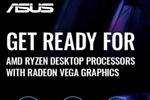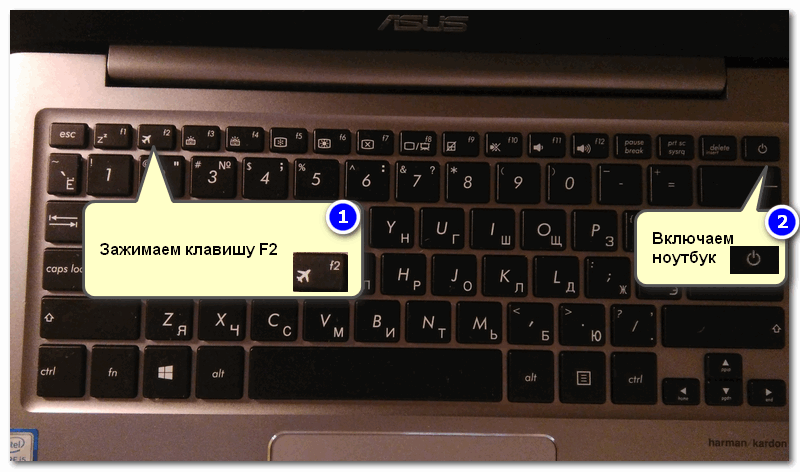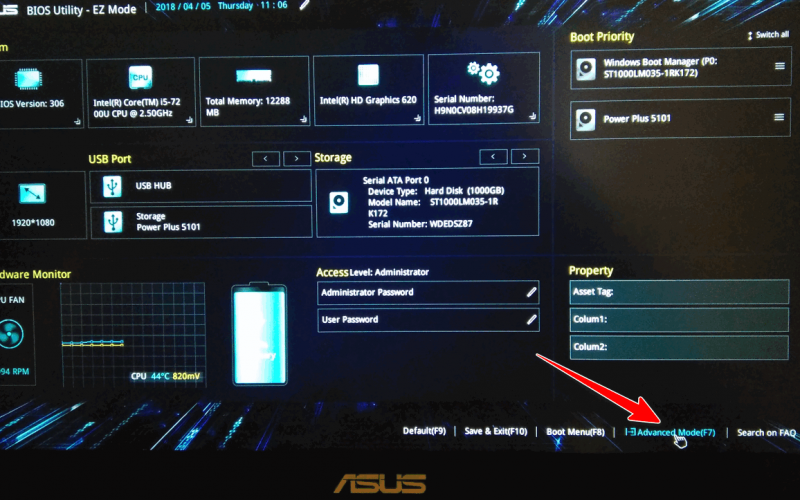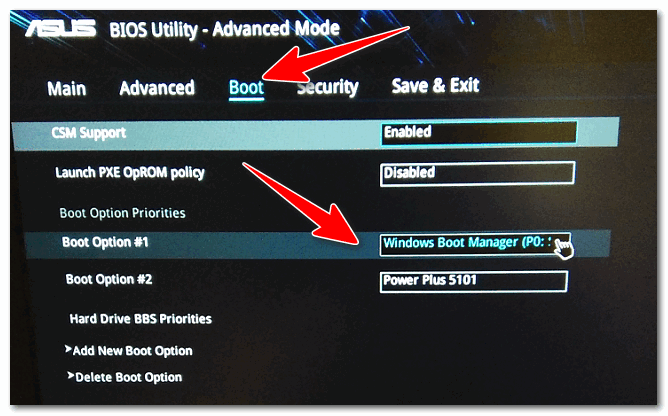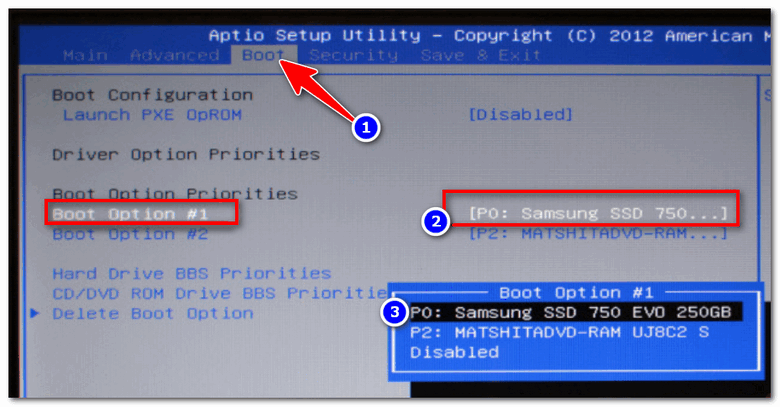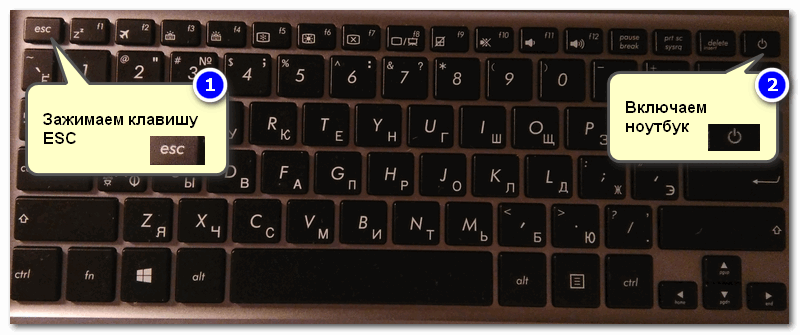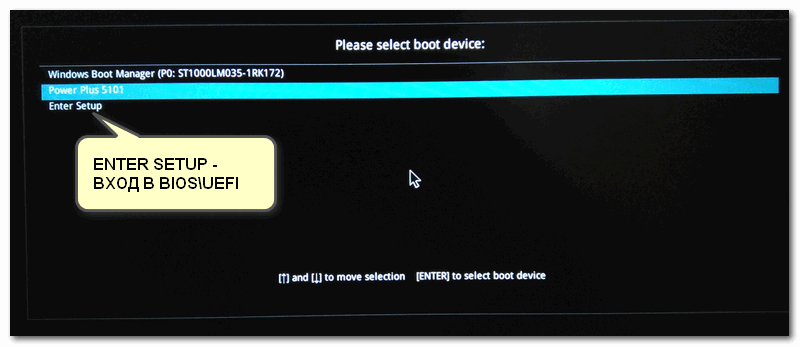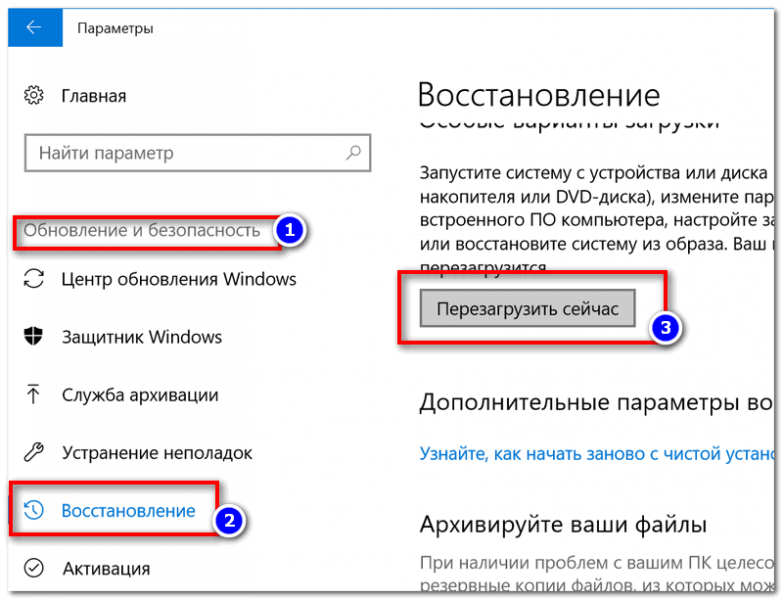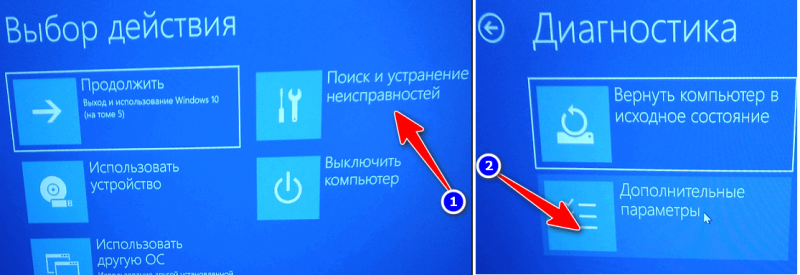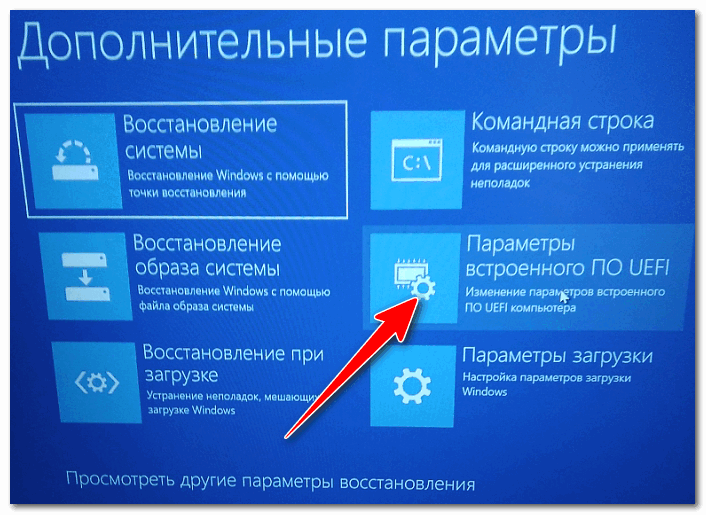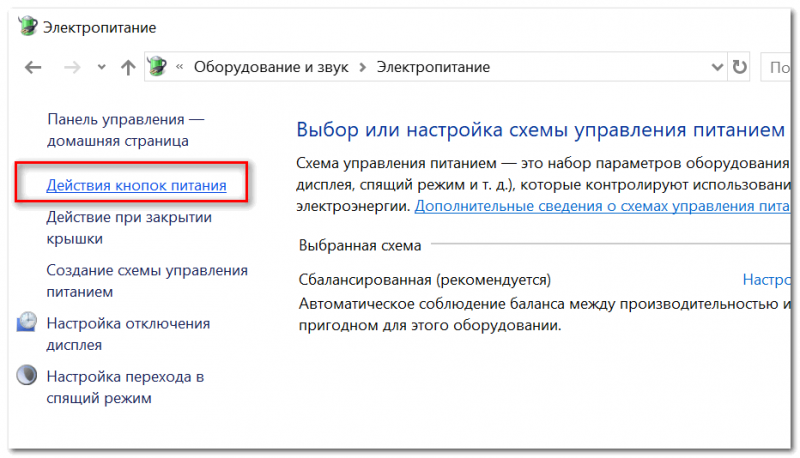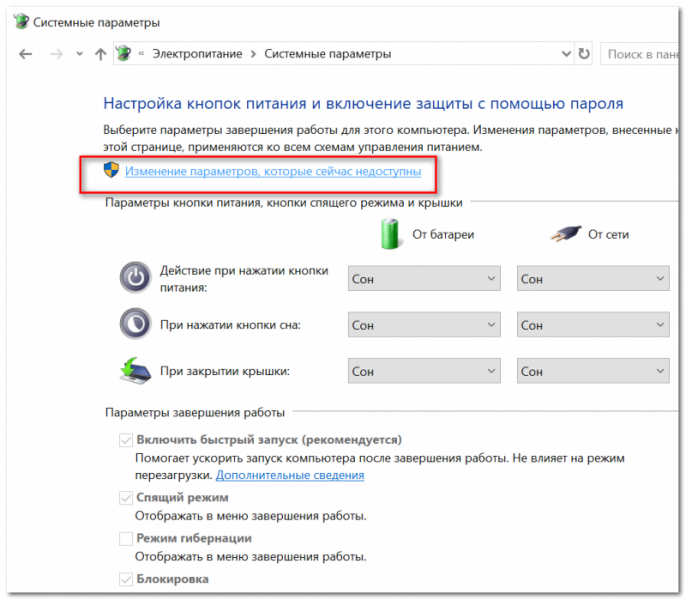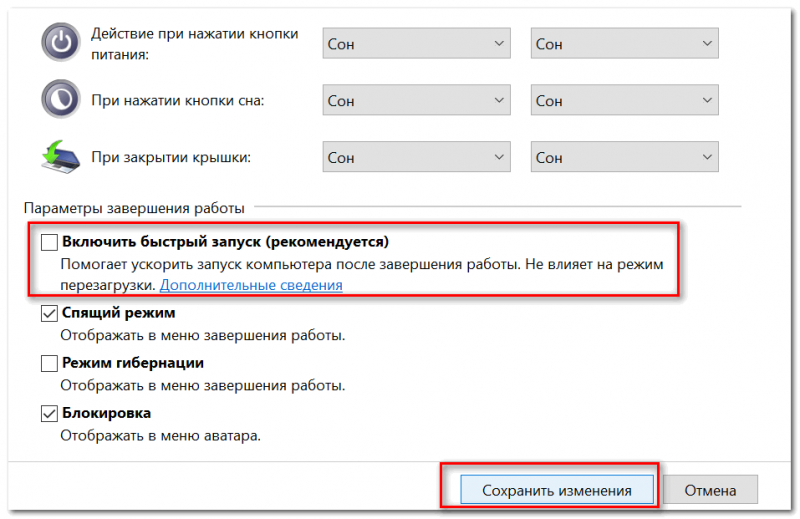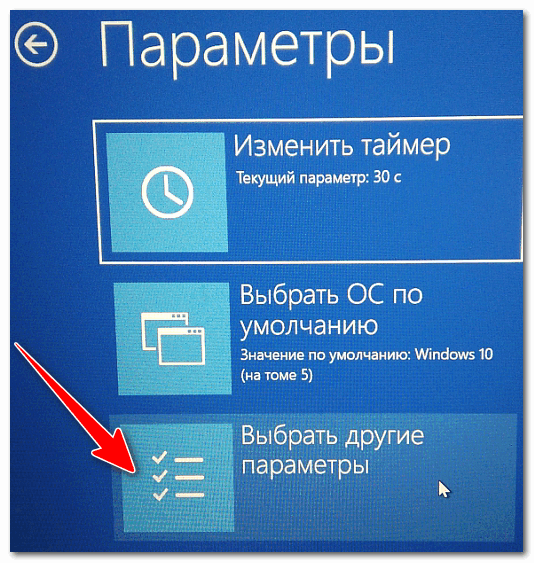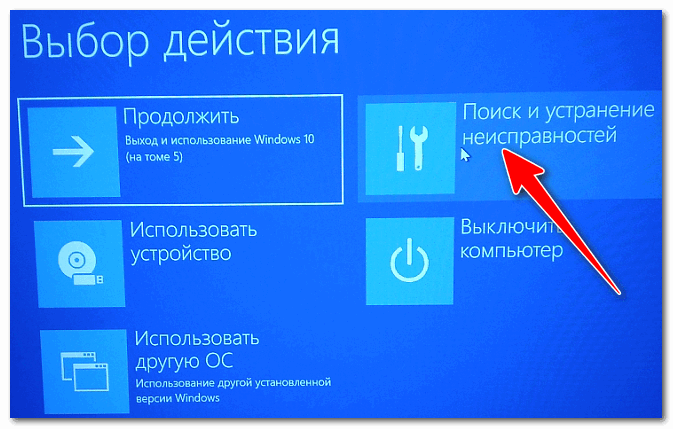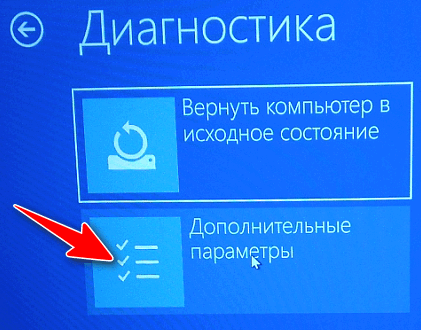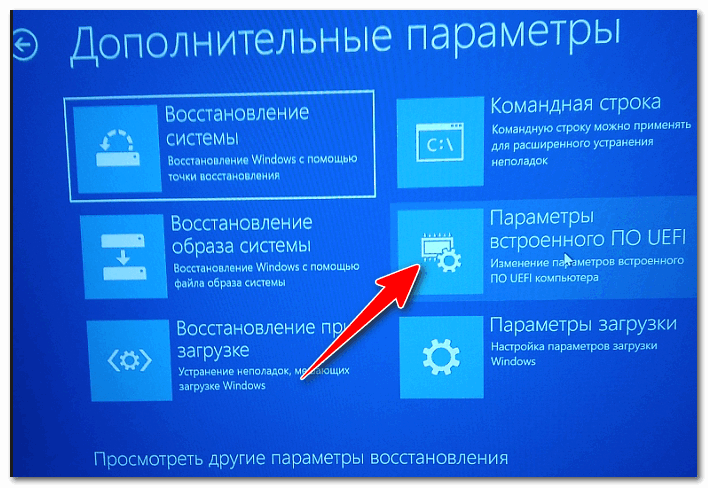- ASUS VivoBook — подготовка к работе с Windows 10
- Краткий обзор, создание загрузочной флэшки, настройка bios, установка Windows, активация жесткого диска, установка MS Office и программ
- Краткий обзор
- Создание загрузочной флэшки с Windows 10 Pro
- Скачиваем Windows 10 Pro сборка 18363
- Записываем образ Windows 10 Pro 18363 на флэшку
- Проверяем настройки bios
- Установка и активация Windows
- Установка
- Активация Windows
- Активация жесткого диска
- Установка MS Office и программ
- Выводы:
- Настройка UEFI BIOS Utility на устройствах ASUS
- Настройка UEFI BIOS Utility
- Этап 1: Вход в BIOS
- Этап 2: Изменение параметров микропрограммы
- Этап 3: Сохранение введённых настроек
- Заключение
- Как зайти в BIOS (UEFI) на ноутбуке ASUS
- 3 способа зайти в BIOS/UEFI на ноутбуках ASUS
- Способ 1
- Способ 2
- Способ 3: для пользователей Windows 10
- Вариант 1
- Вариант 2
ASUS VivoBook — подготовка к работе с Windows 10
Краткий обзор, создание загрузочной флэшки, настройка bios, установка Windows, активация жесткого диска, установка MS Office и программ
Краткий обзор
Недавно мне повезло стать обладателем нового ноутбука ASUS VivoBook X712DK-AU021, характеристики:
- Экран: 17.3 1920*1080 IPC
- Процессор: 2-х ядерный AMD Ryzen 3 3200U 2.6 ГГц
- Видеокарта: 2Гб Radeon Rx 540X GDDR5
- Оперативная память: 8 Гб DDR4-2666
- SSD: 128 Гб KINGSTON RBUSNS8180DS3128GJ
- HDD: 1000 Гб Toshiba MQ04ABF100
- Плата: X712DK
Ноутбук продавался без предустановленной на него OS и его требовалось подготовить к работе.
Создание загрузочной флэшки с Windows 10 Pro
На скачивание и запись удет некоторое время, поэтому новый ноут пока можно отложить в сторону. Для создания загрузочной флэшки я использовал свой старый ноутбук с Windows, на нем уже были установлены программы torrent клиент чтоб скачать образ Windows 10 и Rufus чтоб его записать.
Скачиваем Windows 10 Pro сборка 18363
Вы можете скачать образ Windows с официального сайта, я скачивал и устанавливал вот этот дистрибутив. Загрузите microsoft-windows-10_0_18363_720-version-1909-march-2020-update-originalnye-obrazy-msdn-ru.torrent файл, откройте его и скачайте образ. По умолчаию он будет находится в папке пользователя Загрузки (Downloads) в папке Microsoft Windows 10.0.18363.720 Version 1909 (March 2020 Update) — Оригинальные образы MSDN [Ru], файл
Записываем образ Windows 10 Pro 18363 на флэшку
Для записи дистрибутива необходима флэшка на 8 Гб
Проверяем настройки bios
Без загрузочной флэшки и предустановленной ОС вход в Bios будет выполнятся автоматически, или нажимайте клавишу Esc с частотой примерно 3 раза в секунду при включении ноутбука чтоб попасть в меню загрузки.
Примечание: пункты на изборажениях отмеченные X изначально в меню не присутсвуют пока Windows не установлена
По умолчанию все заводские настройки сделаны правильно и не требуется ничего менять. Важно чтобы настройка Fast Boot должна быть установлена в Enabled, и настройка Secure Boot Control должна быть установлена в Disabled. Отсутствие пукта Launch CSM на вкладке boot значения не имеет, в моем случае его тоже не было.
Проверьте и при необходимости измените и сохраните настройки bios. Выключите ноутбук.
Установка и активация Windows
Установка
Установите загрузочную флэшку в usb-порт, включите ноутбук и войдите в меню загузки нажимая во время включения клавишу Esc с частотой примерно 3 раза в секунду.
Установка Windows на SSD диск происходит стандартно, просто следуйте советам мастера по устаноке.
Активация Windows
Для активации Windows 10 Pro и установки лицензионного ключа используте активатов Widows. Скачать его можно с помощью torrent — клиента.
Скачайте и запустите Windows 2018 — AAct 3.8.3 Portable, активируте вашу Windows 10
После успешной активации удалите скаченные файлы активатора с компьютера. Включите защитник Windows или можете этого не делать, через некоторое время он включится автоматически.
Активация жесткого диска
Изначально жесткий диск для хранениия данных на 1 Тб не активирован и не отформатирован.
Для активации жесткого диска запустите консоль набрав в меню поиска windows на панели задач mmc. В меню консоли нажмите Файл, далее Добавить или удалить оснастку выберете Управление дисками
Запустите утилиту, активируйте и отформатируйте жесткий диск
Установка MS Office и программ
Для комфортной работы пользователи как правило устанавливают пакет MS Office, браузеры и другие часто используемые программы
В результате всех действий получим настроенный ноутбук с активированной Windows 10 Pro.
Выводы:
Среди операционных систем для настольных ПК и ноутбуков пользователи по прежнему не зря отдают предпочтение Windows, самый большой недостаток которой — цена. Но пока существуют способы получить Windows полулегально и в рунете полно ссылок откуда ее можно скачать, Windows будет продолжать пользоваться популярностью. В целом нет разницы между лицензионной и пиратской копией для частного некоммерческого использования.
Я уже вовсю использую почти неделю мой Asus VivoBook в своей работе и для развлечений. Пока покупкой доволен. Ноут быстрый и удобный.
Настройка UEFI BIOS Utility на устройствах ASUS
Настройка UEFI BIOS Utility
Конфигурирование ПО платы через рассматриваемую оболочку состоит из нескольких этапов: входа в BIOS, настройки параметров загрузки, разгона и поведения системы охлаждения, а также сохранения внесённых изменений. Начнём по порядку.
Этап 1: Вход в BIOS
Как правило, процедура загрузки в BIOS для UEFI в исполнении ASUS точно такая же, как для «классического» варианта: нажатие на одну клавишу или их сочетание, а также перезагрузка из-под системы, если основной на компьютере является Windows 8 или 10. Для более подробной информации обратитесь к статье по ссылке ниже
Этап 2: Изменение параметров микропрограммы
Непосредственно настройка UEFI BIOS Utility касается установки приоритета загрузки, тонкой настройки работы материнской платы, CPU и оперативной памяти и конфигурации режимов охлаждения.
Прежде чем мы приступим к описанию параметров, утилиту настройки BIOS следует переключить в продвинутый режим отображения. Для этого на главном окне оболочки кликните по кнопке «Exit/Advanced Mode» и воспользуйтесь вариантом «Advanced Mode». На некоторых версиях UEFI нужный пункт представлен отдельной кнопкой внизу экрана.
Приоритет загрузки
- Для настройки загрузки перейдите на вкладку «Boot».
Найдите блок под названием «Boot Option Priorities». В нём расположены все распознанные БИОСом накопители, с которых поддерживается загрузка. Пункт с названием «Boot Option #1» обозначает первичный накопитель – как правило, это должен быть HDD или SSD.
Если требуется загрузиться с флешки, в выпадающем меню пункта можно установить именно её. Точно так же обстоят дела и с другими типами загрузочных накопителей.
Также можно включить или отключить специфические опции вроде включения клавиши NumLock или переключения загрузки в режим Legacy, который требуется для установки Windows 7 и старше. Учтите, что последняя опция также может находиться на вкладке «Advanced».
Параметры разгона
Многие компьютерные энтузиасты используют разгон для улучшения производительности своих машин. Компания ASUS в своём UEFI предоставляет такие возможности, причём даже на платах, рассчитанных на среднего потребителя.
Опция «AI Overclock Tuner» переключает режимы интеллектуального разгона, при котором ПО платы само определяет подходящие частоту и вольтаж.
Режим работы оперативной памяти можно изменить, воспользовавшись опцией «Memory Frequency».
Для улучшения производительности рекомендуется установить параметр «Performance Bias» в положение «Auto».
Раздел «DRAM Timing Control» позволяет вручную прописать тайминги оперативной памяти.
Опция «VDDCR CPU Voltage» позволяет установить пользовательский вольтаж процессора. Рекомендуем быть осторожными с изменениями значения вольтажа, поскольку слишком высокое может привести к выходу CPU из строя, а слишком низкое – значительно ухудшить производительность.
Параметры охлаждения
После установки более мощного кулера, охлаждающей башни или водяной системы специалисты рекомендуют перенастроить параметры работы системы устранения перегревов. В BIOS UEFI Utility проделать это можно на вкладке «Monitor».
Здесь расположены данные по текущей температуре процессора и основных компонентов компьютера, а также опции управления системой вентиляторов в разделе «Q-Fan Configuration».
Обратите внимание, что при использовании водяной системы некоторые опции могут быть недоступны!
Этап 3: Сохранение введённых настроек
Для сохранения изменений в UEFI BIOS Utility требуется нажатие клавиши F10 на клавиатуре. В более новых вариантах UEFI следует воспользоваться вкладкой «Exit», на которой выбрать вариант «Save Changes & Reset».
Заключение
Как видим, настройка UEFI BIOS Utility занятие несложное: доступных опций достаточно как обычным пользователям, так и продвинутым энтузиастам.
Как зайти в BIOS (UEFI) на ноутбуке ASUS

Доброго времени суток!
Ноутбуки ASUS одни из лидеров на сегодняшнем рынке (хорошее соотношение цены и качества). Ну а раз пользуются спросом — то и вопросов по ним всегда хватает…
В сегодняшней статье хочу коснуться одного из них — а именно, входа в BIOS (или UEFI на более новых модификациях устройств). Чаще всего, это необходимо сделать для загрузки с установочной флешки (например, для обновления/инсталляции ОС Windows), для отключения некоторых устройств, просмотра модели комплектующих и т.д.
3 способа зайти в BIOS/UEFI на ноутбуках ASUS
Способ 1
- Сначала выключаете ноутбук;
- Затем зажимаете кнопку F2;
- Не отпуская кнопку F2, включаете устройство;
- Кнопку F2 не отпускаете до тех пор, пока не появиться главная страничка BIOS/UEFI.
Способ 1 — зажимаем F2 и включаем ноутбук
Примечание: вместо «зажатия» клавиши F2 — можно ее часто нажимать сразу же после включения ноутбука. Действие будет аналогично, также должны увидеть главную страничку настроек BIOS.
Что касается выбора носителя для загрузки, то необходимо открыть раздел «BOOT» (загрузка). Ниже рассмотрю 2 наиболее популярных варианта ПО.
На более новых ноутбуках ASUS вместо BIOS используется UEFI: внизу экрана есть несколько ссылок — нажмите на «Advanced Mode (F7)» (также для выбора носителя можно нажать F8, откроется загрузочное меню, где сможете выбрать все доступные накопители для загрузки).
Advanced Mode F7 (альтернативные настройки). Кликабельно. Ноутбук ASUS
В подразделе «BOOT» в строке «Boot Option #1» сможете выбрать и указать носитель, с которого необходимо загружаться. После изменения настроек не забудьте их сохранить (клавиша F10 или выберите в меню «Save and Exit» (т.е. сохранить настройки и выйти)).
Выбор загрузочного носителя
В более старых ноутбуках, встретите привычный BIOS: здесь сразу же можно открыть раздел BOOT и указать в строке «Boot Option #1» требуемый накопитель (флешку). Сохранение настроек также по клавише F10.
Выбор загрузочного носителя (ASUS)
Способ 2
Этот способ несколько отличается от первого: дело в том, что мы откроем не сам BIOS, а загрузочное меню: из него можно быстро выбрать флешку или диск, с которого вы хотите загрузиться (очень удобно, и ненужно менять никакие настройки BIOS).
Отмечу, что в загрузочном меню также присутствует ссылка на вход в BIOS. Так, что, если у вас есть проблема с клавишей F2, попробуйте использовать ESC!
- Первым делом также выключаем ноутбук;
- Затем зажимаем клавишу ESC;
- Не отпуская ESC, включаем ноутбук;
- Держим клавишу ESC до тех пор, пока перед нами не появиться загрузочное меню.
Способ 2 — зажимаем клавишу ESC и включаем ноутбук
Загрузочное меню представляет из себя простой список устройств (диски, флешки и пр. накопители), с которых можно загрузиться.
В моем примере ниже, представлены 3 строки:
- Windows Boot Manager — это загрузка установленной ОС Windows;
- Power Plus — загрузка с USB флешки;
- Enter Setup — вход в настройки BIOS/UEFI.
Выбор варианта загрузки
Способ 3: для пользователей Windows 10
Если у вас не сработали предыдущие способы (например, при проблемах с клавиатурой такое может быть), то можно прибегнуть к другим. Приведу нижу пару вариантов для тех, кто использует современную ОС Windows 10.
Вариант 1
- Откройте меню ПУСК/Параметры;
- Затем раздел «Обновление и безопасность»;
- В этом разделе должна быть вкладка «Восстановление»;
- Ищите заголовок «Особые варианты загрузки» и нажимайте кнопку «Перезагрузить».
Особый вариант загрузки
После перезагрузки устройства, автоматически всплывет синий экран с особыми вариантами загрузки. Выберете вариант «Поиск и устранение неисправностей», а затем «Дополнительные параметры». См. ниже на скрины.
Выбор действия — диагностика (кликабельно)
Далее выберите вариант «Параметры встроенного ПО UEFI» — и согласитесь на перезагрузку.
Дополнительные параметры (вход в UEFI)
Далее у вас автоматически откроется главная страница настроек UEFI/BIOS.
Вариант 2
- Нажмите сочетание кнопок WIN+R;
- Во всплывшем окне «Выполнить» введите команду powercfg.cpl;
- Должно открыть окно настроек «Электропитание»: в меню слева выберите вариант «Действие кнопок питания».
Панель управления-Оборудование и звук-Электропитание
Далее нажмите ссылку в верхней части экрана «Изменение параметров, которые сейчас недоступны» (см. скрин ниже).
Изменение параметров, которые сейчас недоступны
Теперь должны стать активными параметры завершения работы: необходимо снять галочку с пункта «Включить быстрый запуск». Затем сохраните настройки и перезагрузите ноутбук.
Отключаем быстрый запуск
После перезагрузки увидите «синий» экран с несколькими вариантами: нажмите вариант «Выбрать другие параметры», либо сразу «Поиск и устранение неисправностей», если такой вариант загрузки будет сразу доступен (См. два скрина ниже).
Поиск и устранения неисправностей
Далее в разделе «Диагностика» выберите подраздел «Дополнительные параметры».
И далее вариант «Параметры встроенного ПО UEFI».
Параметры встроенного ПО UEFI
Согласитесь на перезагрузку. После нее ноутбук сам автоматически откроет главную страницу (Main) настроек BIOS.
Перезагрузка (после которой ноутбук сам автоматически откроет главную страничку UEFI/BIOS)
Вот, собственно, и все. Надеюсь, один из вариантов у вас точно сработает…