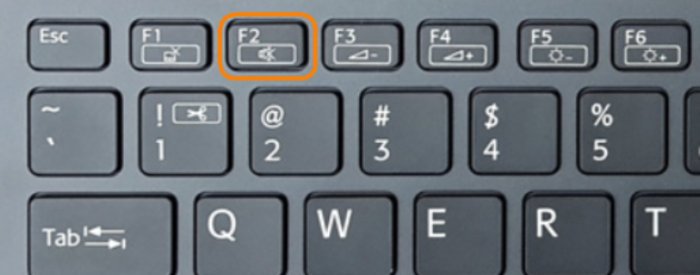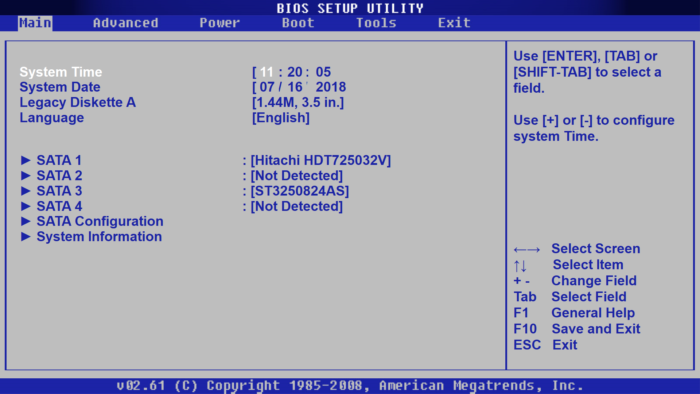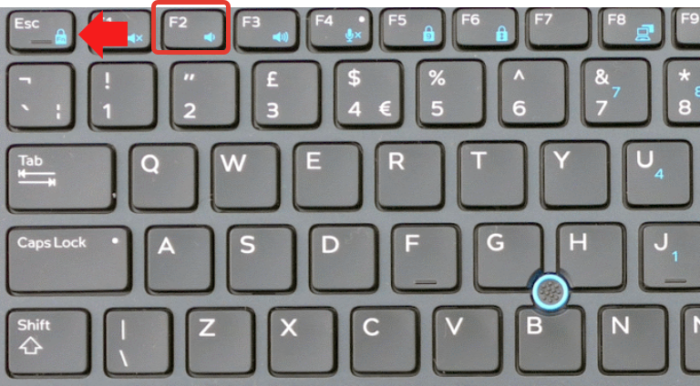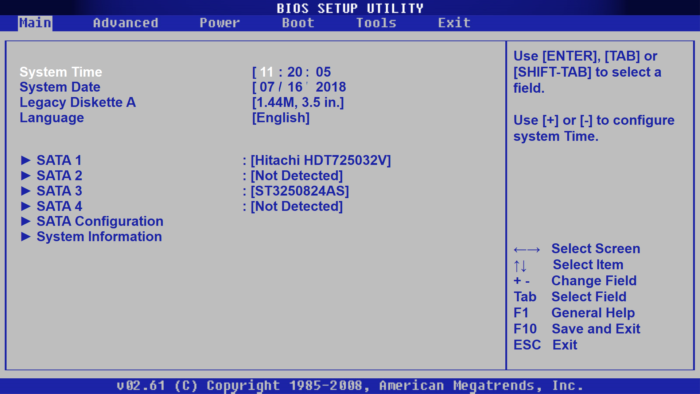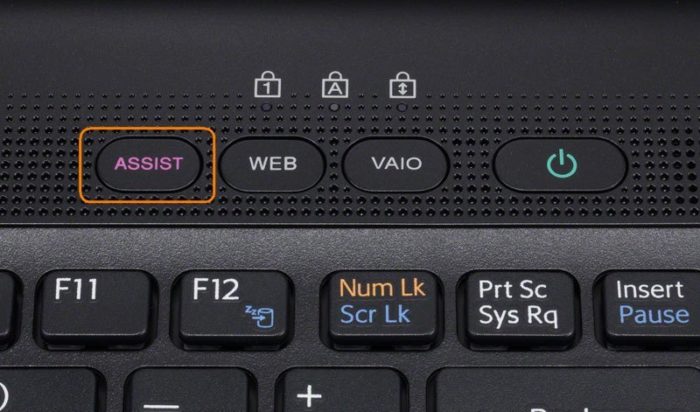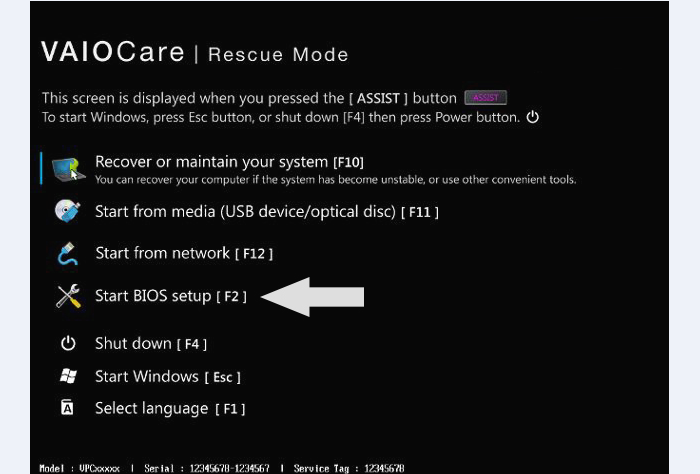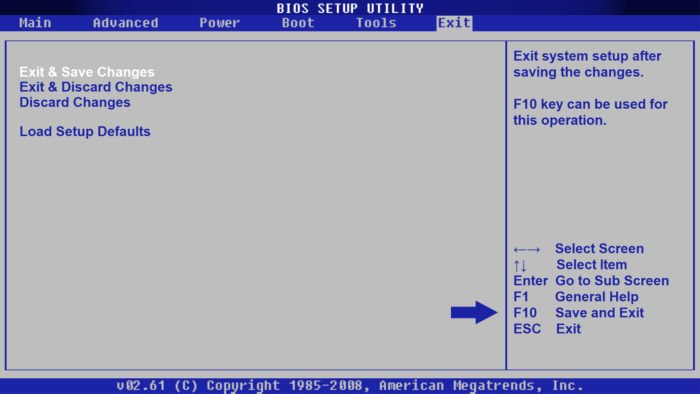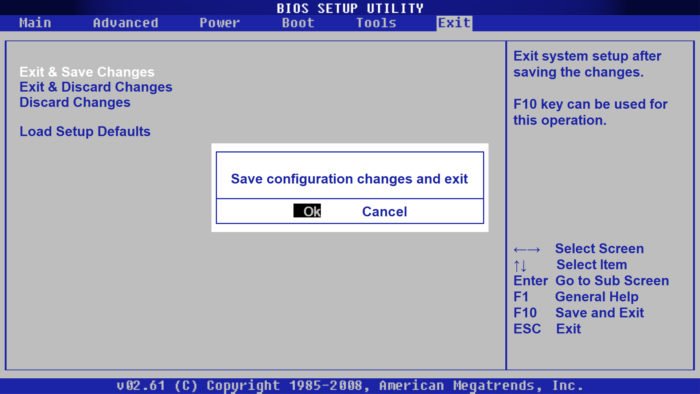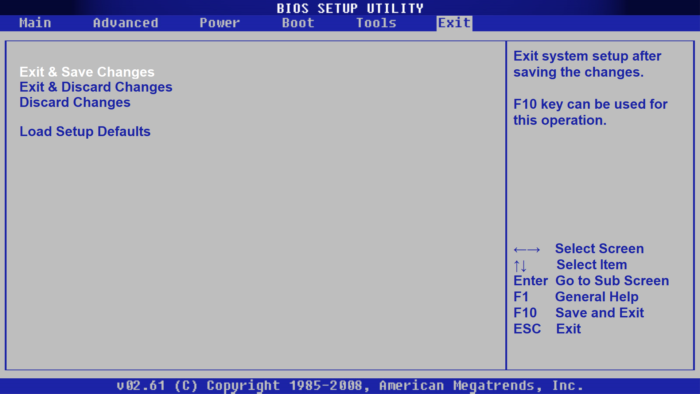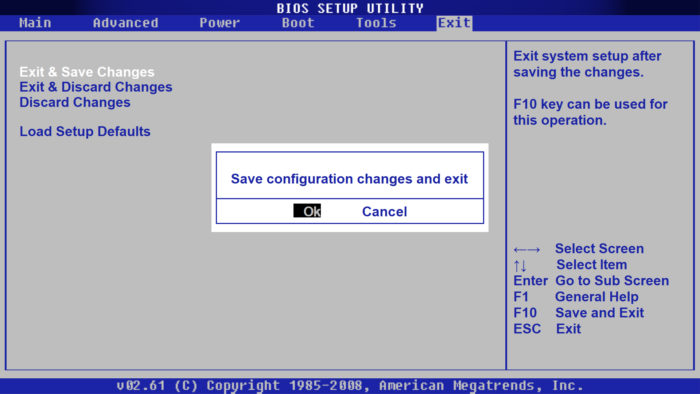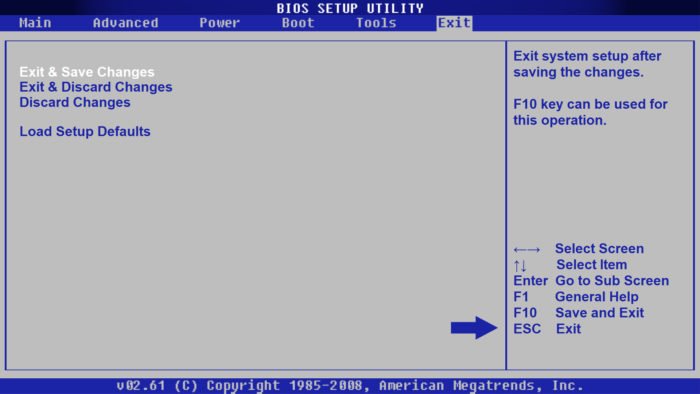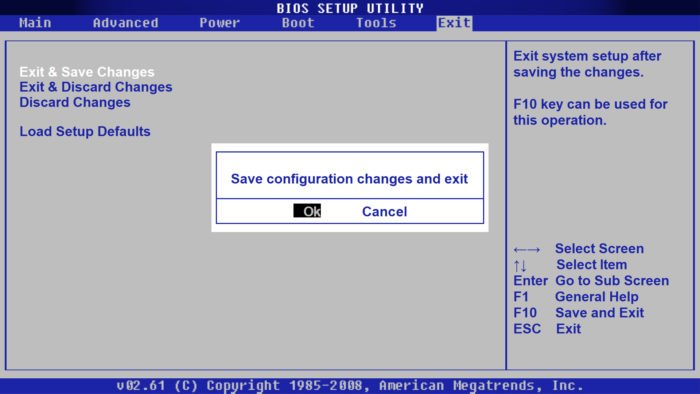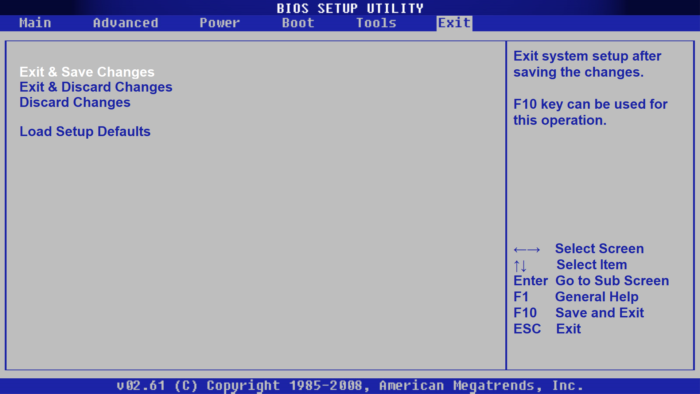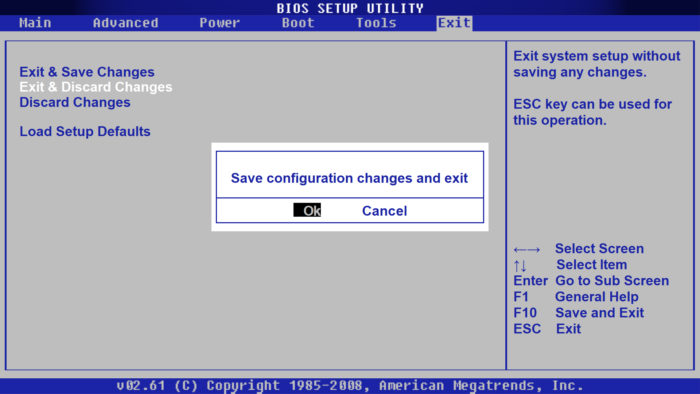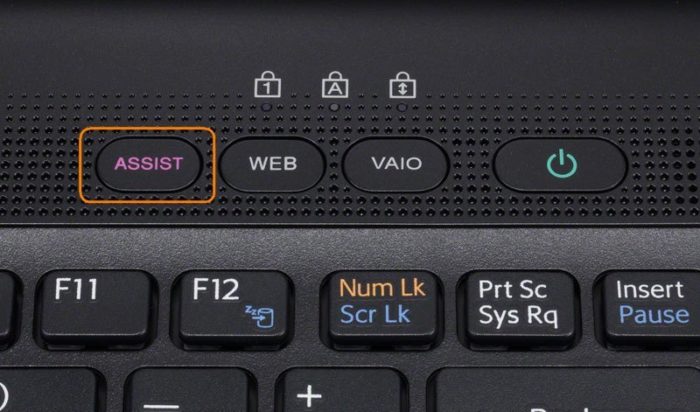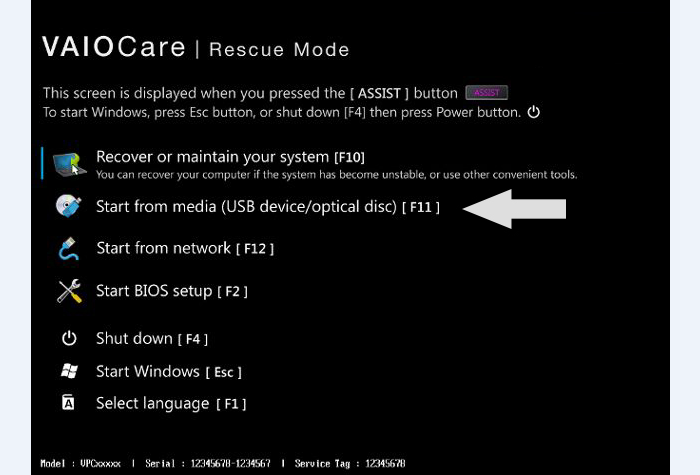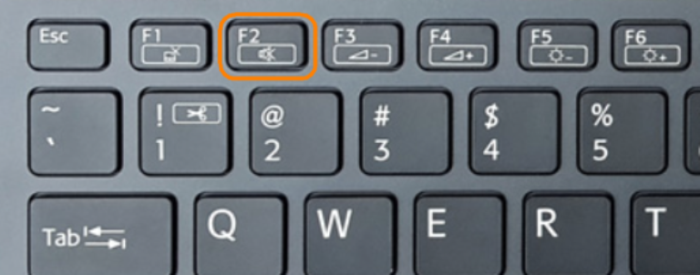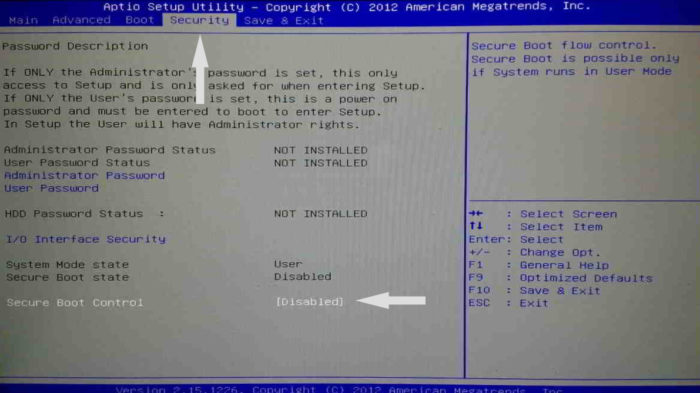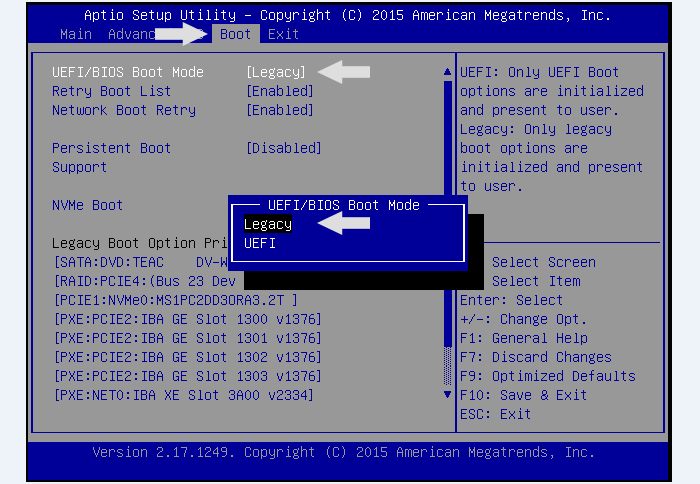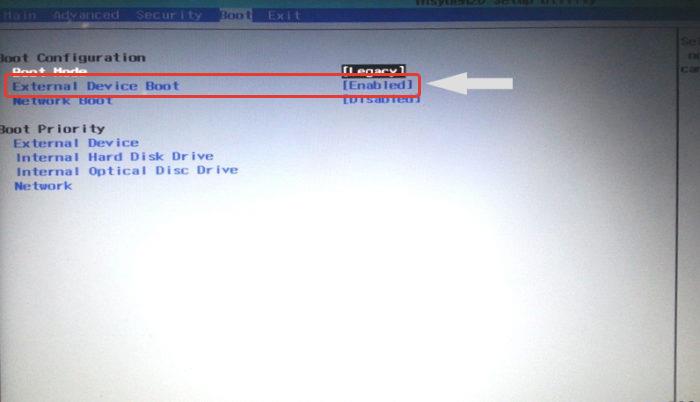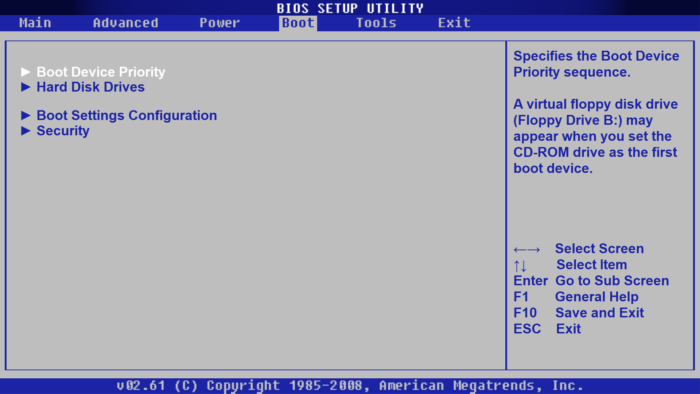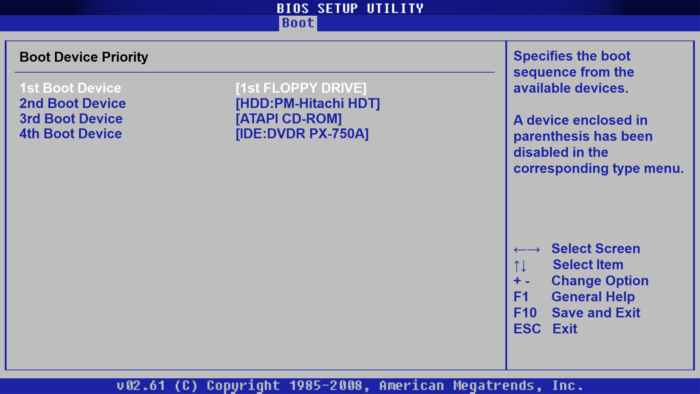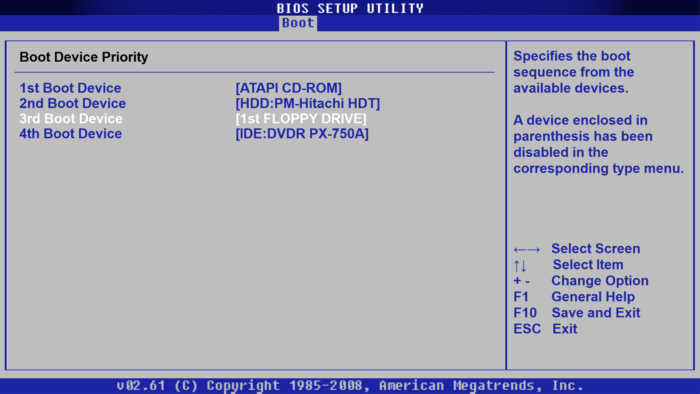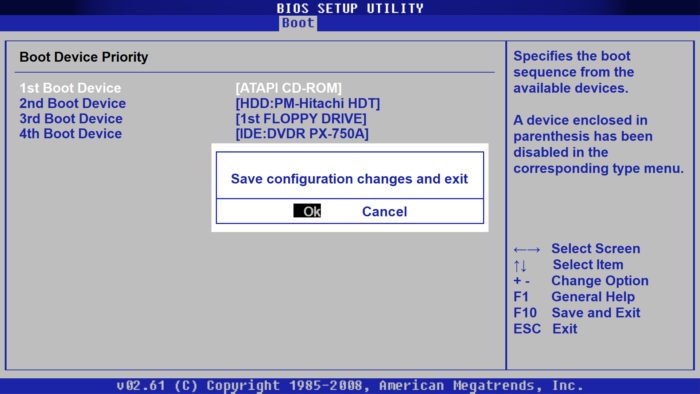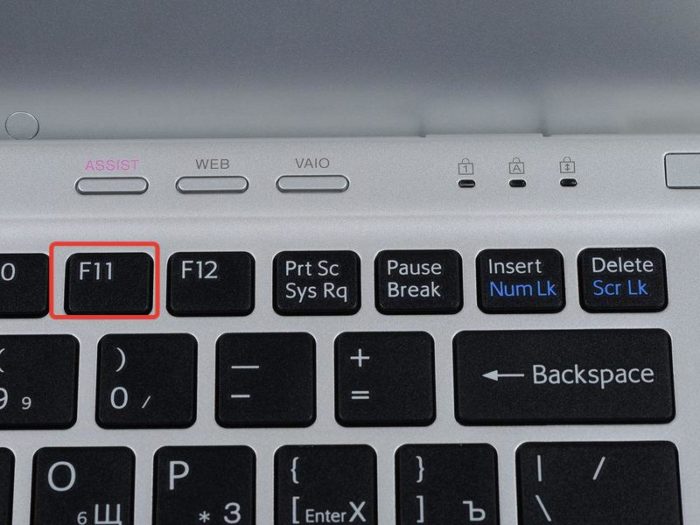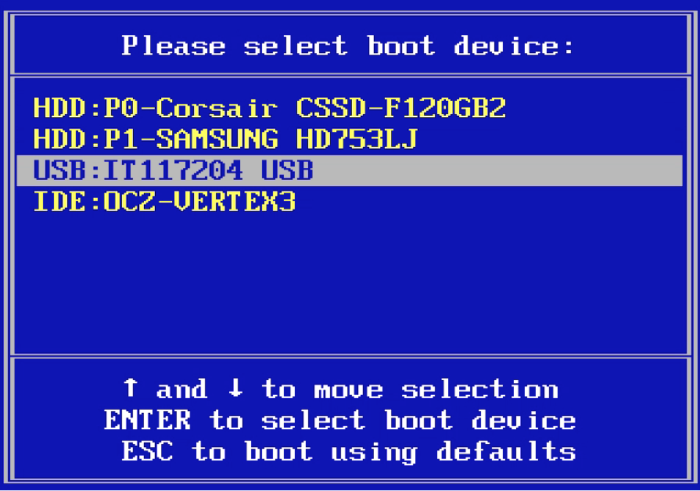- Как зайти в биос на ноутбуке SONY VAIO
- Спецкнопка
- Выводы и возможные вопросы
- Вход в BIOS на ноутбуке Sony Vaio
- Входим в BIOS на Sony
- Как зайти в биос на ноутбуке Sony vaio | Sony vaio загрузка с флешки или cd-rom
- Загрузка с флешки или CD-Rom Sony Vaio.
- Sony VAIO, как зайти в БИОС?
- BIOS на ноутбуках Sony VAIO
- Способ №1
- Способ №2
- Способ №3
- Видео — Как попасть в BIOS Sony Vaio E Series
- Как правильно выйти из BIOS
- С сохранением новых параметров
- Способ №1
- Способ №2
- Без сохранения измененных параметров
- Способ №1
- Способ №2
- Настройка загрузки с внешнего носителя
- Способ №1
- Способ №2
- Видео — Как загрузить компьютер Sony VAIO с помощью загрузочного usb-накопителя или диска
- Способ №3
- Видео — Как войти в меню параметров загрузки на большинстве ноутбуков Sony Vaio — легкий путь!
Как зайти в биос на ноутбуке SONY VAIO
Последнее обновление — 21 мая 2020 в 20:48
С проблемой входа в биос ноутбука sony vaio я столкнулся только через пару лет, после его приобретения. Я владею моделью SONY SVE171E13V 
После установки всех новых железок я перезагрузил ноутбук и тут начались проблемы со входом в биос моей соньки. Стандартные методы входа для ноутбуков, нажатием клавиш F2 , F12 и стационарных компьютеров клавиша Del (Delete) не сработали.
Я неплохо разбираюсь в компьютерах, но с техникой Сони столкнулся впервые, и сразу получил такой пинок. Это чтоб не зазнавался. Пошел за ответами в интернет и сразу понял в чем дело.
Спецкнопка
Для входа в биос Sony создала специальную кнопку ASSIST
. Если хотите зайти в биос ноутбука Sony, то сначала выключаем его, а затем запускаем ноут нажав на эту кнопку. Загрузиться меню восстановления, которое переводиться, как режим спасения
. Внутри имеется пункт «Запустить настройки BIOS», который можно запустить нажав F2 или кликнув мышкой.
Ниже нормальное видео по тому, как войти в биос на ноутбуке сони. Начало выставил с нужного момента, чтобы не терять время на просмотр пустой информации.
Зачем Sony отошла от привычного для всех пользователей метода захода в BIOS мне не понятно, но что есть то есть. Когда знаешь как делать, особых проблем это не вызывает.
Так же не стоит пренебрегать чтением инструкций и руководства для пользователей. Скорее всего там данный момент отражен. Наша лень творит чудеса. Лучше 2 часа провозиться с чем-то, чем потратить 10-15 мин на изучение проблемы и за 1 минуту ее решить.
Выводы и возможные вопросы
- Кнопку ASSIST необходимо нажимать при выключенном ноутбуке, тогда он включается в режиме восстановления, где имеется пункт для входа в БИОС.
- Идет много споров, по поводу того, что если жесткий диск выйдет из строя, то в биос не зайти, так как кнопка ASSIST привязана программно к диску. Это не совсем так ⇒
Во первых, мы по нажатию кнопки ассист заходим не в сам биос, а в режим восстановления, в котором только один из пунктов дает зайти в него. Замена старого диска на новый, на работу этого режима никак не влияет.
Во вторых, при замене старого диска на новый, автоматически загрузка производиться с внешнего носителя (флешки, cd-dvd диска). Режим восстановления тут не сработает, так как восстанавливать нечего и не из чего. В BIOS ноутбука нам делать нечего, пока не установим новую виндовс. После установки все заработает в штатном режиме.
Вход в BIOS на ноутбуке Sony Vaio
В определённых обстоятельствах вам может понадобиться вызвать интерфейс BIOS, так как с его помощью производятся настройки работы определённых компонентов, расставляются приоритеты загрузки (нужно при переустановке Windows) и т.д. Процесс открытия БИОС на разных компьютерах и ноутбуках может отличаться и зависит от многих факторов. В числе таковых — производитель, модель, особенности конфигурации. Даже на двух ноутбуках одной линейки (в данном случае — Sony Vaio) условия для входа могут несколько различаться.
Входим в BIOS на Sony
К счастью, модели серии Vaio имеют специальную кнопку на клавиатуре, которая носит название ASSIST. При нажатии на неё во время загрузки компьютера (до появления логотипа ОС) откроется меню, где нужно выбрать пункт «Start BIOS Setup». Также напротив каждого пункта подписано, какая клавиша отвечает за его вызов. Внутри данного меню можно передвигаться при помощи клавиш со стрелочками.
В моделях Vaio разброс небольшой, и нужную клавишу легко определить по возрасту модели. Если она относится к устаревшим, то попробуйте клавиши F2, F3 и Delete. Они должны сработать в большинстве случаев. Для более новых моделей актуальны будут клавиши F8, F12 и ASSIST (особенности последней рассмотрены выше).
Если же ни одна из этих клавиш не сработала, то придётся использовать стандартный список, который достаточно обширен и включает в себя эти клавиши: F1, F2, F3, F4, F5, F6, F7, F8, F9, F10, F11, F12, Delete, Esc. В некоторых случаях он может быть пополнен различными комбинациями с использованием Shift, Ctrl или Fn. За вход отвечает только одна клавиша или их сочетание.
Никогда не стоит исключать вариант с получением необходимых сведений о входе в технической документации к устройству. Руководство пользователя может находиться не только в документах, идущих вместе с ноутбуком, но и на официальном сайте. В последнем случае придётся воспользоваться строкой поиска, где вписывается полное название модели и в результатах ищется различная документация, среди которой должно быть руководство для пользователя в электронном виде.
Также на экране при загрузке ноутбука может появится сообщение со следующим содержанием «Please use (нужная клавиша) to enter setup», по которому и можно узнать необходимые сведения о входе в BIOS.
Как зайти в биос на ноутбуке Sony vaio | Sony vaio загрузка с флешки или cd-rom
Здравствуйте друзья! В этой статье хочу показать Вам как зайти в биос на ноутбуке Sony vaio и выставить приоритет, что бы загрузиться с флешки или cd-rom. Много вопросов по данной теме, пользователи не могут понять как в боисе Sony vaio сделать так что бы загрузка происходила с флешки или cd-rom.
Сразу хочу отметить, что производитель Sony vaio не стоит на месте и модели ноутбуков модернизируются, поэтому bios может немного отличаться, но суть остается одинаковой. Я на примере буду показывать биос Sony vaio, модель PCG-71812V.
И так, что бы зайти в биос Sony vaio, включите ноутбук и нажимайте на клавишу F2, если биос не отображается и начинается обычная загрузка системы, то пробуйте нажимать другие клавиши F4, F8 либо клавишу Delete.
На модели Sony vaio PCG-71812V для входа в bios используется именно клавиша F2. Давайте рассмотрим какие пункты меню и настройки предоставляет нам данный биос.
Первый раздел — Main. В данном разделе отображается информация о версии биос, серийный номер, размер оперативной памяти — 4096мв, размер жесткого диска — 500GB. Единственное, что можно настроить в данном разделе, так это настроить время и дату.
Следующий раздел — Advanced. В этом разделе всего одна вкладка — Технология виртуализации. Вы можете её отключить(Disabled) или включить(Enable). Что бы это сделать нажмите клавишу Enter и стрелочками на клавиатуре выберите функцию — Отключить/Включить, после этого нажмите клавишу F10 и Enter.
Следующий раздел — Security. В данном разделе Вы можете задать пароли.
Set machine password — Установить пароль при входе в биос.
Set user password — Установить пароль пользователя.
Password when power on — Установить пароль для входа в систему.
Что бы установить пароль, как обычно выбираете вкладку на что хотите поставить пароль, нажимаете клавишу Enter и прописываете пароль. После всего проделанного нажимаете клавишу F10 для сохранения настроек.
И так самый главный и нужный раздел биоса.
Загрузка с флешки или CD-Rom Sony Vaio.
Для загрузки с флешки или cd-rom в биос нам понадобится раздел Boot.
External Devise Boot — Загрузка с внешнего устройства
Network Boot — Загрузка по сети
Internal Optical Disc Drive — внутренний оптический дисковод
Internal Hard Disk Drive — внутренний жесткий диск
External Device — внешнее устройство
Network — сеть
Выбираем стрелочкой на клавиатуре вкладку External Devise Boot нажимаем клавишу Enter в выпадающем меню нажимаем Включить(Enable). Данным способом мы разрешаем загрузку с внешних устройств.
Далее стрелочкой на клавиатуре спускаемся вниз, выбрав вкладку External Device(Внешнее устройство) и теперь не стрелочкой, а нажатием клавишей F5 поднимаем данную вкладку на самый верх, тем самым мы выставляем приоритет загрузки с флешки в биос. Что бы загрузка шла с cd-rom, нужно выбрать вкладку Internal Optical Disc Drive и так же клавишей F5 поднять на самый верх, тогда загрузка будет с cd-rom. После настройки обязательно сохраните все нажатием клавиши F10. После перезагрузки в некоторых случаях, что бы загрузка началась с флешки или cd-rom нужно нажимать кратковременно любую клавишу . Надеюсь понятно!
Последний раздел биоса — Exit(Выход). Тут определенно настраивать нечего, все связано с выходом и сохранением из системы.
Exit setup
Get Default Values — Выйти и сохранить настройки по умолчанию.
Вiscard Сhanges — отменить изменения.
Save Changes — Сохранить изменения.
Shutdown — Неисправность.
Ну вот и все друзья, надеюсь всем все понятно, как зайти в биос на ноутбуке Sony vaio и выставить загрузку с флешки Sony Vaio. Если есть вопросы и дополнения, обязательно пишите в комментариях, всем помогу чем смогу. Удачи.
Sony VAIO, как зайти в БИОС?

BIOS – это программа, находящееся в микросхеме ПЗУ, которая, в свою очередь находится на материнской плате ПК/ноутбука. Является базовой системой ввода/вывода, отвечает за работу различных компьютерных интерфейсов, с возможностью их настройки. Иными словами: BIOS является основным загрузчиком ПК/ноутбука, с помощью которого непосредственно происходит запуск ОС.
Sony VAIO, как зайти в БИОС?
BIOS на ноутбуках Sony VAIO
Запуск BIOS на ноутбуках линейки VAIO почти ничем не отличается от запуска оного на других ноутбуках, чаще всего запуск BIOS на ноутбуках компании Sony производится посредством нажатия на клавиши «F1», «F2» или «F3» во время появления логотипа VAIO.
Рассмотрим несколько пошаговых способов запуска BIOS на ноутбуках линейки VAIO.
Способ №1
- Включите ноутбук.
- Когда на вашем экране ноутбука появится надпись VAIO нажмите и держите клавишу «F2».
При появлении на экране ноутбука надписи VAIO нажимаем и удерживаем клавишу «F2»
Отобразится экран настройки параметров BIOS.
Экран настройки параметров BIOS
На заметку! Если этого не произошло, то перезапустите ноутбук и неоднократно нажимайте клавишу «F2», когда надпись VAIO появится снова.
Способ №2
- Включите ноутбук.
- Когда на вашем экране ноутбука появится надпись VAIO нажмите комбинацию клавиш «Esc+F2».
При загрузке системы и появлении надписи VAIO нажимаем комбинацию клавиш «Esc+F2»
Отобразится экран настройки параметров BIOS.
Экран настройки параметров BIOS
На заметку! Если этого не произошло, то перезапустите ноутбук и неоднократно нажимайте комбинацию клавиш «Esc+F2» когда надпись VAIO появится снова.
Способ №3
Важно! Подойдет, только если на ноутбуке присутствует клавиша «ASSIST»/установлена операционная система Windows 8 и выше.
- Необходимо выключить или перезагрузить ноутбук.
- Далее нужно нажать и удерживать кнопку «ASSIST», которая расположена в верхней части клавиатуры.
При запуске или перезагрузке ноутбука нажимаем и удерживаем кнопку «ASSIST», которая расположена в верхней части клавиатуры
Когда появится меню с надписью VAIO Care («Режим спасения») выберите 4-й пункт данного меню «Запуск настроек BIOS», либо же нажмите «F2».
Когда появится меню с надписью VAIO Care («Режим спасения») выбираем пункт «Start BIOS setup (F2)» («Запуск настроек BIOS»), либо же нажимаем «F2»
Видео — Как попасть в BIOS Sony Vaio E Series
Как правильно выйти из BIOS
С сохранением новых параметров
Способ №1
- Изменив необходимые вам параметры нажмите «F10» (либо «F4»), чтобы выйти из BIOS.
Чтобы сохранить измененные параметры нажимаем «F10» (либо «F4»)
При появлении контекстного меню с подтверждением выхода нажмите «OK» (либо клавишу «Y»), чтобы сохранить изменение настроек и выйти.
Нажимаем «OK» (либо клавишу «Y»), чтобы сохранить настройки и выйти
Способ №2
- Перейдите во вкладку «Save & Exit» («Exit»).
Переходим во вкладку «Save & Exit»
Выбираем «Save Changes and Reset» (либо «Exit & Save Changes») и нажимаем «ОК»
Без сохранения измененных параметров
Важно! Параметры BIOS нужно изменять осознанно, поэтому в случае чего нужно знать, как отменить все изменения, чтобы все работало, как прежде.
Способ №1
- Чтобы настройки не были сохранены нажмите клавишу «Esc».
Нажимаем клавишу «Esc», чтобы настройки не были сохранены
При появлении окна с подтверждением выхода щелкаем «OK» (либо клавишу «Y»).
Нажимаем «OK» (либо клавишу «Y»)
Способ №2
- Перейдите во вкладку «Save & Exit» («Exit»).
Переходим во вкладку «Save & Exit»
Выбираем «Discard Changes and Exit» (либо «Exit & Discard Changes») и нажимаем «ОК» (либо клавишу «Y»)
Настройка загрузки с внешнего носителя
Способ №1
- Включите ноутбук.
- Подключите загрузочный диск или USB-устройство.
Подключаем к ноутбуку загрузочный диск или устройство USB
При запуске или перезагрузке ноутбука нажимаем и удерживаем кнопку «ASSIST», которая расположена в верхней части клавиатуры
Когда на вашем ноутбуке появится надпись «VAIO Care»|«Режим спасения» выберите 3-й пункт данного меню для загрузки с любого внешнего накопителя (USB/оптического диска) или щёлкните «F11».
В меню с надписью «VAIO Care» нажимаем «F11»
Читайте подробную информацию, что делать если БИОС не видит загрузочную флешку, а также ознакомиться с практическими советами, в новой статье на нашем портале.
Способ №2
- Включите ноутбук.
- Подключите загрузочный диск или USB-устройство.
Подключаем к ноутбуку загрузочный диск или устройство USB
При появлении на экране ноутбука надписи VAIO нажимаем и удерживаем клавишу «F2»
Перейдите во вкладку «Security», выберите «Secure Boot Control» и поменяйте его значение на «Disabled».
Переходим во вкладку «Security», выбираем «Secure Boot Control» и меняем его значение на «Disabled»
Перейдите во вкладку «Boot», выберите и поменяйте его значение на «Legacy».
Во вкладке «Boot» в первом пункте меняем значение на «Legacy»
Выберите «External Device Boot» измените значение на «Enabled».
Переходим в пункт «External Device Boot» и меняем значение на «Enabled»
Затем выберите «Boot Device Priority» (либо «Removable Devices»).
Выбираем «Boot Device Priority» (либо «Removable Devices»)
В окне «Boot Device Priority» выберите носитель, с которого вы хотите загрузиться (пусть в данном случае это будет «3rd Boot Device» [ATAPI CD-ROM]).
Выбираем носитель, с которого хотим загрузиться
В открытом окне переместите ваш носитель (как правило это «External Device») на первое место и сохраните изменения посредством нажатия кнопки «F10» (либо «F4»), в появившемся окне нажимаем «ОК» и ПК загрузится с носителя.
С помощью стрелок перемещаем носитель на первое место
Для сохранения изменений нажимаем «F10» (либо «F4») и в появившемся окне нажимаем «ОК»
Видео — Как загрузить компьютер Sony VAIO с помощью загрузочного usb-накопителя или диска
Способ №3
- Включите ноутбук.
- Вставьте загрузочный диск/устройство USB.
Подключаем к ноутбуку загрузочный диск или устройство USB
Во время загрузки при появлении надписи VAIO нажимаем клавишу «F11» или «Esc»
На заметку! Если данное меню не появилось то, перезапустите ноутбук и неоднократно нажимайте клавишу «F11» (либо «Esc»), когда надпись VAIO появится снова.
В меню «Boot Menu» с помощью стрелок выставляем USB-накопитель на первое место
Если способы выше не принесли вам желаемого результата, то обратитесь к руководству пользователя вашего ноутбука или напишите в поддержку Sony.
 . Если хотите зайти в биос ноутбука Sony, то сначала выключаем его, а затем запускаем ноут нажав на эту кнопку. Загрузиться меню восстановления, которое переводиться, как режим спасения
. Если хотите зайти в биос ноутбука Sony, то сначала выключаем его, а затем запускаем ноут нажав на эту кнопку. Загрузиться меню восстановления, которое переводиться, как режим спасения  . Внутри имеется пункт «Запустить настройки BIOS», который можно запустить нажав F2 или кликнув мышкой.
. Внутри имеется пункт «Запустить настройки BIOS», который можно запустить нажав F2 или кликнув мышкой.