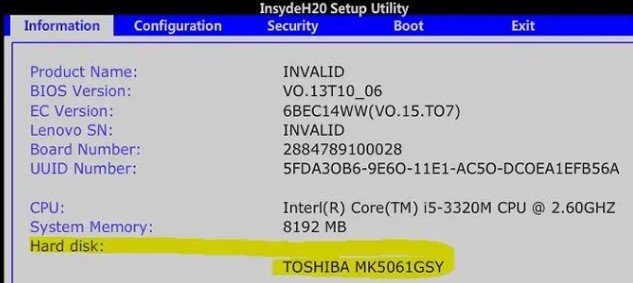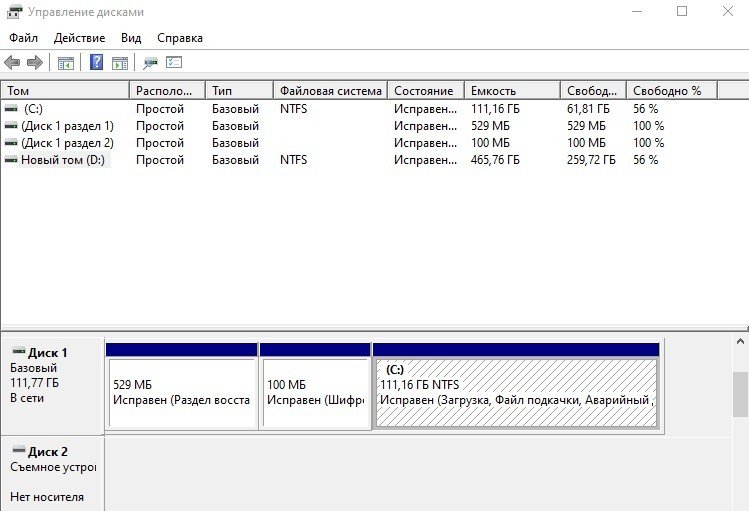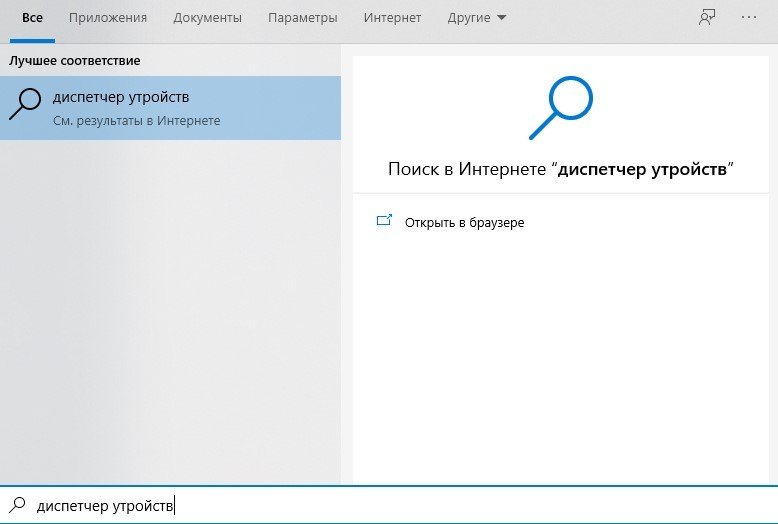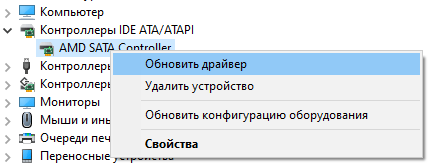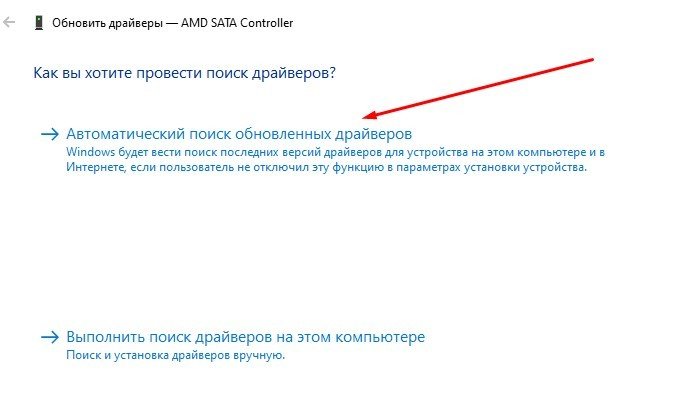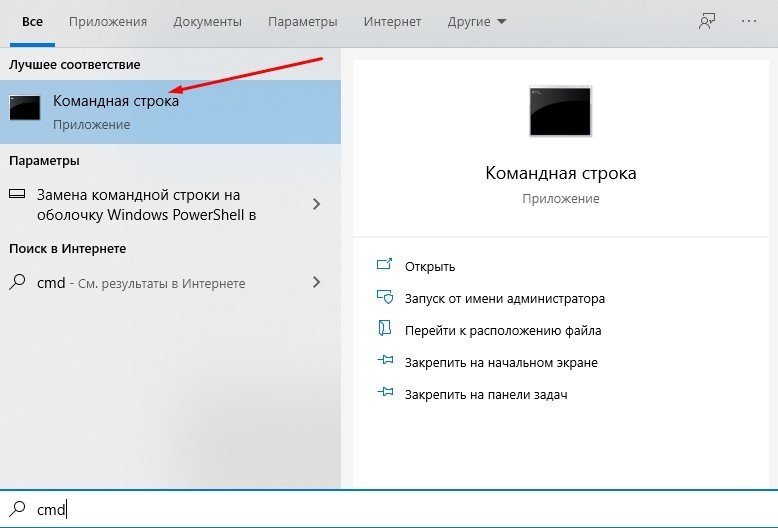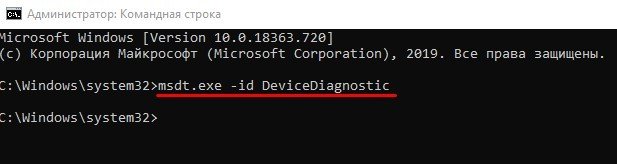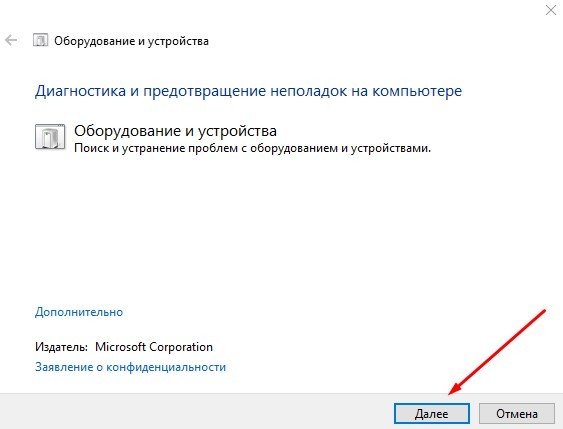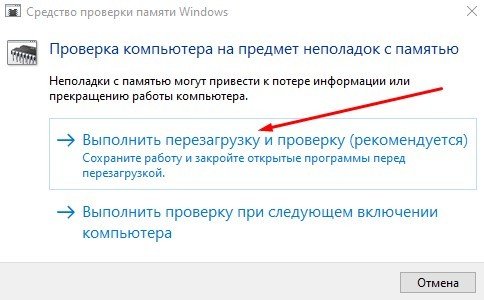- BIOS не видит SSD
- Компьютер не видит SSD M.2: причины и что делать
- Содержание
- Содержание
- Как определить совместимость SSD M.2 через BIOS
- SSD M.2 виден в BIOS, но не распознается в системе
- SSD M.2 не видит ни система, ни BIOS
- Как определить типы разъемов SSD на материнской плате
- Биос не видит ssd диск с windows 10
- Отключите другие диски от вашего компьютера
- Убедитесь, что SSD появляется в BIOS
- Отформатируйте ваш SSD
- Обновите драйверы контроллера хранилища
- Устранение неполадок оборудования и устройств
- Исправить проблемы с памятью на вашем компьютере
BIOS не видит SSD
Добрый день,
во вкладке BOOT нельзя выбрать приоритет загрузки, SSD не отображается(собственно ничего не отображается, только «add new boot option или же delite boot option), но тем не менее во вкладке advanced есть информация что подключен SSD(модель, девайс, серийный номер). При загрузке компьютера всегда включается биос, хотя винда установлена.
Подскажите, как сделать чтобы отображался ССД в буте или как выйти на загрузку windows 10
upd: при подключении флешки все зависает не доходя до загрузки биоса. ноутбук асус ux305
Добавлено через 5 минут
флешка загружается, определяется нормально
Bios не видит новый SSD
Купил новую память, ssd goodram iridium Один слот сатовский только у меня Сделал загрузочную.
В Boot Menu не видит SSD
Приветствую, приобрел SSD Crucial BX500 для ноутбука Samsung R710, BIOS SSD видит, но в Boot Menu.

Здравствуйте. Сегодня пытался переустановить Windows и столкнулся с проблемой. Я через UltraISO.

Уважаемые специалисты! Столкнулся с проблемой. Купили вчера племяннику железо, чтобы собрать.
Компьютер не видит SSD M.2: причины и что делать
Содержание
Содержание
SSD M.2 — компактные, скоростные и доступные накопители. И вот вы подключили новенький твердотельник, но компьютер его не распознает. Разбираемся, почему компьютер не видит SSD M.2 и как подключить накопитель правильно.
Обычный пользователь зачастую не знает особенностей M.2 и платформ, предназначенных для них. У 2,5” SATA SSD было все довольно просто: интерфейс накладывал определенные (пусть и рудиментарные) ограничения, и все, что нужно было пользователю — подключить два кабеля и проинициализировать диск в системе. С накопителями M.2, все немного иначе.
Для начала небольшой экскурс: M.2 определяет форм-фактор (2242, 2260, 2280, 22110) и использование определенного ножевого разъема для подключения. Но используемый внутренний интерфейс подключения отличается, и об этом необходимо помнить. Интерфейсов всего два: SATA (наш любимый, вечно живой) и NVMe, он же NVM Express, использует линии PCI-e.
Перед установкой накопителя в материнскую плату, осмотрите его физическую исправность. Если все хорошо — можно смело устанавливать и проверять работоспособность.
Как определить совместимость SSD M.2 через BIOS
После установки диска рекомендуется проверить наличие его в списке устройств в UEFI. Нахождение его там снимет вопрос о совместимости и позволит перейти к установке на него ОС или работе в уже установленной системе.
Как это проверить? Посмотрим на примере материнской платы MSI X470 Gaming Plus Max (у разных производителей внешний вид меню и названия пунктов могу отличаться).
При запуске компьютера (в большинстве случаев) нажимаем клавишу DEL, открывается главное окно:
Выбираем вкладку «Storage» и в правой части окна видим список подключенных дисков. В столбце «Device list» указывается к какому порту, а в столбце «Model» — какой накопитель подключен.
Итак, перейдем к возможным причинам, когда ваш компьютер, не «видит» свежекупленный M.2 SSD. А причин будет рассмотрено две: диск виден в UEFI (BIOS), но не виден в системе, ибо не проинициализирован; а вторая – неправильный подбор интерфейса диска или порта (тогда накопителя не будет видно даже в UEFI).
SSD M.2 виден в BIOS, но не распознается в системе
Начнем с первой — диск не инициализирован. В операционной системе (ОС) Windows исправляется очень легко. Открываем оснастку «Управление дисками». Сделать это можно различными вариантами в зависимости от версии используемой операционной системы.
1. Нажать правой кнопкой мыши (ПКМ) на значок «Компьютер», выбрать строку «Управление» и перейти в раздел «Управление дисками»;
2. Нажать комбинацию Win + R, ввести там diskmgmt.msc и нажать «Ok»;
3. Для Window 10, diskmgmt.msc можно ввести в строке поиска;
4. И самый простой вариант для пользователей Windows 10 — нажать ПКМ на значок меню «Пуск», и выбрать «Управление дисками».
В Windows 8 и выше сразу же выйдет окно с предложением инициализировать диск, используя MBR или GPT. В данном окне просто жмем «OK».
В Windows 7 необходимо выполнить это вручную. Ориентируемся на статус диска «Не проинициализирован».
Нажимаем ПКМ номер диска и выбираем «Инициализировать диск».
После инициализации целевой диск перейдет в статус «Базовый. В сети».
Создаем на нем раздел. Жмем ПКМ, выбираем «Создать простой том», в открывшемся окне мастера выбираем «Далее».
Устанавливаем размер раздела. Если хотите один раздел на весь объем диска, то оставляем как есть.
Назначаем нужную букву, под которой диск будет фигурировать в системе.
Выбираем параметры форматирования диска (в данном случае оставляйте все как есть).
Проверяем, что все верно и жмем «Готово».
Получаем проинициализированный диск и раздел, видимый в системе и готовый к работе.
SSD M.2 не видит ни система, ни BIOS
Вторая причина, достаточно большая и объемная — несовместимость на уровне интерфейса.
Возможности современный материнских плат достаточно сильно разнятся, как между Intel и AMD в общем, так и между различными линейками у каждого из них. Для примера возьмем описание двух случайных (почти) плат на чипсетах Intel Z370 и AMD B350.
В первом случае (Intel Z370) мы видим, что на плате присутствуют два разъема M.2: первый из них совместим как с NVMe, так и с SATA накопителями, а вот нижний (в списке) — только с NVMe.
Из-за подобной «избирательности» нередка ситуация, когда пользователь покупает M.2 SATA SSD, устанавливает его в порт и накопителя нет нигде – ни в UEFI, ни в операционной системе.
Второй случай (AMD B350) чуть более интересен. К описанному выше добавляется еще и ограничение на уровне установленного процессора. Так, если в качестве процессора в системе используется Athlon A-серии, то остается поддержка только SATA M.2 дисков, и попытка установки NVMe накопителя окончится фиаско.
Как определить типы разъемов SSD на материнской плате
Узнать информацию о разъемах под SSD на вашей материнке относительно просто. Для начала вам нужно знать модель вашей материнской платы. Ее можно посмотреть на самой плате/коробке, в документах или, например, с помощью бесплатной утилиты CpuZ.
Вводим в поисковик модель вашей платы, находим ссылку, ведущую на сайт производителя, и открываем.
Далее все действия будут показаны на примере сайта Gigabyte, но у остальных производителей все примерно также.
Переходим на вкладку «Спецификации».
Листаем вниз до секции «Интерфейсы накопителей», там находится интересующая нас информация.
Иногда больше информации приходится искать в инструкции. Ее можно найти в разделе «Поддержка» — «Инструкции».
Резюмируя, перед покупкой SSD — проверяйте разъемы своей материнки. Разные производители по-разному составляют списки спецификаций своих материнских плат, поэтому иногда, кроме информации на официальном сайте, необходимо скачать инструкцию и посмотреть интересующую информацию там.
Если же вы все проверили, но ваш M.2 SSD по-прежнему молчит — обратитесь в сервисный центр. Возможно, ваш диск просто неисправен.
Биос не видит ssd диск с windows 10
SSD постепенно заменяют старые и традиционные жесткие диски, и большинство новых компьютеров теперь используют этот новый тип дисков. Тем не менее, одной из проблем, с которой вы можете столкнуться при использовании этих дисков, является то, что ваш SSD не отображается на вашем компьютере.
На самом деле есть несколько вещей, которые вы можете сделать, чтобы заставить отобразиться новый SSD на вашем компьютере.
Отключите другие диски от вашего компьютера
Когда ваш SSD не отображается в BIOS и на интерфейсе основной операционной системы, первое, что вы можете сделать, это отключить все другие диски от вашего компьютера. Это предотвратит путаницу вашего ПК и поможет показать новый диск в проводнике.
После устранения проблемы с отображением SSD вы можете обратно подключить другие диски и получить к ним доступ на своем компьютере.
Убедитесь, что SSD появляется в BIOS
Иногда ваша операционная система сталкивается с проблемами, и это может быть причиной того, что ваш новый SSD не появляется на вашем компьютере. Один из способов проверить, распознает ли ваша система новый диск — это использовать меню BIOS.
Вы можете открыть BIOS своего компьютера и посмотреть, показывает ли он ваш SSD-накопитель. Если компьютер распознает ваш SSD, вы увидите новый диск в списке на вашем экране.
Ваш SSD отобразился в BIOS — это говорит о том, что есть проблема с вашей операционной системой. Один из способов исправить данную ошибку — это переустановить всю систему на вашем компьютере.
Отформатируйте ваш SSD
Если подключенный диск к вашему компьютеру, является новым, вы должны убедиться, что он правильно отформатирован, прежде чем он появится в проводнике. Вы можете использовать встроенный инструмент управления дисками на вашем компьютере для форматирования SSD. Для этого выполните следующее:
- Одновременно нажмите клавиши Windows + R, введите diskmgmt.msc и нажмите Enter.
- Управление дисками должно открыться на вашем экране. Найдите свой SSD-накопитель в списке, щелкните его правой кнопкой мыши и выберите «Форматировать».
- Вы получите диск, отформатированный в формате NTFS.
- Извлеките диск из вашего компьютера.
- Подключите диск обратно к компьютеру.
Обновите драйверы контроллера хранилища
Проблемой также могут быть устаревшие драйверы контроллера хранилища, и вы должны обновить их до последних доступных версий. Большинству людей не нужно делать это, если у них нет никаких проблем, однако, поскольку вы сталкиваетесь с проблемами, когда ваш SSD не появляется, стоит обновить драйверы, чтобы посмотреть, решит ли это проблему. Для этого выполните следующие шаги:
- Используйте поиск для поиска и открытия Диспетчера устройств.
- Разверните «Контроллеры», выберите свой контроллер, щелкните его правой кнопкой мыши и выберите «Обновить драйвер».
- Если у вас еще нет драйверов для контроллера хранилища, выберите «Автоматический поиск обновленных драйверов».
- Перезагрузите компьютер после установки новых драйверов.
Устранение неполадок оборудования и устройств
Ваш компьютер с Windows на самом деле содержит функцию, которая позволяет вам устранять проблемы с аппаратными устройствами. Он помогает вам автоматически находить проблемы и предлагает вам рекомендации по их устранению на компьютере.
Устранение неполадок должен находиться в настройках и панели управления. Однако я не смог найти его там, и поэтому я использовал метод командной строки, чтобы открыть его. Для запуска этого инструмента, выполните следующее:
- Найдите Командную строку через поиск и запустите ее.
- Введите следующую команду msdt.exe -id DeviceDiagnostic в окне командной строки и нажмите Enter.
- Откроется средство устранения неполадок с оборудованием и устройствами. Нажмите Далее, чтобы продолжить.
- Подождите, пока инструмент найдет проблемы с аппаратными устройствами на вашем компьютере.
- Если действительно есть проблема с вашими устройствами, он посоветует вам, как ее исправить.
Исправить проблемы с памятью на вашем компьютере
Проблемы с памятью на вашем компьютере могут привести к тому, что ваш SSD не будет отображаться. К счастью, в Windows есть инструмент, который позволяет вам проверять эти ошибки и исправлять их на вашем компьютере. Чтобы воспользоваться им, сделайте следующее:
- Нажмите Windows + R клавиши одновременно, введите в поле mdsched.exe и подтвердите действие клавишей Enter.
- Откроется средство диагностики памяти Windows. Нажмите на первую опцию «Выполнить перезагрузку и проверку», чтобы немедленно перезагрузить компьютер, и проверить наличие проблем.
- Ваш компьютер автоматически перезагрузится после завершения проверки.
Немного разочаровывает тот факт, что бывают случаи когда компьютер не распознает только что купленный SSD-накопитель. Однако существуют способы решения проблемы, которые мы показали выше. Мы надеемся, что данные методы помогут вам отобразить SSD диск на вашем компьютере.