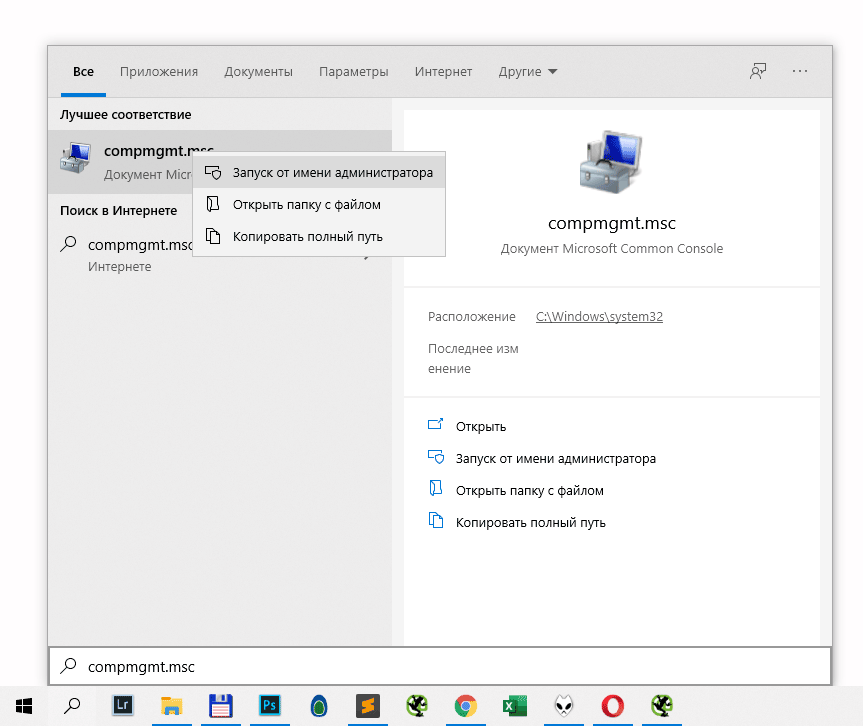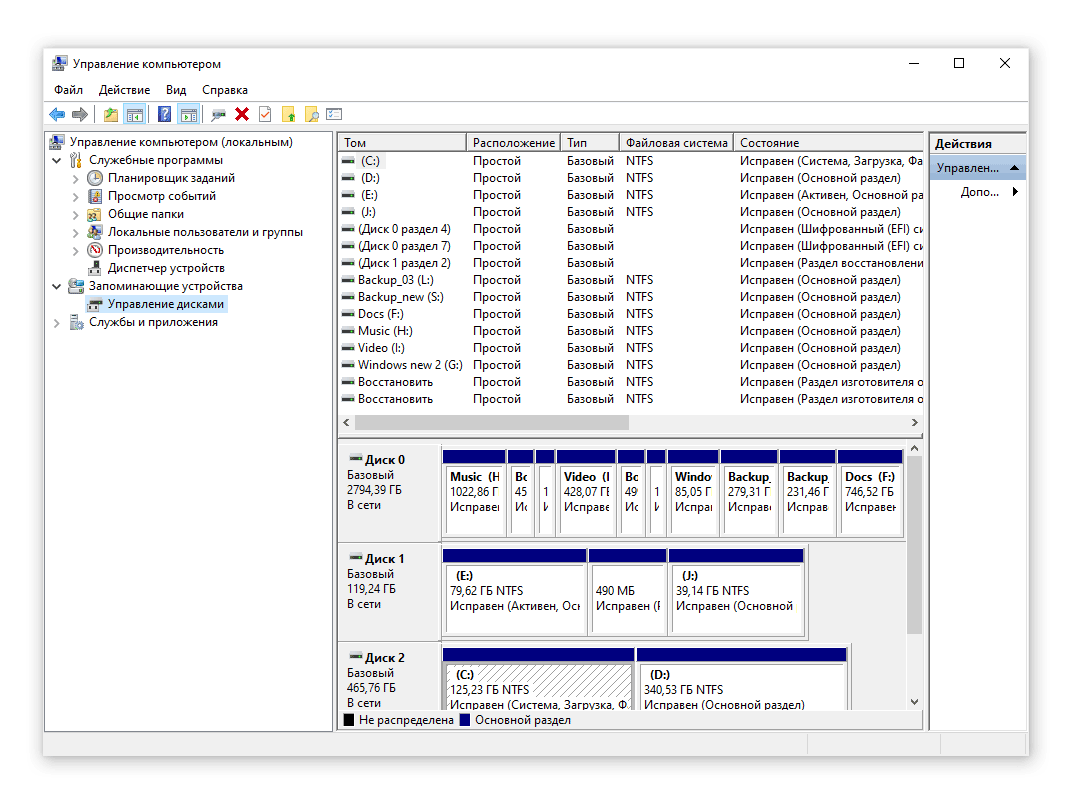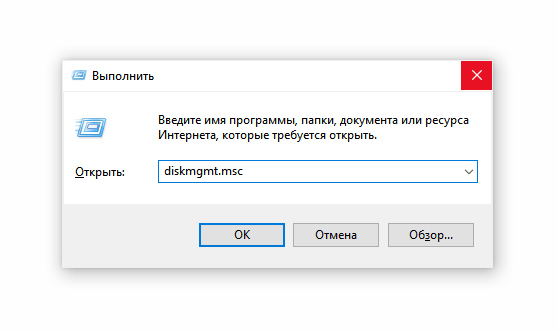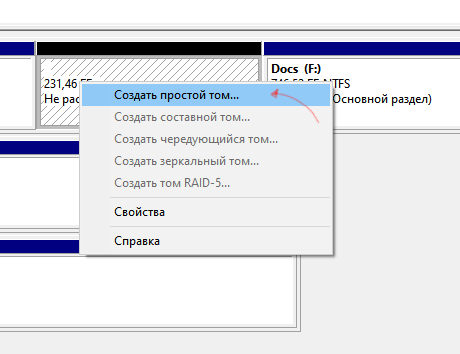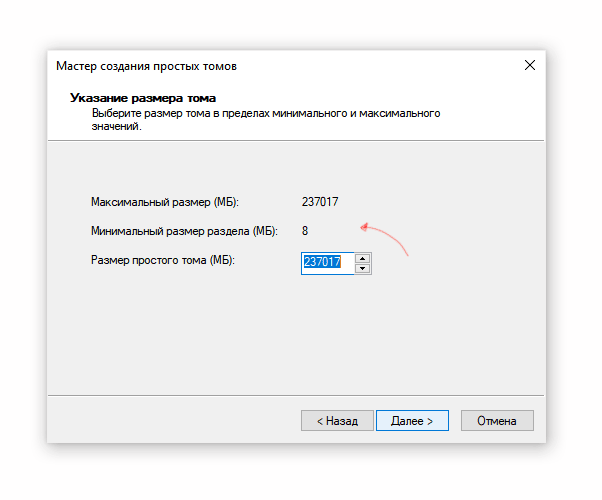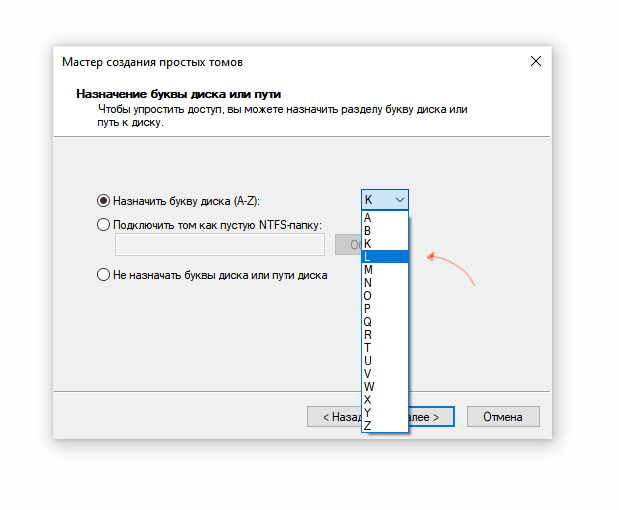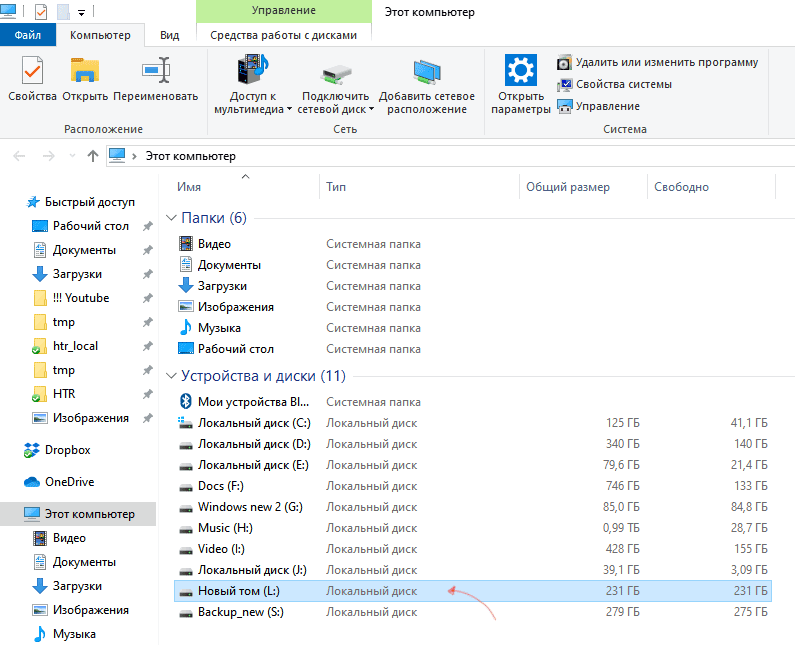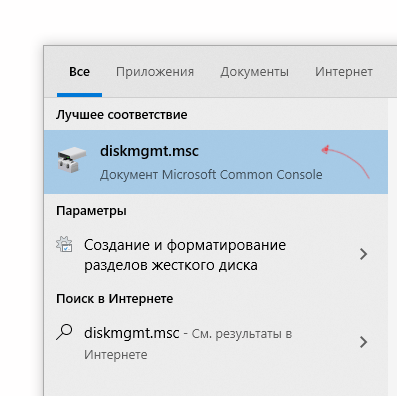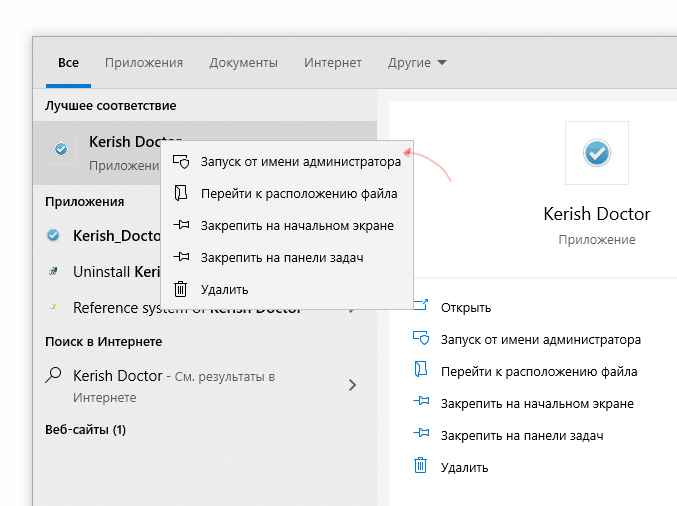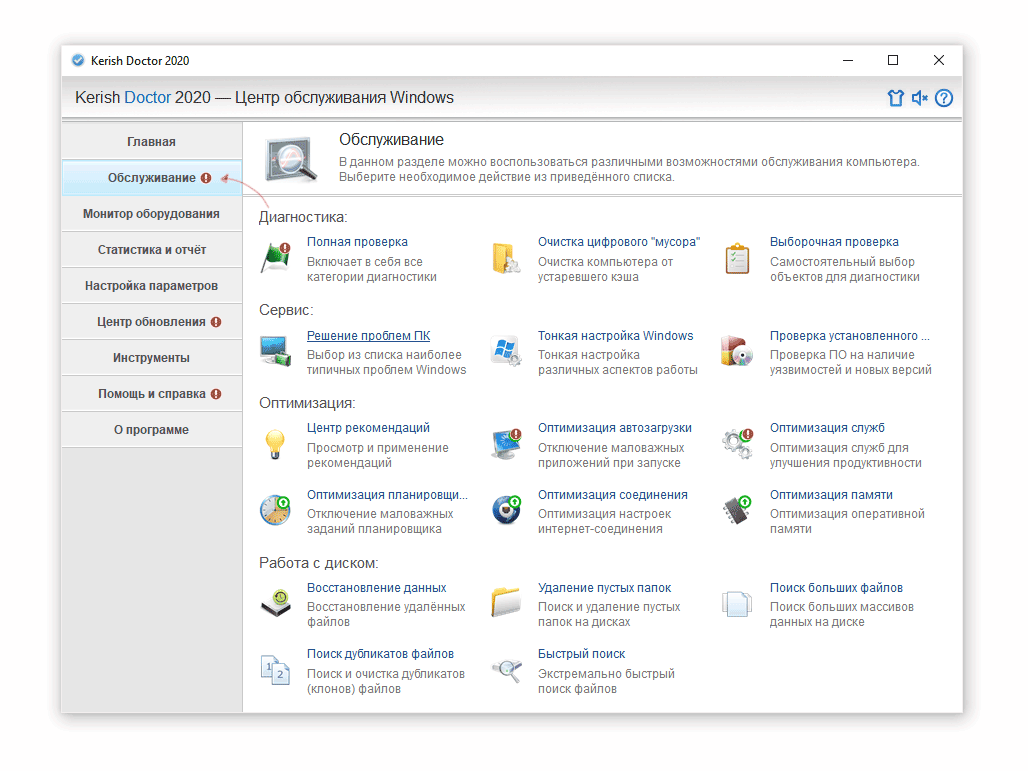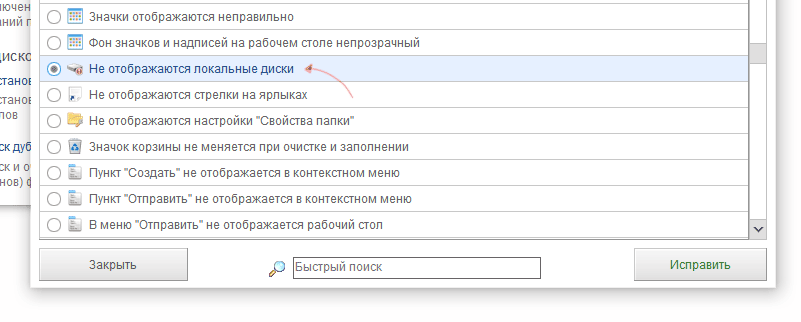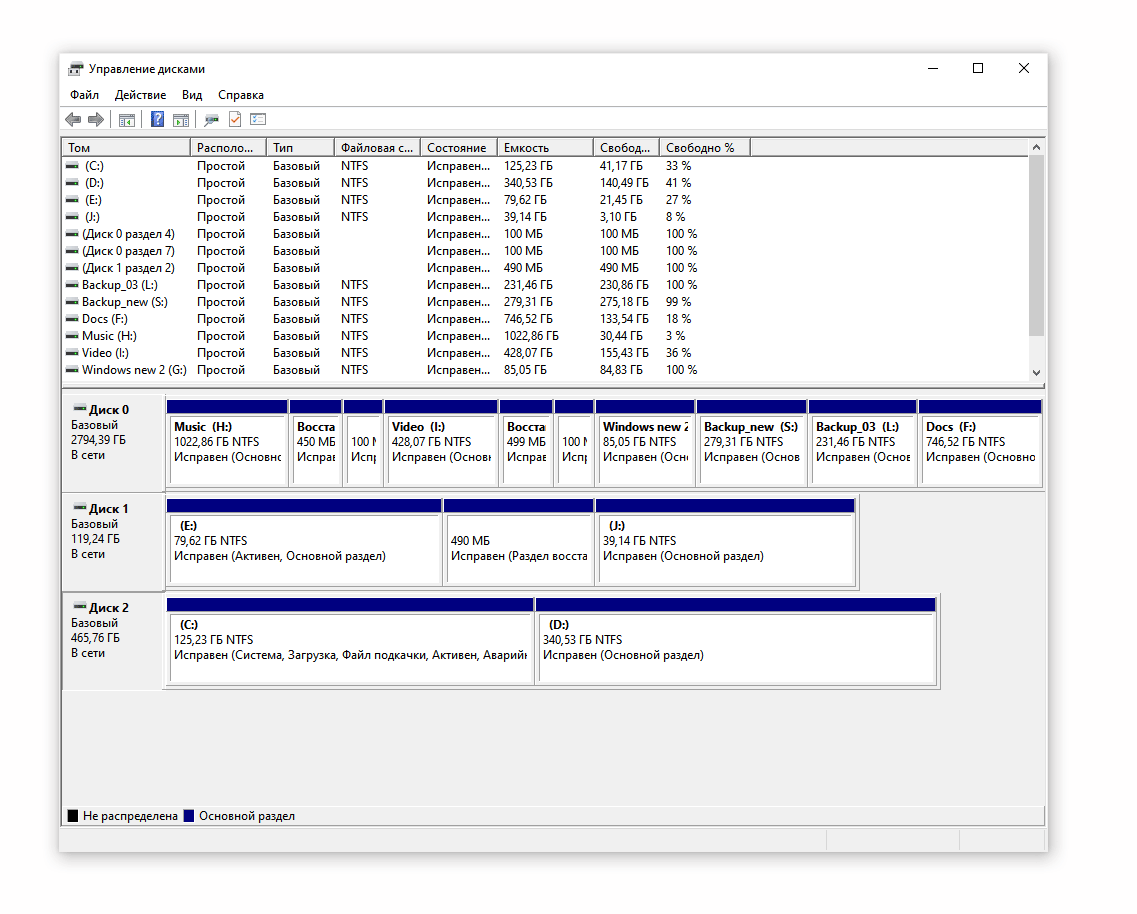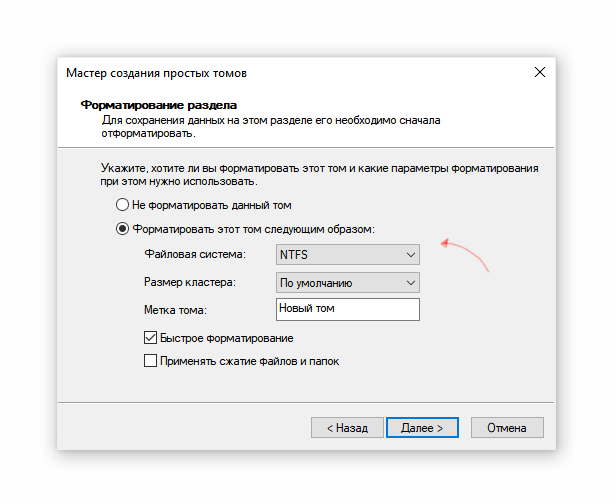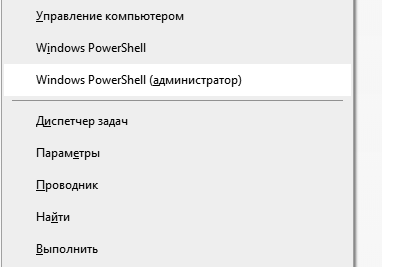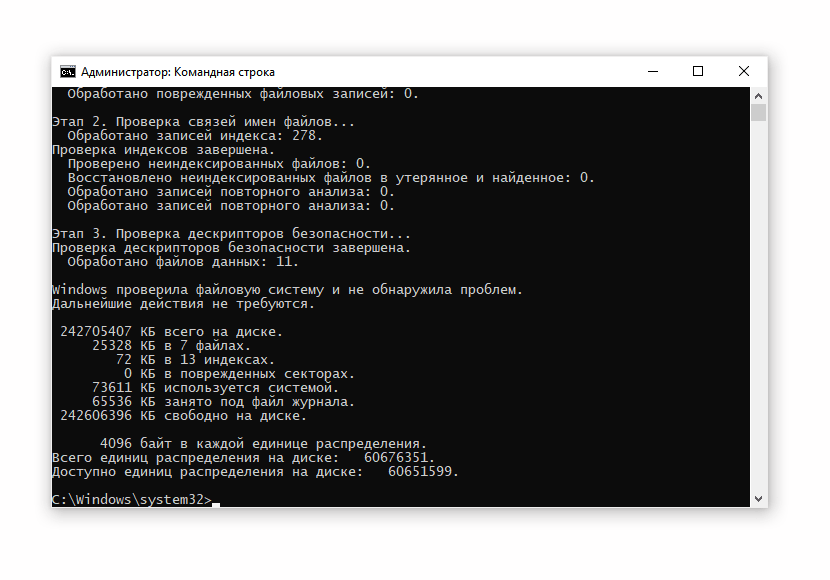- Компьютер не отображает SSD в Windows и BIOS
- Причина №1. SSD диск не инициализирован
- Причина №2. У накопителя нет присвоенной буквы
- Причина 3: Отсутствие разделов на SSD
- Причина 4: наличие скрытого раздела
- Способ 1
- Способ 2
- Причина 5: Не поддерживаемая Windows файловая система (RAW)
- Форматирование SSD
- Проверка SSD на ошибки
- Причина 6: Проблемы с BIOS и оборудованием
- Причина №7. Проблемы с драйвером SSD (конфликт ОС)
- Что делать, если BIOS не видит SSD
- Почему BIOS не видит SSD
- Способ 1: Корректировка параметров BIOS
- Способ 2: Сброс настроек BIOS
- Способ 3: Проверка механических повреждений
- Заключение
- Помогла ли вам эта статья?
- Поделиться статьей в социальных сетях:
- Еще статьи по данной теме:
Компьютер не отображает SSD в Windows и BIOS
SSD имеет повышенную скорость чтения и записи по сравнению с HDD, поэтому его часто берут на замену устаревшему “железу”. Но после установки устройства пользователи нередко сталкиваются с проблемой: компьютер не видит новый SSD.
Почему так происходит и как без посторонней помощи разобраться в ситуации? Рассмотрим причины, по которым ваш компьютер не отображает новый или ранее использовавшийся диск.
Содержание:
Причина №1. SSD диск не инициализирован
После покупки и установки, SSD диск нужно подготовить к использованию. В ряде случаев c накопителем ничего делать не нужно – если он размечен корректно и готов к работе. Но если не проводить инициализацию, Windows 10 может и не увидеть SSD.
Эта проблема не относится к устройствам, на которых есть информация. В таком случае информация будет удалена (попробуйте решить вопрос через средство устранения неполадок).
Итак, вот мини-инструкция, как правильно инициализировать SSD:
- Зайдите в Управление компьютером: Пуск > Выполнить > compmgmt.msc (запустить программу можно и через поисковую строку ОС Windows. Запуск ведется от имени администратора (соответствующей пункт можно выбрать через контекстное меню).
- Найдите в боковой панели раздел «Управление дисками» и перейдите к нему;
- Наведите курсор на дисковое пространство SSD, не определяющееся в системе как файловый том. Щелкните по нему правой кнопкой мыши, выберите пункт «Инициализировать».
- Нажмите «Ок». Дождитесь окончания процесса. В случае успеха, SSD-диск будет примонтирован вместе с другими устройствами.
- Загляните в «Мой компьютер» и убедитесь, что диск обнаружен.
Если появится ошибка, значит, операционная система не видит SSD по другим причинам: у него нет допустимой подписи, есть неполадки с подключением или оборудованием и т.д.
Причина №2. У накопителя нет присвоенной буквы
Каждому накопителю и съемному устройству после инициализации назначается уникальная буква (B, D, C и т.д.). Её отсутствие – одна из причин, по которой компьютер не может корректно отобразить SSD наряду с другими дисками.
Для исправления ошибки выполните действия:
- Вновь перейдите в «Управление дисками».
- Нажмите на SSD, используя правую кнопку мыши.
- Выберите в выпадающем меню: «Изменить букву диска или путь к диску. ».
- Поставьте нужный символ, затем кликните ОК для принятия изменений.
Этот шаг нужно делать после инициализации, ее отсутствие бывает причиной отключения команды «Изменить букву диска или путь к диску». Если все в порядке, но буква все равно не меняется – обратитесь к производителю компьютера или напишите в техническую поддержку компании Microsoft.
Внимание! Если на SSD диск будут установлена ОС Windows или программное обеспечение и далее последует аналогичная проблема (при которой компьютер не видит SSD диск) – не торопитесь менять букву, это усложнит проблему. Windows может не загрузиться или будет работать со сбоями.
Причина 3: Отсутствие разделов на SSD
SSD может быть не размечен. Можно создать новый раздел, чтобы опытным путем проверить, по этой ли причине ноутбук / ПК не видит SSD. Для этого:
- Войдите в систему от имени администратора;
- Убедитесь, что на диске есть свободное место в дополнительном разделе или нераспределенное пространство.
- Перейдите в «Управление дисками» (Win + R > diskmgmt.msc > Enter).
- В списке дисков найдите SSD и щелкните по соответствующей строке.
- На нераспределенной области щелкните правой кнопкой мыши, нажмите «Создать простой том. ».
- Запустится мастер формирования разделов. Следуйте подсказкам.
- Укажите размер тома,
- Выберите из списка букву для нового диска,
- отформатируйте том.
- Завершите процедуру, нажав «Готово».
- Проверьте, обнаружился ли SSD, через Проводник.
Причина 4: наличие скрытого раздела
Еще одна причина, по которой компьютер не видит SSD в WIndows 10 или других операционных системах – наличие скрытого раздела. Такое могло произойти по вине пользователя или ввиду программной ошибки в процессе изменения разметки SSD.
Способ 1
Сделать раздел видимым можно следующим образом:
- Перейдите в «Управление дисками» Windows.
- Выберите скрытый раздел, щелкните по нему правой кнопкой, нажмите «Активировать».
- Проверьте, появился ли накопитель в Проводнике.
Способ 2
Программа Kerish Doctor обладает широкими возможностями по исправлению системных ошибок Windows. Она способна внести изменения, которые простому пользователю недоступны. Воспользуемся утилитой, чтобы сделать SSD диск видимым:
- Загрузите с официального сайта программу Kerish Doctor (выбрав нужную версию ОС Windows)
- Установите и запустите программу с правами администратора.
- Перейдите в раздел Maintenance (Обслуживание) >Solving PC problems (Решение проблем ПК).
- Выберите опцию Local drives are not displayed (Не отображаются локальные диски) или Windows does not react to connection of the new device (Виндовс не реагирует на подключение новых устройств).
- Нажмите кнопку Repair (Исправить). Дождитесь окончания процесса.
Причина 5: Не поддерживаемая Windows файловая система (RAW)
SSD диск может иметь несовместимую файловую систему, поэтому все попытки Windows прочитать его заканчиваются ничем. Ошибка сопровождается сообщениями типа: «Отформатируйте диск для использования», «Файловая система не распознана» и т.д.
Проблема возникает как с новыми дисками, так и теми, которые активно использовались. В последнем случае причина в системных сбоях, которые появляются в т.ч. из-за ошибок в работе с ПК.
Есть два способа решить проблему несовместимости.
Форматирование SSD
- Если SSD только куплен – отформатируйте его. Вот инструкция по форматированию HDD.
- Сделайте то же самое с использующимся диском (или его разделом) при условии, что там отсутствует ценная информация.
Как отформатировать SSD:
- Перейдите в Управление дисками.
- Щелкните правой клавишей по разделу или диску, напротив которых в столбце Файловая система указано RAW.
- Выберите Форматировать.
- Задайте метку и новую систему – NTFS.
- Подтвердите форматирование, нажав ОК.
Проверка SSD на ошибки
- Одновременно зажмите клавиши WIN + X.
- Выберите строчку Windows PowerShell (Администратор). Если ее нет — пункт «Командная строка».
- Пропишите команду: chkdsk a: /f, где а – это буква диска, посмотрите какая у вас, подставьте свою.
- Нажмите Enter и дождитесь окончания процесса.
Причина 6: Проблемы с BIOS и оборудованием
Еще одна причина, по которой ssd не определяется, но о ней редко вспоминают. Чеклист по исправлению проблемы:
- Внимательно осмотрите соединительные контакты между SSD и ПК.
- Обратите внимание на состояние перемычек – они могут быть деформированы. Если целые – протрите спиртом и повторите попытку.
- Если нет изменений в положительную сторону – посмотрите на шлейф: если прилегает неплотно – замените на другой или попытайтесь исправить соединение.
- Попробуйте после соединения слегка приподнять диск, удерживая его под малым углом.
Причина №7. Проблемы с драйвером SSD (конфликт ОС)
Для SSD проблемы с драйвером – не частая проблема, поскольку Windows 10 поддерживает большинство современных устройств и конфликты оборудования случаются редко.
Однако полностью исключать ошибку драйвера нельзя. В случае таковой, попробуем исправить ее средствами операционной системы.
- Откройте Диспетчер устройств (Device Manager) через контекстное меню кнопки “Пуск”. Альтернативный способ – сочетание клавиш Win + R > Run > devmgmt.msc > Enter.
- Два раза щелкните по разделу Дисковые устройства (Disk drives). Здесь собраны все устройства хранения, подключенные к ПК. Проблемный SSD будет отображаться с желтым значком.
- Удалите драйвер SSD-диска через контекстное меню, выбрав опцию Удалить устройство (Uninstall).
- Перезагрузите ОС Windows. Как вариант, можно воспользоваться опцией Update driver в контекстном меню SSD Диска.
- Проверьте статус драйвера в разделе Дисковые устройства (Disk drives).
Что делать, если BIOS не видит SSD
Почему BIOS не видит SSD
Чаще всего такая неполадка происходит вследствие неправильных пользовательских настроек БИОС – ПО материнской платы понадобится сконфигурировать заново. Также нельзя исключать и механические неисправности с платой, кабелем или самим накопителем. Наконец, плата может быть несовместимой с SSD. Рассмотрим варианты решения каждой из причин.
Способ 1: Корректировка параметров BIOS
Самой частой причиной, по которой твердотельный накопитель не распознаётся в БИОС, являются неправильные настройки: порт SATA отключён или работает в неправильном режиме, сбились параметры даты вследствие отключения батарейки CMOS, из-за разгона плата работает некорректно. Метод устранения этих проблем очевиден – в BIOS необходимо ввести правильные настройки. Так как вариантов исполнения микропрогаммы платы существует довольно много, рассмотреть их все не получится, а потому в качестве примера будем использовать UEFI «материнок» производителя Gigabyte.
Правильная настройка SATA
Современные материнские платы поддерживают несколько режимов работы серийного ATA-порта. Для SSD требуется выбрать вариант AHCI.
- Войдите в BIOS посредством сочетания клавиш во время загрузки компьютера или перезагрузитесь в него (поддерживается в Windows 10).

Урок: Как войти в BIOS

Выберите в нём вариант «AHCI».
Установка времени и даты
Порой проблемы с распознаванием накопителей наблюдаются вследствие сбоя времени и даты. Следует установить актуальные значения этих параметров, для чего проделайте следующее:
- В BIOS перейдите на вкладку «System».
Найдите пункты «System Date» и «System Time», в которых укажите текущие показатели даты и времени.
Способ 2: Сброс настроек BIOS
В редких случаях встроенное ПО платы может не реагировать на введённые настройки, или же SSD был подключён «на горячую», чего делать не рекомендуется. Для решения проблемы следует сбросить параметры микропрограммы.
- На некоторых современных «материнках» сбросить настройки можно непосредственно из утилиты конфигурации – достаточно перейти на вкладку сохранения параметров и вызвать пункт «Load optimized defaults» или с подобным смыслом в названии.
Читайте также: Что такое Load Optimized Defaults в BIOS

Способ 3: Проверка механических повреждений
Самым неприятным типом проблем, которые мешают BIOS распознать SSD, являются аппаратные неисправности. Для первичной диагностики таких проблем проделайте следующее:
- Вытащите накопитель и подключите к компьютеру с загруженной операционной системой посредством специального переходника. Если ССД определяется нормально, проблема точно не в нём.
- Проверьте контакты на порте SSD, обоих концах SATA-кабеля и соответствующем разъёме на материнской плате. Порой даже малейшее загрязнение или повреждение площадок может привести к трудностям, поэтому следует прочистить контакты обезжиривателем – бензином или слабыми спиртами.
- По возможности проверьте, работают ли с вашей материнской платой другие SSD. Стоит выбирать накопители от других производителей.
Таким образом можно определить, какой из компонентов связки «плата-кабель-SSD» вышел из строя. Решение проблемы очевидно – замена неисправного элемента или обращение в сервисный центр.
Заключение
Как видим, BIOS может не распознавать SSD по многим причинам. Чаще всего это просто программные неполадки, но нельзя исключать и аппаратную неисправность платы, кабеля или самого накопителя.
Добавьте сайт Lumpics.ru в закладки и мы еще пригодимся вам.
Отблагодарите автора, поделитесь статьей в социальных сетях.
Помогла ли вам эта статья?
Поделиться статьей в социальных сетях:
Еще статьи по данной теме:
Все решают проблему с любым биосом, кроме acer. Нет ни одной статьи, где эта проблема была бы решена на выше указанном компьютере, в котором практически ничего из параметров не возможно изменить.
у меня bios старый
Здравствуйте, у меня произошло следующее. Выключив компьютер и блок питания (компьютер был выключен минутy. Hикакие огни светодиодов, на кнопках не горели на мaтеринской плате ASUS P9X79 WS. Oтсоединил кабель от блока питания винчестера Вестерн Дижитал SАТА 2 Тбт (WD20EFRX). Затем отсоединил кабель питания от SSD Crucial М500 240 ГБт.
Так я делал много раз и они прекрасно работали 4 года. Но в тот день была вдалеке гроза.
Кабели от материнки (3GBT/sec) оставил не отсоединенные у накопителя SSD и винчестера. Затем работал с компьютером. После подключения снова кабеля от блока питания к этим двум винчестеру и накопителю, они перестали работать ца и не видны в биосе. Все 8 портов САТА работают на материнке.
Я не дождавшись пока напряжение исчезло, отключил от них кабель и в итоге повредил их.
Вывод. Hе отключайте винчестеры от материнки и они всегда у вас будут работать. Они очень боятся ( это самая опасная операция) подключения и отсоединения от материнской платы. Так плохо специально спроектированы, чтобы повреждались.
Другoй, точно такoй же SSD прекрасно работают на этой самой материнке ASUS. Биос автоматически определяет настройки сама. Но для поврежденного винчестера и накопителя не видит их.
Говорит мне: я не обнаружила никакое загрузочное устроиство.Там был yстановлен Линyкс.
Если загружаться с Live диска Линукс он также не видит никакие диски.
Не спешите, когда их подключаете! Подождите 10 минут после выключения компьютера.Отсоедините от него все внешние устройства, все кабели. и только потом начинаите подключать или отключать винчестеры.
Непонятно почему, но иногда материнка ASUS Р9Х79 WS 3 минуты не может сбросить накопленное напряжение и горит зеленый светодиод, что напряжение подключено.Хотя компьютер и блок питания отключены и вытащена розетка!
Я работал техником по установке частей к компьютеру, сам собрал компьютер и все равно не смог избежать поломки. Попробую исползоват для линукса программы считывания данных, но скорее всего они не будут работать, т.к. перегорели микросхемы.Т.е. ток 0.6 Ампера и при напряжении 5 Вольт при выключенном компьютере сохранился 3 минуты после отключения питания. На материнке стоят мощные конденсаторы.
С уважением
Плата ASUS P5QL Pro, SSD Crucial BX500 120 Gb. SSD определяется только когда в Bios включен режим IDE. В чем может причина?
не рассказано, что делать с биосом, есди wi10 не видит achi, установленный в биос (не uefo, старый).
очень поверхностно.
ссд устанавливается на материнскую плату, а при загрузке и входе в биос он не отображается. А в стать про кабель и юсб шнуры!
материнская плата ASRock B450 Pro4 ssd по sata WD Green 120 gb в биосе не высвечивает в виндовсе тоже уже всё перерыл всё перепробовал ничего не помогает ssd всё остальное новое
Может неисправный кабель подключающий SSD. Если кабель рабочий, попробуй подключить в другой разъём SATA. Попробуй подключи другой SSD и посмотри,если будет работать,то дело в кабелях подключения.
Благодарю за помощь, оказался брак материнской платы
В слоте Ultra M2 будет пработать только SSD поддерживающий технологию NVMe.
мать asrock 970m pro 3, ssd patriot burst в биосе не отображается а так работает в чём может быть проблема ?
Задайте вопрос или оставьте свое мнение Отменить комментарий