Biprint windows 10 x64
На этой страничке Вы можете загрузить программное обеспечение предназначеное для формирования штрих-кода на платежном поручении.
ПО BiPrint-Клиент полностью совместимо с ПО UniPrint-Клиент.
Мы рекомендуем использовать версию 4.5.0.0 отмеченную иконкой «!».
Если, по каким-либо причинам она не будет работать, мы просим Вас обратиться в сервис-центр ООО «РИТ» и описать данную проблему воспользовавшись формой представленной здесь .
- BiPrint-Клиент для всех видов платформ Windows XP/7/8/10
BiPrint-Клиент «Платёжные поручения» (для всех видов установок). 4.5.0.0 В виде архива в формате ZIP (размер файла 1.06 Mb )
BiPrint-Клиент для сессии DOS в Microsoft Windows 95/98
BiPrint-Клиент для сессии DOS в Microsoft Windows 95/98 «Платёжные поручения». 2.32.12
Использование очереди печати Microsoft Windows 9x (размер файла 507,2 Кб)
BiPrint-Клиент для Windows 7/8/10 и терминального сервера
BiPrint-Клиент «Платёжные поручения» (для Windows 7/8/10 и терминального сервера). 4.5.19.0 В виде архива в формате ZIP (размер файла 1.19 Mb )
BiPrint-Клиент для белорусских платежных поручений
BiPrint-Клиент для печати штрихкода на платежных поручениях (Белоруссия) Версия 4.5.12.0 В виде архива в формате ZIP. (Размер файла 1.19 Mb)
В основе решения лежит разработанная и предлагаемая фирмой «РИТ+» уникальная BiPrint-технология, которая в свою очередь базируется на применении двумерного штрихового кодирования документов и специализированного считывающего оборудования для распознавания этих документов. BiPrint гарантирует 100% считывание данных с платёжного документа вне зависимости от качества оттиска и типа бумаги.
Как работает BiPrint
Технологическая цепочка обработки платёжного документа начинается в момент его печати. Вы отправляете на печать платёжный документ с помощью Вашего программного обеспечения, а на бланк распечатываемого документа помимо обычной информации помещается двумерный штрих-код, хранящий всю информацию распечатываемого платёжного документа.
В банке этот символ штрих-кода считывается с документа специализированным сканером штрих-кодов за 1 секунду. В процессе считывания выполняется его проверка на предмет правильности оформления и соответствия всех платёжных реквизитов в соответствии со всеми требованиями, предъявляемыми Центральным банком РФ к платёжным документам.

БиПринт-Клиент «Платёжные поручения» (для Windows Vista, Windows 7 и терминального сервера). 4.1.4 В виде архива в формате ZIP (размер файла 740 Kb )
Приложение FinePrint для Windows 10 это связывающее звено между ПК и подключенным к нему принтером. Данный продукт представляет собой драйвер, перехватывающий файлы, посланные на печать. Предоставляет возможность их редактирования. Позволяет изменять ряд параметров функционирования принтера, «заставляя» его выполнять то, что невозможно сделать через стандартный софт.
Разобраться во всех тонкостях использования этой программы будет несложно. Пользовательский интерфейс имеет простой и понятный внешний вид с удобным окном просмотра и практичной панелью инструментов. Автоматически восстанавливает прерванную печать. Рекомендуем скачать FinePrint для Windows 10 на русском языке без регистрации и смс с официального сайта.
СКАЧАТЬ БЕСПЛАТНО Информация о программе
- Лицензия: Бесплатная
- Разработчик: FinePrint Software
- Языки: русский, украинский, английский
- Устройства: пк, нетбук, ноутбук (Acer, ASUS, DELL, Lenovo, Samsung, Toshiba, HP, MSI)
- ОС: Windows 10 Домашняя, Профессиональная, Корпоративная, PRO, Enterprise, Education, Home Edition (обновления 1507, 1511, 1607, 1703, 1709, 1803, 1809)
- Разрядность: 32 bit, 64 bit, x86
- Версия: последняя 2020, без вирусов
Аналоги FinePrint
Stardict
Shockwave Player
DLL Suite
Eclipse
USB Safely Remove
Foxit Advanced PDF Editor
© 2020, Win10Programs — Каталог популярных программ для Windows 10.
 Презентация установки ПО
Презентация установки ПО
Что требуется для BiPrint — Клиент?
Необходимое оборудование
Для установки и использования системы BiPrint — Клиент достаточно:
- Компьютера класса Pentium-100 и выше с оперативной памятью не менее 16МБ.
- Любого принтера, который способен печатать в графическом режиме с разрешением не менее 144 точек/дюйм (лазерный, струйный, матричный).
- 6 Мб свободного места на жестком диске.
Программное обеспечение
На компьютере должна быть установлена:
- операционная система (ОС) — Windows 95/NT4.0/98/ME/2000/XP/2003/Longhorn/XP 64-bit Edition /2003 64-bit Edition, поддерживаемые платформы — I386,IA-64,AMD64.
- Программа для печати платежных поручений (?программа печати?) — любая, к которой Вы привыкли: 1С, MS Word, Парус, Петрософт, MS Excel и т.п.
Порядок установки BiPrint Клиент
Для установки системы BiPrint — Клиент нужно запустить программу установки SetupXXXXX.exe (где XXXXX номер версии). Программа последовательно выведет на экран ряд диалогов, в которых попросит ответить на несколько простых вопросов. После того, как получены все ответы и нажата кнопка ?Установить?, программа установит BiPrint — Клиент на компьютер в соответствии с полученными указаниями.
До тех пор, пока не нажата кнопка ?Установить?, процесс установки можно прервать (кнопкой ?Отменить?) либо возвратиться (кнопкой ?Назад?) к любому из предыдущих экранов с ответами, где изменить выбранные ранее опции и настройки.
Шаг 1. Выбор каталога для установки
Каталог для установки — это каталог, в который будут помещены все компоненты BiPrint — Клиент. На данном шаге можно сменить этот каталог. Обычно нет необходимости изменять имя каталога, предлагаемое программой установки .
Шаг 2. Выбор компонентов
BiPrint — Клиент — это универсальная система, состоящая из нескольких независимых компонентов и умеющая работать совместно с различными программами печати платежек. Для разных видов программ печати требуются различные компоненты
- Стандартные типы установок
В большинстве случаев на этом этапе можно выбрать один из готовых типов установки с тем или иным набором компонентов:- Стандартная установка для печати из приложений Windows — подходит для всех случаев, когда печать платежек выполняется только из программ, специально написанных для Windows (1С для Windows, MS Word, MS Excel и т.п.).
- Стандартная установка для печати из DOS-сессии — приемлема для большинства случаев, когда платежки печатаются только из старых программ — написанных под DOS, но запускаемых в Windows в так называемом ?DOS-окне? (иначе — ?DOS-сессии?). Для работы BiPrint — Клиент с подобными программами может потребоваться выбор дополнительных компонентов.
- Специальная установка для печати из DOS-сессии — для случаев, когда платежки печатаются только из программ под DOS, но стандартная установка не подходит.
- Последним типом установки является ?Установка по выбору? — когда вручную выбирается тот или иной набор компонентов. Данный тип установки требует определенной квалификации, но дает возможность обработать некоторые специфические способы печати.
В ходе ?установки по выбору? нужно самостоятельно решить, какие из предлагаемых компонентов должны быть установлены для работы BiPrint — Клиент с Вашей программой печати в среде Windows:
- ?Виртуальный принтер для печати из приложений Windows? — единственный компонент, который нужен для работы с программами, специально написанными для Windows. Все остальные компоненты требуются только для DOS-программ.
- ?Виртуальный принтер для печати из DOS-сессии? — обеспечивает работу DOS-программ печати. Этот компонент хорошо подходит для большинства случаев.
- ?Перехват порта в DOS-сессии? (компонент может быть установлен только для Windows 95/98/ME) — альтернативный способ обработки печати из DOS-программ. Порт печати — это устройство (LPT1, LPT2 и т.п.), куда Ваша DOS-программа направляет данные для печати. Порт печати может быть ?физическим? — т.е. реально присутствовать в Вашем компьютере, а может быть ?логическим?. Логический порт отсутствует в компьютере физически и лишь имитируется средствами Windows. К порту может быть подключен собственный (т.н. ?локальный?) принтер, либо порт может быть ?перенаправлен? на один из совместно используемых сетевых принтеров. Компонент ?Перехват порта DOS-сессии? может применяться в тех случаях, когда DOS-программа ?умеет? печатать на ?логический? принтерный порт.
- ?Поддержка командной строки DOS? — еще один способ обработки печати из DOS-программ. Этот способ рассчитан на программы, в которых данные для печати (как правило, большого объема) предварительно записываются в файл. Распечатка такого файла обычно выполняется отдельными программами или командами сессии DOS. Компонент ?Командная строка DOS? предоставляет Вам возможность распечатать такой файл, попутно добавив штрих-коды к платежным документам. Также, ?Командная строка DOS? позволяет Вам задавать параметры каждой распечатки.
- Мониторинг каталога с файлами для печати — последний компонент, обеспечивающий печать документов со штрих-кодом из DOS-программ. Этот компонент также рассчитан на программы, которые предварительно формируют файл печати в определенном каталоге. Компонент ?Мониторинг каталога? внимательно наблюдает за указанным каталогом и при появлении в нем файлов с документами немедленно распечатывает их, добавляя штрих-код.
В случае, когда на одном и том же компьютере используются как программы печати для Windows, так и программы печати для DOS, допустима одновременная установка компонента ?Виртуальный принтер для работы из приложений Windows? и любого набора компонентов для DOS.
Шаг 3. Выбор названия папки в меню ?Пуск?
После установки BiPrint — Клиент в меню ?Пуск? появится новая папка с программами BiPrint — Клиент. На данном этапе можно сменить предлагаемое название. Обычно нет необходимости изменять название этой папки.
Шаг 4. Дополнительные задачи
В данном окне доступны следующие опции:
- ?Переустановить виртуальный принтер? — Если в системе была установлена другая версия BiPrint — Клиент и остался старый виртуальный принтер BiPrint, вы можете удалить старый виртуальный принтер, чтобы выполнить его установку и настройку заново
- ?Создать на «рабочем столе» ярлык приложения пользователя? — Если устанавливается компонент ?Перехват порта в DOS-сессии?, данная галочка позволяет создать на рабочем солее ярлык для ДОС приложения из которого будет производиться печать с перехватом порта.
Шаг 5. Установка и настройка виртуального принтера
?Виртуальный принтер? — это дополнительный принтер Windows с особыми характеристиками. Печать на такой принтер приведет к добавлению штрих-кодов к печатаемым документам. При этом сама распечатка произойдет на настоящем принтере, который назначен как ?Конечный принтер для печати? или ?Конечный принтер?.
- Установка виртуального принтера
Если на предыдущих этапах был выбран любой из компонентов ?Виртуальный принтер . то программа установки предложит создать и настроить его. - Выбор порта для виртуального принтера
Для установки принтера необходимо выбрать порт, куда печатающие программы будут отправлять данные для печати. Для печати из Windows выбор порта не имеет значения. Для печати через очередь печати DOS («Виртуальный принтер для печати из DOS-сессии») и «Перехват порта в DOS-сессии», порт должен быть существующим в системе локальным LPT портом.
Рекомендуемое значение для любого режима работы — LPT1. В 64 битных версиях Windows поддержка LPT портов отсутствует, следует выбирать порт COM1 или COM2. - Выбор конечного принтера для печати
Для работы программы необходимо выбрать принтер, который будет осуществлять печать данных на бумагу, этот принтер может быть сетевой
На этапе установке выбор конечного принтера распространяется на все установленные компоненты. - Выбор драйвера принтера
Для установки принтера необходимо выбрать драйвер, который будет осуществлять обработку посылаемых на печать данных и преобразование их к виду, поддерживаемому данным программным продуктом (формат EMF) (см. Рисунок ?8).
Это может быть любой драйвер от реального принтера, но не от виртуального (драйверы факсов или перенаправления печати), этот драйвер должен корректно поддерживать формат очереди печати EMF. В случае, если вы испытываете сложности в работе с вашим драйвером принтера, выберите драйвер «BiPrint Printer Driver», в этом случае при запуске под Windows 95/98/ME вам потребуется указать путь к дистрибутиву Windows или вставить соответствующий диск, можно также указать путь к «BiPrint DriverPack». Если установленный дистрибутив включает в себя «BiPrint DriverPack» и в нем содержатся файлы для вашей операционной системы, то никакие пути и файлы запрашиваться не будут и установка пройдет автоматически. «BiPrint DriverPack» также можно скачать и установить отдельно. - Установка драйвера принтера
В ходе установки могут возникнуть ошибки, в этом случае произойдет возврат назад для корректировки настроек. - Завершение установки
Если установка прошла успешно, то вам будет предложено завершить установку.
УСТАНОВКА ЗАВЕРШЕНА!
Результаты установки BiPrint — Клиент легко видны невооруженным глазом:
В меню Windows ?Пуск?-?Программы? появится новая программная группа с названием ?BiPrint-Клиент? (если название группы не было изменено при установке). В этой группе находятся программы запуска и дополнительной настройки выбранных компонентов, программа удаления BiPrint — Клиент, а также справочная информация.
В группу ?Пуск?-?Программы?-?Автозагрузка? добавятся автоматически запускаемые компоненты BiPrint — Клиент. При желании эти компоненты можно оттуда удалить с тем, чтобы запускать их вручную.
На панели задач (рядом с часами и индикатором клавиатуры) появятся иконки запущенных компонентов BiPrint — Клиент. Щелкнув по ним мышью, можно изменить их настройки или завершить их работу.
В перечне принтеров Windows появится дополнительный принтер с названием ?BiPrint? (только если были выбраны компоненты ?Виртуальный принтер . ).

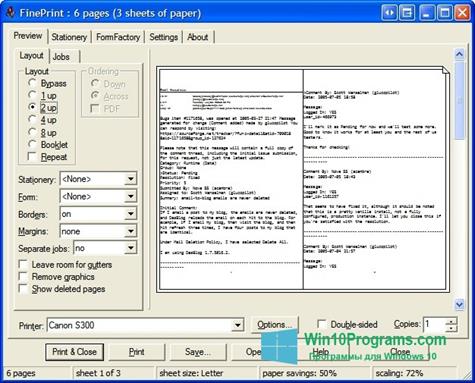
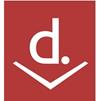 Stardict
Stardict Shockwave Player
Shockwave Player DLL Suite
DLL Suite Eclipse
Eclipse USB Safely Remove
USB Safely Remove Foxit Advanced PDF Editor
Foxit Advanced PDF Editor Презентация установки ПО
Презентация установки ПО




