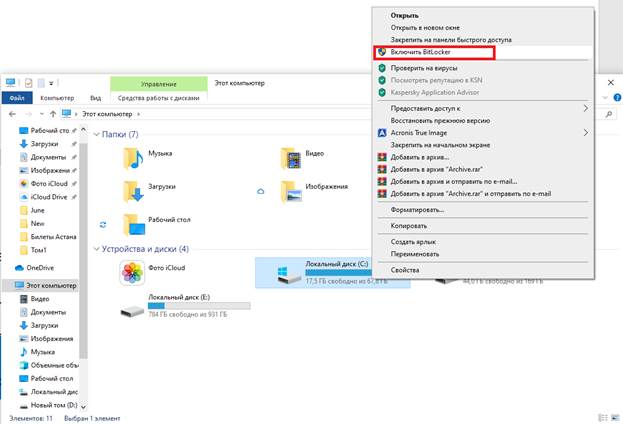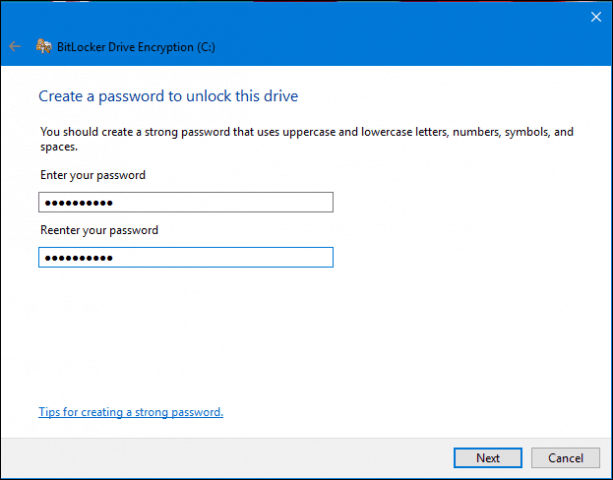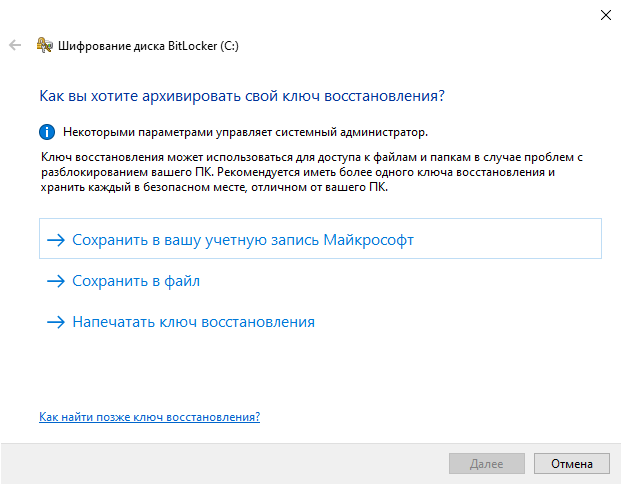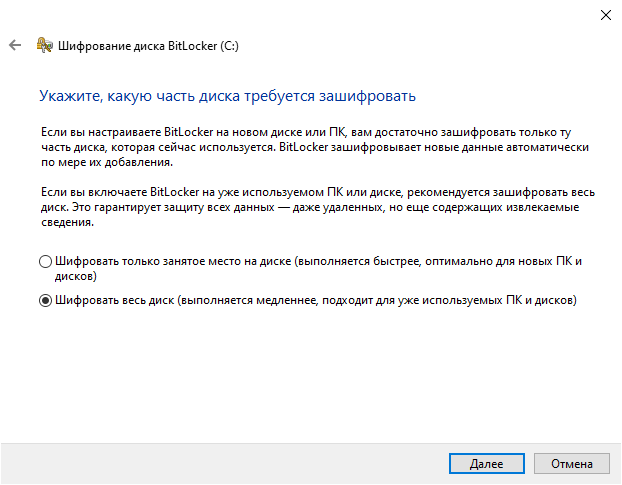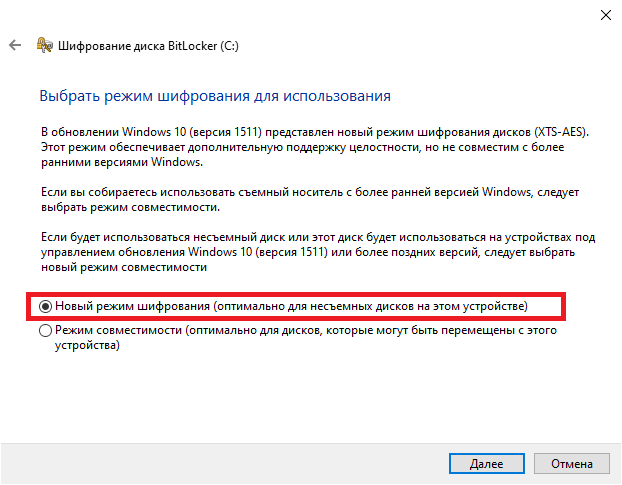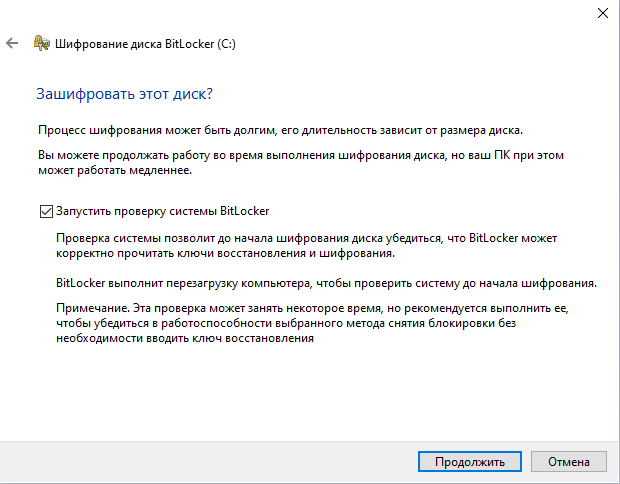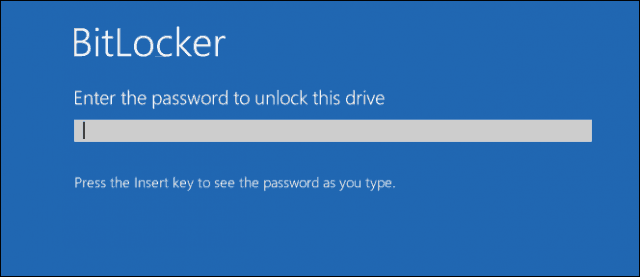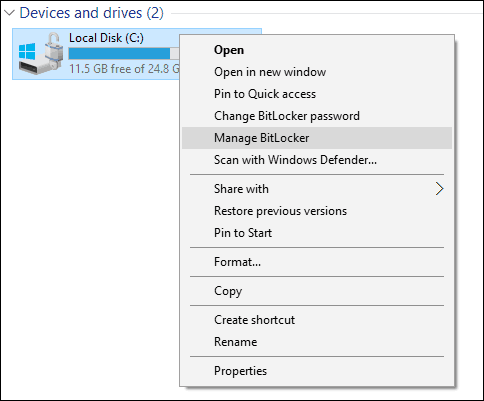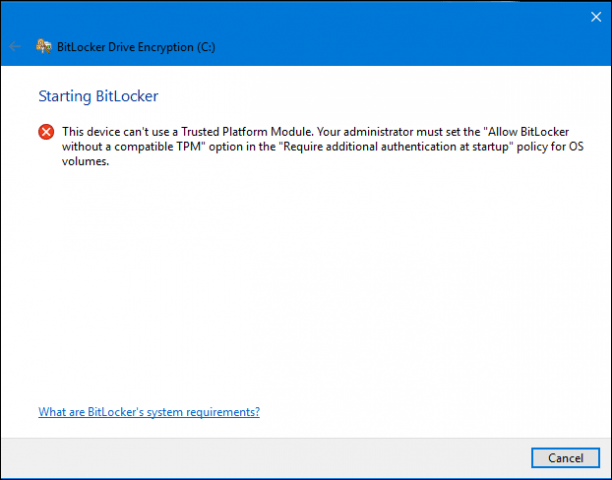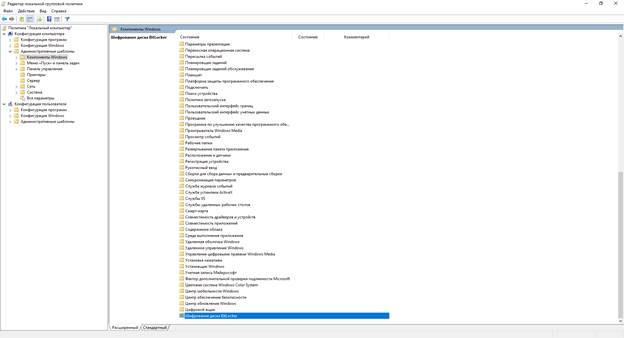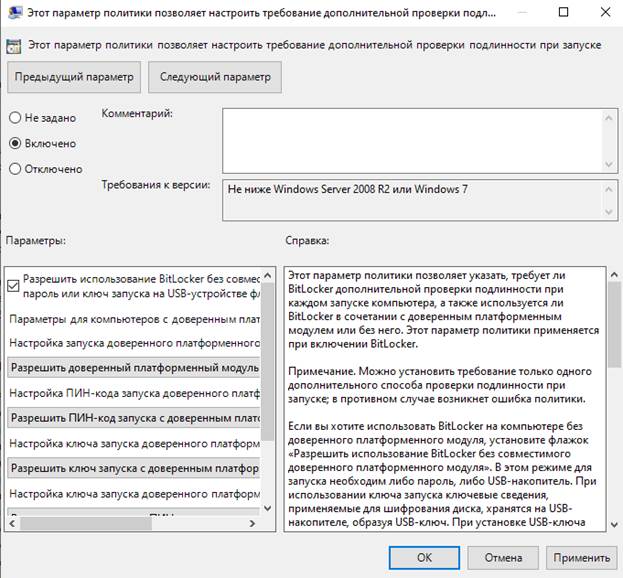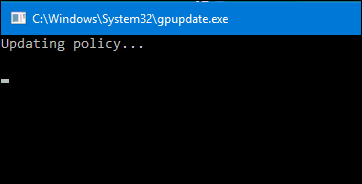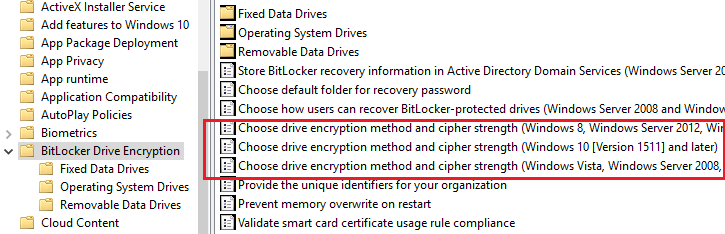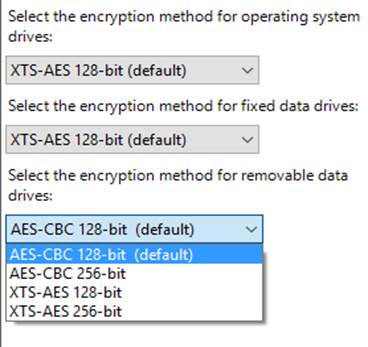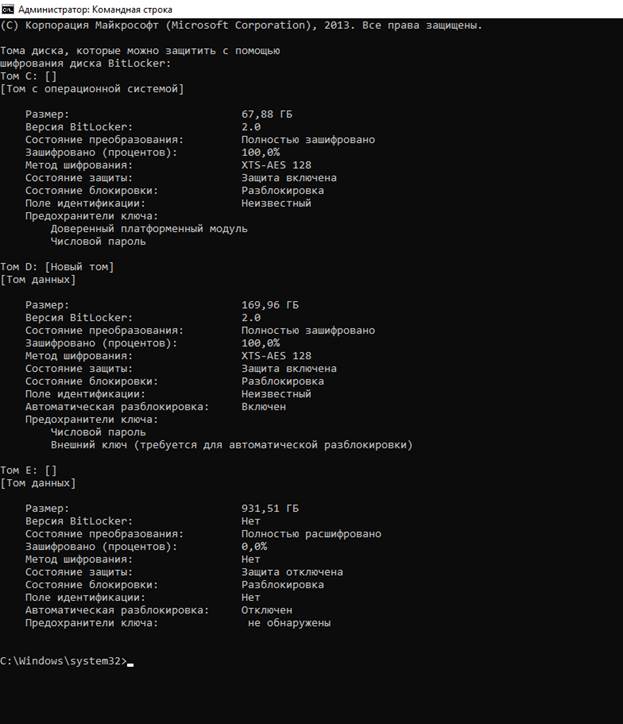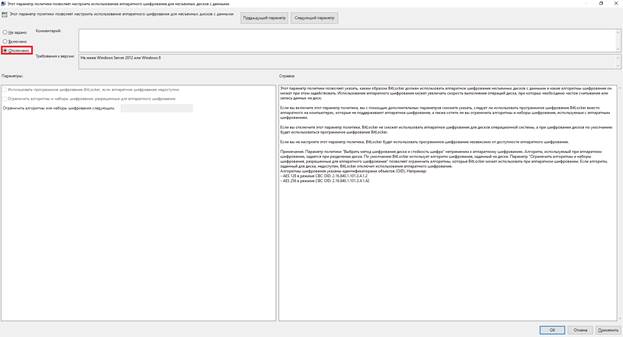- Краткий обзор и задаваемая информация о требованиях BitLocker
- Как работает BitLocker?
- Поддерживает ли BitLocker многофакторную проверку подлинности?
- Каковы требования BitLocker к оборудованию и программному обеспечению?
- Почему нужны два раздела? Почему системный диск должен быть настолько большим?
- Какие доверенные платформенные модули (TPM) поддерживает BitLocker?
- Как узнать, установлен ли доверенный платформенный модуль (TPM) на компьютере?
- Можно ли использовать BitLocker на диске операционной системы без доверенного платформенного модуля?
- Как обеспечить поддержку доверенного платформенного модуля в BIOS на компьютере?
- Какие учетные данные необходимы для использования BitLocker?
- Какой порядок загрузки рекомендуется для компьютеров, которые должны быть защищены BitLocker?
- Как включить шифрование диска BitLocker в Windows 10
- Руководство по использованию шифрования BitLocker в Windows 10 Pro/Enterprise
Краткий обзор и задаваемая информация о требованиях BitLocker
Относится к:
Как работает BitLocker?
Работа BitLocker с дисками операционной системы
BitLocker позволит снизить риск несанкционированного доступа к данным на утерянных или украденных компьютерах благодаря шифрованию всех пользовательских и системных файлов на диске операционной системы, включая файлы подкачки и файлы гибернации, а также благодаря проверке целостности компонентов ранней загрузки и данных конфигурации загрузки.
Работа BitLocker с встроенными дисками и съемными носителями
С помощью BitLocker можно зашифровать весь диск с данными. С помощью групповой политики можно указать на необходимость включения BitLocker для диска, прежде чем на него будут записаны данные. В BitLocker можно настроить различные методы разблокировки для дисков с данными, при этом такие диски поддерживают несколько способов разблокировки.
Поддерживает ли BitLocker многофакторную проверку подлинности?
Да, BitLocker поддерживает многофакторную проверку подлинности для дисков операционной системы. Если включить BitLocker на компьютере с TPM-версией 1.2 или более поздней версией, можно использовать дополнительные формы проверки подлинности с помощью защиты TPM.
Каковы требования BitLocker к оборудованию и программному обеспечению?
Подробные требования см. в разделе Системные требования.
Динамические диски не поддерживаются BitLocker. Динамические тома данных не будут отображаться в панели управления. Несмотря на то, что объем операционной системы всегда будет отображаться в панели управления, независимо от того, является ли он динамическим диском, если это динамический диск, он не может быть защищен BitLocker.
Почему нужны два раздела? Почему системный диск должен быть настолько большим?
Наличие двух разделов обязательно для работы BitLocker, так как проверка подлинности перед запуском и проверка целостности системы должны выполняться на разделе, не связанном с зашифрованным диском операционной системы. Такая конфигурация способствует защите операционной системы и данных на зашифрованном диске.
Какие доверенные платформенные модули (TPM) поддерживает BitLocker?
BitLocker поддерживает платформенный модуль версии 1.2 или более поздней. Поддержка BitLocker для TPM 2.0 требует единого размягченного интерфейса прошивки (UEFI) для устройства.
TPM 2.0 не поддерживается в устаревших и CSM-режимах BIOS. Устройства с TPM 2.0 должны иметь режим BIOS, настроенный только как UEFI. Параметры модуля поддержки legacy и compatibility (CSM) должны быть отключены. Дополнительные функции безопасности Включить функцию безопасной загрузки.
Установленная операционная система на оборудовании в устаревшем режиме остановит загрузку ОС при смене режима BIOS на UEFI. Используйте средство MBR2GPT перед изменением режима BIOS, который подготовит ОС и диск для поддержки UEFI.
Как узнать, установлен ли доверенный платформенный модуль (TPM) на компьютере?
Начиная с Windows 10 версии 1803, вы можете проверить состояние TPM в Защитник Windows безопасности центра безопасностиустройств > **** > **** безопасности. В предыдущих версиях Windows откройте консоль TPM MMC (tpm.msc) и посмотрите под заголовком Status.
Можно ли использовать BitLocker на диске операционной системы без доверенного платформенного модуля?
Да, можно включить BitLocker на диске операционной системы без доверенного платформенного модуля версии 1.2 или более поздней, если встроенное ПО BIOS или UEFI поддерживает чтение с USB-устройства флэш-памяти в среде загрузки. Это возможно, так как BitLocker не разблокирует защищенный диск, пока не будет получен основной ключ тома BitLocker от доверенного платформенного модуля на компьютере или с USB-устройства флэш-памяти, содержащего ключ запуска BitLocker для этого компьютера. Но компьютеры без доверенного платформенного модуля не смогут выполнять проверку целостности системы, которая возможна при помощи BitLocker. Чтобы определить, может ли компьютер считывать данные с USB-устройства при загрузке, воспользуйтесь возможностью проверить систему с помощью BitLocker во время настройки BitLocker. В ходе этой проверки выполняются тесты, подтверждающие возможность считывания данных с USB-устройств в нужное время, а также соответствие компьютера другим требованиям BitLocker.
Как обеспечить поддержку доверенного платформенного модуля в BIOS на компьютере?
Запросите у изготовителя компьютера встроенное ПО BIOS или UEFI, отвечающее стандартам организации TCG и следующим требованиям:
- соответствие стандартам TCG для клиентского компьютера;
- наличие механизма защищенного обновления, предотвращающего установку вредоносного встроенного ПО для BIOS или загрузочного ПО на компьютер.
Какие учетные данные необходимы для использования BitLocker?
Чтобы включать и выключать использование BitLocker или изменять его настройки на дисках операционной системы и несъемных дисках с данными, необходимо состоять в локальной группе Администраторы. Обычные пользователи могут включать или выключать компонент BitLocker или изменять его конфигурацию на съемных дисках с данными.
Какой порядок загрузки рекомендуется для компьютеров, которые должны быть защищены BitLocker?
Необходимо настроить параметры запуска компьютера, чтобы жесткий диск был сначала в порядке загрузки, а не на других дисках, таких как диски CD/DVD или USB-диски. Если жесткий диск не указан как первый, но загрузка обычно выполняется с жесткого диска, система может определить или предположить изменение порядка загрузки при обнаружении съемного носителя во время загрузки.Порядок загрузки обычно влияет на показатели системы, проверяемые BitLocker. Изменение этого порядка приведет к тому, что вам будет предложено ввести ключ восстановления BitLocker. По этой же причине, если у вас есть ноутбук с док-станцией, убедитесь, что жесткий диск идет первым в порядке загрузки как при стыковке, так и при отстыковке.
Как включить шифрование диска BitLocker в Windows 10
Функция шифрования диска BitLocker позволяет уберечь ваши данные в случае утери компьютера. Чтобы получить данные с вашего диска, потребуется ввести пароль, даже если диск будет извлечен из компьютера и будет подключен к другому.
Также можно включить шифрование и для внешних дисков.
Функция работает только в следующих версиях Windows:
— Pro, Enterprise, и Education версии Windows 10;
— Pro и Enterprise версии Windows 8 и 8.1;
— Ultimate и Enterprise версии Windows Vista и Windows 7;
— Windows Server 2008 или более новая версия.
По умолчанию, для работы BitLocker требуется наличие специального модуля TPM на материнской плате вашего компьютера.
Однако, можно использовать функцию шифрования и без него.
Обратите внимание, что процесс шифрования может занять много времени, в зависимости от размера диска. Во время шифрования производительность компьютера будет снижена.
Включение BitLocker.
1. Нажмите на клавиатуре клавиши Windows + R.
2. В новом окне введите gpedit.msc и нажмите ОК.
3. В левой части нового окна Редактор локальной групповой политки выберите Конфигурация Компьютера > Административные шаблоны > Компонент Windows.
В правой части окна дважды щелкните по Шифрование диска BitLocker.
4. Дважды щелкните по Диски операционной системы.
5. Дважды щелкните по Этот параметр политики позволяет настроить требование дополнительной проверки подлинности при запуске.
6. В новом окне выберите пункт Включено, поставьте галочку напротив Разрешить использование BitLocker без совместимого доверенного платформенного модуля и нажмите OK.
7. Закройте окно Редактор локальной групповой политки.
8. Нажмите правой кнопкой мыши по значку Windows и выберите Панель управления.
9. Выберите значок Шифрование диска BitLocker.
10. Выберите Включить BitLocker.
11. Дождитесь окончания проверки и нажмите Далее.
12. Ознакомьтесь с предупреждениями и нажмите Далее.
Обратите внимание, что в случае утери пароля, вы также не сможете получить доступ к данным на диске, поэтому рекомендуется сделать резервную копию самых важных документов.
13. Начнется процесс подготовки, во время которого нельзя выключать компьютер. В ином случае загрузочный раздел может быть поврежден и Windows не сможет быть загружена.
14. Нажмите кнопку Далее.
15. Укажите пароль, который будет использоваться для разблокировки диска при включении компьютера и нажмите кнопку Далее. Рекомендуется, чтобы он отличался от пароля пользователя на компьютере.
16. Выберите, каким образом требуется сохранить ключ восстановления. Этот ключ поможет вам получить доступ к диску, если вы забудете пароль от диска. После чего нажмите Далее.
Предлагается несколько вариантов восстановления (в этом варианте ключ был распечатан):
— Сохранить в вашу учетную запись Майкрософт — если на компьютере осуществлен вход в личную запись Microsoft, то в случае утери пароля можно будет разблокировать диск с помощью учетной записи Microsoft;
— Сохранить в файл — ключ будет сохранен в текстовом документе.
— Напечатать ключ восстановления — ключ будет распечатан на указанном принтере.
Ключ рекомендуется хранить отдельно от компьютера.
17. Для надежности рекомендуется выбрать шифрование всего диска. Нажмите Далее.
18. Выберите Новый режим шифрования и нажмите Далее.
19. Поставьте галочку напротив Запустить проверку системы BitLocker и нажмите Продолжить.
20. Появится уведомление о том, что требуется перезагрузить компьютер, а в панели уведомлений — значок BitLocker. Перезагрузите компьютер.
21. Сразу после перезагрузки у вас появится окно ввода пароля. Введите пароль, который вы указывали при включении шифрования, и нажмите Enter.
22. Шифрование начнется сразу после загрузки Windows. Нажмите на значок BitLocker в панели уведомлений, чтобы увидеть прогресс.
Обратите внимание, что шифрование может занять много времени, в зависимости от размера диска. Во время шифрования производительность компьютера будет снижена.
Отключение BitLocker.
1. Нажмите на значок BitLocker в правом нижнем углу.
2. Выберите Управление BitLocker.
3. Выберите Отключить BitLocker.
4. В новом окне нажмите Отключить BitLocker.
5. Процесс дешифровки также может занять продолжительное время, в зависимости от размера диска. В это время вы можете пользоваться компьютером как обычно, настраивать ничего не потребуется.
Руководство по использованию шифрования BitLocker в Windows 10 Pro/Enterprise
Проблема защиты данных в случае физической утраты компьютера или внешнего носителя (флешки) особенно актуальна для мобильных пользователей, число которых непрерывно растет.

Windows Insider MVP
Проблема защиты данных в случае физической утраты компьютера или внешнего носителя (флешки) особенно актуальна для мобильных пользователей, число которых непрерывно растет.
С момента выпуска Windows Vista компания Microsoft представила новую функцию безопасности под названием BitLocker Drive Encryption. В составе Windows 7 была представлена функция BitLocker To Go для портативных устройств хранения, таких как флэш-накопители и SD-карты.
В случае если вы используете Windows 10, для использования шифрования вам необходимо использовать версию Pro или Enterprise. Почему Microsoft не сделает это стандартной функцией во всех версиях операционной системы, все еще непонятно, учитывая, что шифрование данных является одним из наиболее эффективных способов обеспечения безопасности. Если вы используете Windows 10 Home, вам нужно выполнить Easy Upgrade до Windows 10 Pro, чтобы провести обновление.
Что такое шифрование?
Шифрование — это способ сделать читаемую информацию неузнаваемой для неавторизованных пользователей. Если вы отправите зашифрованный документ Word другу, ему сначала потребуется его расшифровать. Windows 10 включает в себя различные типы технологий шифрования: шифрованную файловую систему (EFS) и шифрование диска BitLocker.
Что вы должны знать и сделать заранее
· Шифрование всего вашего жесткого диска может быть долгим процессом. Я настоятельно рекомендую перед включением BitLocker сделать резервную копию всего компьютера, особенно, если у вас нет источника резервного питания, а во время шифрования произойдет отключение .
· Начиная с версии 1809 для шифрования используется новый более безопасный стандарт, которым вы можете воспользоваться, но обратите внимание, что он совместим только с системами Windows 10 1809 и выше.
· Если вы используете Windows 10 на более старом компьютере без чипа Trusted Platform Module (TPM 1.2), вы не сможете настроить BitLocker. Пожалуйста, помните об этом. Как выйти из этой ситуации, мы рассмотрим ниже в этой статье.
Включение шифрования диска BitLocker в Windows 10
Нажмите Проводник> Этот компьютер. Затем щелкните правой кнопкой мыши системный диск, на котором установлена Windows 10, затем нажмите «Включить BitLocker».
Рисунок 1 Включить BitLocker
Введите пароль, чтобы разблокировать диск; это будет важный тест, чтобы убедиться, что вы можете загрузить систему, если вы потеряли ключ восстановления.
Рисунок 2 Создание пароля расшифровки диска
Выберите способ резервного копирования ключа восстановления, вы можете использовать свою учетную запись Microsoft, если она у вас есть, сохранить его на флэш-накопителе USB, сохранить в другом месте, кроме локального диска, или распечатать копию.
Рисунок 3 Сохранить ключ восстановления
У вас есть два варианта шифрования локального диска, если это новый компьютер, только что извлеченный из коробки, используйте только Шифровать использованное место на диске. Если он уже используется, выберите второй вариант Зашифровать весь диск . Поскольку я уже использовал этот компьютер, я воспользуюсь вторым вариантом. Обратите внимание, что это займет некоторое время, особенно если это большой диск. Убедитесь, что ваш компьютер работает от ИБП в случае сбоя питания.
Рисунок 4 Шифровать весь диск
Если вы используете Windows 10 November Update, он включает более надежный режим шифрования под названием XTS-AES, обеспечивающий дополнительную поддержку целостности с улучшенным алгоритмом. Если это жесткий диск, выберите эту опцию.
Рисунок 5 Выбор режима шифрования
Когда вы будете готовы к шифрованию, нажмите «Продолжить».
Рисунок 6 Проверка системы до начала шифрования
Перезагрузите компьютер при появлении соответствующего запроса.
Помните тот пароль, который вы создали ранее? Сейчас самое время ввести его.
Рисунок 7 Ввод пароля
После входа в Windows 10 вы заметите, что ничего особенного не происходит. Щелкните правой кнопкой мыши на системном диске и выберите «Управление BitLocker».
Рисунок 8 Управление BitLocker
Вы увидите текущее состояние. Это займет некоторое время, поэтому вы можете продолжать пользоваться компьютером, пока шифрование выполняется в фоновом режиме, и вы получите уведомление, когда оно будет завершено.
Когда шифрование BitLocker завершено, вы можете использовать компьютер как обычно. Любой контент, записываемый на такой диск, будет защищен.
Если в любой момент вы захотите приостановить шифрование, вы можете сделать это с помощью элемента панели управления шифрованием BitLocker. Нажмите на ссылку Приостановить . Данные, созданные в режиме ожидания, не шифруются. Рекомендуется приостанавливать шифрование BitLocker при обновлении Windows, изменении прошивки компьютера или внесении изменений в оборудование.
Устранение неполадок при установке BitLocker
Если при попытке установить BitLocker появляется следующая ошибка, это, вероятно, означает, что ваш компьютер не поддерживает микросхему Trusted Platform Module (1.2).
Рисунок 9 Ваш компьютер не оборудован Trusted Platform Module
На самом деле, прежде чем идти дальше в групповые политики, рекомендую вначале зайти в BIOS и проверить, а включена ли там поддержка ТРМ. В моем случае решение было именно таким.
Если же ваш компьютер действительно не оборудован ТРМ, то в групповой политике вы сможете задать исключение. Для этого нажмите клавиши Windows+R, а затем введите gpedit.msc и нажмите Enter. Выберите Административные шаблоны – Компоненты Windows – Шифрование BitLocker – Диски операционной системы.
Рисунок 10 Редактор групповой политики
Выберите параметр «Этот параметр позволяет настроить требование дополнительной проверки подлинности при запуске»
Рисунок 11 Разрешить шифрование без ТРМ
Щелкните правой кнопкой мыши « Требовать дополнительную аутентификацию при запуске» и нажмите « Изменить».
Выберите «Включено», а затем установите флажок, чтобы разрешить BitLocker без совместимого доверенного платформенного модуля в разделе «Параметры».
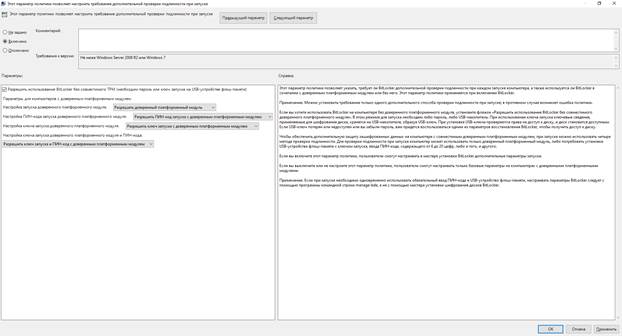
Нажмите Пуск, затем введите: gpforce.exe /update, чтобы убедиться, что изменения вступили в силу. Я также рекомендовал бы перезагрузить компьютер после выполнения этой команды.
Рисунок 12 Обновление политики
Помните, что вы также можете шифровать флэш-диски и SD-диски.
BitLocker: AES-XTS (новый тип шифрования)
Bitlocker использует AES (Advanced Encryption Standard) для шифрования данных на дисках. AES — это блочный шифр (в отличие от потокового шифра), который делит простой текст на блоки одинакового размера и затем шифрует каждый блок отдельно. Если данные больше, чем размер блока, они должны быть разделены. Проще всего, данные разделяются на отдельные блоки, а последний блок расширяется битами заполнения. Это самый простой метод преобразования, называемый режимом электронной кодовой книги (ECB), который можно легко перевернуть (одинаковые блоки открытого текста всегда генерируют одинаковые зашифрованные блоки).
Вот почему математики разработали несколько других, более безопасных и менее предсказуемых блочных режимов, называемых «режимами работы блочного шифра», таких как CBC, XTS, LRW, CFB, CCM, OFB и OCB. Общая концепция этих режимов состоит в том, чтобы ввести рандомизацию незашифрованных данных на основе дополнительного ввода (вектора инициализации).
В BitLocker AES работает в 2 режимах:
1. CBC — цепочка зашифрованных блоков (CBC) — в этом режиме открытый текст текущего блока передается XOR с зашифрованным текстом предыдущего блока перед шифрованием. Это дает уверенность в том, что одни и те же данные в разных секторах будут давать разные результаты после шифрования. Первый блок в этом режиме получит случайный вектор инициализации (IV). Режим CBC для Bitlocker был введен в Windows Vista.
2. XTS — основанный на XEX режим твик-кодовой книги — в этом режиме мы по-прежнему выполняем функцию XOR между блоками, но также добавляем дополнительный твик-ключ для улучшения перестановки. Этот ключ настройки может быть адресом сектора или комбинацией адреса сектора и его индекса. Режим XTS для Bitlocker был введен в Windows 10 (сборка 1511).
Оба режима поддерживают длину ключа 128 и 256 бит.
Выбор этих двух может быть проконтролирован через объект групповой политики в разделе Конфигурация компьютера \ Административные шаблоны \ Компоненты Windows \ Шифрование диска BitLocker \ Выберите метод шифрования диска и надежность шифра:
Рисунок 13 Выбор режима шифрования
Для версии Windows 10 1511 и выше мы можем выбрать разные алгоритмы для каждого типа диска (ОС, диск с данными, съемный диск с данными):
Рисунок 14 Выбор алгоритма шифрования
Примечание: в Windows 7 был также AES CBC с Elephant Diffuser, который был удален в Windows 8.
Вышеуказанная конфигурация алгоритмов для Windows 10 (сборка 1511) хранится как REG_DWORD с:
HKLM \ SOFTWARE \ Policies \ Microsoft \ FVE
Диски с операционной системой: EncryptionMethodWithXtsOs
Фиксированные диски данных: EncryptionMethodWithXtsFdv
Съемные диски с данными: EncryptionMethodWithXtsRdv
AES-CBC 128bit — значение 3
AES-CBC 128bit — значение 4
AES-XTS 128bit — значение 6
AES-XTS 256 бит — значение 7
Тип шифрования для Windows 8 и Windows 10 (ранее 1511) сохраняется как REG_DWORD в:
HKLM \ SOFTWARE \ Policies \ Microsoft \ FVE
AES CBC 128 бит — значение 3
AES CBC 256bit — значение 4
Тип шифрования для Windows Vista и Windows 7 сохраняется как REG_DWORD в:
HKLM \ SOFTWARE \ Policies \ Microsoft \ FVE
AES CBC 128 бит — значение 3
AES CBC 256bit — значение 4
AES CBC 128 бит с рассеивателем — значение 1
AES CBC 256 бит с диффузором — значение 2
Так в чем же режим безопасности XTS лучше, чем CBC? Если мы говорим о Bitlocker, мы ясно видим преимущество в производительности:
Начальное время шифрования тома 10 ГБ
Режим AES:
время шифрования:
Ваш индивидуальный тест может отличаться, поскольку производительность шифрования Bitlocker зависит от нескольких факторов, таких как: тип диска (SSD / HDD), прошивка, рабочая нагрузка и многое другое.
Вместе с тем необходимо отметить, что далеко не всегда вы можете доверять BitLocker для шифрования вашего SSD в Windows 10. Почему? Увы, причина достаточно проста.
Некоторые SSD объявляют о поддержке «аппаратного шифрования». Если вы включите BitLocker в Windows, Microsoft доверяет вашему SSD и ничего не делает. Но исследователи обнаружили, что многие твердотельные накопители выполняют шифрование просто ужасно, а это означает, что BitLocker не обеспечивает безопасное шифрование.
Microsoft выпустила уведомление по безопасности об этой проблеме. И сегодня для того чтобы проверить используете ли вы аппаратное или программное шифрование вам необходимо сделать следующее:
Запустите файл manage-bde.exe -status из командной строки с повышенными привилегиями.
Если ни один из перечисленных дисков не отображает «Аппаратное шифрование» для поля «Метод шифрования», то это устройство использует программное шифрование и не подвержено уязвимостям, связанным с самошифрованием вашего диска.
Рисунок 15 Сведения о шифровании томов
Для дисков, которые зашифрованы с использованием уязвимой формы аппаратного шифрования, вы можете уменьшить уязвимость, переключившись на программное шифрование с помощью Bitlocker с групповой политикой.
Примечание . После того, как диск был зашифрован с использованием аппаратного шифрования, для переключения на программное шифрование на этом диске потребуется сначала его дешифрование, а затем повторное шифрование с использованием программного шифрования. Если вы используете шифрование диска BitLocker, изменение значения групповой политики для принудительного использования только программного шифрования недостаточно для повторного шифрования существующих данных.
Увы, но многие твердотельные накопители не выполняют шифрование должным образом
Это вывод из новой статьи исследователей из Radbound University. Они пересмотрели микропрограммы многих твердотельных накопителей и обнаружили множество проблем с «аппаратным шифрованием», обнаруженным во многих твердотельных накопителях.
Исследователи протестировали диски Crucial и Samsung, но нет гарантии, что у других производителей нет серьезных проблем с шифрованием.
Например, Crucial MX300 по умолчанию содержит пустой мастер-пароль. Да, все верно — у него мастер-пароль не установлен, и этот пустой пароль дает доступ к ключу шифрования, который шифрует ваши файлы.
Как заставить BitLocker использовать только программное шифрование?
Конфигурация компьютера \ Административные шаблоны \ Компоненты Windows \ Шифрование диска BitLocker \ Фиксированные диски с данными
Дважды щелкните параметр «Этот параметр политики позволяет настроить использование аппаратного шифрования для несъемных дисков с данными» на правой панели.
Рисунок 16 Использование аппаратного шифрования
Выберите опцию «Отключено» и нажмите «ОК».
Если у вас использовалось аппаратное шифрование, то вы должны расшифровать и повторно зашифровать диск после того, как это изменение вступит в силу.
Почему BitLocker доверяет твердотельным накопителям?
При наличии аппаратного шифрования, процесс шифрования может происходить быстрее, чем используя программное шифрование. Таким образом, если SSD имеет надежную аппаратную технологию шифрования, использование SSD приведет к повышению производительности.
К сожалению, оказывается, что многим производителям твердотельных накопителей нельзя доверять. Мы не можем быть уверены в правильной реализации шифрования.
В идеальном мире аппаратно-ускоренное шифрование безусловно лучше. Это одна из причин, почему Apple включает чип безопасности T2 на своих новых Mac. Чип T2 использует аппаратно-ускоренный механизм шифрования для быстрого шифрования и дешифрования данных, хранящихся на внутреннем SSD Mac.
Но ваш ПК с Windows не использует подобную технологию — у него есть SSD от производителя, который, вероятно, не слишком много думал о безопасности. И это не плохо.
Еще один часто задаваемый вопрос, а не является ли нарушением приватности хранение ключей шифрования BitLocker в облаке?
В последнее время масса публикаций о конфиденциальности в Windows 10 заполонила Интернет. Microsoft обвиняют в нарушении конфиденциальности, в хранении в облаке ключей шифрования, в отслеживании географических координат нахождения смартфона (планшета) и т. д. Проблема же главным образом в том, что пользователи не читают документацию и тем более не готовы настраивать параметры конфиденциальности. Хотя есть данные, что Windows 10 может отправлять в Microsoft некоторые сведения о пользователе и при включенном в настройках конфиденциальности запрете.
Для сравнения, iOS пока позволяет только частично управлять приватностью, а Android вообще шлёт всё, не учитывая пожелания пользователей на этот счёт (не считая варианта «не пользоваться», конечно).
Что касается ключей шифрования BitLocker, то на самом деле в облаке Microsoft хранятся не ключи шифрования, а ключ для расшифровки в том случае, если по какой-то причине вы не можете расшифровать диск стандартным способом. Единственный сценарий, для которого этот ключ понадобится, это если вас остановят на границе и потребуют расшифровать ваш диск. Если вы подозреваете Microsoft в краже ваших данных, то BitLocker от такого сценария не спасёт в любом случае, ведь когда ОС включена, он ничего не защищает.
При шифровании вам предлагают:
• Сохранить резервный ключ в облаке.
• Сохранить резервный ключ в файле на другом носителе.
• Распечатать резервный ключ.
Запомните, вы сами выбираете что вы будете делать! Единственное — помните, что вы должны его не потерять, следовательно, наиболее оптимальным является сохранить его в нескольких местах.
Учтите: при сохранении файла с ключом на OneDrive вы не видите данный файл при просмотре облака. Он не виден при просмотре файлов и папок. Для того чтобы увидеть данный файл, вы должны перейти по ссылке https://onedrive.live.com/recoverykey .
Запомните: существует несколько мест, в которых может храниться ключ восстановления BitLocker. Вот что нужно проверить:
• Подключенную к Интернету учетную запись Microsoft. Это возможно только на компьютерах, не входящих в домен. Чтобы получить ключ восстановления, перейдите на страницу Ключи восстановления BitLocker.
• Сохраненную копию ключа восстановления. Возможно, копия ключа восстановления BitLocker сохранена в файле, на USB-флэшке либо имеется печатная бумажная копия.
• Если ключ сохранен в файл или напечатан, найдите эту копию, следуйте инструкциям на заблокированном компьютере и введите ключ при отображении запроса.
• Если ключ сохранен на флэшке, вставьте ее и следуйте инструкциям на экране компьютера. Если ключ восстановления сохранен в качестве файла на флэшке, потребуется открыть файл и ввести ключ вручную.
Что же касается того, что некоторые пользователи считают, что хранение ключа BitLocker в облаке является нарушением закона о персональных данных, спешу их огорчить и порекомендовать прочесть ФЗ «О персональных данных».
Согласно п.1 ст.3 152-ФЗ «персональные данные — любая информация, относящаяся к прямо или косвенно определенному или определяемому физическому лицу (субъекту персональных данных)», а ключ расшифрования BitLocker относится в первую очередь к ПК, а не к его пользователю.
Использование ключа восстановления BitLocker
В ходе использования шифрования BitLocker ключевым вопросом является хранение ключа восстановления. В Windows 7 ключ восстановления мы могли хранить либо в текстовом файле на внешнем носителе, либо распечатать его и хранить на бумаге. И тот и другой способ были явно недостаточно безопасны. Безусловно, у вас мог быть и третий путь – хранить файл с ключом восстановления в облаке. Но снова-таки, этот файл нужно было бы заархивировать с паролем. А пароли пользователи имеют обыкновение просто забывать. Итак, круг замкнулся. Для того, чтобы не забыть – нужно хранить. Для того чтобы хранить – нужно зашифровать с паролем. Для того чтобы зашифровать – нужно не забыть. Короче – замкнутый круг.
В Windows 10 пользователям при использовании BitLocker на не доменном компьютере предложили другой вариант. Хранить ключ восстановления в облаке. Этот вариант можно использовать наряду с традиционным распечатыванием или хранением в файле на внешнем носителе.
Вариант хранить ключ восстановления в файле на том же жестком диске не рассматривается ввиду явной небезопасности.
Если вы решите включить шифрование, то вам предложат создать ключ восстановления
Безусловно, лучше хранить ключ восстановления в нескольких местах.
Итак, мы выбираем «Сохранить в вашу учетную запись Майкрософт». При этом в вашем облачном хранилище будет создан текстовый файл, содержащий ваш ключ восстановления. Стоит отметить, что, просматривая ваш OneDrive, вы не увидите этот файл. То есть дать общий доступ к файлу ключа восстановления невозможно ни случайно, ни специально.
Для того чтобы получить доступ к файлу восстановления, который вам может потребоваться в экстренной ситуации, вы можете войти в вашу учетную запись Microsoft на любом другом ПК (планшете, смартфоне) и выбрать ссылку Ключ восстановления BitLocker.
Эту информацию вы можете скопировать в файл и затем использовать для расшифровывания ключ восстановления.
Для многих из моих читателей, как и для некоторых экспертов, написавших вот это, такой способ хранения ключа восстановления оказался новостью. Почему? Не знаю.
Да. Если вы так храните ваши ключи восстановления, вам нужно позаботиться о надежности вашего пароля к учетной записи Microsoft. Я рекомендую использовать 2FA (2 factor authentication – двухэтапную аутентификацию), об этом я уже говорил. Но все же хранить ключи восстановления таким образом гораздо удобнее, что я вам и рекомендую.