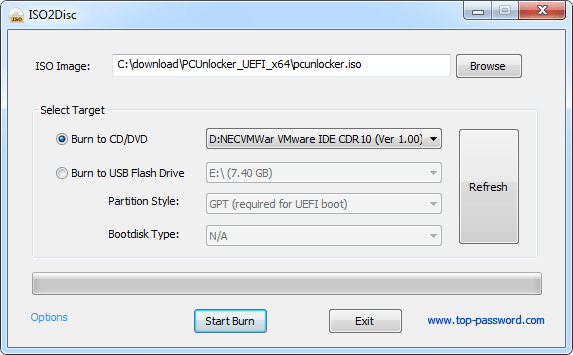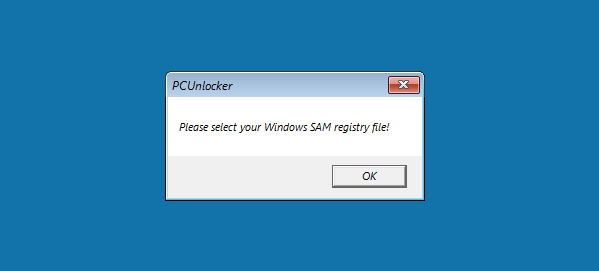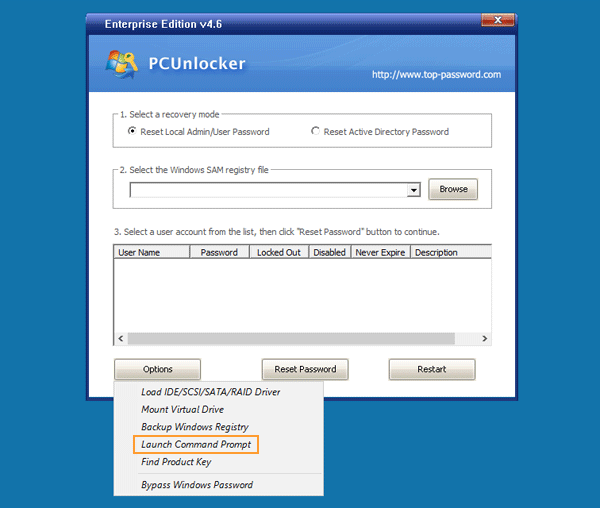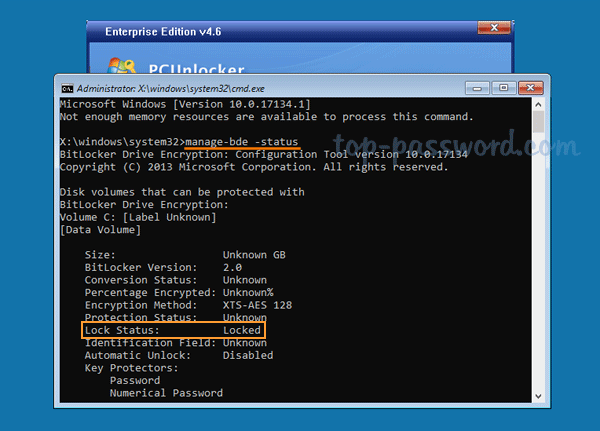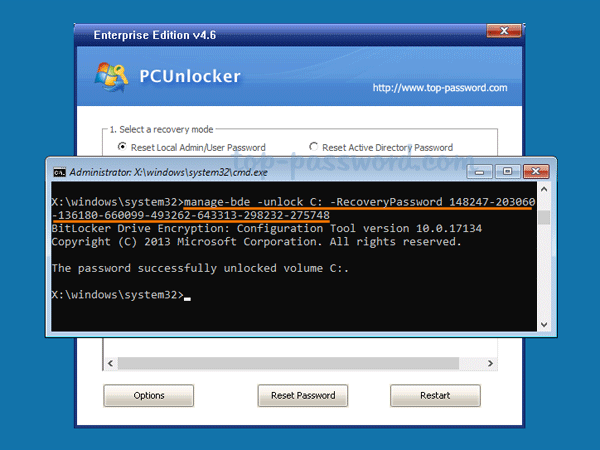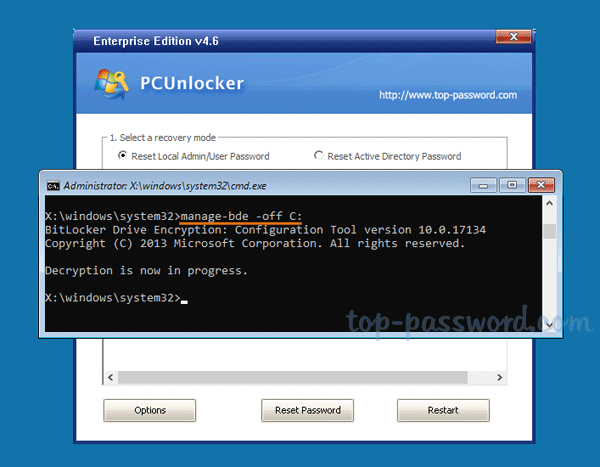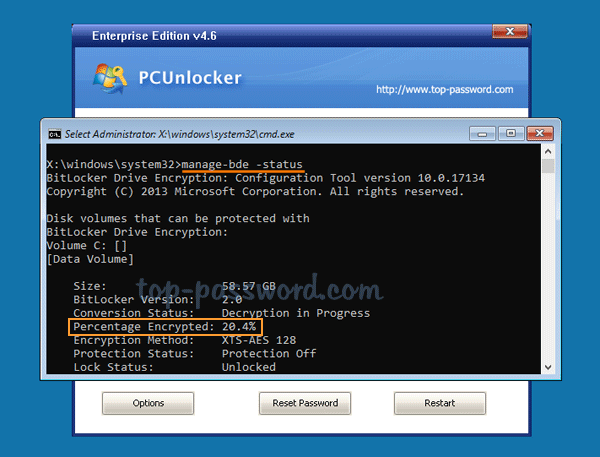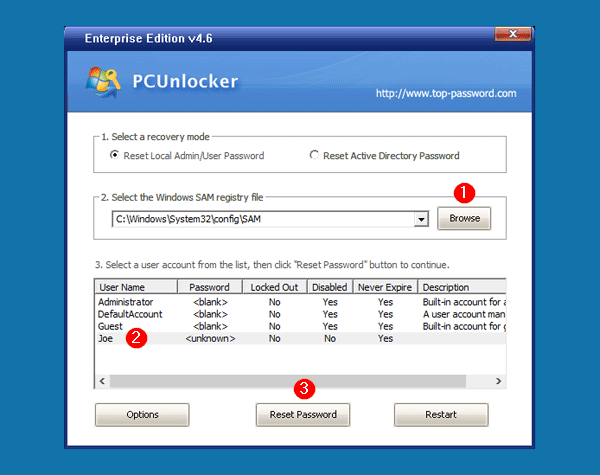- Как разблокировать BitLocker Windows 10
- Что такое BitLocker Windows 10
- Как отключить BitLocker в Windows 10
- BitLocker: использование средства просмотра пароля восстановления BitLocker BitLocker: Use BitLocker Recovery Password Viewer
- Прежде чем начать Before you start
- How to Reset Windows Password on BitLocker Encrypted Drive
- How to Reset Windows Password on BitLocker Encrypted Drive
- Bitlocker Windows 10, как разблокировать?
- Требования
- Как проверить наличие TPM
- Как включить BitLocker
- Что нужно знать
- Как задействовать BitLocker, если на компьютере нет TPM
- Видео — Шифрование системного диска С с BitLocker в Windows 10, активация ТРМ
- Шифрование всех дисков
- Как зашифровать диск с помощью BitLocker без перезапуска системы
- Часть 1. Как зашифровать диск
- Часть 2. Как разблокировать диск
- Как найти потерянный ключ восстановления
- Как/Где найти потерянный ключ восстановления Bitlocker?
- Как деактивировать BitLocker
- Вывод
- Видео — Как зашифровать диск BitLocker
Как разблокировать BitLocker Windows 10
Шифрование дисков (функция BitLocker) используется для защиты файлов и папок от несанкционированного доступа. Разблокировать и заблокировать можно любой раздел накопителя. Даже после подключения к другому компьютеру BitLocker защищает Ваши данные.
Эта статья расскажет, как разблокировать BitLocker в Windows 10. Вам нужно знать пароль или иметь ключ восстановления. Иначе без его форматирования не обойтись. Для дешифрования используем панель управления и командную строку. Как работает BitLocker, смотрите дальше.
Что такое BitLocker Windows 10
Всё просто. Функция шифрования дисков BitLocker позволяет защитить Ваши данные от несанкционированного доступа. Чтобы получить доступ к накопителю, Вам понадобится ввести пароль. Для обычного пользователя можно спорить о полезности такой функциональности.
- Шифрование только занятого места на диске — если Вы настраиваете шифрование на новом диске или ПК, Вам достаточно зашифровать только ту часть диска, которая сейчас используется. BitLocker зашифровывает новые данные автоматически по мере их добавления.
- Шифрование всего диска — если Вы включаете функцию BitLocker на уже используемом ПК или диске, рекомендуется зашифровать весь диск. Это гарантирует защиту всех данных — даже ранее удалённых, но ещё содержащих извлекаемые сведения. Выполняется медленнее.
После шифрования диска Вас будет спрашивать ранее установленный пароль. И только если Вы его знаете, тогда можно получить доступ (введите пароль для разблокировки этого диска). Если Вы забыли свой пароль, Вы можете использовать ключ восстановления для доступа к диску.
В обновлении Windows 10 (версия 1511) предоставлен новый режим шифрования дисков (XTS-AES). Этот режим обеспечивает дополнительную поддержку целостности, но не совместим с более ранними версиями Windows. Указывается новый режим шифрования или совместимости.
Как отключить BitLocker в Windows 10
В контекстном меню зашифрованного диска выберите Управление BitLocker. В панели управления нажмите Отключить BitLocker (напротив нужного раздела). Нужно обладать правами администратора. Ваш диск будет расшифрован после подтверждения действия.
Можно выполнить команду: manage-bde -off H: в командной строке (от имени администратора).
Или команду: Disable-BitLocker -MountPoint «H:» в обновлённой оболочке Windows PowerShell.
Важно! Процесс шифрования и расшифровки может занимать продолжительное время. В зависимости от Вашего накопителя. Разблокировать получается значительно быстрее, чем его зашифровать. Думаю, не стоит сравнивать скорости HHD старого и даже бюджетного SSD.
Мастер шифрования помогает Вам безопасно защитить свои данные. Вам предложат архивировать свой ключ восстановления. Если Вы забыли свой пароль, можно воспользоваться этим ключом (он сохраняется заранее в файле, на USB-устройстве или в учётке Майкрософт).
Функция BitLocker доступна только в редакциях системы Windows 10 : Professional, Enterprise и Education. Можно с уверенностью сказать обязательно в Home версии её может не хватать. Включить или отключить шифрование диска BitLocker можно средствами самой Windows 10.
Включение шифрования данных может немного снизить производительность ПК. Собственно из-за фонового процесса шифрования, который при необходимости будет продолжать выполняться. Но её рекомендуется использоваться для защиты конфиденциальных данных.
BitLocker: использование средства просмотра пароля восстановления BitLocker BitLocker: Use BitLocker Recovery Password Viewer
Область применения Applies to
В этой статье, предназначенной для ИТ-специалистов, рассказывается, как использовать средство просмотра пароля восстановления в BitLocker. This topic for the IT professional describes how to use the BitLocker Recovery Password Viewer.
Средство просмотра паролей восстановления BitLocker является необязательным средством, включенным в средства удаленного администрирования сервера (RSAT). The BitLocker Recovery Password Viewer tool is an optional tool included with the Remote Server Administration Tools (RSAT). Он позволяет находить и просматривать пароли восстановления BitLocker, хранимые в доменных службах Active Directory (AD DS). It lets you locate and view BitLocker recovery passwords that are stored in Active Directory Domain Services (AD DS). С помощью этого средства можно восстанавливать данные на диске, зашифрованном с помощью BitLocker. You can use this tool to help recover data that is stored on a drive that has been encrypted by using BitLocker. Средство просмотра паролей восстановления BitLocker Active Directory является расширением оснастки «Пользователи и компьютеры Active Directory» консоли управления (MMC). The BitLocker Active Directory Recovery Password Viewer tool is an extension for the Active Directory Users and Computers Microsoft Management Console (MMC) snap-in. С помощью этого средства можно просмотреть **** диалоговое окно свойств объекта компьютера, чтобы просмотреть соответствующие пароли восстановления BitLocker. Using this tool, you can examine a computer object’s Properties dialog box to view the corresponding BitLocker recovery passwords. Кроме того, вы можете щелкнуть контейнер домена правой кнопкой мыши, а затем искать пароль восстановления BitLocker на всех доменах в лесу Active Directory. Additionally, you can right-click a domain container and then search for a BitLocker recovery password across all the domains in the Active Directory forest. Вы также можете найти пароль по идентификатору (ID). You can also search for a password by password identifier (ID).
Прежде чем начать Before you start
Чтобы выполнить процедуры в этом сценарии: To complete the procedures in this scenario:
- У вас должны быть учетные данные администратора домена. You must have domain administrator credentials.
- Тестовые компьютеры должны быть соединены с доменом. Your test computers must be joined to the domain.
- На тестовых компьютерах BitLocker должен быть включен после присоединения к домену. On the test computers, BitLocker must have been turned on after joining the domain.
В следующих процедурах описаны наиболее распространенные задачи, выполняемые с помощью просмотра паролей восстановления BitLocker. The following procedures describe the most common tasks performed by using the BitLocker Recovery Password Viewer.
Просмотр паролей восстановления для компьютера To view the recovery passwords for a computer
- В области «Пользователи и компьютеры Active Directory» найдите и щелкните контейнер, в котором расположен компьютер. In Active Directory Users and Computers, locate and then click the container in which the computer is located.
- Щелкните правой кнопкой мыши объект компьютера и выберите «Свойства». Right-click the computer object, and then click Properties.
- В диалоговом окне «Свойства» перейдите на вкладку «Восстановление BitLocker», чтобы просмотреть пароли восстановления BitLocker, связанные с компьютером. In the Properties dialog box, click the BitLocker Recovery tab to view the BitLocker recovery passwords that are associated with the computer.
Копирование паролей восстановления для компьютера To copy the recovery passwords for a computer
- Выполните действия, которые вы выполните в предыдущей процедуре, чтобы просмотреть пароли восстановления BitLocker. Follow the steps in the previous procedure to view the BitLocker recovery passwords.
- На вкладке «Восстановление BitLocker» в диалоговом окне «Свойства» щелкните правой кнопкой мыши пароль восстановления BitLocker, который нужно скопировать, и выберите «Скопировать сведения». On the BitLocker Recovery tab of the Properties dialog box, right-click the BitLocker recovery password that you want to copy, and then click Copy Details.
- Нажмите CTRL+V, чтобы в paste the copied text to a destination location, such as a text file or spreadsheet. Press CTRL+V to paste the copied text to a destination location, such as a text file or spreadsheet.
Поиск пароля восстановления с помощью его ИД To locate a recovery password by using a password ID
- В области «Пользователи и компьютеры Active Directory» щелкните правой кнопкой мыши контейнер домена и выберите «Найти пароль восстановления BitLocker». In Active Directory Users and Computers, right-click the domain container, and then click Find BitLocker Recovery Password.
- В диалоговом окне «Поиск пароля восстановления BitLocker» введите первые восемь символов пароля восстановления в поле «Код пароля» (первые 8 символов), а затем нажмите кнопку «Поиск». In the Find BitLocker Recovery Password dialog box, type the first eight characters of the recovery password in the Password ID (first 8 characters) box, and then click Search. Выполив процедуры в этом сценарии, вы просмотрели и скопировали пароли восстановления для компьютера и использовали ИД пароля для поиска пароля восстановления. By completing the procedures in this scenario, you have viewed and copied the recovery passwords for a computer and used a password ID to locate a recovery password.
How to Reset Windows Password on BitLocker Encrypted Drive
Lost admin password on a Windows PC that uses BitLocker drive encryption? When BitLocker is enabled on your hard drive, all your files will be encrypted. As a result, you’re unable to access any system files even if you boot with a Live CD, not to mention resetting your forgotten Windows password.
The good news is that if you have your BitLocker recovery key, you can use PCUnlocker to decrypt your hard drive and then reset Windows password you’ve lost or forgotten.
How to Reset Windows Password on BitLocker Encrypted Drive
Download the ISO image of PCUnlocker Enterprise which adds BitLocker support, and then burn it to a CD or install it onto your USB flash drive using the third-party software ISO2Disc.
Next, insert the CD or USB into your BitLocker-protected computer. After booting from the CD/USB, you’ll see the message «Please select your Windows SAM registry file» on the screen as the system drive stays encrypted and inaccessible. Just click OK.
You’ll come to the main interface of PCUnlocker. Click the Options button and then choose «Launch Command Prompt» from the popup menu.
Run the following command to check the BitLocker status for all drives connected to your computer:
In the screenshot above, BitLocker has encrypted the system volume C: and it is currently locked.
Now you need to use your BitLocker recovery key to unlock the encrypted system drive (usually C:). Type the following command:
Tip: You can open the BitLocker recovery key file with Notepad and paste the key on the command line.
If you can remember the password you set during BitLocker setup, type the following command. After pressing Enter, you have to enter your Bitlocker user password.
Next, execute the following command to decrypt your system drive. Depending on the size of the drive, this could take a while.
You can repeatedly type the following command to check the decryption progress. Look for «Percentage Encrypted» and wait for it to reach 0.0% (fully decrypted).
After turning off BitLocker, close the Command Prompt. At this point, you can click the Browse button to select the SAM registry hive on your system drive. Choose your regular account and click on Reset Password button to remove the password.
Bitlocker Windows 10, как разблокировать?
Если компьютер потерян или украден, пароль не защитит данные. Вору даже не нужно заходить в систему — он просто удалит жесткий диск и подключит его к другому компьютеру.
Однако, если данные зашифрованы, их практически невозможно извлечь.
Итак, что можно защитить:
- клиентов от кражи личных данных;
- бизнес от требований, связанных с нарушениями конфиденциальности;
- репутацию.
Microsoft BitLocker обеспечивает простое шифрование данных дисков на компьютере. Таким образом, вы можете оставаться защищенным, если устройство или диск потеряны, или украдены.
Для начала сделайте следующее:
- перед выполнением любого из последующих методов проведите резервное копирование системы;
- проверьте, поддерживает ли Windows шифрование устройств.
Большинство ПК с версией системы 8.1 и выше (но не все) способны шифровать устройства. В основном новые компьютеры под управлением Windows 10 имеют эту функцию.
При входе в качестве администратора BitLocker шифрует только ваш диск.
Ключ восстановления загружается на серверы Microsoft. Он поможет восстановить важные файлы, если вы забудете пароль или не сможете зайти в систему.
Чтобы узнать, поддерживает ли ваш компьютер шифрование устройств, выполните следующие действия:
Шаг 1. Откройте приложение «Параметры» с помощью клавиш «Win+I».
Шаг 2. Выберите «Система», а затем перейдите на вкладку «О программе».
Шаг 3. Найдите раздел «Шифрования устройства» в нижней части окна. Если вы ничего не нашли, значит компьютер не поддерживает эту функцию. В ином случае вы увидите раздел, как на скриншоте ниже.
Требования
Первое требование — наличие необходимой версии ОС. Как правило, BitLocker поддерживает Windows Pro или Ultimate, например:
- Windows Vista и Windows 7: Enterprise и Ultimate;
- выпуски Windows 8 и 8.1: Pro и Enterprise;
- выпуски Windows 10: Pro, Enterprise и Education.
Если вы используете домашнюю Windows, стоит рассмотреть обновление до версии Pro.
Примечание! Обновление операционной системы лучше совместить с покупкой нового компьютера, поскольку почти во все модели включен TPM.
Ваш ПК должен поддерживать Trusted Platform Module (TPM). Его имеют многие ПК, предназначенные для бизнеса (например, Dell Precision и Optiplex, серия Lenovo ThinkCenter, HP Pro и Elite). Кстати, вы можете использовать BitLocker даже без TPM.
Также проверьте следующие требования:
- BIOS должен поддерживать TPM или USB-устройства. В противном случае, чтобы получить последнее обновление прошивки вам нужно посетить сайт производителя;
- жесткий диск должен содержать два раздела: системный с необходимыми файлами для запуска Windows и раздел с операционной системой. Оба из них должны быть отформатированы под файловую систему NTFS;
- процесс шифрования всего жесткого диска не сложен, но отнимает много времени;
- следите за тем, чтобы компьютер был подключен к источнику бесперебойного питания на протяжении всего рабочего процесса.
Как проверить наличие TPM
Вы уже знаете, что компьютер должен иметь TPM. TPM — это специальный микрочип, который позволяет устройству поддерживать расширенные функции безопасности и обеспечивает защищенный от несанкционированного доступа способ хранения ключей шифрования.
Вы можете проверить, есть ли на компьютере TPM, выполнив следующие шаги:
Шаг 1. Выберите клавиши «Windows+R».
Шаг 2. Введите «tpm.msc».
Шаг 3. Нажмите «Enter».
Шаг 1. Чтобы открыть меню «Power User» используйте комбинацию клавиш «Windows+X». Затем выберите «Диспетчер устройств».
Шаг 2. Разверните устройства безопасности. TPM представлен как доверенный платформенный модуль с номером версии.
Примечание! Для поддержки BitLocker на компьютере должен быть чип TPM версии 1.2 или новее.
Однако, если вы видите сообщение «Совместимый доверенный платформенный модуль не найден», то это означает, что на вашем компьютере нет TPM.
Как включить BitLocker
После проверки наличия чипа TPM на компьютере выполните следующие шаги по активации BitLocker:
Шаг 1. Нажмите кнопку «Пуск». В папке служебных программ отыщите «Панель управления».
Шаг 2. Нажмите «Система и безопасность».
Шаг 3. Щелкните «Шифрование диска BitLocker».
Шаг 4. Затем нажмите на текстовую ссылку «Включить BitLocker».
Шаг 5. Выберите способ разблокировки диска во время запуска: вы можете вставить флешку или ввести пароль (мы выбрали второй метод, поскольку он проще).
Шаг 6. Дальше введите пароль, который будет использоваться при загрузке Windows 10 для разблокировки диска (однако, вы должны его хорошенько запомнить). После этого нажмите «Далее».
Примечание! Удостоверьтесь в надежности созданного пароля, используя верхний и нижний регистр, номера и символы.
Шаг 7. Не беспокойтесь о том, что все забудете. Вам будет предоставлено несколько вариантов хранения ключа, который поможет восстановить доступ к файлам:
- в своей учетной записи Microsoft;
- на USB-накопителе;
- в виде файла;
- на бумаге.
Убедитесь, что выбрали наиболее удобный для себя вариант и сохраните ключ восстановления в безопасном месте.
Шаг 8. Нажмите «Далее».
Шаг 9. Теперь выберите опцию шифрования, которая наилучшим образом соответствует вашим потребностям.
Шаг 10. Затем определитесь с этими двумя параметрами.
Шаг 11. Нажмите «Далее».
Шаг 12. Теперь поставьте флажок возле запуска проверки системы BitLocker и нажмите «Продолжить».
Шаг 13. Все готово! Перед началом процесса шифрования просто перезагрузите компьютер.
Шаг 14. Чтобы разблокировать диск BitLocker предложит ввести пароль. Введите его и нажмите «Enter».
Что нужно знать
После перезагрузки компьютер быстро откроет рабочий стол. Это не конец!
После перехода в «Панель управления»>«Система и безопасность»>«Шифрование диска BitLocker» вы увидите, что диск еще не зашифрован.
Что делать в этом случае?
Абсолютно ничего. Просто ждите окончания процесса. Он занимает некоторое время, в зависимости от выбранного вами варианта и размера накопителя. Спокойно используйте свой компьютер, а последние штрихи будут выполняться в фоновом режиме.
Как только вы обнаружите, что процесс шифрования завершен, в «Проводнике» над диском должен появится соответствующий значок BitLocker.
Так вы сможете проверить, включен он или нет.
Как задействовать BitLocker, если на компьютере нет TPM
Для этого выполните следующие действия:
Шаг 1. Чтобы открыть «Редактор локальной групповой политики» (его имеют не все версии системы) используйте комбинацию клавиш «Windows+R». Введите «gpedit.msc» и нажмите «Enter».
Шаг 2. В разделе «Конфигурация компьютера» разверните «Административные шаблоны».
Шаг 3. После этого разверните «Компоненты Windows».
Шаг 4. Теперь откройте «Шифрование диска BitLocker» и выберите «Диски операционной системы».
Шаг 5. С правой стороны дважды щелкните по выделенному на скриншоте параметру.
Шаг 6. Выберите «Включено».
Шаг 7. Теперь поставьте флажок возле соответствующего параметра, как на скриншоте ниже. Нажмите «OK».
Шаг 8. Закройте редактор.
Видео — Шифрование системного диска С с BitLocker в Windows 10, активация ТРМ
Шифрование всех дисков
Вы должны включить BitLocker на всех дисках хранения — как внутренних, так и внешних. Просто повторите описанные выше действия для каждого из имеющихся на компьютере накопителей.
К внешним устройствам хранения данных относятся любые USB-диски, флешки, SD-карты и т. д. Мы не рекомендуем их использовать, поскольку даже после шифрования эти устройства рискуют быть украденными и разблокированными. Нет никаких гарантий касательно того, что любой такой диск не будет дешифрован случайным образом, и что вы хорошо запомните пароль или ключ восстановления.
На заметку! Лучше подумайте об использовании бесплатного и надежного облачного хранилища.
Если внешний диск необходим вам для резервного копирования файлов, тогда включите BitLocker. Для удобства можно установить автоматическое разблокирование при подключении к конкретному компьютеру. Таким образом, вам не придется постоянно вводить пароль, чтобы разблокировать диск. Однако, всегда имейте при себе либо пароль, либо ключ восстановления. Поэтому сохраните их в безопасном месте (например, в учетной записи Microsoft).
Как зашифровать диск с помощью BitLocker без перезапуска системы
По умолчанию Windows автоматически разблокирует диск после входа в учетную запись. Если эта функция отключена, тогда попробуйте снять защиту с диска вручную. Мы покажем вам, как это сделать самостоятельно.
Часть 1. Как зашифровать диск
Прежде чем ставить пароль на накопитель, убедитесь, что функция автоматической блокировки отключена. После завершения работы диск автоматически зашифруется.
Если вы хотите заблокировать диск самостоятельно, то должны сделать это с помощью «Командной строки»:
- Откройте командную строку с правами администратора.
Примечание! Замените d: буквой диска, на который вы хотите поставить защиту «manage-bde -lock d: -forcedismount».
Закройте «Командную строку». С этого момента ваш диск надежно защищен, поэтому вы не можете получить к нему доступ без указанного пароля.
Часть 2. Как разблокировать диск
Снять защиту с диска намного проще, чем поставить на него пароль. Следуйте этим шагам:
- Откройте «Проводник» и щелкните правой кнопкой мыши, выбрав зашифрованный диск. В контекстном меню найдите «Управление BitLocker».
Теперь защита снята, и вы можете получить доступ к файлам, хранящимся на диске.
Конечно, вы также можете разблокировать диск с помощью командной строки.
- Откройте «Командную строку».
Как найти потерянный ключ восстановления
Ключ восстановления создается после первого использования программы BitLocker для каждого выбранного диска. Он предоставляет доступ к сокрытым данным. Ключ также можно использовать для разблокировки зашифрованных на съемном устройстве (например, на внешнем жестком диске или USB-накопителе) с помощью BitLocker To Go файлов и папок, если по какой-то причине вы забыли пароль или компьютер не может получить доступ к диску.
Ключ восстановления Bitlocker выглядит следующим образом (он хранится в файле .BEK с именем Bitlocker+Recovery+Key+4C2392DC-60A8-4B98-95AA-6A91D2191EB4.BEK).
Чтобы убедиться в правильности ключа восстановления, сравните начало указанного выше идентификатора со значением аналогичного в зашифрованном томе Bitlocker.
Как/Где найти потерянный ключ восстановления Bitlocker?
Способ возвращения потерянного ключа зависит от настроенных вами параметров входа в систему:
1. Если вы используете локальную учетную запись, тогда войдите как администратор.
2. Пользователи учетной записи Microsoft должны проверить следующие места:
- аккаунт Microsoft в Интернете. Чтобы получить ключ восстановления, перейдите в свою учетную запись и получите его оттуда;
- сохраненная копия ключа восстановления. Возможно, вы храните его в качестве файла, на флешке или в бумажном виде.
Как деактивировать BitLocker
Первым делом включите компьютер и войдите в Windows.
- Откройте «Проводник» и щелкните правой кнопкой мыши по накопителю, который хотите расшифровать. В появившемся контекстном меню нажмите «Управление BitLocker».
Система перейдет к расшифровке вашего диска.
На заметку! Дешифровка — процесс отнюдь не быстрый. Ее продолжительность зависит от скорости вашего накопителя, производительности центрального процессора и объема данных, которые вы сохранили на выбранном диске.
Через некоторое время дешифровка завершится.
Все готово! BitLocker отключен, и теперь вы сможете получать доступ к файлам без надобности вводить пароль.
Вывод
BitLocker — весьма неплохая функция, способная защитить данные от потери и кражи на любых накопителях (флешках, жестких дисках и т. д.). Это не идеальный инструмент, хоть и весьма полезный. Он не нравится всем пользователям, поскольку запрашивает пароль каждый раз, когда нужно использовать зашифрованный диск. Однако, не стоит недооценивать BitLocker, поскольку однажды он может спасти не только ценную информацию, но и в целом ваш бизнес/репутацию.
Видео — Как зашифровать диск BitLocker
Понравилась статья?
Сохраните, чтобы не потерять!