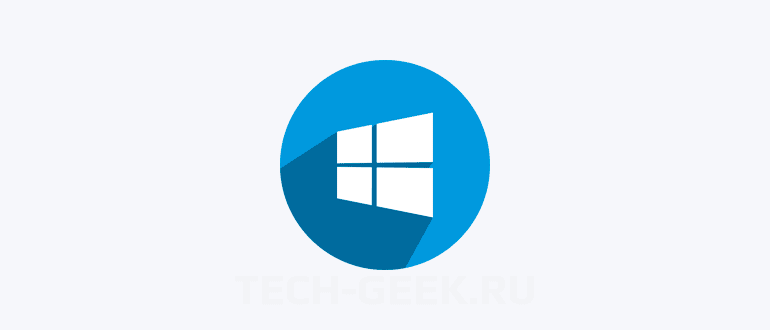- Шифрование BitLocker в Windows 10 Домашняя
- Включение шифрования BitLocker в домашней редакции Windows
- BitLocker Anywhere
- M3 BitLocker Loader
- Дополнительная информация
- Как включить шифрование устройства в Windows 10 Home
- Шифрование в Windows 10 Домашняя
- Доступно ли шифрование устройства в Windows 10 Home?
- Какая разница между шифрованием BitLocker и шифрованием устройства?
- Проверьте, поддерживает ли ваш компьютер шифрование устройства
- Как включить или выключить шифрование устройства в Windows 10?
- Как настроить BitLocker шифрование жесткого диска или внешнего USB диска в Windows
- Как включить Bitlocker
- Использование BitLocker без TPM
- Выберите метод разблокировки
- Сохраните ключ восстановления в надежное место
- Расшифровка и разблокировка диска
Шифрование BitLocker в Windows 10 Домашняя

Примечание: домашняя редакция ОС вполне умеет подключать, читать и записывать диски, зашифрованные BitLocker: если вы зашифруете диск на другом компьютере с Pro/Enterprise редакцией системы или создадите там зашифрованный виртуальный диск, а затем перенесете его в Windows 10 Домашняя, с ним можно будет работать без каких-либо проблем, однако включить шифрование на незашифрованном или отключить на зашифрованном диске в этой версии нельзя.
Включение шифрования BitLocker в домашней редакции Windows
Любые мои попытки обойти ограничения Windows 10 Домашняя и зашифровать диск BitLocker-ом только встроенными средствами системы, а таковые присутствуют, например, в PowerShell, не увенчались успехом (правда, есть не самые удобные «обходные» пути, о которых в конце материала).
Однако, существуют сторонние программы, позволяющие включать шифрование BitLocker для дисков. К сожалению, ни одна из них не является бесплатной, но первая из описываемых программ полностью функциональна в течение первых 15 дней использования (чего хватит, чтобы зашифровать диски, а работать с ними можно будет и без этой программы). Интересно, что обе рассматриваемых утилиты имеют версии для Mac OS и Linux: если вам нужно работать с дисками, зашифрованными BitLocker в этих системах, имейте в виду.
BitLocker Anywhere
Самая известная программа для включения шифрования на компьютерах с Windows, где рассматриваемая функция отсутствует — Hasleo BitLocker Anywhere. Она бесплатна в течение первых 15 дней использования (но в пробной версии не поддерживает шифрование системных разделов диска).
После загрузки и установки программы для шифрования достаточно выполнить следующие шаги:
- Нажмите правой кнопкой мыши по разделу диска, который нужно зашифровать и выберите пункт меню «Turn on BitLocker».
- В следующем окне укажите и подтвердите пароль для шифрования и расшифровки. Две отметки ниже позволяют включить шифрование только занятого пространства (быстрее, вновь помещаемые данные будут шифроваться автоматически), а также включить режим совместимости (существуют разные версии шифрования BitLocker, с включенным режимом совместимости, вероятнее всего, диск можно будет расшифровать на любом компьютере с поддержкой функции).
- Следующее окно предлагает сохранить ключ восстановления (Save to a file) или распечатать его (Print the recovery key). Он пригодится в случае, если вы забыли пароль (а иногда оказывается полезным и при сбоях файловой системы на диске).
- В завершение придется лишь дождаться окончания процесса шифрования уже имеющихся данных на диске — не закрывайте программу, пока не увидите кнопку Finish внизу справа. На SSD это будет быстрее, на HDD может оказаться необходимым подождать более продолжительное время.
В целом программа работает исправно, и, судя по всему, также умеет шифровать и системный раздел диска (но не смог проверить за неимением ключа) — следующий рассматриваемый продукт этого не умеет. С помощью неё же вы можете и снять шифрование с диска (помните о 15 днях), а работать с таким диском, вводить пароль и разблокировать его можно и без программы — шифрование и расшифровка при работе с данными на диске будут выполняться «на лету» средствами домашней редакции Windows 10.
И эта и следующая рассматриваемая программа добавляют пункты для шифрования/дешифрования и блокировки в контекстное меню дисков в проводнике.
M3 BitLocker Loader
M3 BitLocker Loader — утилита, очень похожая на рассмотренную выше. Из особенностей: не может включить шифрование в пробной версии (вы можете лишь ознакомиться с интерфейсом программы), а также не умеет работать с системным разделом диска.
В остальном использование программы мало чем отличается: нажимаем Encrypt у раздела, который нужно зашифровать и проходим все шаги: ввод пароля, сохранение ключа восстановления, ожидание завершения шифрования BitLocker.
Дополнительная информация
Несмотря на то, что встроенными средствами системы Windows 10 Домашняя включить BitLocker не получится, способ обойтись без платных программ всё-таки есть, при условии, что вы готовы потратить время и вам не требуется шифрование системного раздела диска:
- Устанавливаем Windows 10 Pro (образ можно взять с официального сайта Майкрософт, активация не потребуется) в виртуальную машину, например, VirtualBox (это обходится нам полностью бесплатно).
- Подключаем к виртуальной машине физический диск или раздел (это возможно, сам я на эту тему инструкций пока не писал), флешку или поддерживаемый Windows виртуальный диск vhd (который можно создать средствами ОС, см. Как создать виртуальный жесткий диск).
- Шифруем его средствами Windows 10 Pro в виртуальной машине, размонтируем, пользуемся в домашней редакции ОС, установленной на компьютере.
А вдруг и это будет интересно:
Почему бы не подписаться?
Рассылка новых, иногда интересных и полезных, материалов сайта remontka.pro. Никакой рекламы и бесплатная компьютерная помощь подписчикам от автора. Другие способы подписки (ВК, Одноклассники, Телеграм, Facebook, Twitter, Youtube, Яндекс.Дзен)
10.07.2019 в 13:07
Вот почитайте (ссылка) как Dell автоматически включает шифрование битлокером, включая и на домашних редакциях, а пользователи потом удивляются откуда оно взялось. Там есть ссылка и на документ Майкрософт.
11.07.2019 в 14:15
Здравствуйте.
Там на домашней не битлокер, а device encryption, это другое (не написал еще про это, найти можно в параметрах — система) и сейчас на многих ноутбуках/планшетах с 10-кой оно включено, не только Dell.
12.07.2019 в 17:03
Система в управлении дисками пользователю сообщает, что зашифровано BitLocker. Когда в через панель управления заходишь в Шифрование диска BitLocker имеется возможность сохранить ключ в текстовый файл, а в нем первой строкой записано «Ключ восстановления шифрования диска BitLocker. Так что с точки зрения пользователя разницы не наблюдаю. Разъяснения по этому поводу приветствуются. Кстати, с программами создания резервных копий могут быть проблемы, они такие диски по секторам копировать будут и не обязательно сообщат пользователю почему так долго и места требуется много.
13.07.2019 в 11:07
Вы правы, да, и там и там BitLocker, хоть и реализация слегка отличающаяся. Документ официальный на тему: docs.microsoft.com/ru-ru/windows/security/information-protection/bitlocker/bitlocker-device-encryption-overview-windows-10
Интересующий нас раздел — «Шифрование устройства BitLocker»
07.08.2020 в 07:51
Добрый день, вы пишите, что программой BitLocker Anywhere можно зашифровать диск, а потом уже работать без этой программы. Подскажите, как именно работать без этой программы, то есть чем расшифровывать? Несистемный диск, Windows 10 Home.
07.08.2020 в 15:26
Здравствуйте.
Windows 10 (даже домашняя) умеет работать с разделами, зашифрованными Bitlocker. Т.е. создать такой раздел не может, а подключить его, читать/записывать — это умеет.
Как включить шифрование устройства в Windows 10 Home
Читатель недавно спросил нас, есть ли функция шифрования устройства в Windows 10 Home edition. В этом руководстве мы обсудим, доступно ли шифрование устройства в Windows 10 Home, как проверить, поддерживает ли ваш компьютер функцию шифрования устройства, и как включить шифрование устройства.
Шифрование в Windows 10 Домашняя
Функция шифрования устройства помогает защитить данные на вашем компьютере с Windows 10. Если вы включите шифрование устройства, только авторизованные пользователи смогут получить доступ к данным на вашем компьютере. Он предотвращает доступ злоумышленников к системным файлам и доступ к вашему диску, подключив его к другому компьютеру. Функция шифрования устройства защищает диск, на котором установлена Windows 10, и другие жесткие диски на компьютере, используя 128-битное шифрование AES.
Доступно ли шифрование устройства в Windows 10 Home?
Функция шифрования устройства присутствует во всех выпусках Windows 10 (версия 1511 и выше), включая домашнюю версию. Проще говоря, вы можете зашифровать свои файлы, даже если вы используете Windows 10 Home edition.
Однако функция шифрования устройства доступна не на всех компьютерах, поскольку многие компьютеры не соответствуют минимальным требованиям к оборудованию для этого (прокрутите страницу вниз, чтобы узнать, как проверить, поддерживает ли ваш компьютер шифрование устройства). Вот аппаратные требования для шифрования устройства:
- Компьютер с поддержкой TPM
- UEFI-совместимый компьютер
- Компьютер должен поддерживать подключенный режим ожидания
Помимо строгих требований к оборудованию, вы должны использовать учетную запись Microsoft для входа в Windows 10, чтобы включить и использовать шифрование устройства. Когда вы входите в систему с учетной записью Microsoft на ПК, отвечающем требованиям к оборудованию, шифрование устройства автоматически включается. Вы можете проверить то же самое, перейдя в Настройки> Обновление и безопасность> Шифрование устройства.
Какая разница между шифрованием BitLocker и шифрованием устройства?
Итак, шифрование BitLocker и шифрование устройства — это две разные функции шифрования, доступные в Windows 10. Хотя BitLocker присутствует только в выпусках Pro и Enterprise, шифрование устройства доступно во всех выпусках при условии, что ваш компьютер поддерживает эту функцию. BitLocker — это усовершенствованное и более безопасное шифрование по сравнению с шифрованием устройства.
Проверьте, поддерживает ли ваш компьютер шифрование устройства
Обратите внимание, что ваш компьютер может поддерживать функцию шифрования BitLocker, даже если ваш компьютер не поддерживает функцию шифрования устройства. Однако шифрование BitLocker существует только в выпусках Professional и Enterprise Windows 10. Таким образом, домашние пользователи не могут использовать шифрование BitLocker.
Шаг 1. Введите Системная информация в поле поиска на панели задач, щелкните правой кнопкой мыши запись «Системная информация» и выберите «Запуск от имени администратора».
Нажмите кнопку Да, когда откроется экран контроля учетных записей.
Шаг 2: Выберите System Summery на левой панели. На правой стороне найдите запись поддержки шифрования устройства.
Шаг 3. Если значение поддержки шифрования устройства соответствует требованиям, то ваш компьютер поддерживает шифрование устройства. Если нет, ваш компьютер не поддерживает шифрование устройства. Как вы можете видеть на картинке ниже, мой компьютер не поддерживает шифрование устройства.
Как включить или выключить шифрование устройства в Windows 10?
Шаг 1: Перейдите в приложение «Настройки»> «Обновление и безопасность» и проверьте, есть ли страница «Шифрование устройства». Если ваш компьютер поддерживает шифрование устройства, Windows 10 отобразит страницу шифрования устройства в разделе «Настройки»> «Обновление и безопасность».
Шаг 2: Вы можете включить или выключить шифрование устройства на той же странице.
Надеюсь, вы найдете это руководство полезным!
Как настроить BitLocker шифрование жесткого диска или внешнего USB диска в Windows
Читайте, как защитить жесткий или внешний диск от доступа к нему посторонних зашифровав его . Как настроить и использовать встроенную функцию Windows – BitLocker шифрование. Операционная система позволяет шифровать локальные диски и съемные устройства с помощью встроенной программы-шифровальщика BitLocker . Когда команда TrueCrypt неожиданно закрыла проект, они рекомендовали своим пользователям перейти на BitLocker.
Как включить Bitlocker
Для работы BitLocker для шифрования дисков и BitLocker To Go требуется профессиональная, корпоративная версия Windows 8, 8.1 или 10, или же Максимальная версия Windows 7. Но “ядро” ОС Windows версии 8.1 включает в себя функцию “Device Encryption” для доступа к зашифрованным устройствам.
Для включения BitLocker откройте Панель управления и перейдите в Систему и безопасность – Шифрование диска с помощью BitLocker. Вы также можете открыть Проводник Windows, кликнуть правой кнопкой на диске и выбрать Включить BitLocker. Если такой опции нет в меню, значит у вас не поддерживаемая версия Windows.
Кликните на опцию Включить BitLocker на против системного диска, любого логического раздела или съемного устройства для включение шифрования. Динамические диски не могут быть зашифрованы с помощью BitLocker.
Доступно два типа шифрования BitLocker для включения:
- Для логического раздела . Позволяет шифровать любые встроенные диски, как системные, так и нет. При включении компьютера, загрузчик запускает Windows, из раздела System Reserved, и предлагает метод разблокировки – например, пароль. После этого BitLocker расшифрует диск и запустит Windows. Процесс шифрования / дешифрования будет проходить на лету, и вы будете работать с системой точно также, как до включения шифрования. Также можно зашифровать другие диски в компьютере, а не только диск операционной системы. Пароль для доступа необходимо будет ввести при первом обращении к такому диску.
- Для внешних устройств : Внешние накопители, такие как USB флэш-накопители и внешние жесткие диски, могут быть зашифрованы с помощью BitLocker To Go. Вам будет предложено ввести пароль для разблокировки при подключении накопителя к компьютеру. Пользователи, у которых не будет пароля не смогут получить доступ к файлам на диске.
Использование BitLocker без TPM
Если на вашем отсутствует Trusted Platform Module (TPM), то при включении BitLocker вы увидите сообщение:
«Это устройство не может использовать доверенный платформенный модуль (TPM). Администратор должен задать параметр – Разрешить использовать BitLocker без совместимого TPM» в политике – Обязательная дополнительная проверка подлинности при запуске для томов ОС.
Шифрование диска с Bitlocker по умолчанию требует наличие модуля TPM на компьютере для безопасности диска с операционной системой. Это микрочип, встроенный в материнскую плату компьютера. BitLocker может сохранять зашифрованный ключ в TPM, так как это гораздо надежнее чем хранить его на жестком диске компьютера. TPM чип предоставит ключ шифрования только после проверки состояния компьютера. Злоумышленник не может просто украсть жесткий диск вашего компьютера или создать образ зашифрованного диска и затем расшифровать его на другом компьютере.
Для включения шифрования диска без наличия модуля TPM необходимо обладать правами администратора. Вы должны открыть редактор Локальной группы политики безопасности и изменить необходимый параметр.
Нажмите клавишу Windows + R для запуска команды выполнить, введите gpedit.msc и нажмите Enter. Перейдите в Политика «Локальный компьютер» – «Конфигурация компьютера» – «Административные шаблоны» – «Компоненты Windows» – «Шифрование диска BitLocker» – «Диски операционной системы». Дважды кликните на параметре «Этот параметр политики позволяет настроить требование дополнительной проверки подлинности при запуске». Измените значение на включено и проверьте наличие галочки на параметре «Разрешить использование BitLocker без совместимого TPM», затем нажмите Ок для сохранения.
Выберите метод разблокировки
Далее необходимо указать способ разблокировки диска при запуске. Вы можете выбрать различные пути для разблокировки диска. Если ваш компьютер не имеет TPM, вы можете разблокировать диск с помощью ввода пароля или вставляя специальную USB флешку, которая работает как ключ.
Если компьютер оснащен TPM, вам будут доступны дополнительные опции. На пример вы можете настроить автоматическую разблокировку при загрузке. Компьютер будет обращаться за паролем к TPM модулю и автоматически расшифрует диск. Для повышения уровня безопасности Вы можете настроить использование Пин кода при загрузке. Пин код будет использоваться для надежного шифрования ключа для открытия диска, который храниться в TPM.
Выберите ваш предпочитаемый способ разблокировки и следуйте инструкции для дальнейшей настройки.
Сохраните ключ восстановления в надежное место
Перед шифрованием диска BitLocker предоставит вам ключ восстановления. Этот ключ разблокирует зашифрованный диск в случае утери вашего пароля. На пример вы потеряете пароль или USB флешку, используемую в качестве ключа, или TPM модуль перестанет функционировать и т.д.
Вы можете сохранить ключ в файл, напечатать его и хранить с важными документами, сохранить на USB флешку или загрузить его в онлайн аккаунт Microsoft. Если вы сохраните ключ восстановления в ваш аккаунт Microsoft, то сможете получить доступ к нему позже по адресу – https://onedrive.live.com/recoverykey . Убедитесь в безопасности хранения этого ключа, если кто-то получит доступ к нему, то сможет расшифровать диск и получить доступ к вашим файлам. Имеет смысл сохранить несколько копий этого ключа в различных местах, так как если у вас не будет ключа и что-то случиться с вашим основным методом разблокировки, ваши зашифрованные файлы будут утеряна навсегда.
Расшифровка и разблокировка диска
После включения BitLocker будет автоматически шифровать новые файлы по мере их добавления или изменения, но вы можете выбрать как поступить с файлами, которые уже присутствуют на вашем диске. Вы можете зашифровать только занятое сейчас место или весь диск целиком. Шифрование всего диска проходит дольше, но оградит от возможности восстановления содержимого удаленных файлов. Если вы настраиваете BitLocker на новом компьютере, шифруйте только использованное место на диске – так быстрее. Если вы настраиваете BitLocker на компьютере, который использовали до этого, вы должны использовать шифрование всего диска целиком.
Вам будет предложено запустить проверку системы BitLocker и перезагрузить компьютер. После первой загрузки компьютера в первый раз диск будет зашифрован. В системном трее будет доступна иконка BitLocker, кликните по ней что бы увидеть прогресс. Вы можете использовать компьютер пока шифруется диск, но процесс будет идти медленнее.
После перезагрузки компьютера, вы увидите строку для ввода пароля BitLocker, ПИН кода или предложение вставить USB ключ.
Нажмите Escape если вы не можете выполнить разблокировку. Вам будет предложено ввести ключ восстановления.
Если вы выбрали шифрование съемного устройства с BitLocker To Go, вы увидите похожий мастер, но ваш диск будет зашифрован без требования перезагрузки системы. Не отсоединяйте съемное устройство во время процесса шифрования.
Когда вы подсоедините зашифрованную флешку или внешний диск к компьютеру, необходимо будет ввести пароль для его разблокировки. Защищенные BitLocker диски имеют специальную иконку в Windows проводнике.
Вы можете управлять защищенными дисками в окне контрольной панели BitLocker – изменить пароль, выключить BitLocker, сделать резервную копию ключа восстановления и другие действия. Нажмите правой кнопкой мышки на зашифрованном диске и выберите Включить BitLocker для перехода в панель управления.
Как и любое шифрование BitLocker дополнительно нагружает системные ресурсы. Официальная справка Microsoft по BitLocker говорит следующее «Как правило дополнительная нагрузка составляет менее 10%» . Если вы работаете с важными документами и шифрование вам необходимо – это будет разумный компромисс с производительностью.