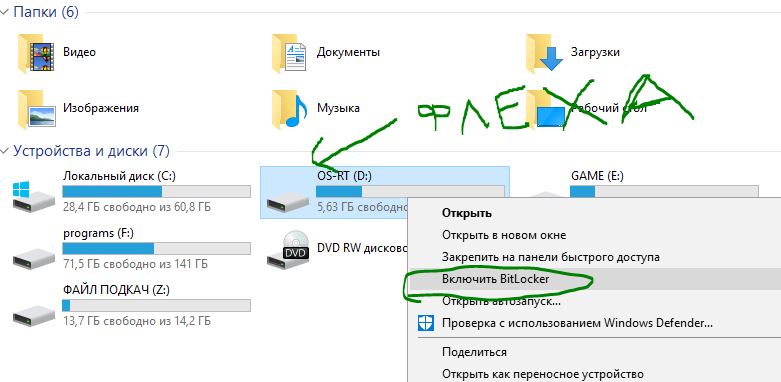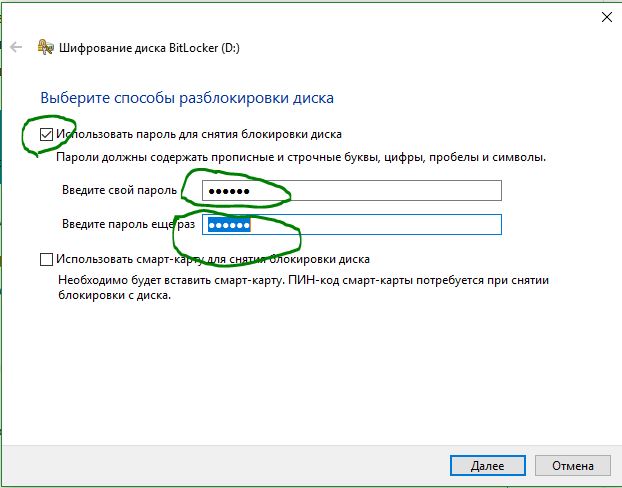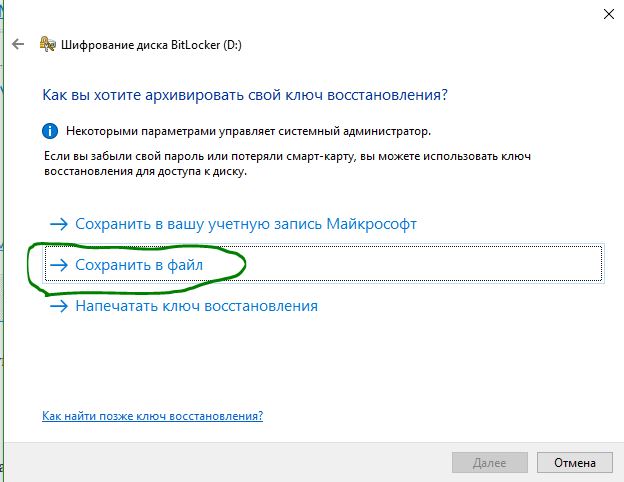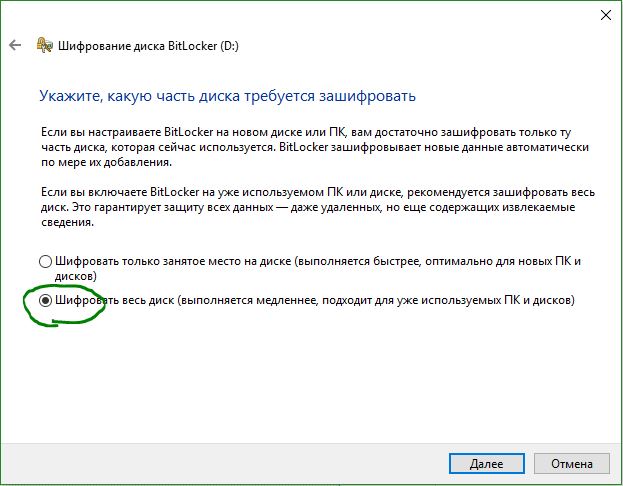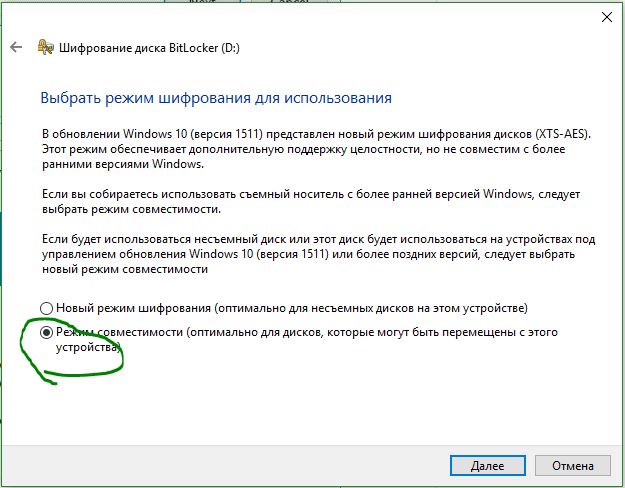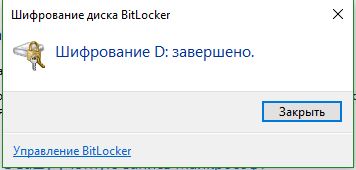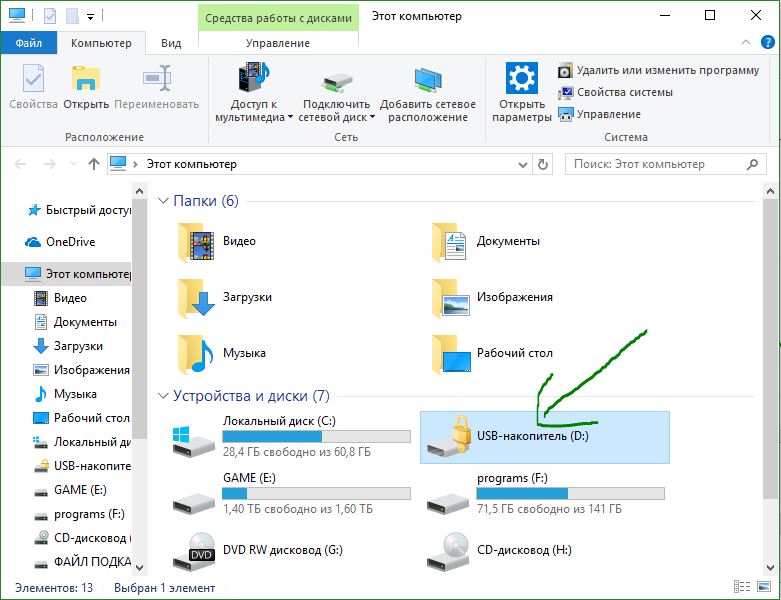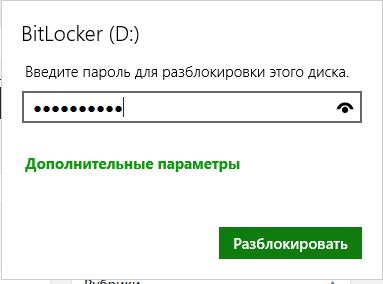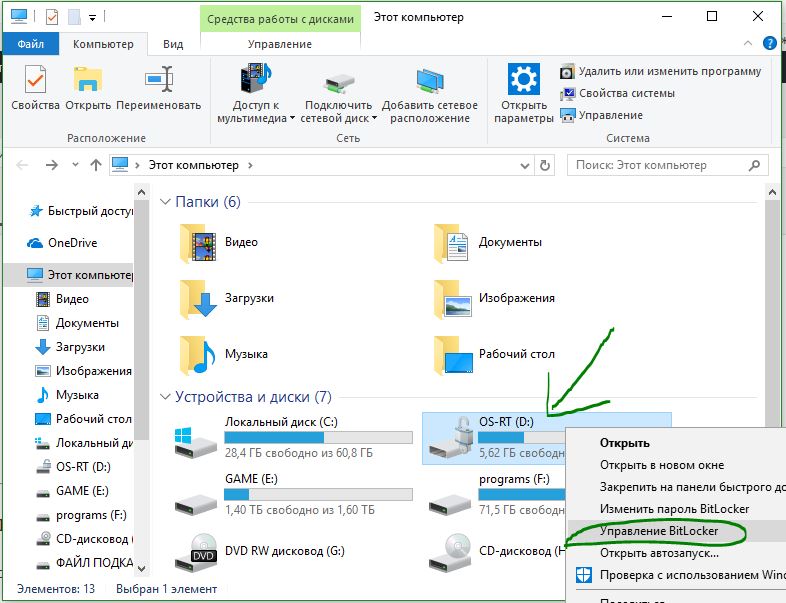- Зашифруйте USB-накопитель с помощью BitLocker To Go в Windows 10
- Что такое BitLocker To Go?
- Используете ли вы BitLocker To Go для шифрования USB-накопителей?
- Bitlocker: Шифрование дисков, разделов и флешек в Windows 10
- Что такое BitLocker?
- Как поставить пароль на флешку и диски в Windows 10
- Доступ к защищенным паролем данным
- Отключить BitLocker и удалить пароль с флешки или диска
- BitLocker BitLocker
- Обзор BitLocker BitLocker overview
- Практическое применение Practical applications
- Новые и измененные функции New and changed functionality
- Системные требования System requirements
Зашифруйте USB-накопитель с помощью BitLocker To Go в Windows 10
Карты памяти USB, а также внешние жесткие диски и флэш-накопители являются удобными средствами передачи данных. Они позволяют вам переносить что угодно, включая видео, документы, презентации, приложения, средства восстановления системы и даже операционные системы. К сожалению, тот факт, что они переносимы, также делает их склонными к потере, что может подвергнуть риску любую конфиденциальную информацию, которую вы сохранили на них. Чтобы защитить свои данные и себя, вы можете использовать BitLocker To Go , инструмент Windows, который шифрует ваши данные для предотвращения несанкционированного просмотра. Без вашего пароля, смарт-карты или ключа восстановления ваши данные не будут расшифрованы для любого, кто найдет (или похитит) ваш USB-накопитель. Вот как использовать BitLocker To Go в Windows 10 для шифрования любого USB-накопителя:
Что такое BitLocker To Go?
BitLocker To Go — это инструмент от Microsoft, основанный на BitLocker , который позволяет шифровать съемные диски. Другими словами, вы можете использовать его для шифрования и защиты данных, которые вы храните на USB-накопителях, внешних жестких дисках и твердотельных дисках, SD-картах и любых других типах портативных накопителей. BitLocker To Go может шифровать съемные диски с данными, отформатированные с использованием файловых систем NTFS, FAT32, FAT16 или exFAT.
BitLocker To Go доступен в выпусках Windows 10 Pro, Enterprise и Education, но его нет в Windows 10 Home. Если вы не знаете, какую версию Windows 10 вы используете, вот как проверить версию Windows 10, сборку ОС, редакцию или тип.
Как использовать BitLocker To Go в Windows 10 для шифрования USB-накопителя
Чтобы зашифровать USB-диск в Windows 10, необходимо запустить мастер шифрования диска BitLocker , который можно открыть либо из проводника, либо из панели управления. Если вы решите использовать Проводник, перейдите на этот компьютер, щелкните правой кнопкой мыши или нажмите и удерживайте нажатой на USB-накопителе, который вы хотите зашифровать, и выберите «Включить BitLocker».
Если вы предпочитаете использовать панель управления , откройте ее , перейдите в раздел «Система и безопасность», а затем нажмите или нажмите на «Шифрование диска BitLocker».
В окне «Шифрование диска BitLocker» щелкните или нажмите «Включить BitLocker» рядом со съемным USB-накопителем, который необходимо зашифровать.
Независимо от того, как вы решили запустить мастер шифрования диска BitLocker — через проводник или из панели управления — теперь он открыт. Первое, что он делает, это просит вас: «Пожалуйста, подождите, пока BitLocker инициализирует диск».
В зависимости от скорости вашего ПК с Windows 10 и вашего USB-накопителя, это может занять несколько минут. Будьте осторожны, чтобы не отключить съемный диск во время этого шага. В противном случае данные на нем могут быть повреждены.
После того, как BitLocker инициализирует USB-накопитель, вы можете «выбрать, как вы хотите […] разблокировать его после его шифрования. Вы можете использовать либо пароль, либо смарт-карту. Поскольку большинство людей не владеют смарт-картами (которые в основном используются в компаниях), вам следует выбрать «Использовать пароль для разблокировки диска». После выбора этой опции введите пароль, который вы хотите использовать, и подтвердите его. Затем нажмите Далее.
BitLocker требует от вас выбрать место для резервного копирования ключа восстановления для зашифрованного USB-накопителя. Вы можете использовать этот ключ для восстановления данных на съемном диске, если вы забудете пароль или потеряете смарт-карту, выбранную на предыдущем шаге. Без этого ваши данные будут потеряны навсегда. Вы можете выбрать:
- сохраните файл на вашем компьютере с Windows 10 — BitLocker генерирует текстовый файл и просит вас выбрать, где его сохранить
- распечатайте его и сохраните для своих записей — распечатайте страницу с уникальным идентификатором для вашего зашифрованного устройства и уникальным ключом восстановления
- сохраните ключ восстановления в своей учетной записи Microsoft — загрузите в свою учетную запись Microsoft резервную копию ключа BitLocker, которую можно найти по этой ссылке
Мы рекомендуем использовать все параметры, чтобы не потерять ключ восстановления. Затем нажмите Далее.
Выберите, хотите ли вы зашифровать весь USB-накопитель или только объем памяти, используемый файлами на нем. Как вы можете видеть на следующем скриншоте, Microsoft рекомендует:
- «шифровать только дисковое пространство (быстрее)» — если вы используете новый съемный диск без данных на нем
- «зашифровать весь диск (медленнее)» — если на нем уже хранятся данные.
После того, как вы сделаете свой выбор, нажмите Далее.
Затем Windows 10 попросит вас выбрать тип шифрования BitLocker, который вы предпочитаете использовать. Вы можете выбрать между:
- Новый режим шифрования , который является более безопасным режимом шифрования и называется XTS-AES, но несовместим со старыми версиями Windows 10 (до версии 1511, выпущенной в ноябре 2015 года).
- Режим совместимости — это традиционный режим шифрования BitLocker , совместимый с другими (более старыми) версиями Windows. Выберите этот режим, если вы хотите использовать зашифрованный USB-накопитель на компьютерах и устройствах под управлением Windows 7 или Windows 8.1.
После того, как вы сделали свой выбор, нажмите Далее.
На данный момент вам остается только зашифровать диск с помощью BitLocker To Go. Нажмите на Начать шифрование.
Шифрование USB-накопителя с помощью BitLocker To Go , особенно большого, может занять некоторое время.
ПРИМЕЧАНИЕ. Если вам необходимо извлечь диск во время процесса шифрования, нажмите «Пауза» в окне «Шифрование диска BitLocker», прежде чем продолжить, чтобы не повредить данные на нем. Когда вы будете готовы возобновить процесс шифрования, вставьте съемный диск обратно в один из USB-портов ПК с Windows 10. Введите пароль диска, и BitLocker To Go продолжает шифровать диск USB с того места, где вы остановились.
Когда ваш диск полностью зашифрован, вы получите быстрое всплывающее окно, которое необходимо закрыть, чтобы завершить процесс.
Ваш USB-накопитель теперь зашифрован с помощью BitLocker To Go и, таким образом, защищен от несанкционированного доступа. Отныне значок USB-накопителя в проводнике отличается. Он имеет небольшой замок, чтобы подчеркнуть тот факт, что он зашифрован.
Если позже вы захотите изменить настройки BitLocker To Go на своем зашифрованном USB-накопителе, прочитайте это руководство: Управление зашифрованной флэш-памятью BitLocker To Go. В нем мы расскажем о том, как изменить пароль BitLocker на диске и как включить или отключить функцию автоматической разблокировки BitLocker в Windows 10.
Используете ли вы BitLocker To Go для шифрования USB-накопителей?
Если вы работаете с конфиденциальными или личными данными, вам следует рассмотреть возможность использования BitLocker To Go . Он предлагает один из лучших и самых простых способов шифрования USB-накопителей, флэш-накопителей и любых других USB-накопителей в Windows 10. Прежде чем закрыть эту статью, дайте нам знать, используете ли вы BitLocker To Go в Windows 10 и каков ваш опыт с шифрованием съемных носителей.
Bitlocker: Шифрование дисков, разделов и флешек в Windows 10
Многие из нас часто переносят важную, ценную информацию на внешних устройствах. Это могут быть ssd диски, другие внешние накопители для хранения данных. Самым популярным наверное является обычная флешка, на которой человек чаще всего переносит нужную информацию. Но что делать, если вы потеряли флешку? Или переносной внешний ssd диск? Ответ: зашифровать свои внешние устройства и поставить пароль на флешку, чтобы при находке никто не смог воспользоваться вашей информацией. Есть много стороннего софта для защиты флешек, но зачем он нужен, если программа которая устанавливается может со временем удалиться по неосторожности. В этой статье рассмотрим, как встроенным средством windows 10 поставить пароль на флешку и диски, и зашифровать содержимое с помощью Bitlocker.
Примечание: Будем пользоваться BitLocker, который присутствует в версиях Pro или Enterpris Windows 10. BitLocker не способен шифровать файлы и папки, он предназначен для зишифровки дисков, разделов, флешек и других накопительных устройств.
Советую посмотреть:
Что такое BitLocker?
BitLocker — функция шифрования для съемных носителей, включая USB флеш-накопители, SD карт и внешних жестких дисков. BitLocker поддерживает файловые системы NTFS, FAT32, exFAT. Отформатированный с любой из этих файловых систем, может быть защищен с помощью BitLocker. В отличие от EFS шифрование, которое предназначено для шифрование папок и файлов, BitLocker не может работать с файлами он предназначен для сьемных носитилей.
Как поставить пароль на флешку и диски в Windows 10
- Подключите USB флешку или внешний жесткий диск к Windows 10.
- Нажмите правой кнопкой мыши на диске, который хотите защитить и нажмите Включить BitLocker.
- Поставьте галочку Использовать пароль для снятия блокировки диска.
- Придумайте свой пароль для защиты данных.
- Выберите архивирование ключа Сохранить файл.
- Сохраните файл в удобное для вас место, он понадобится для разблокировки флешки, если забыли пароль.
- Рекомендую Шифровать весь диск.
- Выберите режим шифрования Режим совместимости.
- Дождитесь окончание процесса.
Доступ к защищенным паролем данным
- Вставьте ваше зашифрованное устройства в USB порт компьютера и откройте.
- Введите свой пароль, который придумывали в начале шифрования.
- Если забыли пароль флешки, нажмите Дополнительные параметры и введите код восстановления, который вы сохраняли на компьютер.
Отключить BitLocker и удалить пароль с флешки или диска
Чтобы удалить поставленный пароль и сделать флешку опять нормальной, нужно отключить «Битлокер». Для этого вставьте ваше usb устройство в компьютер и введите ваш пароль для разблокировки.
- После разблокировки, нажмите правой кнопкой на флешке и выберите Управление BitLocker.
- Найдите ваше устройство, с которой нужно снять пароль, и внизу нажмите Отключить BitLocker.
BitLocker BitLocker
Относится к: Applies to
В этой статье представлен общий обзор BitLocker, включая список требований к системе, а также сведения об устаревших функциях и практическом применении. This topic provides a high-level overview of BitLocker, including a list of system requirements, practical applications, and deprecated features.
Обзор BitLocker BitLocker overview
Шифрование диска BitLocker — это функция защиты данных, которая интегрируется в операционную систему и предотвращает угрозы хищения данных или раскрытия информации на потерянных, украденных или неправильно выведенных из эксплуатации компьютерах. BitLocker Drive Encryption is a data protection feature that integrates with the operating system and addresses the threats of data theft or exposure from lost, stolen, or inappropriately decommissioned computers.
BitLocker обеспечивает максимальную защиту при использовании с доверенным платформенным модулем (TPM) версии 1.2 или выше. BitLocker provides the most protection when used with a Trusted Platform Module (TPM) version 1.2 or later. Доверенный платформенный модуль — это аппаратный компонент, который производители устанавливают на многих новых компьютерах. The TPM is a hardware component installed in many newer computers by the computer manufacturers. Совместно с BitLocker он обеспечивает защиту данных пользователей и предотвращает несанкционированный доступ к компьютеру, пока система находится вне сети. It works with BitLocker to help protect user data and to ensure that a computer has not been tampered with while the system was offline.
На компьютерах без доверенного платформенного модуля версии 1.2 или более поздней все равно можно зашифровать диск операционной системы Windows с помощью BitLocker. On computers that do not have a TPM version 1.2 or later, you can still use BitLocker to encrypt the Windows operating system drive. Но при такой реализации пользователь должен вставить USB-накопитель с ключом запуска, чтобы запустить компьютер или вывести его из режима гибернации. However, this implementation will require the user to insert a USB startup key to start the computer or resume from hibernation. В Windows 8 и более поздних версий вы можете с помощью пароля защитить том операционной системы на компьютере без доверенного платформенного модуля. Starting with Windows 8, you can use an operating system volume password to protect the operating system volume on a computer without TPM. Ни один из этих вариантов не обеспечивает проверку целостности системы перед запуском, которая возможна при использовании BitLocker вместе с доверенным платформенным модулем. Both options do not provide the pre-startup system integrity verification offered by BitLocker with a TPM.
В дополнение к возможностям доверенного платформенного модуля компонент BitLocker позволяет блокировать обычный процесс запуска до тех пор, пока пользователь не введет ПИН-код или не вставит съемное устройство (например, USB-накопитель) с ключом запуска. In addition to the TPM, BitLocker offers the option to lock the normal startup process until the user supplies a personal identification number (PIN) or inserts a removable device, such as a USB flash drive, that contains a startup key. Эти дополнительные меры безопасности обеспечивают многофакторную проверку подлинности и предотвращают запуск компьютера или его выведение из режима гибернации, если не указан правильный ПИН-код или не предоставлен ключ запуска. These additional security measures provide multifactor authentication and assurance that the computer will not start or resume from hibernation until the correct PIN or startup key is presented.
Практическое применение Practical applications
Данные на потерянном или украденном компьютере уязвимы к несанкционированному доступу в результате программной атаки или передачи жесткого диска на другой компьютер. Data on a lost or stolen computer is vulnerable to unauthorized access, either by running a software-attack tool against it or by transferring the computer’s hard disk to a different computer. BitLocker помогает предотвратить несанкционированный доступ к данным, усиливая защиту файлов и системы. BitLocker helps mitigate unauthorized data access by enhancing file and system protections. Кроме того, BitLocker помогает сделать данные недоступными при выводе из эксплуатации защищенных при помощи этого компонента компьютеров или передаче таких компьютеров другим пользователям. BitLocker also helps render data inaccessible when BitLocker-protected computers are decommissioned or recycled.
В средствах удаленного администрирования сервера есть еще два инструмента, с помощью которых можно управлять BitLocker. There are two additional tools in the Remote Server Administration Tools, which you can use to manage BitLocker.
Средство просмотра паролей восстановления BitLocker. BitLocker Recovery Password Viewer. Средство просмотра паролей восстановления BitLocker позволяет находить и просматривать пароли восстановления для шифрования дисков BitLocker, резервные копии которых созданы в доменных службах Active Directory (AD DS). The BitLocker Recovery Password Viewer enables you to locate and view BitLocker Drive Encryption recovery passwords that have been backed up to Active Directory Domain Services (AD DS). С помощью этого средства можно восстанавливать данные на диске, зашифрованном с помощью BitLocker. You can use this tool to help recover data that is stored on a drive that has been encrypted by using BitLocker. Средство просмотра паролей восстановления BitLocker — дополнение к оснастке «Пользователи и компьютеры Active Directory» для консоли управления (MMC). The BitLocker Recovery Password Viewer tool is an extension for the Active Directory Users and Computers Microsoft Management Console (MMC) snap-in. С помощью этого средства можно изучить диалоговое окно Свойства объекта-компьютера, чтобы просмотреть соответствующие пароли восстановления BitLocker. By using this tool, you can examine a computer object’s Properties dialog box to view the corresponding BitLocker recovery passwords. Кроме того, вы можете щелкнуть контейнер домена правой кнопкой мыши, а затем искать пароль восстановления BitLocker на всех доменах в лесу Active Directory. Additionally, you can right-click a domain container and then search for a BitLocker recovery password across all the domains in the Active Directory forest. Просматривать пароли восстановления может администратор домена или пользователь, которому этот администратор делегировал соответствующие разрешения. To view recovery passwords, you must be a domain administrator, or you must have been delegated permissions by a domain administrator.
Средства шифрования диска BitLocker. BitLocker Drive Encryption Tools. В средства шифрования диска BitLocker входят программы командной строки manage-bde и repair-bde, а также командлеты Windows PowerShell для BitLocker. BitLocker Drive Encryption Tools include the command-line tools, manage-bde and repair-bde, and the BitLocker cmdlets for Windows PowerShell. Как manage-bde, так и командлеты для BitLocker позволяют решить любую задачу, выполнимую с помощью панели управления BitLocker. Кроме того, они подойдут для автоматического развертывания и других сценариев, в которых применяются сценарии. Both manage-bde and the BitLocker cmdlets can be used to perform any task that can be accomplished through the BitLocker control panel, and they are appropriate to use for automated deployments and other scripting scenarios. Программа командной строки repair-bde предназначена для аварийного восстановления в тех случаях, когда защищенный с помощью BitLocker диск не удается разблокировать обычным способом или с помощью агента восстановления. Repair-bde is provided for disaster recovery scenarios in which a BitLocker protected drive cannot be unlocked normally or by using the recovery console.
Новые и измененные функции New and changed functionality
Узнайте, что нового в BitLocker для Windows 10, например поддержка алгоритма шифрования XTS-AES, см. в разделе BitLocker в разделе «Что нового в Windows 10». To find out what’s new in BitLocker for Windows 10, such as support for the XTS-AES encryption algorithm, see the BitLocker section in «What’s new in Windows 10.»
Системные требования System requirements
Требования BitLocker к аппаратному обеспечению BitLocker has the following hardware requirements:
Чтобы компонент BitLocker мог использовать проверку целостности системы, которая выполняется с помощью доверенного платформенного модуля (TPM), на компьютере должен быть установлен TPM 1.2 или более поздней версии. For BitLocker to use the system integrity check provided by a Trusted Platform Module (TPM), the computer must have TPM 1.2 or later. Если на вашем компьютере не установлен доверенный платформенный модуль, то для включения BitLocker необходимо сохранить ключ запуска на съемном устройстве, например USB-устройстве флэш-памяти. If your computer does not have a TPM, enabling BitLocker requires that you save a startup key on a removable device, such as a USB flash drive.
На компьютере с TPM также должно быть встроенное ПО BIOS или UEFI, отвечающее стандартам организации TCG. A computer with a TPM must also have a Trusted Computing Group (TCG)-compliant BIOS or UEFI firmware. Встроенное ПО BIOS или UEFI устанавливает цепочку сертификатов перед запуском операционной системы и должно предусматривать поддержку метода SRTM (Static Root of Trust Measurement), описанного в спецификации TCG. The BIOS or UEFI firmware establishes a chain of trust for the pre-operating system startup, and it must include support for TCG-specified Static Root of Trust Measurement. Для компьютера без TPM не требуется встроенное ПО, отвечающее стандартам организации TCG. A computer without a TPM does not require TCG-compliant firmware.
Встроенное ПО BIOS или UEFI системы (для компьютеров с TPM и без него) должно поддерживать класс запоминающих устройств для USB, а также считывание небольших файлов с USB-устройства флэш-памяти в среде до запуска операционной системы. The system BIOS or UEFI firmware (for TPM and non-TPM computers) must support the USB mass storage device class, including reading small files on a USB flash drive in the pre-operating system environment.
С Windows 7 можно шифровать диск ОС без флеш-накопителя TPM и USB. From Windows 7, you can encrypt an OS drive without a TPM and USB flash drive. В этой процедуре см. совет дня: Bitlocker без TPM или USB. For this procedure, see Tip of the Day: Bitlocker without TPM or USB.
TPM 2.0 не поддерживается в устаревших и CSM-режимах BIOS. TPM 2.0 is not supported in Legacy and CSM Modes of the BIOS. Устройства с TPM 2.0 должны иметь режим BIOS, настроенный только как UEFI. Devices with TPM 2.0 must have their BIOS mode configured as Native UEFI only. Параметры модуля поддержки legacy и compatibility (CSM) должны быть отключены. The Legacy and Compatibility Support Module (CSM) options must be disabled. Дополнительные функции безопасности Включить функцию безопасной загрузки. For added security Enable the Secure Boot feature.
Установленная операционная система на оборудовании в устаревшем режиме остановит загрузку ОС при смене режима BIOS на UEFI. Installed Operating System on hardware in legacy mode will stop the OS from booting when the BIOS mode is changed to UEFI. Используйте средство MBR2GPT перед изменением режима BIOS, который подготовит ОС и диск для поддержки UEFI. Use the tool MBR2GPT before changing the BIOS mode which will prepare the OS and the disk to support UEFI.
Жесткий диск должен быть разбит как минимум на два диска. The hard disk must be partitioned with at least two drives:
- Диск операционной системы (или загрузочный диск), который содержит операционную систему и ее вспомогательные файлы. The operating system drive (or boot drive) contains the operating system and its support files. Он должен быть отформатирован с использованием файловой системы NTFS. It must be formatted with the NTFS file system.
- Системный диск, который содержит файлы, необходимые для загрузки Windows после того, как встроенное ПО подготовит системное оборудование. The system drive contains the files that are needed to load Windows after the firmware has prepared the system hardware. На этом диске не включается BitLocker. BitLocker is not enabled on this drive. Чтобы работал компонент BitLocker, системный диск не должен быть диском операционной системы. Кроме того, он должен быть отформатирован с использованием файловой системы FAT32 на компьютерах с UEFI (или с использованием файловой системы NTFS на компьютерах с BIOS). For BitLocker to work, the system drive must not be encrypted, must differ from the operating system drive, and must be formatted with the FAT32 file system on computers that use UEFI-based firmware or with the NTFS file system on computers that use BIOS firmware. Рекомендуемый размер системного диска — около 350 МБ. We recommend that system drive be approximately 350 MB in size. После включения BitLocker должно остаться примерно 250 МБ свободного дискового пространства. After BitLocker is turned on it should have approximately 250 MB of free space.
Раздел, подверженный шифрованию, не может быть помечен как активный раздел (это относится к операционной системе, фиксированным данным и съемным дискам данных). A partition subject to encryption cannot be marked as an active partition (this applies to the operating system, fixed data, and removable data drives).
При установке Windows на новом компьютере автоматически создадутся разделы, необходимые для BitLocker. When installed on a new computer, Windows will automatically create the partitions that are required for BitLocker.
При установке необязательного компонента BitLocker на сервере вам также потребуется установить компонент Enhanced Storage, который используется для поддержки аппаратно зашифрованных дисков. When installing the BitLocker optional component on a server you will also need to install the Enhanced Storage feature, which is used to support hardware encrypted drives.