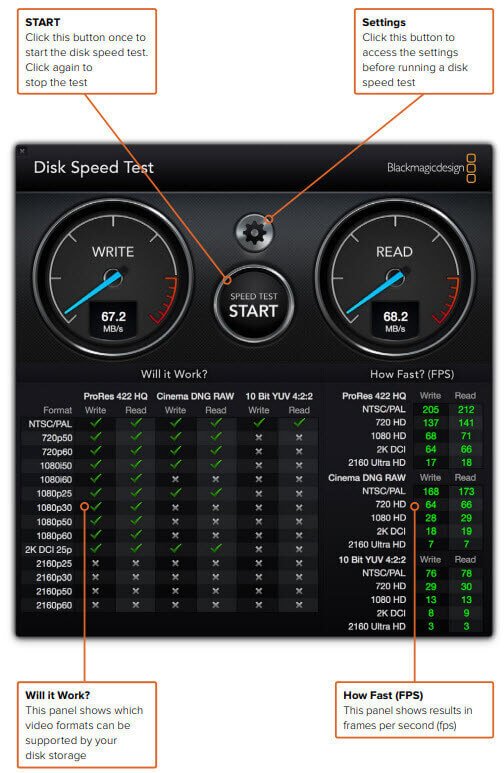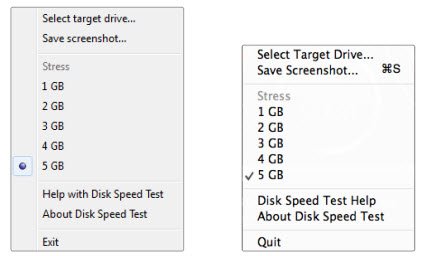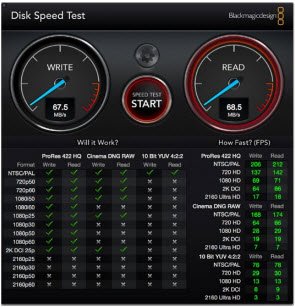- Blackmagic Disk Speed Test
- How to use Blackmagic Disk Speed Test
- 1. Get started
- 2. Settings
- 3. Results
- Conclusion and Recommendation
- Проверяем скорость жесткого диска
- Пара слов о производительности жестких дисков
- Измеряем скорость с помощью программы CrystalDiskMark
- Особенности тестирования
- Используем командную строку Windows
- Blackmagic Disk Speed Test на пк
- Blackmagic Disk Speed Test для ПК: Как скачать и установить на ПК Windows
- 1: Загрузить эмулятор приложения Andriod
- 3: С помощью Blackmagic Disk Speed Test на компьютере
- Другие источники загрузки
- Blackmagic Disk Speed Test Описание
- Тест скорости Blackmagic Disk Speed
- Как использовать Blackmagic Disk Speed Test
- 1. Начать
- 2. настройки
- 3. Результаты
- Заключение и рекомендация
Blackmagic Disk Speed Test
Posted by Jane Winston October 31, 2018 15:16
Many people like shooting videos with a digital camera (DC or DV) or a smart phone. As the video resolution has developing from SD, HD (720p, 1080p) to 4K (2160p), even 8K, the size of a video becomes bigger and bigger.
If you need store and playback 4K videos on a hard drive on your computer, you should make sure the write speed and read speed of the disk are fast enough.
How to know the hard drive is fast or slow? How to know the disk is suitable for recording and playback super high definition videos or not? We are introducing a disk speed test tool: Blackmagic Design Disk Speed Test.
This disk speed test tool is a very useful application which can measure the read and write speed of a hard disk and give out the reference after test. If you have ever wondered whether your storage disk is suitable for recording and playback of a particular video format, you can use Disk Speed Test to find out.
How to use Blackmagic Disk Speed Test
Disk Speed Test is designed by Blackmageic Design, which is one of the world’s leading innovators and manufacturers of creative video technology. Disk Speed Test is included in Blackmagic Desktop Video software. There are Mac, Windows and Linux versions for deferent operating systems. When you want to test the disk speed, you can take the following guide.
1. Get started
After you download and install Blackmagic Desktop Video, Disk Speed Test is automatically installed.
Run Disk Speed Test, click the START button, and this tool is starting testing the write speed and read speed of the local hard disk on your computer. Disk Speed Test will write a temporary file on the disk, and the file will be automatically deleted when you close the program. If you click the START button again during the test, the test will stop.
When the test is complete, the results are show up on the interface. On the dashboard, you can see the write speed and read speed of your disk. On the lower panels, you can see which video formats can be supported by your disk.
2. Settings
Click the gear icon above the START button, and there is a popup menu. All the settings are on this menu.
Select Target Drive
If you need test some other drive (another local hard drive, a USB drive or a mobile hard drive), you can click Select target drive to choose the storage drive. You need make sure you have read and write permissions for the target drive before you click the START button.
If you want to save your disk speed results, you can click Save Screenshot and choose a directory to save the screenshot.
On the Stress option you can specify the size of the temporary file (from 1GB to 5GB) that Disk Speed Test will write to the target disk. The bigger the temporary file is, the more accurate the results are. Most people should select the 5GB option for the most technically accurate test.
Disk Speed Test Help
Click Disk Speed Test Help to launch the PDF manual, which is saved on your computer after installation.
3. Results
After you modify the settings and click the START button to performance the disk speed test. A temporary file is written on the target disk, and the write speed is showing on the left of the dashboard. The writing test will last 8 seconds at most.
When the writing test finishes, Disk Speed Test will start reading the temporary file to perform reading test, and the read speed is showing on the right of the dashboard.
After the test finishes, Disk Speed Test gives out the reference according to the performance of the disk in the Will it Work? and How Fast? (FPS) panels.
The Will it Work panel shows common video formats and instantly displays a check mark or cross to show if the disk performance will be adequate for the desired video format. This panel can also help you to identify which video formats your disk can support capturing or playback.
The How Fast (FPS) panel shows the frame rates that your disk can achieve recording or playing back videos in frames per second.
Conclusion and Recommendation
Disk Speed Test is a helpful tool for testing whether your disk is suitable for recording or playback video files. But if you delete a video file by mistake, you may need a data recovery program to retrieve your video. Apeaksoft Data Recovery is such a tool, which is safe and reliable to get your lost files back from storage devices with the file system NTFS, FAT16, FAT32, exFAT, EXT, and more. Besides videos, it also enables you to recover deleted images, documents, emails, audio and more. Whether you want to restore data from recycle bin, hard drive, Windows PC, Mac, flash drive, memory card, or digital camera, mobile phones, it can do you a great favor.
You can get a complete understanding about Disk Speed Test after reading this page. If you still have any puzzle, you can leave us messages in the comment.
Проверяем скорость жесткого диска
Краткая инструкция по измерению скорости работы жесткого диска.
Пара слов о производительности жестких дисков
Такой параметр, как скорость работы жесткого диска, длительное время недооценивался пользователями, хотя на самом деле он играет важную роль и значительно влияет на производительность компьютера.
Многие пользователи отмечают, что после перехода со стандартного HDD-диска на SSD-носитель операционная система начинает работать разительно быстрее. Но даже переход с диска, в котором магнитная головка совершает 5400 оборотов в минуту, на диск, в котором она совершает 7200 оборотов, может оказаться довольно ощутимым.
Есть еще диски со скоростью оборотов 10 000 в минуту и даже 15 000 в минуту, но в пользовательские компьютеры таких монстров не ставят.
Но ориентироваться только на показатели «на бумаге» нельзя. Отдельное внимание заслуживают тип памяти и множество других характеристик, каждая из которых оказывает влияние на общую скорость работы диска. Поэтому и появились специальные программы для оценки производительности накопителей.
Измеряем скорость с помощью программы CrystalDiskMark
В Windows часто используют приложение CrystalDiskMark. Это уже некий стандарт. Его все советуют. На результаты программы ориентируются в обзорах жестких дисков.
Эта утилита хороша своей простотой и наглядностью. В ней всего пара кнопок и максимум необходимой информации. Всего она содержит в себе 4 отдельных теста, каждый из которых отображает определенные данные о производительности HDD или SSD (просто проверяет скорость в разных условиях).
- Для начала скачаем CrystalDiskMark с официального сайта разработчиков .
- Затем дважды кликаем по загруженному установщику.
- В появившемся окошке кликаем по кнопке, которая находится в центре.
- Перед нами появится список доступных языков. Выбираем английский (English), ведь с иероглифами вряд ли разберетесь.
В верхней панели указываем параметры:
- В первой графе (сразу справа от слово All) отображается то количество циклов чтения и записи файла, которое будет происходить в ходе теста. Цифра 5 — стандартное значение, необходимое для получения более точных результатов.
- Следом идет размер того самого файла, который будет читать и перезаписываться. По умолчанию установлен один гигабайт. Можно так и оставить. Сокращайте в том случае, если у вас нет свободного места на диске или просто нет времени на длительное тестирование.
- Третий параметр — диск, который будет тестироваться.
— Запустить сразу все варианты тестов, нажав на кнопку All.
— Запустить только тест Seq Q32T1.
— Тест 4KiB Q8T8.
— Только тест 4KiB Q32T1.
— Ну и 4KiB Q1T1.
- Все просто. Кликаем по нужному тесту и ждем.
Особенности тестирования
Теперь разберемся, что представляют собой указанные варианты тестирования.
- Seq Q32T1. Это многопоточная запись и чтение файлов с размером блоков по 128 килобайт. Это основной тест. Оптимальные результаты для HDD-диска варьируются в пределах 150 мегабайт в секунду для чтения и 130 мегабайт для записи. Этот тест проверяет, как жесткий диск справляется с обработкой больших файлов.
- 4KiB Q8T8. Этот тест работает с 8 потоками и пишет блоки по 4 килобайта. Средние результаты для HDD составляют около 1 мегабайта в секунду. Причем как для записи, так и для чтения.
- 4KiB Q32T1. Те же параметры, что и в предыдущем варианте, с той лишь разницей, что очередность составляет не 8, а 32 пункта. Средние значения сопоставимы с теми, что показывает тест 4KiB Q8T8.
- 4KiB Q1T1. Пишет файлы размером 4 килобайта в однопоточном режиме. Средние значения для HDD-диска около 0,5 мегабайта.
Последние два теста особенно важны для оценки скорости дисков, на которых установлена операционная система. Это обусловлено малым размером системных файлов и документов.
Используем командную строку Windows
В Windows есть иной инструмент для оценки скорости работы жесткого диска. Речь идет о специализированной текстовой утилите. Чтобы ее запустить:
- Кликаем по поисковому полю Windows.
Blackmagic Disk Speed Test на пк
- Лицензия: бесплатное программное обеспечение
- Язык: русский
- Категория:Photo & Video
- Последнее обновление: 2020-11-27
- Размер файла: 25.50 MB
- Совместимость: Требуется Windows XP, Vista, 7, 8, 8.1 и Windows 10 Скачать ⇩
Blackmagic Disk Speed Test для ПК: Как скачать и установить на ПК Windows

Чтобы получить Blackmagic Disk Speed Test работать на вашем компьютере легко. Вам обязательно нужно обратить внимание на шаги, перечисленные ниже. Мы поможем вам скачать и установить Blackmagic Disk Speed Test на вашем компьютере в 4 простых шага ниже:
1: Загрузить эмулятор приложения Andriod
Эмулятор имитирует / эмулирует устройство Android на вашем компьютере, облегчая установку и запуск приложений Android, не выходя из вашего ПК. Для начала вы можете выбрать одно из следующих приложений:
i. Nox App .
ii. Bluestacks .
Я рекомендую Bluestacks, так как он очень популярен во многих онлайн-уроках
2: Теперь установите программный эмулятор на ПК с Windows
Если вы успешно загрузили Bluestacks.exe или Nox.exe, перейдите в папку «Загрузки» на вашем компьютере или в любое место, где вы обычно храните загруженные файлы.
- Найдя его, нажмите его. Начнется процесс установки.
- Примите лицензионное соглашение EULA и следуйте инструкциям на экране.
Если вы сделаете все правильно, Программное обеспечение будет успешно установлено.
3: С помощью Blackmagic Disk Speed Test на компьютере
После установки откройте приложение эмулятора и введите Blackmagic Disk Speed Test в строке поиска. Теперь нажмите Поиск. Вы легко увидите желаемое приложение. Нажмите здесь. Это будет отображаться Blackmagic Disk Speed Test в вашем программном обеспечении эмулятора. Нажмите кнопку Установить, и ваше приложение начнет установку. Чтобы использовать приложение, сделайте это:
Вы увидите значок «Все приложения».
Нажмите, чтобы перейти на страницу, содержащую все ваши установленные приложения.
Вы увидите app icon. Нажмите, чтобы начать использовать ваше приложение. Вы можете начать использовать Blackmagic Disk Speed Test для ПК!
Другие источники загрузки
Blackmagic Disk Speed Test разработан Blackmagic Design Inc. Этот сайт не имеет прямого отношения к разработчикам. Все товарные знаки, зарегистрированные товарные знаки, названия продуктов и названия компаний или логотипы, упомянутые здесь, являются собственностью их соответствующих владельцев.
Если вы считаете, что это приложение / игра нарушает ваши авторские права, пожалуйста, Свяжитесь с нами здесь. Мы DMCA-совместимы и рады работать с вами. Пожалуйста, найдите DMCA страница здесь.
Blackmagic Disk Speed Test Описание
Disk Speed Test is an easy to use tool to quickly measure and certify your disk performance for working with high quality video! Simply click the start button and Disk Speed Test will write test your disk using large blocks of data, and then display the result. Disk Speed Test will continue to test writes and reads from your disk so you can evaluate both performance and readability over time.
Тест скорости Blackmagic Disk Speed
Размещено от Джейн Уинстон Октябрь 31, 2018 15: 16
Многим нравится снимать видео на цифровую камеру (DC или DV) или смартфон. Поскольку разрешение видео развивается от SD, HD (720p, 1080p) до 4K (2160p), даже 8K, размер видео становится все больше и больше.
Если вам нужно хранить и воспроизводить видео 4K на жестком диске вашего компьютера, вы должны убедиться, что скорость записи и скорость чтения диска достаточно высоки.
Как узнать, жесткий диск быстрый или медленный? Как узнать, подходит ли диск для записи и воспроизведения видео высокой четкости или нет? Мы представляем инструмент для проверки скорости диска: Тест скорости диска Blackmagic Design.
Этот инструмент тестирования скорости диска является очень полезным приложением, которое может измерить скорость чтения и записи жесткого диска и выдавать эталон после теста. Если вы когда-нибудь задумывались, подходит ли ваш диск для записи и воспроизведения видео в определенном формате, вы можете использовать Disk Speed Test, чтобы выяснить это.
Как использовать Blackmagic Disk Speed Test
Тест скорости диска разработан Blackmageic Design, одним из ведущих мировых новаторов и производителей творческих видеотехнологий. Тест скорости диска включен в программное обеспечение Blackmagic Desktop Video. Существуют версии для Mac, Windows и Linux для разных операционных систем. Если вы хотите проверить скорость диска, воспользуйтесь следующим руководством.
1. Начать
После загрузки и установки Blackmagic Desktop Video Disk Disk Test автоматически устанавливается.
Запустите тест скорости диска, нажмите НАЧАТЬ МАЙНИНГ Кнопка, и этот инструмент начинает тестирование скорости записи и скорости чтения локального жесткого диска на вашем компьютере. Disk Speed Test запишет временный файл на диск, и файл будет автоматически удален при закрытии программы. Если вы снова нажмете кнопку СТАРТ во время теста, тест остановится.
Когда тест завершен, результаты отображаются на интерфейсе. На приборной панели вы можете увидеть скорость записи и скорость чтения вашего диска. На нижних панелях вы можете увидеть, какие видео форматы могут поддерживаться вашим диском.
2. настройки
Нажмите значок шестеренки над кнопкой СТАРТ, и появится всплывающее меню. Все настройки находятся в этом меню.
Выберите целевой диск
Если вам нужно протестировать другой диск (другой локальный жесткий диск, USB-диск или мобильный жесткий диск), вы можете нажать «Выбрать целевой диск», чтобы выбрать диск для хранения. Вы должны убедиться, что у вас есть права на чтение и запись для целевого диска, прежде чем нажимать кнопку START.
Если вы хотите сохранить результаты по скорости диска, вы можете нажать «Сохранить снимок экрана» и выбрать каталог для сохранения снимка экрана.
В опции Stress вы можете указать размер временного файла (от 1GB до 5GB), который Disk Speed Test будет записывать на целевой диск. Чем больше временный файл, тем точнее результаты. Большинству людей следует выбирать опцию 5GB для наиболее технически точного теста.
Справка теста скорости диска
Нажмите Справка по тестированию скорости диска, чтобы запустить руководство в формате PDF, которое сохраняется на вашем компьютере после установки.
3. Результаты
После изменения настроек и нажатия кнопки СТАРТ для выполнения теста скорости диска. Временный файл записывается на целевой диск, а скорость записи отображается слева от панели мониторинга. Тест записи будет длиться не более 8 секунд.
Когда тест записи завершится, Disk Speed Test начнет чтение временного файла для выполнения теста чтения, а скорость чтения будет отображаться в правой части панели инструментов.
После завершения теста Disk Speed Test выдает ссылку в соответствии с производительностью диска в «Будет ли это работать»? и как быстро? (FPS) панели.
Существующий ряд приводов Это будет работать Панель отображает распространенные форматы видео и мгновенно отображает галочку или крестик, чтобы показать, будет ли производительность диска соответствовать требуемому формату видео. Эта панель также может помочь вам определить, какие форматы видео ваш диск может поддерживать захват или воспроизведение.
Существующий ряд приводов Как быстро (FPS) Панель показывает частоту кадров, с которой ваш диск может достигать записи или воспроизведения видео в кадрах в секунду.
Заключение и рекомендация
Disk Speed Test — полезный инструмент для проверки того, подходит ли ваш диск для записи или воспроизведения видеофайлов. Но если вы удалите видеофайл по ошибке, вам может потребоваться программа для восстановления данных, чтобы восстановить ваше видео. Apeaksoft Восстановление данных Это такой инструмент, который является безопасным и надежным, чтобы вернуть потерянные файлы с устройств хранения с файловой системой NTFS, FAT16, FAT32, exFAT, EXT и другими. Помимо видео, он также позволяет восстанавливать удаленные изображения, документы, электронные письма, аудио и многое другое. Хочешь ли ты восстановить данные из корзины, жесткий диск, ПК с Windows, Mac, флэш-накопитель, карта памяти или цифровая камера, мобильные телефоны, это может оказать вам большую услугу.
Вы можете получить полное представление о тесте скорости диска после прочтения этой страницы. Если у вас все еще есть какие-либо головоломки, вы можете оставить нам сообщения в комментарии.