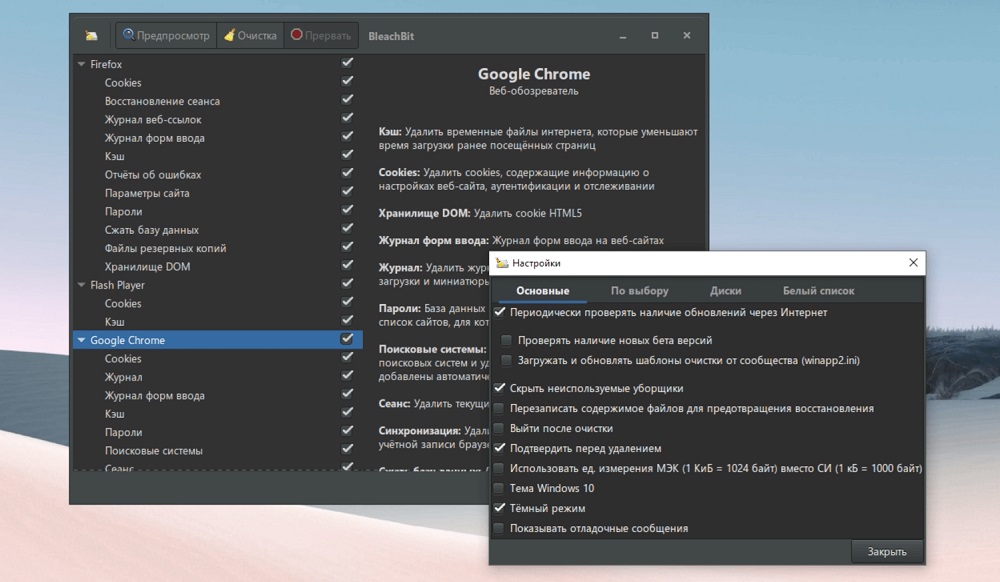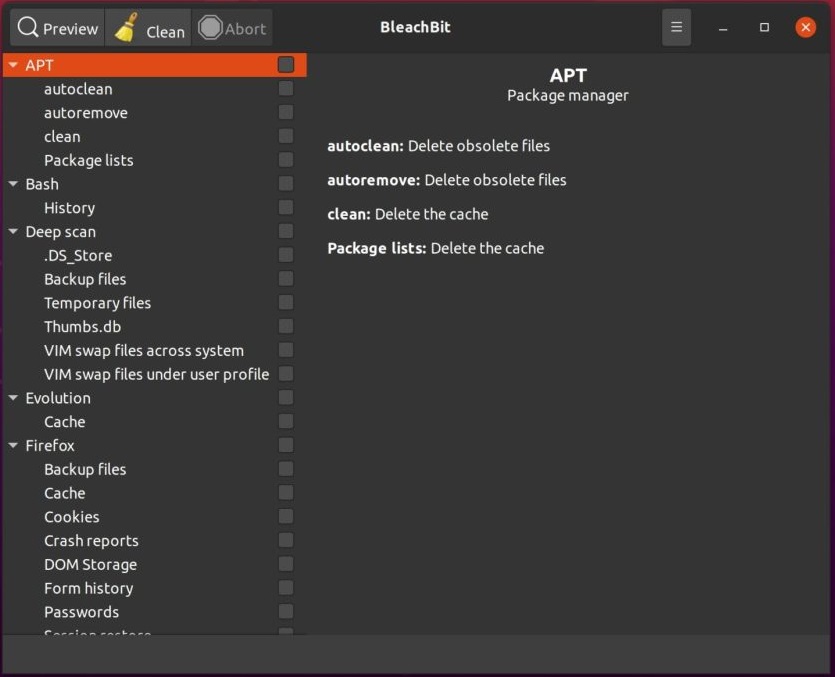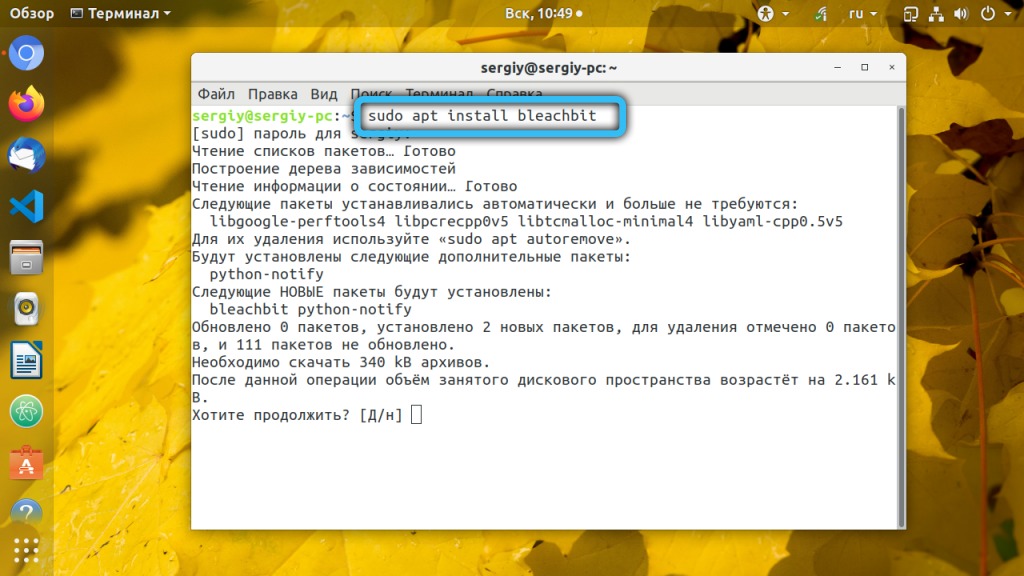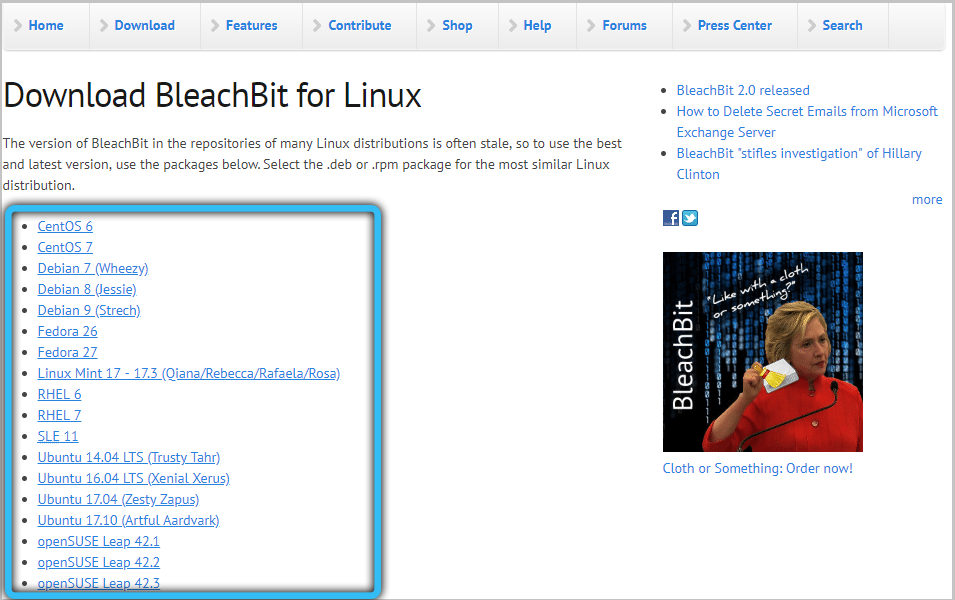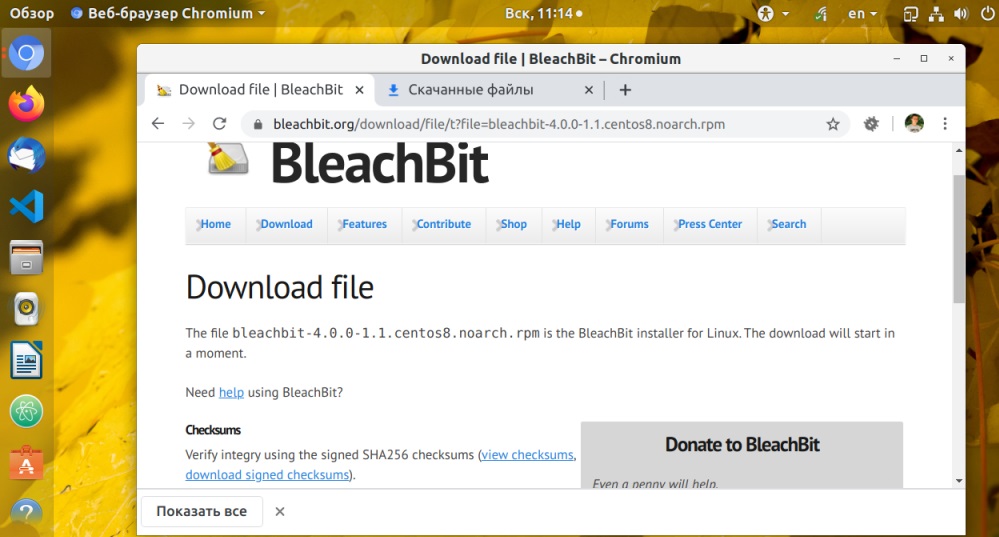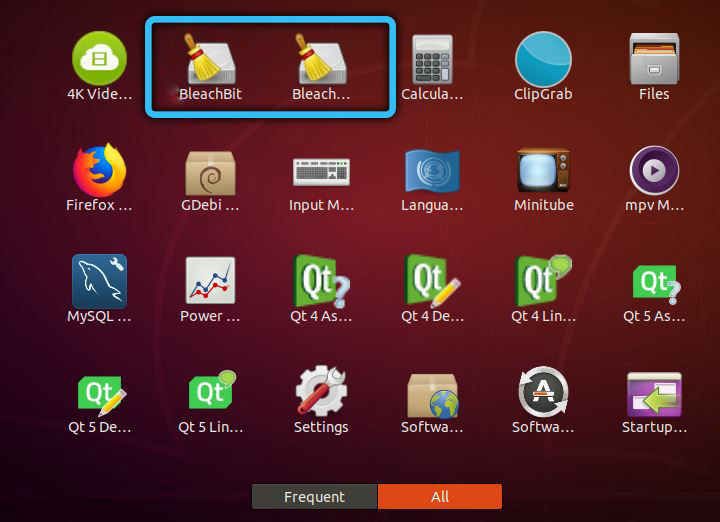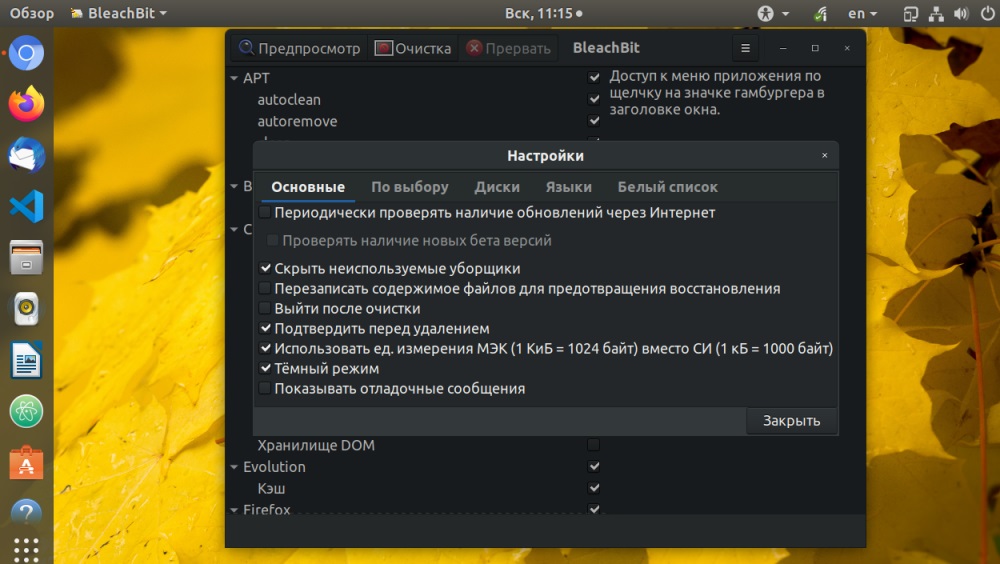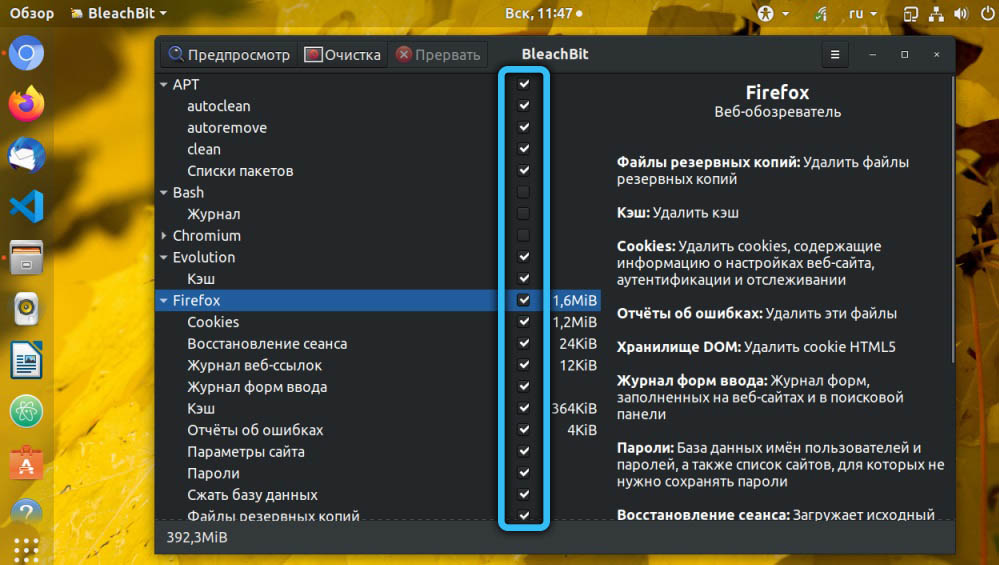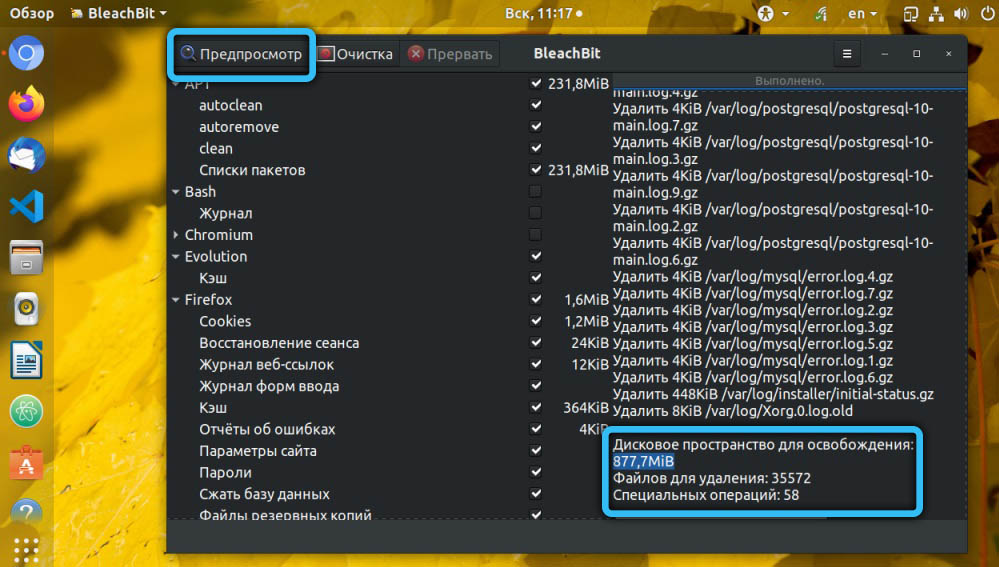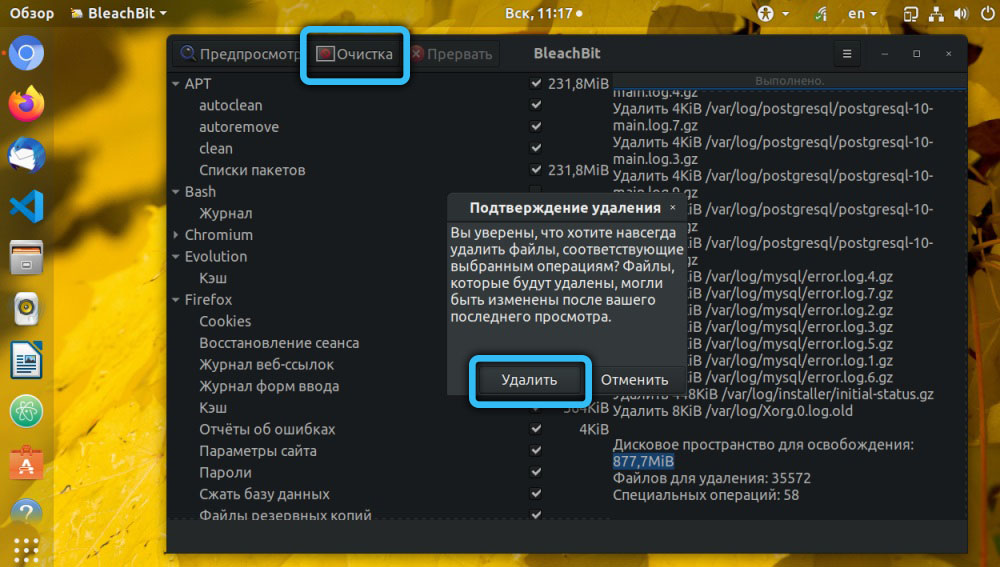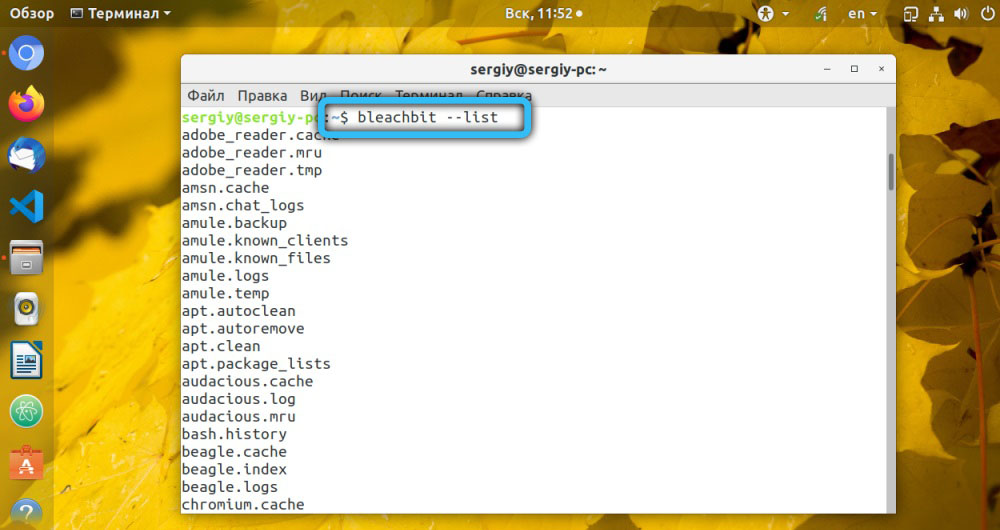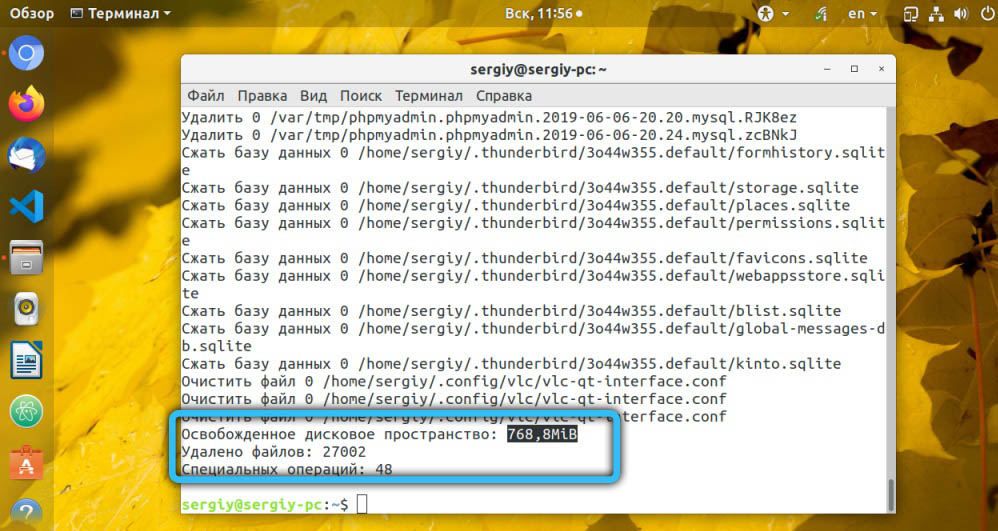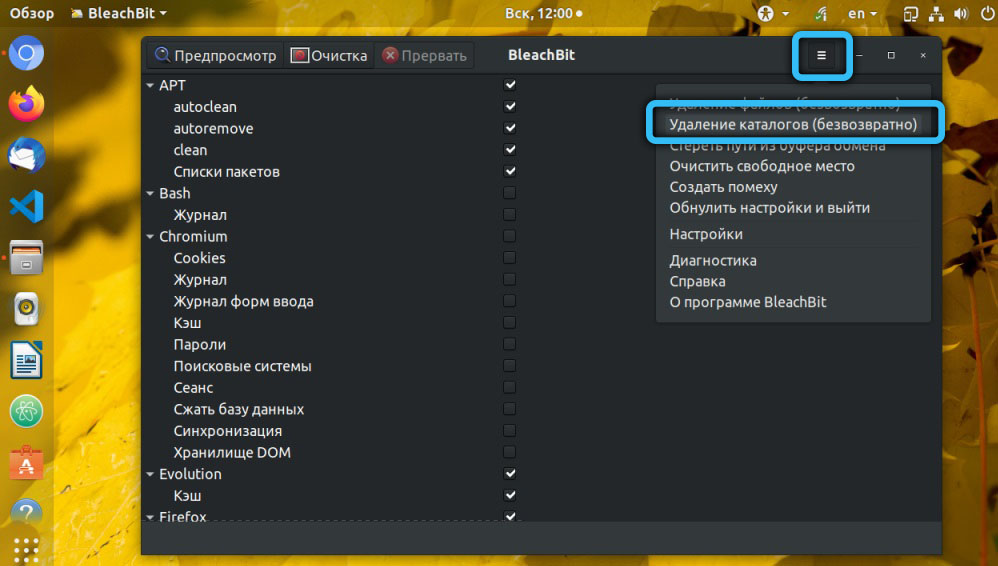- Как использовать BleachBit в Linux
- Почему бы не использовать RM?
- Установка BleachBit
- Начиная BleachBit
- Настройка предпочтений
- Использование BleachBit
- Повторите, если необходимо
- Использование утилиты BleachBit
- Возможности BleachBit
- Установка BleachBit в Linux
- BleachBit: как пользоваться утилитой
- Настройка BleachBit
- Очистка диска в графическом интерфейсе
- Освобождение места в режиме терминала
- Безвозвратное удаление
Как использовать BleachBit в Linux
Хотите безопасно удалить ненужные файлы из операционной системы Linux, освободить место на жестком диске и защитить свою конфиденциальность? BleachBit делает все это для вас!
Почему бы не использовать RM?
Конечно, вы также можете использовать rm для удаления всех нежелательных или ненужных файлов из вашей системы. Однако преимущество использования BleachBit заключается в том, что он сканирует ваш жесткий диск на предмет определенных типов файлов, а затем удаляет только эти типы. Это означает, что вам не нужно искать их, а также не нужно проверять все места в вашей файловой системе, как вы это делаете rm. Любая кратковременная потеря концентрации во время использования rmможет привести к катастрофическим последствиям.
BleachBit, с другой стороны, ограничивается удалением только тех файлов, которые можно безопасно удалить, и знает, где они находятся в файловой системе. Он ищет подходящие места для вас и показывает предварительный просмотр того, что он собирается удалить, прежде чем это сделать.
Этот инструмент разделяет типы файлов на группы, и вы можете выбрать или отменить выбор записей в каждой категории. Это определяет типы файлов, которые будет искать BleachBit. Категории, которые вы видите, будут различаться в зависимости от приложений, установленных на вашем компьютере.
Например, избыточные файлы из менеджеров пакетов являются хорошими кандидатами на удаление из вашей системы. Тем не менее, вы увидите apt категорию, только когда BleachBit работает в Ubuntu и других дистрибутивах, основанных на Debian. Это потому, что не имеет смысла показывать эту категорию на чем-то вроде Fedora.
Скорее, dnf и yum категории будут отображаться. Аналогично, вы не увидите категорию для Chromium, если на вашем компьютере не установлен браузер Chromium.
Удаление этих файлов не только освобождает место на диске, но также помогает вам сохранять конфиденциальность, удаляя записи о ваших действиях.
Установка BleachBit
Чтобы установить BleachBit в Ubuntu, используйте эту команду:
Чтобы установить BleachBit на Manjaro, введите:
Чтобы установить BleachBit на Fedora, введите команду:
На момент написания этой статьи версия BleachBit для Fedora 32 еще не была добавлена в репозиторий. Если вы используете Fedora 32, вы можете сделать следующее для установки BleachBit:
- Нажмите «Fedora 31» на веб-сайте BleachBit, чтобы загрузить файл.
- Дважды щелкните файл в папке «Загрузки».
- После того, как приложение откроет файл, нажмите «Установить».
Начиная BleachBit
Если вы используете sudo для запуска BleachBit, он сможет получить доступ к системным временным и журнальным файлам, а также к файлам, принадлежащим корневой учетной записи.
Если вы запускаете BleachBit без него sudo, он работает только с файлами, которые принадлежат вам и той учетной записи, в которую вы вошли. BleachBit отображает больше категорий файлов, когда вы запускаете его под учетной записью обычного пользователя. Это связано с тем, что в него войдут пользовательские файлы из приложений, которые вы, возможно, установили, например, Firefox и Thunderbird.
Введите следующую команду для sudo запуска BleachBit:
Введите следующую команду, чтобы запустить BleachBit без sudo:
Настройка предпочтений
После первого запуска вы увидите диалоговое окно «Preferences», в котором вы можете настроить BleachBit. Вы можете получить доступ к этим настройкам в любое время, выбрав «Предпочтения» в меню гамбургера на главном экране.
Вы увидите следующие варианты:
- «General»: здесь вы можете выбрать, хотите ли вы, чтобы BleachBit выполнял следующие действия:
- Проверьте наличие обновлений (включая бета-версии).
- Показать или скрыть категории файлов для всех поддерживаемых приложений, независимо от того, установлены они или нет.
- Выход после выполнения удалений.
- Требовать подтверждения перед удалением файлов.
- Используйте размеры ISO / IEC или SI для размеров файлов.
- Используйте темный режим.
- Показать отладочную информацию во время своих действий.
- «Пользовательский»: выберите, добавлять ли файлы или папки, а также какие из них можно выбрать, а какие можно включить или исключить из действий сканирования и удаления. Вы также можете включить местоположения, которые не предлагаются BleachBit по умолчанию.
- «Диски»: BleachBit может перезаписать свободное пространство и сделать данные там невосстановимыми. Для каждого раздела в вашей файловой системе вы должны создать доступную для записи папку и добавить ее путь к этой вкладке. Если ваша файловая система имеет только один раздел, значения по умолчанию будут хорошими.
- «Языки»: все языки, доступные в вашем дистрибутиве Linux, будут перечислены на этой вкладке, поэтому просто выберите те, которые вы хотите включить. Ваш язык по умолчанию уже будет выбран. BleachBit также предложит удалить все, что не выбрано.
- «Белый список»: на этой вкладке вы можете указать места, которые BleachBit должен игнорировать, и они останутся нетронутыми.
Использование BleachBit
Главное окно BleachBit имеет две панели: список категорий файлов слева и параметры в каждой категории справа. Вы можете установить флажок рядом с любым параметром, чтобы выбрать его, или щелкнуть название категории, чтобы выбрать все ее параметры.
Если вы выберете вариант, который займет много времени, или тот, который может повлиять на сохраненные пароли, вы увидите уведомление. Вы все еще можете выбрать эти опции, но BleachBit просто следит за тем, чтобы вы знали, что они делают.
Когда вы выделяете категорию, BleachBit отображает описание параметров в ней на панели справа. Вы можете прокручивать категории и параметры и выбирать типы файлов, которые вы хотите очистить.
Мы выбрали варианты удаления файлов для Firefox, но оставим настройки пароля такими же. Мы сделали то же самое для Thunderbird.
После того, как вы сделаете свой выбор, нажмите «Предварительный просмотр», и BleachBit выполнит пробный прогон.
Он будет сканировать файловую систему в соответствии с выбранной конфигурацией и параметрами. Затем вы увидите отчет, который включает в себя количество файлов, которые он ожидает удалить, и количество места на жестком диске, которое будет освобождено в результате. Значения отображаются в виде свободного места на жестком диске для выбранной опции и в виде общего количества на панели справа.
Если вы довольны информацией и хотите продолжить, нажмите «Очистить». Если вы ранее выбрали опцию конфигурации «Подтвердить перед удалением», BleachBit спросит, уверены ли вы, что хотите продолжить.
Нажмите «Удалить», чтобы удалить файлы, или «Отмена», чтобы вернуться в главное окно BleachBit.
Если вы нажмете «Удалить», BleachBit выполнит очистку и удалит файлы из вашей системы. Если вы ранее выбрали какой-либо из параметров безопасного стирания или перезаписи, это может занять некоторое время. Однако имейте в виду, что в большинстве современных файловых систем журналирования очень сложно гарантировать, что удаленные файлы будут перезаписаны.
После того, как BleachBit завершит свои действия по сканированию и удалению, он сообщит, сколько файлов он удалил и сколько свободного места на жестком диске теперь свободно.
Повторите, если необходимо
Временные файлы и файлы журналов, а также другие одноразовые материалы, которые удаляет BleachBit, будут заменены и воссозданы, когда вы продолжите использовать компьютер. Со временем они будут расти снова. Но теперь вы можете периодически использовать BleachBit, чтобы контролировать их.
Источник
Использование утилиты BleachBit
Любая операционная система со временем обрастает приложениями, поэтому важно следить за объёмом доступного дискового пространства. Когда он становится критическим, существует несколько способов решения проблемы:
- купить новый накопитель большего объёма;
- удалить ненужные программы;
- почистить диск от различного мусора.
Первый вариант – кардинальный, но достаточно дорогостоящий метод. Второй рано или поздно также исчерпывает свои возможности. А вот чистка операционной системы от накопившегося мусора, хотя это может кому-то показаться странным, весьма действенное средство для удаления ненужных файлов (кэшей системы и приложений, временных файлов и прочих данных), которые занимают немало места на диске и которые трудно искать вручную.
Зато с этой задачей отлично справляются специализированные утилиты типа CCleaner (Windows) или BleachBit (универсальное средство, отлично работающее и в Linux-подобных ОС, и в Windows). О последней программе, распространяемой бесплатно, мы сегодня и поговорим.
Возможности BleachBit
Утилита, распространяемая на условиях открытого исходного кода, умеет не только выполнять очистку диска – с помощью этой программы можно выгружать файлы, которые могут пригодиться, в облако, а также удалять файлы без возможности их восстановления. Безусловно, основным функционалом является всё же очистка, и здесь возможности BleachBit весьма обширны:
- удаление временных файлов для большинства известных приложений;
- очистка ОП, виртуальной памяти, раздела подкачки;
- многократная перезапись удалённых файлов, чтобы исключить возможность их восстановления;
- удаление неиспользуемых и ошибочных (ссылающихся на несуществующие программы) ярлыков;
- возможность использования консольного интерфейса, позволяющего автоматизировать процесс;
- очистка кеша (в линуксоподобных ОС) систем управления пакетами;
- наличие собственного языка разметки CleanerML, который можно использовать для написания скриптов очистки накопителя;
- возможность удаления неиспользуемых языков интерфейса;
- удаление cookies, кеша и паролей всех распространённых браузеров, перечня закачанных файлов;
- оптимизация баз данных большого перечня программ, от aMuleи Beagle до Miro и Pidgin;
- чистка файлов типа thumbs.db (Windows).
Адепты Linux могут сказать, что им достаточно и rm, но на самом деле таким образом можно удалять разве что огромные системные логи, которые известно где лежат. Чтобы выполнить полную очистку, нужно потратить много времени и быть при этом предельно сконцентрированным, чтобы не удалить ничего лишнего и нужного.
Программа BleachBit делает всё это автоматически, при этом гарантированно удаляет только те файлы, которые считает не влияющими на работу операционной системы. Более того, утилита при этом всегда показывает, какие именно файлы планирует удалить, чтобы пользователь имел возможность отменить процедуру, частично или целиком. Программа умеет разбивать файлы на категории, и не только по расширению, многие из этих категорий – специфические и зависят от вида операционной системы. Например, категория apt (это избыточные файлы менеджеров пакетов) характерна для дистрибутивов ОС, в основу которых положен Debian. Категория Chromium будет присутствовать только в том случае, когда у вас будет инсталлирован этот браузер.
Установка BleachBit в Linux
Если скачать дистрибутив утилиты из официальных репозиториев, общий вид строки запуска терминальной процедуры установки будет выглядеть следующим образом:
Проблема в том, что таким образом вы однозначно установите устаревшую версию. Чтобы получить самую свежую, лучше воспользоваться страницей загрузки с официального сайта, где имеются не только актуальные версии утилиты, но и загрузчики для всех популярных дистрибутивов Linux, причём с пакетами Python3 и GTK3. После скачивания можно установить программу, используя соответствующий пакетный менеджер.
Любителям терминальной установки версия команды будет отличаться в зависимости от дистрибутива ОС. Так, для Ubuntu консольная строка установки BleachBit будет выглядеть так:
sudo apt install bleachbit_4.0.1_all_ubuntu.deb
Для Debian строка запуска инсталлятора будет соответствующей:
sudo apt install bleachbit_4.0.1_all_debian.deb
В дистрибутивах Fedora устанавливаем утилиту такой строкой:
sudo yum install bleachbit-4.0.1-1.1.fc.noarch.rpm
В CentOS строка выглядит следующим образом:
sudo yum install bleachbit-4.0.1-1.1.centos8.noarch.rpm
Запуск утилиты очистки диска запускается стандартным образом, через ярлык «Приложения» (в папке «Системные утилиты»). Здесь вы сможете увидеть две пиктограммы: собственно BleachBit, а также sudo BleachBit. Первый ярлык можно использовать, если вы планируете осуществлять очистку носителя в своём домашнем каталоге /home/user, для которого вам не нужны права суперюзера. Во всех остальных случаях, например, для удаления не нужных локализаций интерфейса или кеша APT, нужны права суперпользователя, поэтому нужно использовать ярлык с именем sudo BleachBit. Что касается версии для Windows, то здесь просто запускаете установочный файл, хотя можете использовать и портабельный вариант программы.
BleachBit: как пользоваться утилитой
Структурно интерфейс программы выглядит одинаково для всех версий ОС: слева располагается раздел со списком элементов, которые можно очистить/удалить, справа – раздел, в котором отображаются все выполняемые действия. Рассмотрим, как работать с утилитой в среде Linux.
Настройка BleachBit
Непосредственно во время первого запуска программы вам будет предложено выполнить некоторые базовые настройки. Впрочем, этот шаг можно пропустить, а также воспользоваться им в любое время, выбрав «Настройки» в меню гамбургера, находящегося на главном экране.
Окно настроек состоит из нескольких вкладок. Во вкладке «Общие» можно настроить следующие опции:
- автоматическую проверку наличия обновлений (при желании – вместе с бета-версиями);
- запись файлов в облако для получения возможности их восстановления;
- показ/сокрытие категорий файлов относительно поддерживаемых утилитой приложений, даже если они не инсталлированы в системе;
- выход из BleachBit после очистки;
- показ чекбоксов подтверждения удаления файлов;
- в каких единицах показывать размеры файлов (1KB=1024 Bили 1 KB=1000 B);
- использовать тёмную или светлую центовую гамму интерфейса программы;
- показывать ли отладочные сообщения при выполнении очистки.
Во вкладке «Пользовательская» вы имеете возможность выполнить тонкую настройку каталогов и файлов, которые нужно сканировать на предмет удаления.
Вкладка «Диски» предназначена для настройки режима перезаписи освобождённого дискового пространства, чтобы удалённые файлы и даже их фрагменты нельзя было восстановить.
С вкладкой «Языки» всё более-менее понятно: здесь вы из полного списка установленных в системе языков указываете те, которые не будете использовать и которые считаете нужным удалить.
Наконец, во вкладке «Белый список» вы указываете каталоги диска, которые утилита должна игнорировать.
Очистка диска в графическом интерфейсе
Для освобождения места на диске в GUI предназначена левая панель утилиты, где перечислены все категории, скрипты и файлы, обнаруженные во время сканирования диска. Этот перечень зависит не столько от конкретных установленных программ, сколько от вида дистрибутива Linux. Вы можете исключать из списка как целые категории, так и отдельные типы файлов.
По умолчанию некоторые элементы списка будут помечены галочками, некоторые – нет. Вам нужно будет подкорректировать список и затем нажать кнопку «Предпросмотр» в верхнем меню, что позволит вам наблюдать за процессом очистки и увидеть, какой объём дискового пространства был освобождён.
Для начала работы утилиты жмём на кнопку «Очистка», подтвердив свой выбор.
Освобождение места в режиме терминала
Многие пользователи Linux предпочитают использовать консольный режим. Разработчики BleachBit предусмотрели его наличие, что облегчает запуск автоматической чистки диска посредством внесения соответствующей команды в crontab.
Чтобы просмотреть возможные параметры утилиты, используем команду bleachbit –list.
Опция –preview в сочетании с другими параметрами позволяет оценить объём освободившегося дискового пространства.
Если вы хотите использовать настройки GUI, используйте параметр –preset.
Команда на запуск очистки накопителя будет выглядеть так:
Параметр –override используют, если хотят добиться удаления файлов с многократной перезаписью без возможности восстановления.
Безвозвратное удаление
В графическом режиме можно настроить полное удаление файлов или каталогов без возможности их восстановления, не заходя в «Настройки» – в меню утилиты для этого имеются отдельные пункты. Выбрав этот пункт, можно указать элементы списка, к которым эта настройка будет применена.
Безусловно, BleachBit вряд ли можно назвать столь же известной утилитой, как CCleaner. Но со своей задачей она справляется ничуть не хуже, особенно если речь идёт о Linux. И да, она легковеснее и проще в использовании, так что количество поклонников программы постоянно растёт.
Источник