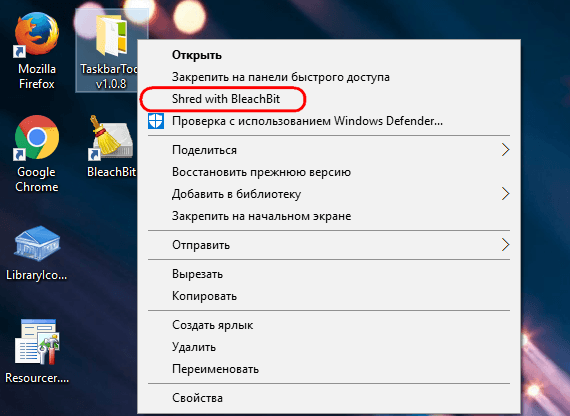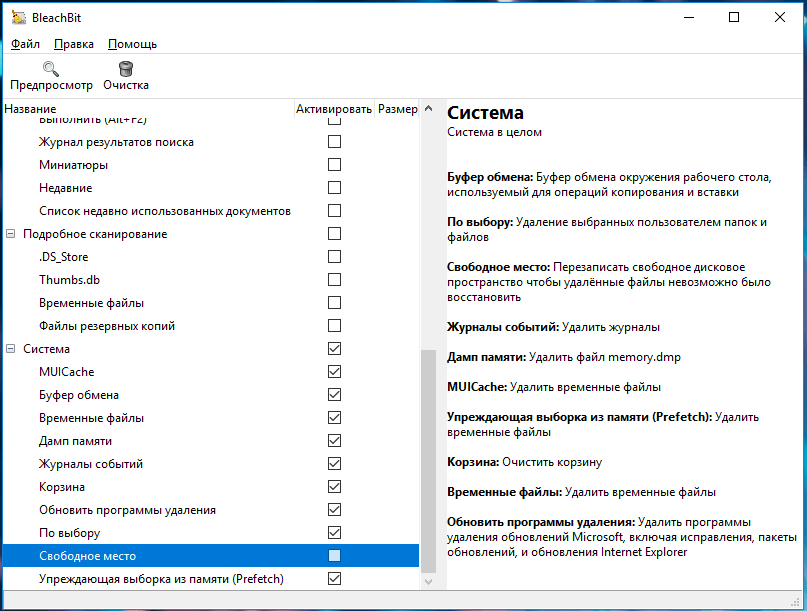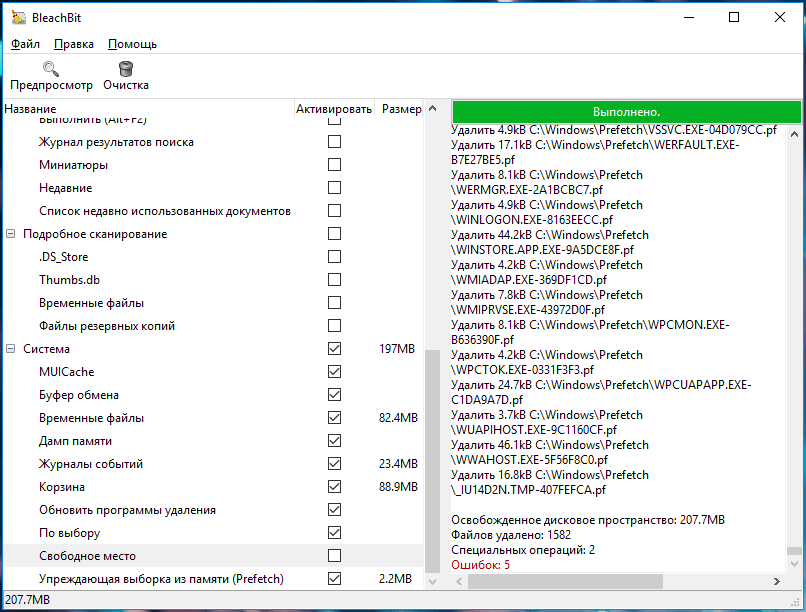- Чистильщик для Windows — BleachBit
- Чистильщик для Windows — BleachBit
- Заключение
- ✨Бесплатная и удобная утилита для чистки мусора в системе Windows 10 и Linux.
- Для чего Bleachbit может пригодиться?
- Что мне понравилось в Bleachbit?
- Теперь немного подробнее об утилите.
- Для более опытных пользователей.
- Как пользоваться BleachBit
- Возможности BleachBit
- Установка BleachBit в Linux
- Как пользоваться BleachBit
- 1. Настройка BleachBit
- 2. Освобождение места в GUI
- 3. Освобождение места в терминале
- 4. Безвозвратное удаление
- Выводы
- Как использовать BleachBit в Linux
- Почему бы не использовать RM?
- Установка BleachBit
- Начиная BleachBit
- Настройка предпочтений
- Использование BleachBit
- Повторите, если необходимо
Чистильщик для Windows — BleachBit
Всем доброго времени суток. Так сложилось, что самой популярной программой для очистки системы от «мусорных» файлов стала программа CCleaner. Но удерживать пальму первенства не так-то просто. Чистильщик для Windows — от Piriform со всех сторон теснят другие подобные ему приложения и, BleachBit является одним из них.
Чистильщик для Windows — BleachBit
Как и CCleaner, эта сравнительно новая программа с открытым исходным кодом и базовым набором функциональных возможностей. Предназначается для поиска и удаления с компьютера различных временных данных.
С помощью BleachBit Вы можете удалить данные о посещении сайтов в Firefox и IE. Журналы Windows Defender, результаты поиска, список недавно используемых документов, файлы резервных копий Windows, временные системные файлы, журналы событий и так далее.
Интерфейс программа имеет очень простой:
- слева располагается панель очищаемых элементов
- справа — блок с описанием действия
К сожалению, на данный момент некоторые предлагаемые утилитой функции малоинформативны. А их перевод на русский язык не совсем корректен. Так, под обновлением программ удаления в BleachBit следует понимать удаление пакетов обновлений системы. По упреждающей выборкой из памяти — удаление временных файлов.
Впрочем, если кликнуть по конкретной функции правой кнопкой мыши и выбрать в меню «Пред. просмотр», то можно получить чуть более подробные сведения о выполняемом действии.
Ошибок в работе утилиты замечено не было. Ничего важного в процессе очистки она не удаляет. С другой стороны, над юзабилити, да и самим функционалом разработчикам нужно серьезно поработать. Чтобы их детище смогло составить хоть какую-нибудь конкуренцию с пользующимися популярностью чистильщиками.
Заключение
Дополнительно программкой поддерживается шредер — безвозвратное удаление папок и файлов через контекстное меню Проводника. Заинтересовавшиеся могут испытать BleachBit сами, скачав ее с сайта автора . Распространяется приложение бесплатно, среди локализаций имеется русский, выбираемый при установке по умолчанию.
✨Бесплатная и удобная утилита для чистки мусора в системе Windows 10 и Linux.
Всем привет! Недавно наткнулся на интересную утилитку под названием » Bleachbit «.
..и, естественно, делюсь с Вами своими впечатлениями и опытом использования. 😉
Для чего Bleachbit может пригодиться?
— Прямое назначение утилиты —> очистить систему от мусора , тем самым освободить место на диске и, возможно , обеспечить быстродействие системы.
Что мне понравилось в Bleachbit?
Утилита легковесная, причём для Windows доступна портативная версия. Также она русифицирована и имеет дружелюбный интерфейс. И, конечно же, понравилась функциональность в целом. Кроме стандартной очистки в настройках софтины мы можем указать свои директории для очистки и даже создать отдельные модули (об этом ниже). Всё это — бесплатно и без ограничений .👍
Теперь немного подробнее об утилите.
Bleachbit предлагает выбрать элементы, которые нужно очистить на диске.
При запуске, утилита сканирует систему на наличие установленного ПО на Вашем компьютере, чтобы в дальнейшем предложить чистку директорий с ненужными или временными файлами.
При выборе каждого элемента, в окне программы справа высвечивается подробная информация об очистке:
После того, как нужные галочки расставлены, можно нажать на » Предпросмотр » и увидеть, какие именно файлы будут удалены и сколько, в итоге, освободится памяти на диске:
Как и упомянул в начале статьи, кроме стандартной чистки в настройках утилиты можно указать нужные директории, если это необходимо:
В открывшемся окне вы увидите вкладки. Ориентироваться по ним просто, поэтому расписывать тут не буду. Утилита вкратце сообщает назначение каждой:
Для более опытных пользователей.
Возможно создать отдельные модули для очистки. Подробнее об этом разработчики написали в справке —> Читать . (Для Linux и Windows.)
Так же можно воспользоваться уже готовым модулем , который разрабатывается и поддерживается сообществом. Он добавляет дополнительные директории для очистки, что поможет освободить ещё больше места на диске. Чтобы активировать данный модуль, опять переходим в » Настройки «, и на вкладке » Основные » ставим галочку на этом пункте:
После активации нужно перезайти в утилиту, чтобы модуль загрузился. Естественно, компьютер должен быть подключён к интернету.)
Как пользоваться BleachBit
Если ваша операционная система установлена достаточно давно, скорее всего много места на диске занято всяким мусором таким как: кеши приложений (например кеш браузера), системные кеши (apt-cache), ненужные локальные файлы или другие временные файлы увеличивается в разы. С таким большим количеством источников файлов трудно отследить нужные файлы и очистить диск от мусора.
BleachBit — утилита с открытым исходным кодом для освобождения места на диске, доступная как для Linux так и для Windows пользователей. Кроме очистки диска BleachBit может выгружать файлы в облако и перезаписывать свободное место на жестком диске для удаления следов хранящихся там раньше файлов. В этой инструкции я расскажу как пользоваться BleachBit для освобождения места на диске.
Возможности BleachBit
BleachBit обладает рядом возможностей, которые делают ее важным инструментом для очистки диска и защиты персональной информации. Вот основные из них:
- поддерживается очистка временных файлов для множества приложений;
- перезапись свободного пространства на диске для стирания остатков удаленных файлов;
- консольный интерфейс для автоматической очистки;
- очистка оперативной памяти и раздела подкачки;
- удаление неисправных ярлыков;
- очистка кеша систем управления пакетами (например apt или yum);
- язык разметки CleanerML для написания собственных скриптов очистки.
Установка BleachBit в Linux
В Ubuntu можно установить утилиту из официальных репозиториев. Для этого выполните такую команду в терминале:
sudo apt install bleachbit
Но так вы получаете очень старую версию. На официальном сайте BleachBits есть установщики для большинства популярных дистрибутивов самой свежей версии утилиты, которая уже использует GTK3 и Python3. Скачайте пакет для вашей системы и установите его с помощью вашего пакетного менеджера.
Для установки BleachBit в Ubuntu используйте следующие команды:
sudo apt install bleachbit_4.0.0_all_ubuntuXXX.deb
sudo apt install bleachbit_4.0.0_all_debianX.deb
Для установки в Fedora:
sudo yum install bleachbit-4.0.0-1.1.fcXX.noarch.rpm
И для установки в CentOS:
sudo yum install bleachbit-4.0.0-1.1.centos8.noarch.rpm
Когда установка будет завершена, вы сможете найти утилиту в главном меню:
Как пользоваться BleachBit
1. Настройка BleachBit
При первом запуске программы BleachBit попросит вас выбрать основные настройки. Вы также можете открыть это окно в будущем кликнув по кнопке бутерброда и выбрав Настройки.
На первой вкладке можно настроить основные функции утилиты, внешний вид, автоматическое обновление и единицы измерения занимаемого пространства. По умолчанию установлены вполне нормальные настройки, поэтому можно ничего не менять. Также в окне настроек есть ещё несколько вкладок:
- По выбору — во время очистки удалять содержимое выбранных здесь каталогов;
- Диски — здесь можно указать папку, которая будет использоваться для перезаписи свободного пространства;
- Языки — тут можно выбрать локализации, которые надо оставить в системе, по умолчанию отмечены только русская и английская.
- Белый список — файлы, которые удалять нельзя.
Когда настройка BleachBit будет завершена, нажмите кнопку Закрыть чтобы перейти дальше.
2. Освобождение места в GUI
В главном окне программы на панели, расположенной слева перечислены все скрипты очистки, доступные для вашей системы. Для разных дистрибутивов этот список может отличатся, так как BleachBit спрячет уборщики которые не поддерживаются в вашей системе. Кликнув на любом из уборщиков вы можете увидеть какие типы файлов будут удалены.
По умолчанию уже некоторые из скриптов очистки отмечены. Вы можете отметить только необходимые.
Когда закончите с выбором скриптов очистки нажмите кнопку Предпросмотр для того чтобы посмотреть какие действия будут выполнены и сколько места будет освобождено когда очистка будет завершена.
Затем нажмите кнопку Очистка и подтвердите действие:
После завершения очистки утилита покажет сколько места было освобождено и сообщит какие файлы удалить не удалось.
3. Освобождение места в терминале
Отличной функцией BleachBit является то что вы можете быстро ее запустить в консольном режиме. Это позволяет добавить команду в crontab для периодической автоматической чистки системы.
Для просмотра доступных опций наберите:
Для оценки количества освобождаемого места надо выполнить команду bleachbit с опцией —preview и передать ей в параметрах нужные скрипты очистки. Например:
bleachbit —preview apt.clean apt.autoremove
Вы также можете использовать набор опций, выбранных в графическом интерфейсе с помощью опции —preset:
bleachbit —preview —preset
Для очистки диска выполните:
sudo bleachbit —clean —preset
Для перезаписи удаляемых файлов можно использовать опцию —override.
4. Безвозвратное удаление
Утилита позволяет безвозвратно удалять файлы и каталоги, перезаписывая их несколько раз, чтобы потом не было никакой возможности для восстановления. Для этого откройте меню утилиты и выберите Удаление файлов (безвозвратно) или Удаление каталогов (безвозвратно):
Затем выберите файл или каталог, который надо удалить и подтвердите действие.
Выводы
Из этой статьи вы узнали как пользоваться BleachBit Linux для очистки свободного места на вашем диске. Как видите, утилиту можно считать достойным аналогом CCleaner, так как она позволяет очистить временные файлы многих программ. А какими программами для очистки пользуетесь вы? Напишите в комментариях!
Как использовать BleachBit в Linux
Хотите безопасно удалить ненужные файлы из операционной системы Linux, освободить место на жестком диске и защитить свою конфиденциальность? BleachBit делает все это для вас!
Почему бы не использовать RM?
Конечно, вы также можете использовать rm для удаления всех нежелательных или ненужных файлов из вашей системы. Однако преимущество использования BleachBit заключается в том, что он сканирует ваш жесткий диск на предмет определенных типов файлов, а затем удаляет только эти типы. Это означает, что вам не нужно искать их, а также не нужно проверять все места в вашей файловой системе, как вы это делаете rm. Любая кратковременная потеря концентрации во время использования rmможет привести к катастрофическим последствиям.
BleachBit, с другой стороны, ограничивается удалением только тех файлов, которые можно безопасно удалить, и знает, где они находятся в файловой системе. Он ищет подходящие места для вас и показывает предварительный просмотр того, что он собирается удалить, прежде чем это сделать.
Этот инструмент разделяет типы файлов на группы, и вы можете выбрать или отменить выбор записей в каждой категории. Это определяет типы файлов, которые будет искать BleachBit. Категории, которые вы видите, будут различаться в зависимости от приложений, установленных на вашем компьютере.
Например, избыточные файлы из менеджеров пакетов являются хорошими кандидатами на удаление из вашей системы. Тем не менее, вы увидите apt категорию, только когда BleachBit работает в Ubuntu и других дистрибутивах, основанных на Debian. Это потому, что не имеет смысла показывать эту категорию на чем-то вроде Fedora.
Скорее, dnf и yum категории будут отображаться. Аналогично, вы не увидите категорию для Chromium, если на вашем компьютере не установлен браузер Chromium.
Удаление этих файлов не только освобождает место на диске, но также помогает вам сохранять конфиденциальность, удаляя записи о ваших действиях.
Установка BleachBit
Чтобы установить BleachBit в Ubuntu, используйте эту команду:
Чтобы установить BleachBit на Manjaro, введите:
Чтобы установить BleachBit на Fedora, введите команду:
На момент написания этой статьи версия BleachBit для Fedora 32 еще не была добавлена в репозиторий. Если вы используете Fedora 32, вы можете сделать следующее для установки BleachBit:
- Нажмите «Fedora 31» на веб-сайте BleachBit, чтобы загрузить файл.
- Дважды щелкните файл в папке «Загрузки».
- После того, как приложение откроет файл, нажмите «Установить».
Начиная BleachBit
Если вы используете sudo для запуска BleachBit, он сможет получить доступ к системным временным и журнальным файлам, а также к файлам, принадлежащим корневой учетной записи.
Если вы запускаете BleachBit без него sudo, он работает только с файлами, которые принадлежат вам и той учетной записи, в которую вы вошли. BleachBit отображает больше категорий файлов, когда вы запускаете его под учетной записью обычного пользователя. Это связано с тем, что в него войдут пользовательские файлы из приложений, которые вы, возможно, установили, например, Firefox и Thunderbird.
Введите следующую команду для sudo запуска BleachBit:
Введите следующую команду, чтобы запустить BleachBit без sudo:
Настройка предпочтений
После первого запуска вы увидите диалоговое окно «Preferences», в котором вы можете настроить BleachBit. Вы можете получить доступ к этим настройкам в любое время, выбрав «Предпочтения» в меню гамбургера на главном экране.
Вы увидите следующие варианты:
- «General»: здесь вы можете выбрать, хотите ли вы, чтобы BleachBit выполнял следующие действия:
- Проверьте наличие обновлений (включая бета-версии).
- Показать или скрыть категории файлов для всех поддерживаемых приложений, независимо от того, установлены они или нет.
- Выход после выполнения удалений.
- Требовать подтверждения перед удалением файлов.
- Используйте размеры ISO / IEC или SI для размеров файлов.
- Используйте темный режим.
- Показать отладочную информацию во время своих действий.
- «Пользовательский»: выберите, добавлять ли файлы или папки, а также какие из них можно выбрать, а какие можно включить или исключить из действий сканирования и удаления. Вы также можете включить местоположения, которые не предлагаются BleachBit по умолчанию.
- «Диски»: BleachBit может перезаписать свободное пространство и сделать данные там невосстановимыми. Для каждого раздела в вашей файловой системе вы должны создать доступную для записи папку и добавить ее путь к этой вкладке. Если ваша файловая система имеет только один раздел, значения по умолчанию будут хорошими.
- «Языки»: все языки, доступные в вашем дистрибутиве Linux, будут перечислены на этой вкладке, поэтому просто выберите те, которые вы хотите включить. Ваш язык по умолчанию уже будет выбран. BleachBit также предложит удалить все, что не выбрано.
- «Белый список»: на этой вкладке вы можете указать места, которые BleachBit должен игнорировать, и они останутся нетронутыми.
Использование BleachBit
Главное окно BleachBit имеет две панели: список категорий файлов слева и параметры в каждой категории справа. Вы можете установить флажок рядом с любым параметром, чтобы выбрать его, или щелкнуть название категории, чтобы выбрать все ее параметры.
Если вы выберете вариант, который займет много времени, или тот, который может повлиять на сохраненные пароли, вы увидите уведомление. Вы все еще можете выбрать эти опции, но BleachBit просто следит за тем, чтобы вы знали, что они делают.
Когда вы выделяете категорию, BleachBit отображает описание параметров в ней на панели справа. Вы можете прокручивать категории и параметры и выбирать типы файлов, которые вы хотите очистить.
Мы выбрали варианты удаления файлов для Firefox, но оставим настройки пароля такими же. Мы сделали то же самое для Thunderbird.
После того, как вы сделаете свой выбор, нажмите «Предварительный просмотр», и BleachBit выполнит пробный прогон.
Он будет сканировать файловую систему в соответствии с выбранной конфигурацией и параметрами. Затем вы увидите отчет, который включает в себя количество файлов, которые он ожидает удалить, и количество места на жестком диске, которое будет освобождено в результате. Значения отображаются в виде свободного места на жестком диске для выбранной опции и в виде общего количества на панели справа.
Если вы довольны информацией и хотите продолжить, нажмите «Очистить». Если вы ранее выбрали опцию конфигурации «Подтвердить перед удалением», BleachBit спросит, уверены ли вы, что хотите продолжить.
Нажмите «Удалить», чтобы удалить файлы, или «Отмена», чтобы вернуться в главное окно BleachBit.
Если вы нажмете «Удалить», BleachBit выполнит очистку и удалит файлы из вашей системы. Если вы ранее выбрали какой-либо из параметров безопасного стирания или перезаписи, это может занять некоторое время. Однако имейте в виду, что в большинстве современных файловых систем журналирования очень сложно гарантировать, что удаленные файлы будут перезаписаны.
После того, как BleachBit завершит свои действия по сканированию и удалению, он сообщит, сколько файлов он удалил и сколько свободного места на жестком диске теперь свободно.
Повторите, если необходимо
Временные файлы и файлы журналов, а также другие одноразовые материалы, которые удаляет BleachBit, будут заменены и воссозданы, когда вы продолжите использовать компьютер. Со временем они будут расти снова. Но теперь вы можете периодически использовать BleachBit, чтобы контролировать их.