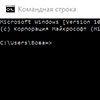- Мутный шрифт в Windows 10
- Как исправить размытые шрифты в Windows 10
- Автоматическое устранение размытия шрифтов в Windows 10 1803
- Проверка разрешения экрана
- Устранение размытости текста при масштабировании
- Как исправить размытые шрифты в программах
- ClearType
- Дополнительная информация
- Шрифт Windows 10 нечёткий – как решить проблему
- Нечеткий шрифт в Windows 10 – изменение масштаба
- Исправление шрифта в Windows 10 через реестр
Мутный шрифт в Windows 10
Сегодня расскажу как избавиться от мутных текстов в некоторых программах в Windows 10. После того как я перешел на Windows 10 сам столкнулся с проблемой, что когда я открывал некоторые (не все) программы, у меня в них был мутный шрифт.
Немного поискав информацию в Яндексе, я заметил, что с такой проблемой столкнулся не я один и сегодня я хочу поделиться решением, которое помогло именно мне избавиться от мутных текстов в Windows 10.
Связана эта проблема с тем, что по умолчанию в десятке стоит увеличение всех элементов на 125%. Давайте теперь разбираться как это убрать. Переходим в меню «Пуск -> Параметры».
Далее переходим в «Система -> Экран» и в пункте «Изменение размера текста, приложений и других элементов» ставим значение 100%. Нажимаем кнопку «Применить» и отказываемся от выхода из системы .
В этом же окне немного ниже переходим по ссылке «Дополнительные параметры экрана».
В новом окне переходим по ссылке «Дополнительные изменения размера текста и других элементов».
Следующим шагом щелкаем по ссылке «Установить настраиваемый уровень масштабирования». «Масштаб от обычного размера» устанавливаем на 100% и нажимаем «Ок».
После этого выходим из системы или лучше всего полностью перезагружаем компьютер. Размер текста должен стать меньше, но размыленность и мутность шрифтов должна уйти.
После всех процедур я рекомендую еще раз произвести настройку ClearType. Находясь в дополнительных параметрах экрана переходим по ссылке «Текст ClearType» и в новом окне следуем инструкциям.
Эта настройка очень простая и поэтому мы на ней останавливаться не будем. Поздравляю, теперь вы знаете как убрать мутный шрифт в Windows 10. Если появятся проблемы или вопросы, то обязательно их задавайте.
Не забудьте поделиться ссылкой на статью ⇒
В этом уроке расскажу где в Windows 10 панель управления и как ее открыть. Несмотря на присутствие в новой версии Windows расширенных возможностей настройки, пользователи по старинке пытаются найти классическую панель управления.
Сегодня расскажу как избавиться от мутных текстов в некоторых программах в Windows 10. После того как я перешел на Windows 10 сам столкнулся с проблемой, что когда я открывал некоторые (не все) программы, у меня в них был мутный шрифт.
- 04.10.2015 Просмотров: 15960 Видеоурок
В этом уроке покажу где спряталась команда выполнить в Windows 10. Урок будет очень коротким и мало чем отличаться от предыдущего, где я показывал как найти командную строку. Команда выполнить в Windows 10 находится там же.
В этом уроке будет разобрана настройка обновлений Windows 10. Рассмотрим пару интересных моментов. Я расскажу где находится центр обновления Windows 10 и какие настройки у него есть.
В этом уроке покажу как открыть командную строку в Windows 10. Дело в том, что в новой операционной системе как такового пункта «Выполнить» нет, поэтому на первый взгляд может возникнуть проблема с тем, что вы не сможете открыть командную строку. На самом деле это не беда.
Как исправить размытые шрифты в Windows 10

В первую очередь речь пойдет о способах исправления проблемы, связанных с изменением разрешения экрана, которые очевидны для большинства пользователей, но могут быть не учтены начинающими пользователями, а затем — другие способы исправить размытость текста в Windows 10.
Примечание: если шрифты стали размытыми после недавнего изменения параметров масштабирования (125%, 150%) в параметрах экрана (пункт «Изменение размера текста, приложения, и других элементов»), попробуйте для начала просто перезагрузить компьютер (даже если до этого уже не раз его выключали-включали, так как выключение в 10-ке не то же самое, что перезагрузка).
Автоматическое устранение размытия шрифтов в Windows 10 1803
В Windows 10 1803 April Update появилась дополнительная опция, позволяющая исправить размытые шрифты для приложений, которые не поддерживают масштабирование (или делают это неправильно). Найти параметр можно, зайдя в Параметры — Система — Дисплей — Дополнительные параметры масштабирования, пункт «Разрешить Windows исправлять размытость в приложениях».
Если окажется, что параметр включен, а проблема сохраняется, попробуйте, наоборот, отключить его.
Проверка разрешения экрана
Этот пункт для тех из пользователей, кто не до конца представляет, что такое физическое разрешение экрана монитора и почему разрешение, выставленное в системе должно соответствовать физическому.
Итак, современные мониторы имеют такой параметр, как физическое разрешение, представляющее собой количество точек по горизонтали и вертикали на матрице экрана, например, 1920×1080. Причем, если в системе у вас установлено любое разрешение, не кратно отличающееся от физического, вы увидите искажения и размытость шрифтов.
Поэтому: если вы не уверены, убедитесь, что выставленное в Windows 10 разрешение экрана соответствует действительному разрешению экрана (при этом в некоторых случаях это может привести к тому, что шрифт вам покажется слишком мелким, но это можно будет исправить параметрами масштабирования).
- Чтобы узнать физическое разрешение экрана — можете просто поискать технические характеристики в Интернете, введя марку и модель вашего монитора.
- Чтобы установить разрешение экрана в Windows 10, кликните в любом пустом месте рабочего стола правой кнопкой мыши и выберите пункт «Параметры экрана», после этого нажмите по пункту «Дополнительные параметры экрана» (внизу справа) и установите нужное разрешение. Если в списке отсутствует нужное разрешение, то вероятно вам требуется установить официальные драйвера вашей видеокарты, пример см. Установка драйверов NVIDIA в Windows 10 (для AMD и Intel будет то же самое).
Примечание: если вы используете несколько мониторов (или монитор + ТВ) и изображение на них дублируется, то Windows при дублировании использует одинаковое разрешение на обоих экранах, при этом для какого-то из них оно может быть «не родное». Решение тут лишь одно — изменить режим работы двух мониторов на «Расширить экраны» (нажав клавиши Win+P) и установить для каждого из мониторов правильное разрешение.
Устранение размытости текста при масштабировании
Если проблема с размытыми шрифтами возникла после изменения размеров элементов в «Правый клик по рабочему столу» — «Параметры экрана» — «Изменение размера текста, приложений и других элементов» на 125% и более, а перезагрузка компьютера или ноутбука не исправила проблему, попробуйте следующий вариант.
- Нажмите клавиши Win+R и введите dpiscaling (или зайдите в панель управления — экран).
- Нажмите по пункту «Установить настраиваемый уровень масштабирования».
- Убедитесь, что в нем установлено 100%. Если нет — измените на 100, примените, и перезагрузите компьютер.
И второй вариант этого же способа:
- Кликните правой кнопкой мыши по рабочему столу — параметры экрана.
- Верните масштабирование на 100%.
- Зайдите в Панель управления — Экран, нажмите «Установить настраиваемый уровень масштабирования», и задайте требуемое масштабирование Windows 10.
После применения настроек, вас попросят выйти из системы, а после входа вы должны будете увидеть измененные размеры шрифтов и элементов, но уже без размытия (при использовании данной опции применяется иное масштабирование, чем в параметрах экрана Windows 10).
Как исправить размытые шрифты в программах
Не все программы Windows поддерживают правильное изменение масштаба и, как следствие, в отдельных приложениях вы можете видеть размытые шрифты, в то время как в остальной системе такие проблемы не наблюдать.
В этом случае вы можете исправить проблему следующим образом:
- Кликните правой кнопкой мыши по ярлыку или исполняемому файлу программы и выберите пункт «Свойства».
- На вкладке «Совместимость» установите отметку в пункте «Отключить масштабирование изображения при высоком разрешении экрана» и примените настройки. В новых версиях Windows 10 нажмите «Изменить параметры высокого DPI», а затем отметьте пункт «Переопределите режим масштабирования» и выберите «Приложение».
При следующих запусках программы, проблема с размытыми шрифтами проявляться не должна (однако, они могут оказаться мелкими на экранах с высоким разрешением).
ClearType
В некоторых случаях (например, из-за неправильной работы драйверов видеокарты), проблему с размытым текстом может вызывать неправильная работа функции сглаживания шрифтов ClearType, которая включена по умолчанию в Windows 10 для ЖК экранов.
Попробуйте отключить или настроить эту функцию и проверить была ли решена проблема. Для того, чтобы это сделать, введите в поиск на панели задач ClearType и запустите «Настройка текста ClearType».
После этого попробуйте как вариант с настройкой работы функции, так и вариант с её отключением. Подробнее: Настройка ClearType в Windows 10.
Дополнительная информация
В Интернете также имеется программа Windows 10 DPI Blurry Fix, призванная решать проблему с размытыми шрифтами. Программа, насколько я понял, использует второй способ из этой статьи, когда вместо масштабирования Windows 10 используется «старое» масштабирование.
Для использования достаточно установить в программе «Use Windows 8.1 DPI scaling» и настроить желаемый уровень масштабирования.
Скачать программу можно с сайта разработчика windows10_dpi_blurry_fix.xpexplorer.com — только не забывайте проверить ее на VirusTotal.com (на текущий момент она чистая, но есть негативные отзывы, так что будьте внимательны). Также учитывайте, что запуск программы требуется при каждой перезагрузке (она сама себя добавить в автозагрузку.
И, наконец, если ничто не помогает, еще раз перепроверьте, установлены ли у вас оригинальные последние драйверы для видеокарты, не путем нажатия «обновить» в диспетчере устройств, а путем ручной загрузки с соответствующих официальных сайтов (или с помощью утилит NVIDIA и AMD).
А вдруг и это будет интересно:
Почему бы не подписаться?
Рассылка новых, иногда интересных и полезных, материалов сайта remontka.pro. Никакой рекламы и бесплатная компьютерная помощь подписчикам от автора. Другие способы подписки (ВК, Одноклассники, Телеграм, Facebook, Twitter, Youtube, Яндекс.Дзен)
12.03.2021 в 08:32
Если не один способ не помогает, можно попробовать отключить CMAA в настройках видеоадаптера. Мне помогло только это.
02.04.2021 в 08:52
А что делать, если шрифт с браузере в гугл поиске, почте и других сайтов стал каких-то рубленным, как в начале 2000-х? Такое впечатление, что сломался Arial или какой-то стандартный.
В папке шрифтов все от 2018 года.
02.04.2021 в 10:31
хм… на сайтах обычно (в том числе и на перечисленных вами вроде поиска гугл) совсем не Arial сейчас используется и даже не те шрифты, что на вашем компьютере (а автоматически подгружаемые). Даже не знаю что предположить. А если в другом браузере — как там это выглядит? Если норм, то быть может что-то меняли в параметрах браузера или вдруг какое-то расширение которое часть ресурсов или еще чего-то блокирует?
02.04.2021 в 21:49
У меня в гугле как-раз Arial; sans-serif
Криво выглядят минимум три сайта: гугл, gmail (упрощённый вариант) и phpmyadmin
Опера последняя.
Посмотрел в Опере 12.18 — всё нормально.
iexplore не фурычит. Других браузеров нету.
Шрифт Windows 10 нечёткий – как решить проблему
Нечеткий шрифт в Windows 10 не обязательно является серьезной проблемой, но всё же очень раздражает. К появлению этой проблемы приводит несколько «триггеров», которые часто легко исправить.
Ошибка из-за обновления Windows также может быть виновата в нечетком шрифте. Вы можете распознать это, если проблема возникает сразу после обновления. В таком случае просто дождитесь обновления с исправлением, которое обычно публикуется через некоторое время.
Нечеткий шрифт в Windows 10 – изменение масштаба
Возможно, в системе используется масштабирование. Чтобы проверить это, зайдите в настройки дисплея, щелкнув правой кнопкой мыши на рабочем столе и выбрав «Параметры экрана».
В разделе «Масштаб и разметка» обратите внимание на верхний пункт – «Изменение размера текста, приложений и других элементов». Выберите «100%» из выпадающего меню . В большинстве случаев это рекомендуемый параметр для системы Windows.
У некоторых мониторов есть свои настройки масштабирования. Лучше проверить инструкции вашего монитора, чтобы исправить это.
Исправление шрифта в Windows 10 через реестр
Если первый метод не сработал, вы также можете внести изменения через реестр. Следуйте нашему пошаговому руководству (но, не забудьте сначала создать резервную копию реестра):
- Откройте меню «Пуск». Начните вводить regedit → появится ссылка на редактор реестра → в левой колонке выберите запуск от имени администратора.
Возможно, вам придётся подтвердить это данными администратора. Обычно они соответствуют вашим регистрационным данным для компьютера.