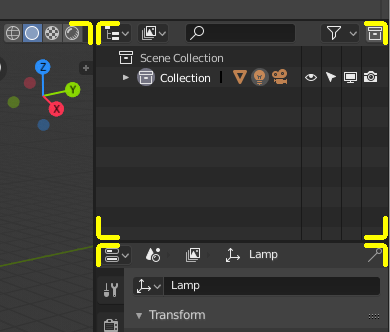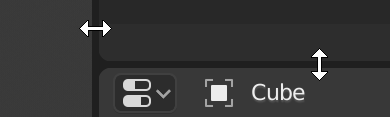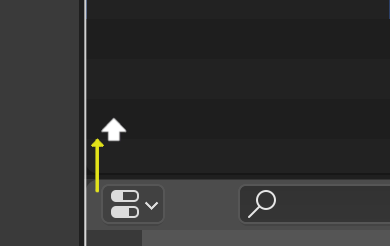- How to close view windows?
- 4 Answers 4
- How to close/open a view panel
- 2 Answers 2
- How to close your viewports in Blender 2.8?
- Areas¶
- Resizing¶
- Splitting¶
- Joining¶
- Area Options¶
- Swapping Contents¶
- Duplicate Area into new Window¶
- Toggle Maximize Area¶
- Toggle Fullscreen Area¶
- Разбор интерфейса
- Кастомизация окон
- Верхняя часть
- Нижние подсказки
- Окно предпросмотра
- Круговые меню
- Свойства
- Свойства сцены
- Свойства объекта
- Свойства инструмента
- Заключение
How to close view windows?
I would like to close some view windows that I opened accidentally.
See the image below:
Edit: another note: I tried searching for the solution, but only found things like «Join Area», which don’t seem to work in this situation.
4 Answers 4
Click and drag on the corner with the grabber (same one for making a new window) and drag DIRECTLY over the neighboring panel that you want to make disappear (if you drag anywhere else, you’ll make a new panel). This will make a grey arrow which shows you which panel will get put on top of the other. Release the mouse button when your cursor is over the panel you want to go away.
- when you click and drag, you must immediately cross the boundary between two panels, before dragging anywhere else. THEN it will make the grey arrow. If you click and drag into the same panel, you’ll create a new panel.
- you can only join two windows that share a COMPLETE edge. If you have one full window on the left, and two windows (one on top of the other) on the right, then you have to join the two windows on the right together before you can join the window on the left.
Now, using this knowledge, you have a bit of a puzzle to solve. You have to close each of the windows in the red square individually. So I’d start with the smallest one first. Join it with the one with which it shares a complete edge, and the go to the next-smallest.
How to close/open a view panel
I can’t find a way to close a view panel, in particular the horizontal at the bottom, is pretty useless to me at this moment.
2 Answers 2
That is the Logic Editor at the bottom, (you probably opened it accidentally as it’s not normally in the Default scene as you have it). In your case here, look in the corner of the panel where the little lines are.. (these are called the viewport handles and are always in the upper top-right or lower bottom-left).
Left click the handle and drag down, an arrow will overlay the view as a sort of confirmation, just drag it down and it will ‘close’ that view.
Likewise, the process to open one is the same. You can also create new windows with these, Just Shift click on the handles in either corner and drag it to ‘tear’ it out that view into its own window. (this just makes a copy of that view in its own window, the original stays the same)
NB: A good point to further note is that to expand or collapse a view into another. They must be of the same width or height. Meaning, if the top has two views and the bottom has one wide one, you wouldn’t be able to expand the bottom one.
How to close your viewports in Blender 2.8?
You have accidentally opened too many viewports in Blender and now you don’t know how to close them. Follow the simple step by step guide below to clean all those split windows.
1. Move your mouse cursor inbetween the divided viewports.
2. Right Mouse click and select join from the Area Option popup menu.
3. Move your cursor over to the viewport you would like to collapse.
A large arrow icon appears indications the region you wish to collapse the viewport.
4. Repeat this step for any other viewports you wish to close.
Version: Blender 2.8 Beta (January 2019)
Type of application: 3D Software
Related Sections: General
Blender is an open source software for 3D creation. It offers modeling, texturing, rigging, animation, simulation, rendering, compositing and video editing used for animation, film, video games and more. The latest Blender edition, 2.8 is undergoing major development and is showing vast improvements from the previous 2.79 version. Click here to download the latest Blender 2.8 update.
I have the latest version of Blender – 2.92. I’m a begginner and was following along with a tutorial. Where they were saying how to open a extra viewport.
I create 2 extra viewports. By right click the edge – vertical – and dragged two new windows.
he then showed how you can create more by hovering over the top left corner and drag right to create more windows. And do the same only left to close them.
I went to close all the new windows. But when I got to the original two, when I dragged left. I got a (Ghostbuters – circle with a line) I tried to right click the edge and choose join. But the only options were to swap.
I opened up a new file, create some windows and was able to close all those just fine. But this one file where all my work is, I cannot close.
I Looked in the official Blender forums and found a bug from 2012 with the exact same problem. The problem wasn’t solved he just reinstalled windows. I’d rather not do that.
Areas¶
Area boundaries are indicated by rounded corners (yellow highlights). В¶
The Blender window is divided up into a number of rectangles called Areas. Areas reserve screen space for Editors , such as the 3D Viewport, or the Outliner. In general an Editor provides a way to view and modify your work through a specific part of Blender. All hotkeys you press will affect the contents of the Editor in the Area the mouse pointer is located. Area boundaries are indicated by rounded (beveled) corners.
Areas can be customized to match specific tasks called Workspaces , which can then be named and saved for later use.
Resizing¶
You can resize areas by dragging their borders with LMB . Move your mouse cursor over the border between two areas, so that the cursor changes to a double-headed arrow, and then click and drag.
Splitting¶
Splitting an area will create a new area. Placing the mouse cursor in an area corner will change the cursor to a cross (+) to indicate that pressing down LMB will activate splitting or joining operator. Dragging from area corner inward will split the area. You define the split direction by dragging either horizontally or vertically.
Joining¶
The Properties is being joined to the Outliner. В¶
Dragging from an area corner outward will join two areas. The area that will be closed gets a dark overlaid arrow. You can select which area will be closed by moving the mouse over areas. Release the LMB to complete the join. If you press Esc or RMB before releasing the mouse, the operation will be aborted.
Areas to be joined must be the same size (width or height) in the direction you wish to join, otherwise nothing will happen. This is so that the combined area remains a rectangle.
Area Options¶
RMB on the border opens the Area Options.
Shows an indicator line that lets you select the area and position where to split. Tab switches between vertical/horizontal.
Shows the join direction overlay.
Swapping Contents¶
You can swap the contents between two areas with Ctrl — LMB on one of the corners of the initial area, dragging towards the target area, and releasing the mouse there. The two areas do not need to be side-by-side, though they must be inside the same window.
Duplicate Area into new Window¶
View ‣ Area ‣ Duplicate Area into new Window
A new floating window containing an area can be created from View ‣ Area ‣ Duplicate Area into new Window . (Not available in some editors.)
The new window is a fully functional window, which is part of the same instance of Blender. This can be useful, e.g. if you have multiple monitors.
You can also create a new window from an existing area by Shift — LMB on the area corner, then drag outward slightly.
The window can be closed with the OS Close Window button.
Toggle Maximize Area¶
View ‣ Area ‣ Toggle Maximize Area
The maximized area fill the whole application window. You can maximize an area with View ‣ Area ‣ Toggle Maximize Area menu entry or keyboard shortcut. To return to normal size, use the keyboard shortcut again or the Back to Previous button on the Topbar.
The area your mouse is currently hovering over is the one that will be maximized using the keyboard shortcuts.
Toggle Fullscreen Area¶
View ‣ Area ‣ Toggle Fullscreen Area
Ctrl — Alt — Spacebar
The fullscreen area contains only the main region of the editor. To exit fullscreen use the keyboard shortcut or move the mouse to the top right corner of the area to reveal the return icon.
© Copyright : This page is licensed under a CC-BY-SA 4.0 Int. License Last updated on 02/25/2021.
Разбор интерфейса
В этом текстовом уроке мы постараемся разобраться с интерфейсом Blender 2.8+, с его основными окнами и функциями.
Предыдущий урок:
Кастомизация окон
Выгодным преимуществом Blender является то, что его можно полностью настроить под себя. Можно сделать любое окошко в любом месте и любого размера! Здесь основные действия – разделить (split) и соединить (join).
Чтобы разделить окна, можно:
1. Нажать на границу любого из окошек правой кнопкой и выбрать “Split Area”. Выбрать место, где начинается (заканчивается) новое окошко.
2. Навести мышь на угол, зажать левую кнопку и потянуть в нужную сторону.
Аналогично окна можно соединить:
1. Нажать на границу любого из окошек правой кнопкой и выбрать “Join Area”, затем потянуть в сторону окна, которое нужно закрыть (убрать).
2. Навести мышь на угол и произвести аналогичное действие.
Также если нажать на маленькую иконочку в углу каждого окошка, можно изменить тип этого самого окошка.
Все эти окна мы будем изучать в последующих уроках.
Если вы слишком намудрили с окнами, всегда можно нажать Ctrl+N или File-New-General. Все настройки окон сбросятся, а вы перенесетесь к новому и чистому проекту.
Верхняя часть
Кроме кнопок верхнего меню (File, Edit, Render, Window и Help) в той же области можно найти различные вкладки – это преднастроенные рабочие пространства для различных действий.
Таким образом, разработчики уже настроили для нас оптимальные раскладки для моделирования, скульптинга, рисования текстур, анимации и т.д. Быстро переключаться между ними можно с помощью комбинации клавиш Ctrl+PageUp/PageDown.
Сейчас пока что можете посмотреть, что они из себя представляют. Потом вернитесь в первую – Layout.
Нижние подсказки
Стоит обратить внимание на нижнюю панель, на которой можно обнаружить подсказки по действиям мыши:
Причем в зависимости от зажатых клавиш или места наведения курсора эти подсказки будут меняться. Если вы зажмёте Shift или Ctrl, то программа напишет вам, что они сделают.
К сожалению, на сегодняшний момент нельзя перевести их на русский, не переводя интерфейс целиком, поэтому для их понимания нужно хотя бы немного знать английский.
Чуть выше, кстати, таймлайн (временная шкала). Он нужен в первую очередь для создания анимаций. Можно масштабироваться колёсиком, ставить кейфреймы и прочие штуки, но это всё тема отдельного урока.
Окно предпросмотра
Давайте снова немного поговорим об окне предпросмотра (3D viewport). Сразу можем сфокусироваться на нем, нажав на него и нажав Ctrl+Пробел.
Чтобы открыть/закрыть панель инструментов, нажмите T. Панель выглядит так:
Здесь представлены основные инструменты для данного окна. Ими можно пользоваться, пока не выучите хоткеи (горячие клавиши). В зависимости от режима инструменты могут меняться.
Ещё есть панель инструментов. Для того, чтобы открыть её, нажмите N. Выглядит панель так:
В этих вкладках можно найти данные по трансформации (Item), специфичные настройки инструментов (Tool) и самого окна предпросмотра (View). В последнем, кстати, можно настроить положение 3D курсора.
3D курсор – точка появления всех объектов. Также 3D курсор можно использовать как т.н. “точку опоры” (pivot point).
В окне предпросмотра курсор можно переставлять, зажав Shift и нажав ПКМ на месте, где вы хотите его видеть.
Если хотите вернуть курсор на изначальную позицию, то вы всегда можете нажать Shift+S – Cursor to World Origin:
Кстати, сейчас можно поговорить о круговых меню.
Круговые меню
Их вы будете встречать довольно часто, поэтому базовые принципы работы с ними стоит изучить сразу.
Все круговые разные и все служат разным целям, но управление у них одинаковое. Взаимодействовать с ними можно так (горячая клавиша может быть также любой, в нашем случае Shift+S):
- Горячая клавиша (нажать или зажать) + ПКМ – отмена. Меню закроется.
- Зажать комбинацию – навестись на пункт – отпустить. Пункт, на который вы навелись, выберется.
- Зажать комбинацию – отпустить кнопки ДО перемещения курсора – навестись на пункт – выбрать его через ЛКМ.
Как вы видите, выбрать пункт можно двумя способами, а за отмену отвечает ПКМ.
Свойства
Одно из самых сложных и самых важных окошек в Blender – Свойства (Properties). Здесь можно найти свойства сцены (1), выбранного объекта (2) или инструмента (3).
Свойства сцены
Начнем с первой группы – свойства сцены. Кстати, новую сцену можно создать кнопкой сверху:
Первая вкладка (иконка в виде фотоаппарата) – рендер. Здесь есть все настройки для рендера (финального изображения/видеоряда) – движок (нас интересуют eevee и cycles), сэмплинг (если коротко, то больше сэмплов – выше качество) и конкретные свойства движка.
Вторая вкладка (с принтером) – output (выход). Здесь располагаются все выходные настройки, такие как разрешение, частота кадра, путь, тип файла и прочие.
Иконка с фотографиями – view layer. Позволяет управлять слоями рендера, которые в свою очередь нужны для упрощения процесса композитинга (создания композиции). Разделение пассов и прочие фишки, которых мы еще обязательно коснёмся.
Управлять view layer’ами можно также сверху:
Кстати, окошко на этом скриншоте – планировщик (outliner). В нашем случае он полезен тем, что позволяет указывать коллекции, которые отренедрятся в слое. Вообще отсюда можно управлять всеми объектами, их видимостью и вообще существованием (конечно же, отсюда можно удалять)
Вернемся к свойствам. За view layer следует непосредственно вкладка с настройками сцены. Здесь указывается активная камера и, например, настраиваются единицы измерения вкупе с rigidbody.
Последняя вкладка из раздела – мир (world). Здесь мы настраиваем окружение – скажем, цвет фона и объёмность окружения.
Свойства объекта
Следующие вкладки отражают свойства конкретных объектов. Для наглядности лучше предварительно выбрать наш куб.
Первая вкладка с кубиком в рамке – Object. Базовые свойства самого объекта вроде положения, вращения и масштаба. Тут же настраиваются родительские связи и видимость.
Вкладка с гаечным ключом – это модификаторы. С их помощью можно производить мощные манипуляции, причем использовать их можно сколько угодно и как угодно, расставляя в нужном порядке.
Вкладка с частицами позволяет настраивать частицы, их размер, количество и поведение.
Вкладка, иконка которой как бы отражает орбиту планеты – физика. Здесь можно настраивать мощнейшие манипуляции с физикой. Хотите эмулировать ткань? Легко. Жидкости, дым и силовые поля (вроде ветра)? Тоже можно.
Следующая вкладка – ограничители (констрейнты / constraints). Иконка представляет из себя что-то вроде объектов, завернутых друг в друга. Эти штуки более влияют на отношения одним объектов с другими, а не сами объекты. Можно, например, копировать положение других объектов через copy location, держаться выше уровня земли через floor или отслеживать другие объекты и указывать на них через трекинг.
Вкладка с зеленым треугольником. Это данные меша. Именно благодаря им мы понимаем, что куб это куб. Если поменять данные меша, то точно такой же объект уже будет совсем другим. Совсем другой формы.
При этом данные вроде положения объекта в пространстве сохраняются. Тут же производятся действия с группами вертексов (vertex groups), ключами формы (shape keys) и другими специфическими настройками.
Последняя вкладка раздела – материалы. Иконка тоже соответствующая – кубики на сфере. Здесь настраивается шейдинг для рендера – насколько ярким будет объект, какого он будет цвета и насколько он шероховат (roughness).
Помните, я писал, что свойства для каждого объекта разные? Попробуйте выбрать, скажем, лампу. Это такой кружочек в сцене.
Выбрали? Теперь появилась вкладка с лампочкой, где можно настроить её яркость, цвет, радиус и тип освещения, а также выбрать, будет ли она данный источник света создавать тени.
Можете попробовать выбрать камеру (пирамида в сцене). Тогда у вас появятся настройки камеры – фокусное расстояние, тип, глубина и прочее.
Свойства инструмента
Последняя вкладка с пробелом, можно сказать, новый раздел. Это – текстуры. Да-да, тоже квадратики-клеточки.
Текстуры не привязаны к объекту, они существуют отдельно от него. На них может ссылаться сам мир (скайбокс), а также материалы и кисти.
Заключение
Сегодня мы с вами быстро пробежались почти по всему интерфейсу и уже совсем скоро научимся разбираться, что-где.
- Рабочие области (сверху)
- Таймлайн и подсказки (снизу)
- Панели окна предпросмотра
- Круговые меню
- Панель свойств (все вкладки)
В дальнейшем уже будем создавать простейшие объекты.
Видео: