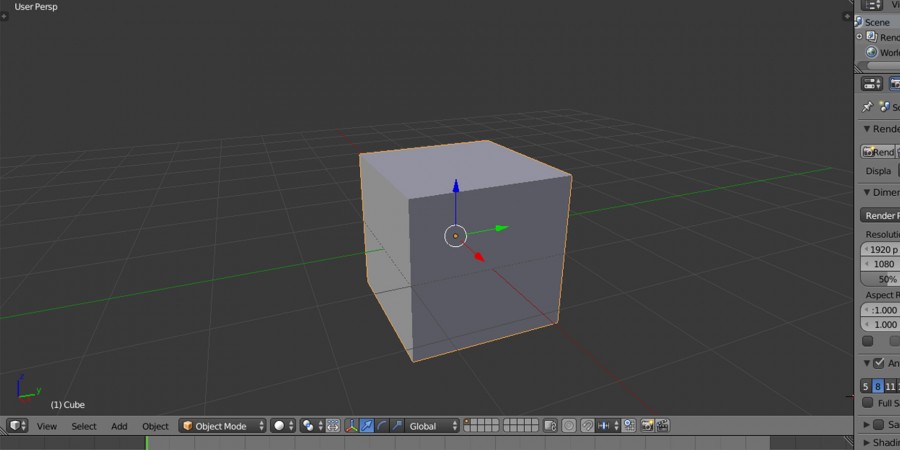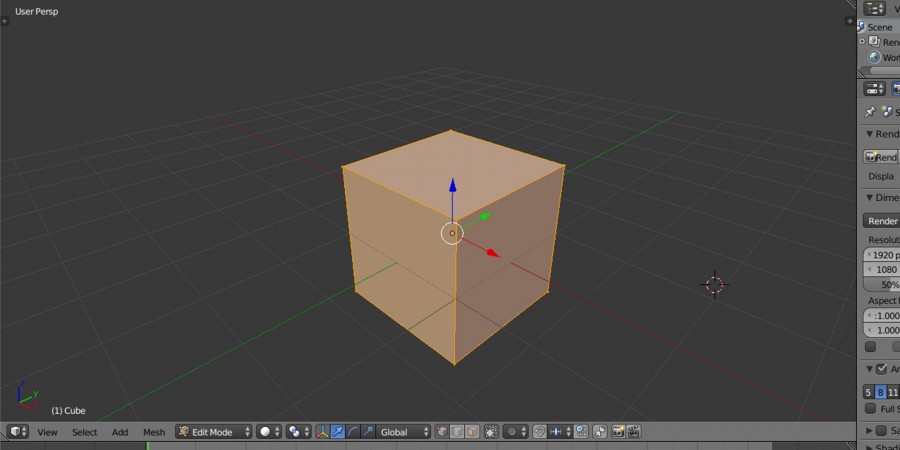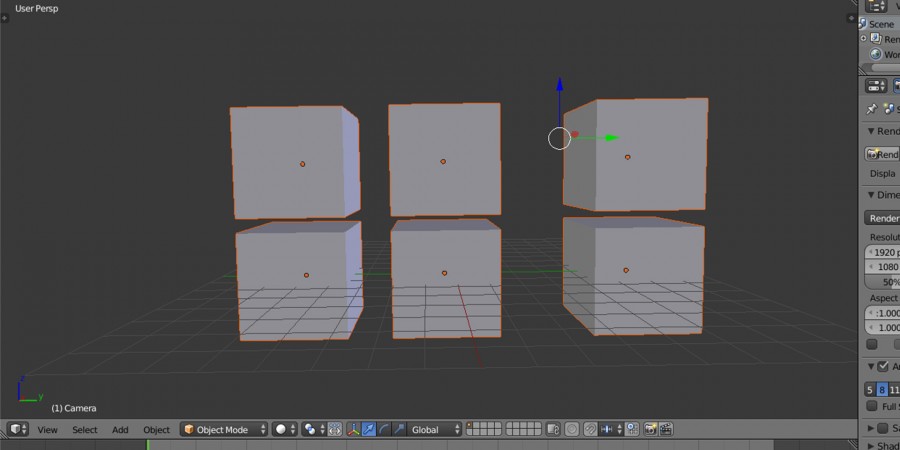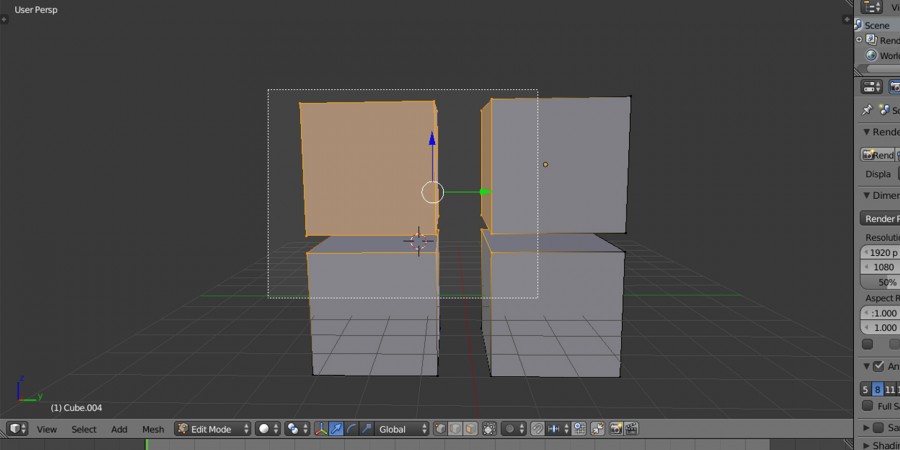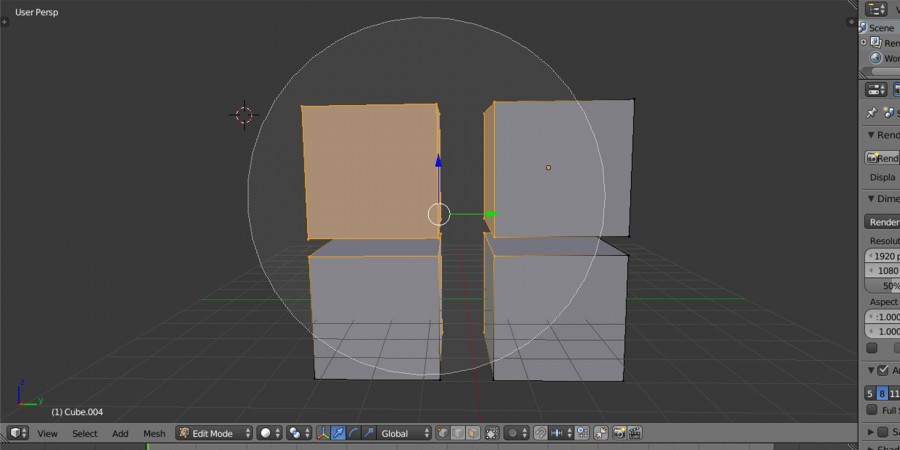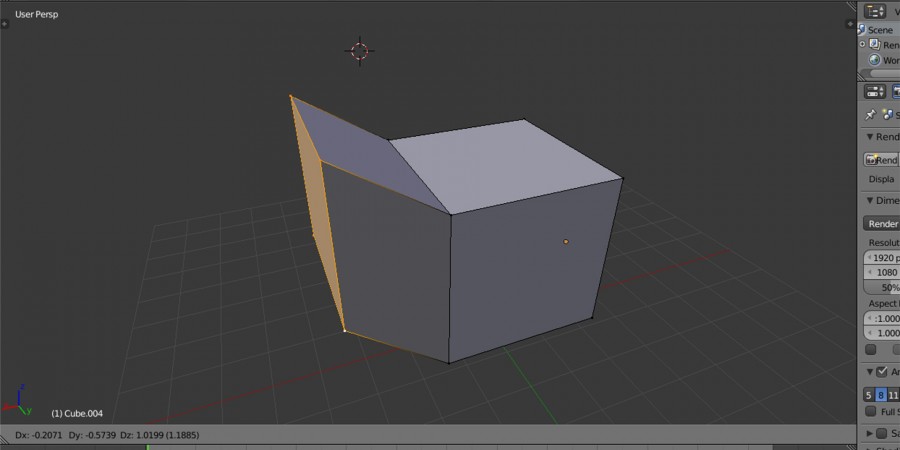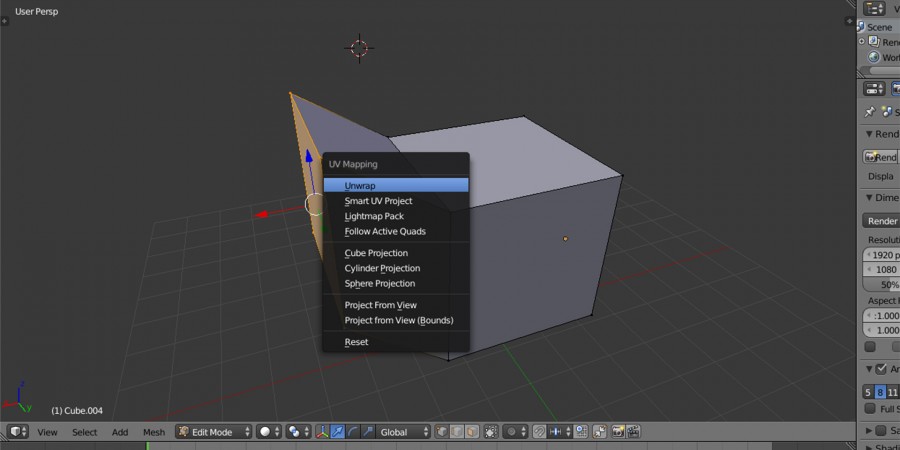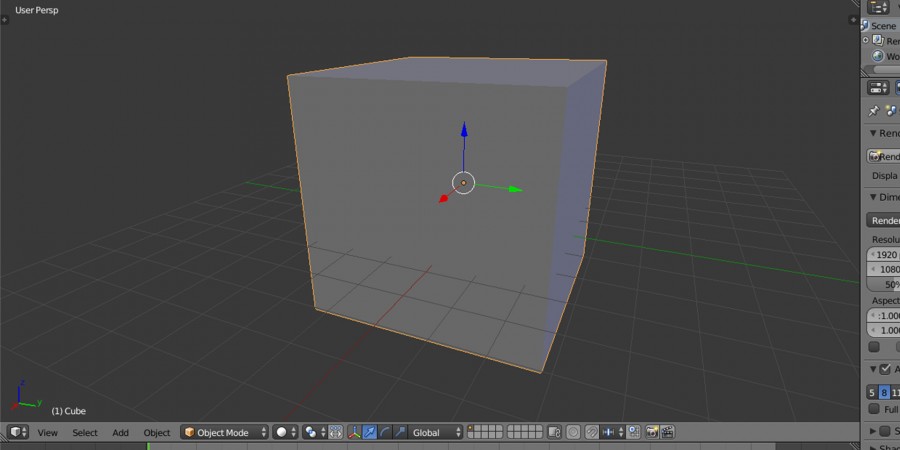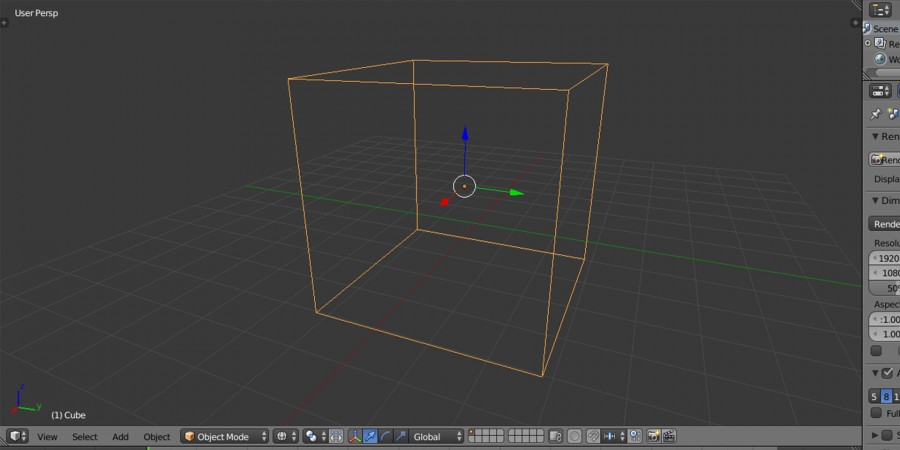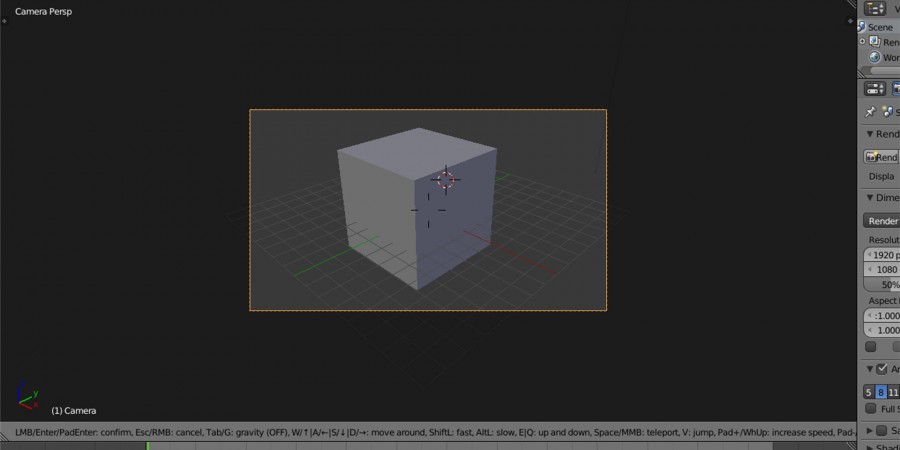- Горячие клавиши в Blender3D
- Горячие клавиши для моделирования в Blender
- Горячие клавиши рендера сцены
- Другие команды Blender
- Горячие клавиши окон
- Common Shortcuts¶
- Conventions¶
- Keyboards¶
- Mice¶
- Mouse¶
- Hovering¶
- Properties¶
- Animation¶
- Python Scripting¶
- Dragging¶
- Text Editing¶
- Confirm & Cancel¶
- Основные горячие клавиши¶
- Наведение курсора мыши¶
- Свойства¶
- Анимация¶
- Скриптинг на Python¶
- Перетаскивание¶
- Редактирование Текста¶
- Подтверждение и отмена¶
Горячие клавиши в Blender3D
Подробное руководство по горячим клавишам (HotKeys) в Blender 3D. Все основные команды в Blender 3D.
Экономьте время, используя горячие клавиши в Blender. Здесь представлен наиболее полный список основных команд в Блендере и полезные сочетания клавиш, которые ускорят ваш процесс работы. Если возникли какие-то вопросы по сочетанию клавиш, посетите вебсайт: http://waldobronchart.github.io/ShortcutMapper/#Blender. Поставьте нужную вам версию и зажмите, если необходимо, нужную вам клавишу.
Горячие клавиши для моделирования в Blender
TAB — В окне 3D вида переключает Объектный режим на режим Редактирования и наоборот. Если создавать объект в режиме Редактирования, то объект объединится с предыдущим, а в Объектном — нет.
A — В Объектном режиме выделяет все объекты, повторное нажатие снимает выделение. В режиме Редактирования выделяет все вершины, а повторное использования этой горячей клавиши снимает выделение со всех вершин.
B — В Объектном режиме выделяет объекты Прямоугольником. В режиме Редактирования выделяет вершины таким же образом, повторное использование добавит к выделенным вершинам те вершины, которые были выделены прямоугольником.
C — Выделяет объекты или вершины произвольным Кругом.
Цифры NumPad — Переключение режимов просмотра объекта. Клавиша «5» переключает с перспективного режима просмотра на ортогональный и наоборот, «1» — Вид спереди, «3» — Вид справа, «7» — Вид сверху, «9» — Вид снизу, «2», «4», «6», «8» — передвигает камеру, Клавиша «.» — приближение к выбранному объекту, «+» — приближает камеру к объекту, «-« — отдаляет камеру от объекта, «0» — переключение просмотра 3D объекта на камеру.
R — Вращение объекта, вершин, граней. R + X, Y, Z позволяет вращать объект или вершину относительно осей X, Y, Z соответственно.
S — Масштабирование объекта или вершины. S + X, Y, Z позволяет масштабировать объект или вершину по оси X, Y, Z соответственно.
G — Перемещение объекта или вершины. G + X, Y, Z позволяет перемещать объект или вершину по оси X, Y, Z соответственно.
SHIFT — Выделение объектов с зажатой клавишей SHIFT.
Клавиши Мышки — Левая клавиша мышки (ЛКМ) управляет курсором, Правая клавиша мышки (ПКМ) выделяет объект, зажатая клавиша колесика мышки передвигает камеру просмотра и изменяет фокусное расстояние. SHIFT + ПКМ — выделяет несколько объектов. SHIFT + Колесико Мышки — передвижение 3D проекции экрана.
Пробел — вызывает меню поиска, работает как для 3D вида, так и для остальных.
SHIFT + D — Копирование объектов в Объектном режиме или дублирование вершин в режиме Редактирования.
E — экструдирование выделенных вершин в режиме Редактирования.
O — В режиме Редактирования вызывает режим пропорционального редактирования вершин.
U — В режиме Редактирования вызывает меню UV Mapping, в котором вы можете сделать следующее: Unwrap, Smart UV Project, Lightmap, Follow Active Quads, Cube Projection, Cylinder Projection, Sphere Projection, Project from View, Project from View (Bounds), Reset.
Z — переключение режима Solid на режим Wireframe и наоборот.
Ctrl + Z — отмена действия (Работает как в Объектном режиме, так и в режиме Редактирования). CTRL + SHIFT + Z — вернуть отмененное действие (Redo). CTRL + ALT + Z — вызывает меню истории.
ALT + Z — Переключение заполненного отображения в затемненное и наоборот.
N — Вызывает окно выделенного объекта. Данные в этом окне зависят от выделенного объекта, например: Transform, Grease Pencil, View, 3D Cursor, Display, Shading, Motion Tracking, Background Images.
P — запускает игру в объектном режиме, в Movie Clip Editor клавиша P разбивает видео на кадры.
X — удаление объекта в Объектном режиме, удаление вершин в режиме Редактирования. То же, что и Delete.
F — создание ребра между 2 выделенными вершинами в режим Редактирования. Между 3 или 4 вершинами создается грань.
T — вызывает окно, в котором находятся такие вкладки: Tools, Create, Relations, Animation,Physics, Grease Pencil.
ALT + A — проигрывание анимации в Timeline.
CTRL + P — создание связи между выделенными объектами. ALT + P — разрыв связи между выделенными объектами.
W — вызов меню Specials, в котором находится Subdivide и прочие.
H — в режиме Редактирования скрывает вершину. Для обратного появления вершины нажмите ALT + H.
ALT + C — конвертирование мешей, текста и кривых. Чтобы преобразовать текст в меш, нажмите ALT + C.
SHIFT + Пробел — полноэкранный режим окна, на котором сейчас стоит курсор.
Горячие клавиши рендера сцены
F12 — рендер сцены. Чтобы настроить камеру под ваши нужды, нажмите 0 для переключения на камеру, нажмите SHIFT + F для управления камерой. Клавиши WASD перемещают камеру вперед, влево, назад, вправо соответственно. «+» — ускоряет скорость камеры, «-« — замедляет скорость камеры. Также можно использовать колесико мышки. Клавиша J переключает результаты рендеринга. Сделав рендер сцены, нажмите J, затем сделайте ещё один рендер сцены, нажмите J, таким образом можно сохранить до 8 различных рендеров. Посмотреть их можно во вкладке Slot 1 (2, 3. ). Сочетание клавиш SHIFT + B позволяет сделает рендер только определенной части изображения. Чтобы делать рендер всего изображения, опять нажмите SHIFT + B.
Другие команды Blender
Чтобы объединить 2 или более выделенных вершин, нажмите ALT + M. В появившемся меню выберите At First, чтобы объединить вершины в месте, где была первая выделенная вершина, At Last, чтобы объединить вершины в месте, где была выделена последняя вершина, At Center, чтобы объединить в центре, At Cursor — в месте, где находится курсор.
CTRL + TAB — вызывает меню выделения в режиме Редактирования: Vertex (Вершины), Edge (Ребра), Face (Грани). Также можно выделить все 3 режима, перейдя в режим Редактирования и с зажатой клавишей SHIFT + ЛКМ выбрать данные 3 режима.
Горячие клавиши окон
ALT + F11 — переведение программы Blender в полноэкранный режим, повторное нажатие сочетание клавиш ALT + F11 — переведение в обычный режим. CTRL + ALT + W — дублирование программы блендер. Используется для нескольких мониторов, например: один монитор под моделирование, второй под рендер.
Источник
Common Shortcuts¶
Conventions¶
Keyboards¶
Hotkey letters are shown in this manual like they appear on a keyboard; for example:
refers to the lowercase g .
Shift , Ctrl , Alt
are specified as modifier keys.
Ctrl — W , Shift — Alt — A , …
indicates that these keys should be pressed simultaneously.
Numpad0 to Numpad9 , NumpadPlus
refer to the keys on the separate numeric keypad.
Other keys are referred to by their names, such as Esc , Tab , F1 to F12 . Of special note are the arrow keys, Left , Right and so on.
Mice¶
This manual refers to mouse buttons as:
Left Mouse Button
Right Mouse Button
Middle Mouse Button
Scrolling the wheel.
Mouse¶
Blender’s default keymap has two main interaction modes: Right- and left-click-select.
In the past, Blender has used right-click-select to have a more clear distinction between selection and action. In this mode, the RMB (Right Mouse Button) is generally used for selection and the LMB (Left Mouse Button) initiates or confirms actions.
Today, Blender users can choose between the older right-click-select method and left-click-select, which makes Blender feel more like other software.
Hovering¶
While hovering (when the cursor is held over a button).
Properties¶
Ctrl — C – Copy the (single) value of the button.
Ctrl — V – Paste the (single) value of the button.
Ctrl — Alt — C – Copy the entire vector or color of the field.
Ctrl — Alt — V – Paste the entire vector or color of the field.
RMB – Open the context menu.
Backspace – Clear the value (sets to zero or clears a text field).
Minus – Negate number values (multiply by -1.0).
Ctrl — Wheel – Change the value incremental steps.
For pop-up option menus buttons, this cycles the value.
Return – Activates menus or toggles the value.
Alt – Hold while editing values to apply the change to all selected items (objects, bones, sequence-strips).
This can be used for number fields and toggles.
Animation¶
I – Insert a keyframe.
Alt — I – Clear the keyframe.
Shift — Alt — I – Clear all keyframes (removing all F-curves).
Ctrl — D – Assign a driver.
Ctrl — Alt — D – Clear the driver.
K – Add a Keying Set.
Alt — K – Clear the Keying Set.
Python Scripting¶
Ctrl — C – Over any Operator Buttons copies their Python command into the clipboard.
This can be used in the Python Console or in the Text editor when writing scripts.
Shift — Ctrl — C – Over property buttons copies their data path for this property (also available from the context menu).
Useful when writing drivers or scripts.
Shift — Ctrl — Alt — C – Over property buttons copies their full data path for the data-block and property.
Note that in most cases it is best to access values based on the context, instead of by name.
Dragging¶
Ctrl – While dragging, snap to discrete steps.
Shift – Gives precision control over the value.
Shift — Ctrl – Precise snap will move the object with high precision along with the snapping constraint.
Text Editing¶
Home – Go to the start of the line.
End – Go to the end of the line.
Left , Right – Move the cursor a single character.
Ctrl — Left , Ctrl — Right – Move the cursor an entire word.
Backspace , Delete – Delete characters.
Ctrl — Backspace , Ctrl — Delete – Delete words.
Shift – Select while holding the key and moving the cursor.
Ctrl — A – Select all text.
Ctrl — C – Copy the selected text.
Ctrl — X – Cut the selected text.
Ctrl — V – Paste text at the cursor position.
Confirm & Cancel¶
Esc , RMB – Cancel.
Return , LMB – Confirm.
© Copyright : This page is licensed under a CC-BY-SA 4.0 Int. License. Last updated on 10/10/2021.
Источник
Основные горячие клавиши¶
Существует ряд сокращений клавиш, общих для всей программы среди многих типов.
В Blender’е RMB (Правая Кнопка Мыши) обычно используется для выбора, а LMB (Левая Кнопка Мыши) инициирует или подтверждает действия.
| RMB | Для выделения элемента. |
| Shift-RMB | Чтобы добавить дополнительные элементы к выбору. |
| LMB | Для осуществления действия с выделенным. |
Есть несколько особых случаев, когда LMB используется для выделения. Например, в Браузере Файлов .
Наведение курсора мыши¶
При наведении курсора (когда курсор удерживается над кнопкой).
Свойства¶
Ctrl-C – Копирует (одиночное) значение из кнопки.
Ctrl-V – Вставляет (одиночное) значение в кнопку.
Ctrl-Alt-C – Копирует весь вектор или цвет кнопки.
Ctrl-Alt-V – Вставляет весь вектор или цвет кнопки.
RMB – Открывает контекстное меню.
Backspace – Очистка значения (устанавливает на ноль или очищает текстовое поле).
Minus – Отрицательные числовые значения (умноженные на -1.0).
Ctrl-Wheel – Меняет значение инкрементных шагов.
Для кнопок всплывающих меню опций, это зацикливает изменение значения.
Return – Активирует меню или переключает значение.
Alt – Удерживайте пока редактируете значения чтобы применить изменение ко всем выбранным элементам (объектам, костям, последовательностям).
Это можно использовать для цифровых кнопок и переключателей.
Анимация¶
- I – Вставить ключ.
- Alt-I – Очистить ключ.
- Shift-Alt-I – Очистить все ключи (убрать все F-Кривые).
- Ctrl-D – Назначить драйвер.
- Ctrl-Alt-D – Удалить драйвер.
- K – Добавить Набор Ключей.
- Alt-K – Очистить Набор Ключей.
Скриптинг на Python¶
Ctrl-C – Над какими-либо Кнопки операций копирует их Python команды в буфер обмена.
Это может быть использовано в Консоли Python или в текстовом редакторе при написании скриптов.
Shift-Ctrl-C – Над клавишами свойств копирует путь данных для этого свойства (также доступно из контекстного меню).
Полезно при написании драйверов или скриптов.
Shift-Ctrl-Alt-C – Над клавишами свойств копирует полный путь данных для блока данных и свойство.
Обратите внимание, что в большинстве случаев лучше получить доступ к значениям на основе контекста, а не по имени.
Перетаскивание¶
- Ctrl – При перетаскивании прикрепляется к дискретным шагам.
- Shift – Даёт точное управление над значением.
- Shift-Ctrl – Точная привязка будет перемещать объект с высокой точностью вместе с ограничением привязки.
Редактирование Текста¶
- Home – Переместиться к началу.
- End – Переместиться в конец.
- Left , Right – Переместить курсор на один символ.
- Ctrl-Left , Ctrl-Right – Переместить курсор на целое слово.
- Backspace , Delete – Удалить символы.
- Ctrl-Backspace , Ctrl-Delete – Удалить слова.
- Shift – Удерживая клавишу и перемещая курсор, происходит выделение.
- Ctrl-A – Выделить весь текст.
- Ctrl-C – Копировать выделенный текст.
- Ctrl-X – Вырезать выделенный текст.
- Ctrl-V – Вставить текст в позицию курсора.
Подтверждение и отмена¶
- Esc , RMB – Отмена.
- Return , LMB – Подтверждение.
© Copyright : This page is licensed under a CC-BY-SA 4.0 Int. License.
Источник