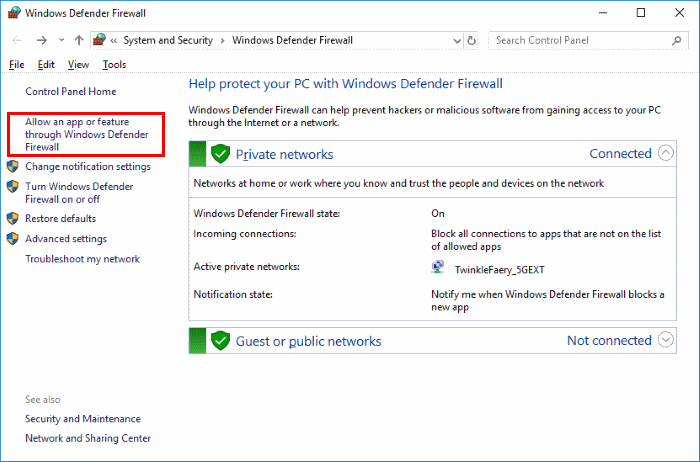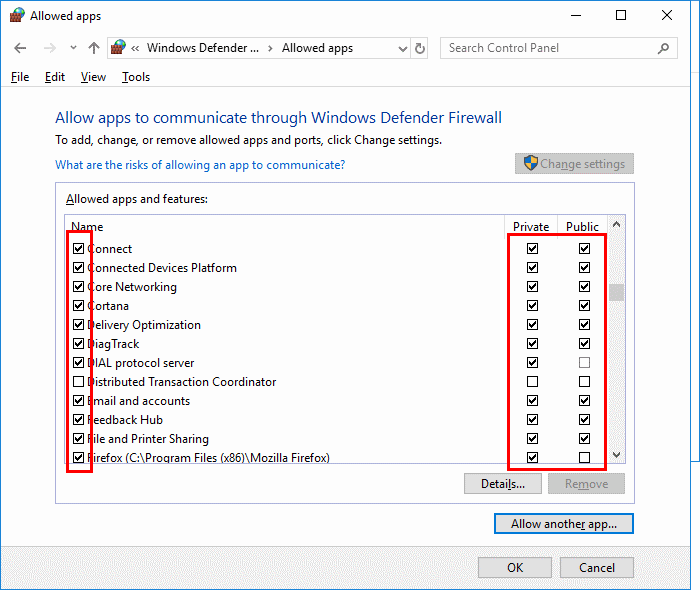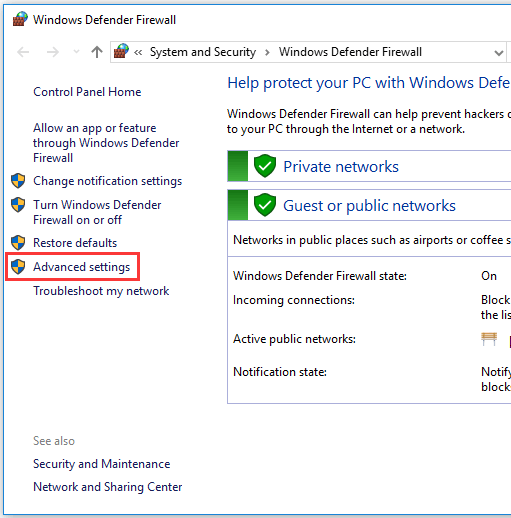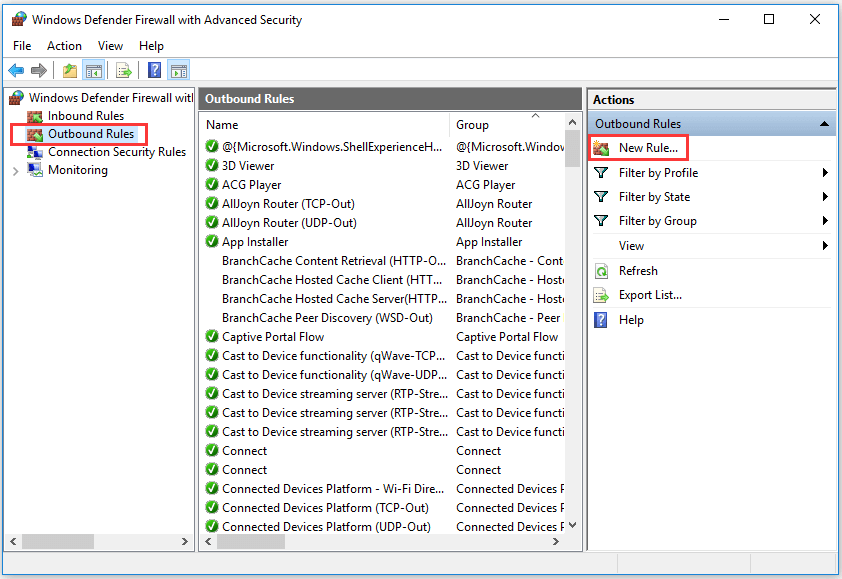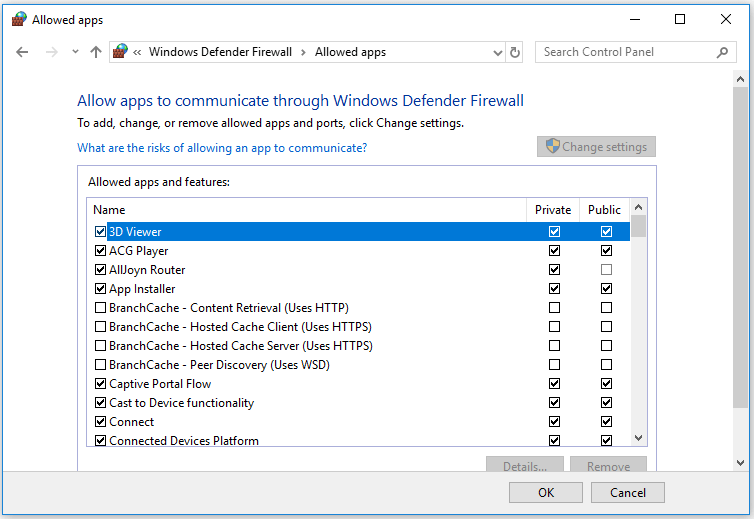- Block or Unblock Programs in Windows Defender Firewall
- You Might Also Like
- Reader Interactions
- Comments
- Did this help? Let us know! Cancel reply
- Primary Sidebar
- Recent Posts
- Who’s Behind Technipages?
- How to Block a Program with Windows Firewall in Windows 10 [MiniTool News]
- Summary :
- How to Block a Program with Windows Firewall Windows 10
- How to Temporarily Disable a Program
- Bottom Line
- ABOUT THE AUTHOR
- Брандмауэр Windows заблокировал некоторые функции этого приложения
- Брандмауэр Windows заблокировал некоторые функции этого приложения
Block or Unblock Programs in Windows Defender Firewall
By Mitch Bartlett 15 Comments
In Microsoft Windows 10 you can set the Windows Defender Firewall to block or unblock certain applications. Here’s how.
- Select the “Start” button, then type “firewall“.
- Select the “Windows Defender Firewall” option.
- Choose the “Allow an app or feature through Windows Defender Firewall” option in the left pane.
- Unchecking the box to the left of the application name disallows it from accessing network resources, while checking it allows access. You can also check the boxes to the right of the name labeled “Private” or “Public” to allow and disallow the app on private or public networks respectively.
- If the program you wish to block or unblock is not listed, you can click the “Allow another app…” button to add it. Choose the application in the list and select “Add“. If the program is not in this list, use the “Browse…” button to select the program file manually.
You Might Also Like
Filed Under: Windows Tagged With: Windows 10
Reader Interactions
Comments
Susan Olson says
No…I am definitely not a pro…so a little more explanation would be great…say, what about gallery or settings….?
Susan Olon says
Could you give me an example as to what applications should NOT cross the firewall??
Any application can block any crack microsoft office .. can you help me how to block any crack microsoft on my laptop ..
Richard Jordan says
The firewall is blocking access to open areas of the United Nations website. Even public press releases. How do I uninstall Micrsoft Edge, if that is what is blocking me.
So, what’s the meaning of a checked box and an unchecked box?
I am trying to allow zoom to have access but firewall is blocking it.
I’m trying to block Microsoft family features so it won’t send me the annoying pop-ups about signing in.
I’m on the correct thing but I can’t uncheck the box beside it. If I click the box it does nothing,
Do we have any registry settings for the same.
Thanks, it worked
What if when you click “Allow another app” and then Choose the app in the directory and it gives an error about a possible virus?
Josh Everett says
Is there any way to do this without Administrator rights?
Settings for some pro, doesn’t change!
its somehow locked, as if a registry rule is overriding this windows rules.
Richard S Nye says
I have been trying for hours to Block “Fortnite” from my PC windows 10
Edwin Wetzel says
nothing helps. i’ve been trying to hook up my wifi scanner and i’ve been doing this for hours without any success. i’ve followed all the different procedures on line including going into the defender advanced settings and allowing file and printer sharing rules and still does not work.
What if you cant click the “Allow the app or feature through windows defender firewall”?
Mike Bading says
Mitch,
First, I hope this note finds all well with you and yours.
Second, thank you for your effort here.
Third, my question(s):
What do you do when Windows Defender keeps resetting Microsoft Apps you have unchecked/deselected in Windows 10 Home or Windows 10 Pro?
Example: Let’s say I wish to block Cortana (or any other app). I then follow your instructions here and uncheck/deselect all the boxes pertaining to Cortana and then close the window.
Let’s say, that for whatever reason(s), I return to the window in your example only to find that Windows has reset/unblocked Cortana without notice and without my permission. This would happen all the time in Win10Home; and I would like to know if this would happen in Win10Pro and what to do about it if it does.
Respectfully,
Mike Bading
Did this help? Let us know! Cancel reply
This site uses Akismet to reduce spam. Learn how your comment data is processed.
Primary Sidebar
Recent Posts
Who’s Behind Technipages?

Follow me on Twitter, or visit my personal blog.
How to Block a Program with Windows Firewall in Windows 10 [MiniTool News]
By Alisa | Follow | Last Updated March 22, 2021
Summary :
Sometimes you may want to prevent an application from accessing the Internet. This tutorial gives a step-by-step guide to teach you how to block a program with Windows firewall in Windows 10.
Normally you would want your applications to have free access to the network. However, no matter for what reason, you wish to block a program from accessing the Internet, you can check the step-by-step guide below to block program with Windows firewall in Windows 10.
How to Block a Program with Windows Firewall Windows 10
Step 1. Open Windows Firewall window
You can click Start, and type Windows Defender Firewall. Choose the top result to open Windows Defender Firewall.
Step 2. Click Advanced settings
In the Windows Defender Firewall, you can click Advanced settings to enter into Windows Defender Firewall with Advanced Security app.
Step 3. Enter into Firewall rule creation window
Next you can click Outbound Rules in the left column and it will display all existing outbound Windows firewall rules in middle window.
In the right Outbound Rules Actions column, you can click New Rule option to open a new window in which you can create a new Firewall rule by your own.
Step 4. Create a new Firewall rule
In the new window, you can choose “What type of rule would you like to create?”
You can click Program to get ready to rule controls connections for a program, and click Next.
Step 5. Select the target program
You can tick This program path and click Browse to find path of the target program you want to block.
You can click This PC in the left column, select the hard drive, and open the program’s folder and select the target program.
If you open the program in Firewall, Windows will restructure the path of the file. You can avoid this problem by manually coping and pasting the file path to the box.
Click the address bar to copy the path of the program, and paste it to the box. Please do contain the app’s name and extension at the end of the path.
Step 6. Name the Firewall rule
You can click Next button three times, and input a name for the new Firewall rule. Then click Finish button to create the new Firewall rule to block the program with Windows Firewall in Windows 10 and prevent the program from accessing the Internet.
How to test internet speed? Here are the top 8 free internet speed test tools for you. Check the internet speed on your Windows 10 PC.
How to Temporarily Disable a Program
Step 1. You can click Start and type Windows Defender Firewall. Choose Windows Defender Firewall to open it.
Step 2. Click Allow an app or feature through Windows Firewall in the left column. And click Change settings.
Step 3. Find the target program you want to block. If you can’t find the program in the list, you can click Allow another app…-> Browse, locate the program and open it, select the program name and click Add to add it to the list.
Step 4. Make sure the target program is not checked in the left. If a program is not checked, then it means Windows Firewall already blocks the program. Finally, click OK to save the changes and prevent the program from running on your Windows 10 computer.
Bottom Line
With the step-by-step guide above, hope you can easily block a program with Windows Firewall in Windows 10 now.
ABOUT THE AUTHOR
Position: Columnist
Alisa is a professional English editor with 4-year experience. She loves writing and focuses on sharing detailed solutions and thoughts for computer problems, data recovery & backup, digital gadgets, tech news, etc. Through her articles, users can always easily get related problems solved and find what they want. In spare time, she likes basketball, badminton, tennis, cycling, running, and singing. She is very funny and energetic in life, and always brings friends lots of laughs.
Брандмауэр Windows заблокировал некоторые функции этого приложения
Иногда вы могли заметить, что при запуске программы брандмауэр Windows внезапно выдает сообщение о том, что Брандмауэр Windows заблокировал некоторые функции этого приложения , и предоставляет вам два варианта – Разрешить доступ или Отмена . Что ж, если вы доверяете программе, вы можете нажать Разрешить доступ и продолжить. В случае сомнений лучше всего выбрать «Отмена». Теперь давайте посмотрим, почему это происходит и что мы можем с этим сделать.
С выпуском Windows 10 Microsoft, похоже, очень усердно трудится над повышением безопасности своей операционной системы, как за счет добавления новых средств защиты от хакеров, так и новых функций, которые делают его удобным и намного более безопасным в использовании.
Брандмауэр Windows в режиме повышенной безопасности является важной частью многоуровневой модели безопасности. Предлагая двустороннюю систему фильтрации сетевого трафика для ваших устройств, брандмауэр Windows в режиме повышенной безопасности блокирует любой несанкционированный сетевой трафик, исходящий из локальных устройств или в них.
Более старые версии брандмауэра Windows позволяли устанавливать только правила для входящего соединения, в то время как более новые версии, такие как в Windows 10, также позволяют контролировать исходящие соединения. Это означает, что если пользователи хотят, система позволяет им запретить определенному программному обеспечению или приложениям подключаться к Интернету или ограничить их использованием только безопасных соединений. Брандмауэр Windows делает это, работая с системой Network Awareness, которая позволяет ему применять параметры безопасности, соответствующие формам сетей, к которым подключено устройство.
Брандмауэр Windows заблокировал некоторые функции этого приложения
Все эти строгие меры безопасности являются отличным вариантом для тех, кто обеспокоен утечкой личной информации через незащищенные соединения и блокирует вредоносные входящие и исходящие соединения. Однако брандмауэр Windows иногда становится довольно раздражающим из-за повторяющихся уведомлений о том, что брандмауэр Windows заблокировал некоторые функции этого приложения ‘. Вы увидите это сообщение в Windows 10, Windows 8.1, Windows 7, а также в более ранних версиях.
Согласно официальному форуму поддержки Microsoft, обычно в этом уведомлении пользователю предлагается разрешить доступ к процессу или программе, однако, как только начинается соответствующее действие, уведомления начинают появляться повторно. В основном это видно при использовании веб-браузера. Наиболее распространенным виновником этого уведомления в веб-браузерах является вредоносный плагин или плагин, который пытается подключиться к Интернету без разрешения пользователя. Другие причины могут включать в себя программное обеспечение или приложения, которые пытаются обновить себя в фоновом режиме без вашего разрешения, а также вирусы и вредоносные программы на вашем компьютере.
Если вы часто получаете это сообщение, вот несколько вещей, которые вы можете попробовать.
1] Антивирусная проверка
Приоритет должен состоять в том, чтобы проверить компьютер на наличие вирусов с помощью антивирусного программного обеспечения и выяснить, не является ли это вредоносным ПО, вызывающим это всплывающее окно.
2] Отключить сетевой адаптер VPN
Такие сообщения также могут запускаться VPN-клиентом, работающим в вашей системе. Если вы используете VPN, в меню WinX откройте Диспетчер устройств и раскройте категорию Сетевые адаптеры. Попробуйте найти запись, относящуюся к вашему программному обеспечению VPN, щелкните по ней правой кнопкой мыши, выберите Отключить устройство и посмотрите, поможет ли это. Вам может потребоваться перезагрузить компьютер. Если это не поможет, вы можете включить его снова.
Если это не помогает, вы можете отключить каждый из сетевых адаптеров один за другим и посмотреть, не является ли какой-либо из них причиной этой проблемы.
3] Белый список процессов в брандмауэре Windows
Если процесс, который вы знаете, безопасен, вы можете пропустить определенную программу через брандмауэр, занеся его в белый список следующим образом:
- Нажмите «Пуск» и введите «Брандмауэр» в поле поиска, а затем нажмите « Разрешить приложение или функцию через брандмауэр Windows » из результатов поиска.
- На следующем экране нажмите Изменить настройки
- В появившемся списке программ отметьте/установите флажки «Приватный» и «Публичный» для программы или приложения, для которых вы получаете повторные уведомления.
Если программы, которую вы хотите разблокировать, нет в списке, нажмите кнопку «Разрешить другую программу», чтобы добавить ее. Добавьте программное обеспечение или приложение в список и выберите «Добавить». Если программа, которую вы хотите разблокировать, отсутствует в этом списке, используйте функцию «Обзор» для поиска программы вручную. Вы также можете настроить Тип сети .
Как только необходимая программа получила разрешение, нажмите «ОК» и выйдите.
Если это слишком утомительно, вы можете использовать такое приложение, как OneClick Firewall или Windows Firewall Notifier, чтобы разрешить или заблокировать доступ одним нажатием.
4] Восстановление настроек брандмауэра Windows
Если вы считаете, что могли нарушить настройки брандмауэра Windows по умолчанию, вы можете сбросить настройки брандмауэра Windows до значений по умолчанию. Этот пост покажет вам, как импортировать, экспортировать, восстанавливать, восстанавливать политику брандмауэра по умолчанию.
Надеюсь, что-нибудь поможет!
Просмотрите этот пост, если возникли следующие проблемы:
- Windows не может запустить брандмауэр Windows на локальном компьютере
- Служба брандмауэра Windows не запускается
- Ошибка 1079. Не удается запустить службы Windows Time, Windows Event Log, Windows Firewall.