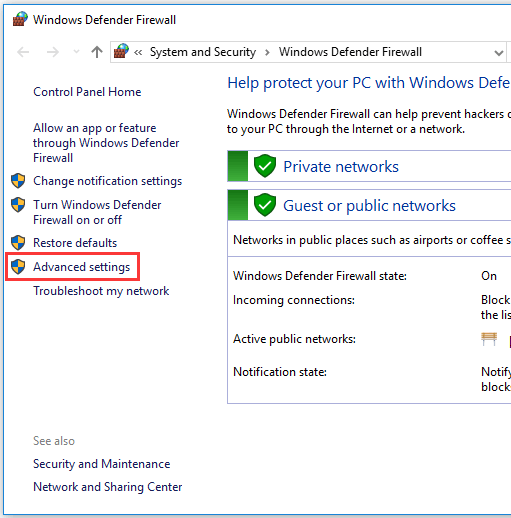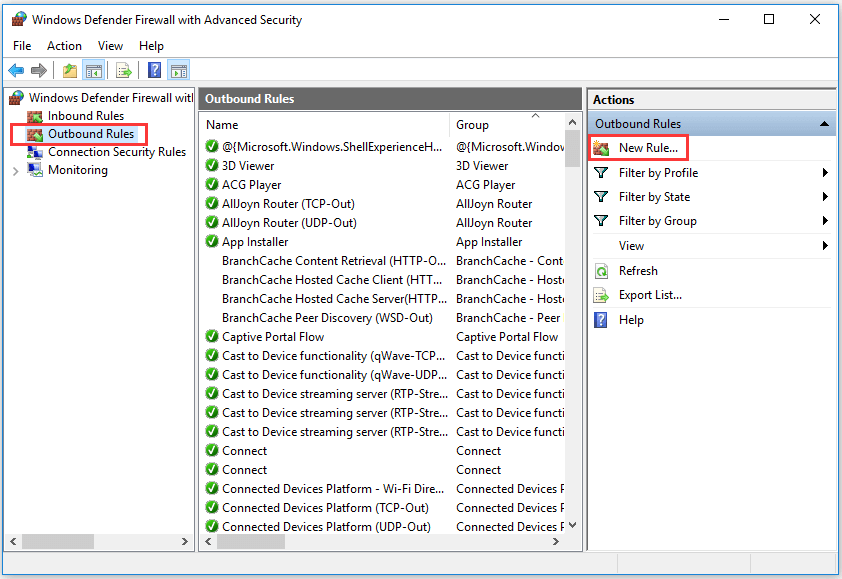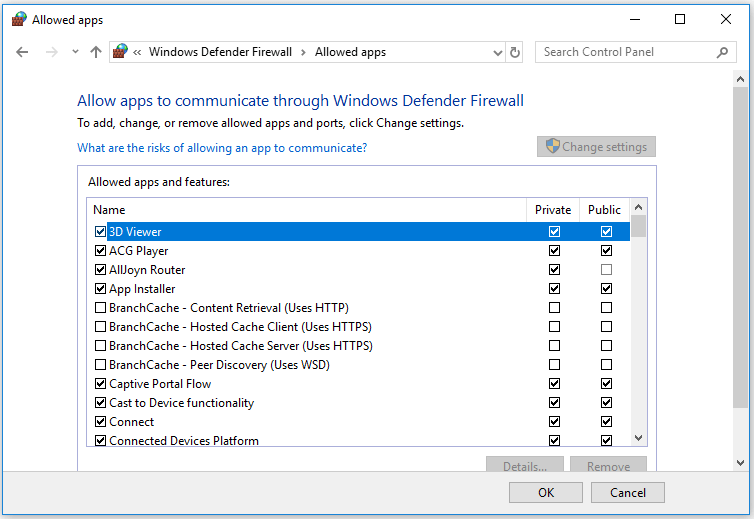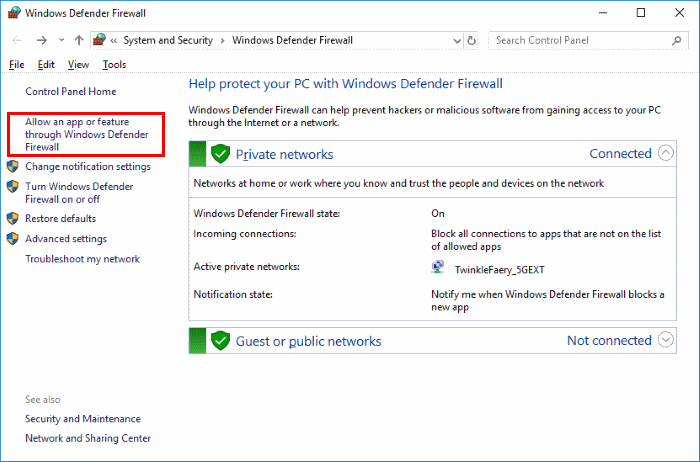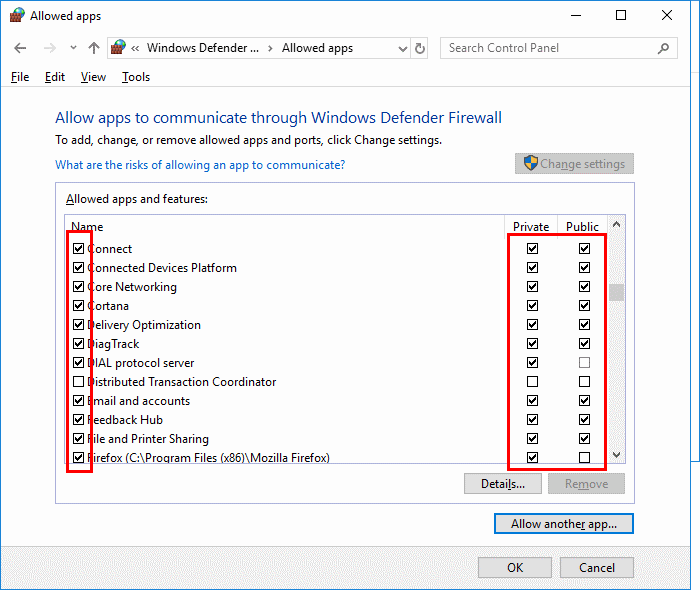- How to Block a Program with Windows Firewall in Windows 10 [MiniTool News]
- Summary :
- How to Block a Program with Windows Firewall Windows 10
- How to Temporarily Disable a Program
- Bottom Line
- ABOUT THE AUTHOR
- Block or Unblock Programs in Windows Defender Firewall
- You Might Also Like
- Reader Interactions
- Comments
- Did this help? Let us know! Cancel reply
- Primary Sidebar
- Recent Posts
- Who’s Behind Technipages?
- How to Block Multiple Files in a Windows Firewall
- Block and unblock .exe files from the firewall using a batch file
How to Block a Program with Windows Firewall in Windows 10 [MiniTool News]
By Alisa | Follow | Last Updated March 22, 2021
Summary :
Sometimes you may want to prevent an application from accessing the Internet. This tutorial gives a step-by-step guide to teach you how to block a program with Windows firewall in Windows 10.
Normally you would want your applications to have free access to the network. However, no matter for what reason, you wish to block a program from accessing the Internet, you can check the step-by-step guide below to block program with Windows firewall in Windows 10.
How to Block a Program with Windows Firewall Windows 10
Step 1. Open Windows Firewall window
You can click Start, and type Windows Defender Firewall. Choose the top result to open Windows Defender Firewall.
Step 2. Click Advanced settings
In the Windows Defender Firewall, you can click Advanced settings to enter into Windows Defender Firewall with Advanced Security app.
Step 3. Enter into Firewall rule creation window
Next you can click Outbound Rules in the left column and it will display all existing outbound Windows firewall rules in middle window.
In the right Outbound Rules Actions column, you can click New Rule option to open a new window in which you can create a new Firewall rule by your own.
Step 4. Create a new Firewall rule
In the new window, you can choose “What type of rule would you like to create?”
You can click Program to get ready to rule controls connections for a program, and click Next.
Step 5. Select the target program
You can tick This program path and click Browse to find path of the target program you want to block.
You can click This PC in the left column, select the hard drive, and open the program’s folder and select the target program.
If you open the program in Firewall, Windows will restructure the path of the file. You can avoid this problem by manually coping and pasting the file path to the box.
Click the address bar to copy the path of the program, and paste it to the box. Please do contain the app’s name and extension at the end of the path.
Step 6. Name the Firewall rule
You can click Next button three times, and input a name for the new Firewall rule. Then click Finish button to create the new Firewall rule to block the program with Windows Firewall in Windows 10 and prevent the program from accessing the Internet.
How to test internet speed? Here are the top 8 free internet speed test tools for you. Check the internet speed on your Windows 10 PC.
How to Temporarily Disable a Program
Step 1. You can click Start and type Windows Defender Firewall. Choose Windows Defender Firewall to open it.
Step 2. Click Allow an app or feature through Windows Firewall in the left column. And click Change settings.
Step 3. Find the target program you want to block. If you can’t find the program in the list, you can click Allow another app…-> Browse, locate the program and open it, select the program name and click Add to add it to the list.
Step 4. Make sure the target program is not checked in the left. If a program is not checked, then it means Windows Firewall already blocks the program. Finally, click OK to save the changes and prevent the program from running on your Windows 10 computer.
Bottom Line
With the step-by-step guide above, hope you can easily block a program with Windows Firewall in Windows 10 now.
ABOUT THE AUTHOR
Position: Columnist
Alisa is a professional English editor with 4-year experience. She loves writing and focuses on sharing detailed solutions and thoughts for computer problems, data recovery & backup, digital gadgets, tech news, etc. Through her articles, users can always easily get related problems solved and find what they want. In spare time, she likes basketball, badminton, tennis, cycling, running, and singing. She is very funny and energetic in life, and always brings friends lots of laughs.
Block or Unblock Programs in Windows Defender Firewall
By Mitch Bartlett 15 Comments
In Microsoft Windows 10 you can set the Windows Defender Firewall to block or unblock certain applications. Here’s how.
- Select the “Start” button, then type “firewall“.
- Select the “Windows Defender Firewall” option.
- Choose the “Allow an app or feature through Windows Defender Firewall” option in the left pane.
- Unchecking the box to the left of the application name disallows it from accessing network resources, while checking it allows access. You can also check the boxes to the right of the name labeled “Private” or “Public” to allow and disallow the app on private or public networks respectively.
- If the program you wish to block or unblock is not listed, you can click the “Allow another app…” button to add it. Choose the application in the list and select “Add“. If the program is not in this list, use the “Browse…” button to select the program file manually.
You Might Also Like
Filed Under: Windows Tagged With: Windows 10
Reader Interactions
Comments
Susan Olson says
No…I am definitely not a pro…so a little more explanation would be great…say, what about gallery or settings….?
Susan Olon says
Could you give me an example as to what applications should NOT cross the firewall??
Any application can block any crack microsoft office .. can you help me how to block any crack microsoft on my laptop ..
Richard Jordan says
The firewall is blocking access to open areas of the United Nations website. Even public press releases. How do I uninstall Micrsoft Edge, if that is what is blocking me.
So, what’s the meaning of a checked box and an unchecked box?
I am trying to allow zoom to have access but firewall is blocking it.
I’m trying to block Microsoft family features so it won’t send me the annoying pop-ups about signing in.
I’m on the correct thing but I can’t uncheck the box beside it. If I click the box it does nothing,
Do we have any registry settings for the same.
Thanks, it worked
What if when you click “Allow another app” and then Choose the app in the directory and it gives an error about a possible virus?
Josh Everett says
Is there any way to do this without Administrator rights?
Settings for some pro, doesn’t change!
its somehow locked, as if a registry rule is overriding this windows rules.
Richard S Nye says
I have been trying for hours to Block “Fortnite” from my PC windows 10
Edwin Wetzel says
nothing helps. i’ve been trying to hook up my wifi scanner and i’ve been doing this for hours without any success. i’ve followed all the different procedures on line including going into the defender advanced settings and allowing file and printer sharing rules and still does not work.
What if you cant click the “Allow the app or feature through windows defender firewall”?
Mike Bading says
Mitch,
First, I hope this note finds all well with you and yours.
Second, thank you for your effort here.
Third, my question(s):
What do you do when Windows Defender keeps resetting Microsoft Apps you have unchecked/deselected in Windows 10 Home or Windows 10 Pro?
Example: Let’s say I wish to block Cortana (or any other app). I then follow your instructions here and uncheck/deselect all the boxes pertaining to Cortana and then close the window.
Let’s say, that for whatever reason(s), I return to the window in your example only to find that Windows has reset/unblocked Cortana without notice and without my permission. This would happen all the time in Win10Home; and I would like to know if this would happen in Win10Pro and what to do about it if it does.
Respectfully,
Mike Bading
Did this help? Let us know! Cancel reply
This site uses Akismet to reduce spam. Learn how your comment data is processed.
Primary Sidebar
Recent Posts
Who’s Behind Technipages?

Follow me on Twitter, or visit my personal blog.
How to Block Multiple Files in a Windows Firewall
A firewall is software or hardware that checks information coming from the Internet or a network, and then either blocks it or allows it to pass through to your computer, depending on your firewall settings. A firewall can help prevent hackers or malicious software (such as worms) from gaining access to your computer through a network or the Internet. A firewall can also help stop your computer from sending malicious software to other computers.
The same thing occurs in Windows Firewall. Some applications need to connect to the internet from time to time. However, the firewall has control over which .exe and .dll files on your PC can connect to the network be it a domain network, a public network or a private network. By default, all application .exe and .dll files are blocked on the firewall. If an .exe file is not allowed on Windows firewall, it will not be able to communicate over the network. This includes games that you can play over the internet or over a network connection. To set your windows firewall preferences, you can: Press Windows Key + R, type firewall.cpl and hit enter then on the window that appears click on “allow a program or feature through Windows firewall.” Here, you can change which programs are allowed, and add new executable files.
However, when you need to block or unblock more than one .exe file, and more so, on more than one PC (or if you are developing an app that needs firewall permission), then you will find the repetitive work energy-zapping. In this article we are going to show you how to block and unblock multiple .exe files that are in the same folder. For our demonstration purposes, we are going to assume the program files folder to be our target folder.
You are advised to first take a backup of your current Windows Firewall policy incase anything goes wrong. To do this: Press Windows Key + R to open run, type wf.msc and hit enter to open ‘Windows Firewall with Advanced Security.’ On the far right panel, click on ‘Export Policy’ and save the file. If anything goes wrong, you can import this policy.
Block and unblock .exe files from the firewall using a batch file
Through netsh (a scripting tool that allows command line prompts to modify the network settings), you can use command line prompts to change the settings on your firewall, thus allowing you to block or unblock .exe or .dll files. Since the firewall dictates incoming and outgoing connections, we have to disable both the in and out directions for our files. To do this:
- Open notepad and copy the scrip below. Save it as a .bat extension file.
- This is the basic script version of changing your firewall settings: You can set your target folder accordingly. Replace the path “C:\Program Files (x86)\Test Folder\” with the path where the exe files are.for %%G in (“C:\Program Files (x86)\Test Folder\*.exe”) do (netsh advfirewall firewall add rule name=”Blocked With Batchfile %%G” dir=in action=block program=”%%G” enable=yes profile=any
netsh advfirewall firewall add rule name=”Blocked With Batchfile %%G” dir=out action=block program=”%%G” enable=yes profile=any
)
- You can also download this advanced script, which can search for exe files and add them to the Firewall block list. Place the downloaded file in the folder (source) from where the exe files should be scanned and blocked.
- Right click on the script and click ‘Run as administrator’ or open command prompt as administrator, browse to the folder where the file is located, and execute it by typing exeblocker.bat
- Your exe files will be blocked on Windows firewall. You can check this by going to the ‘Windows Firewall with advanced security’ window: Press and hold Windows Key + R, type wf.msc and hit enter.
- To allow exe files through Windows Firewall, just find the phrase action=block in the script and replace it with action=allow.
- To allow/block .dll files through Windows Firewall, just find the phrase *.exe in the script and replace it with *.dll
You might also want to explore the options of a third party application to add .exe and .dll files; this includes Windows Firewall Controller downloadable from here or TinyWall available here.