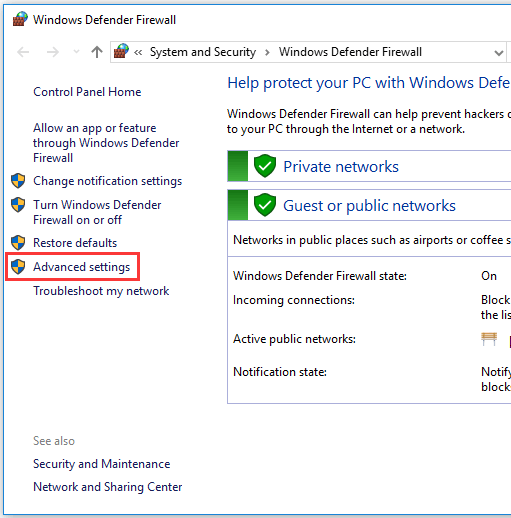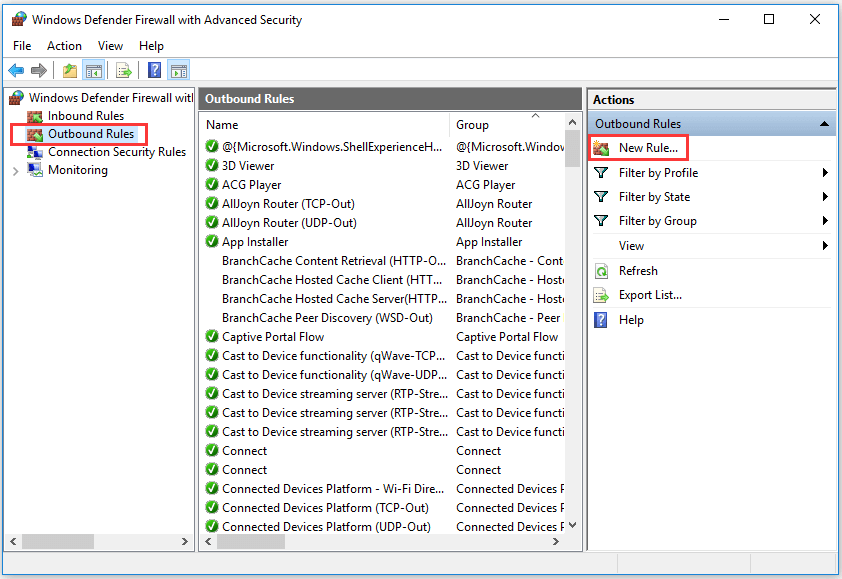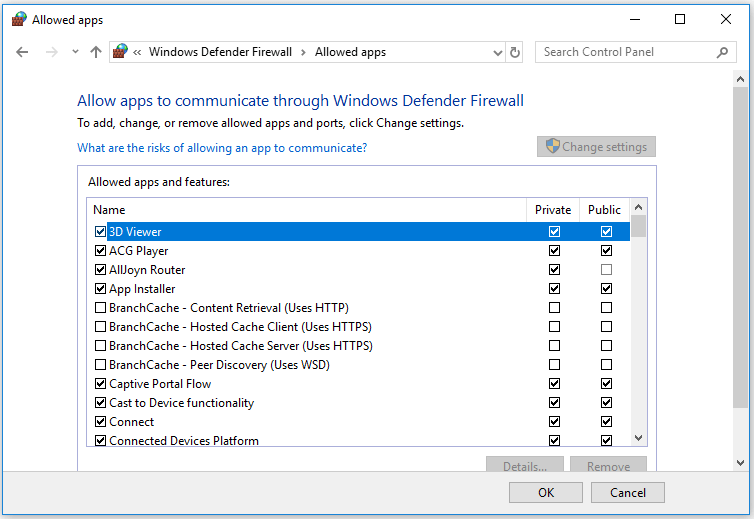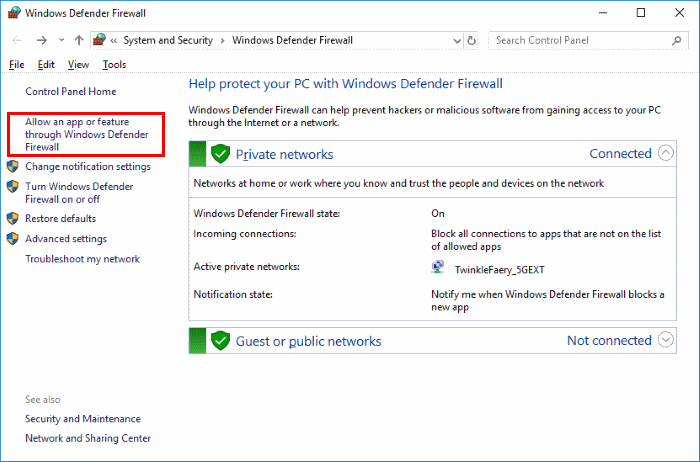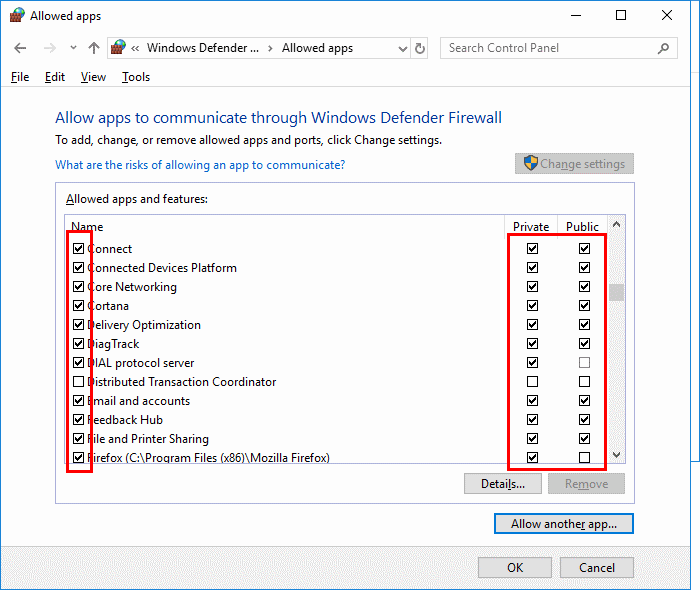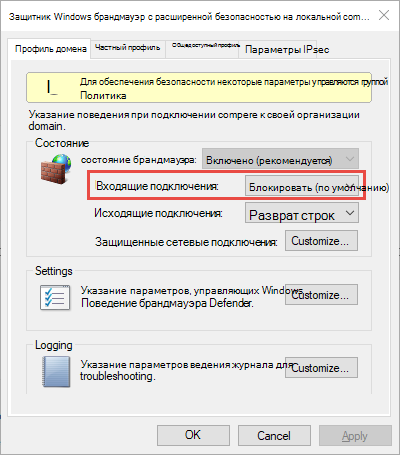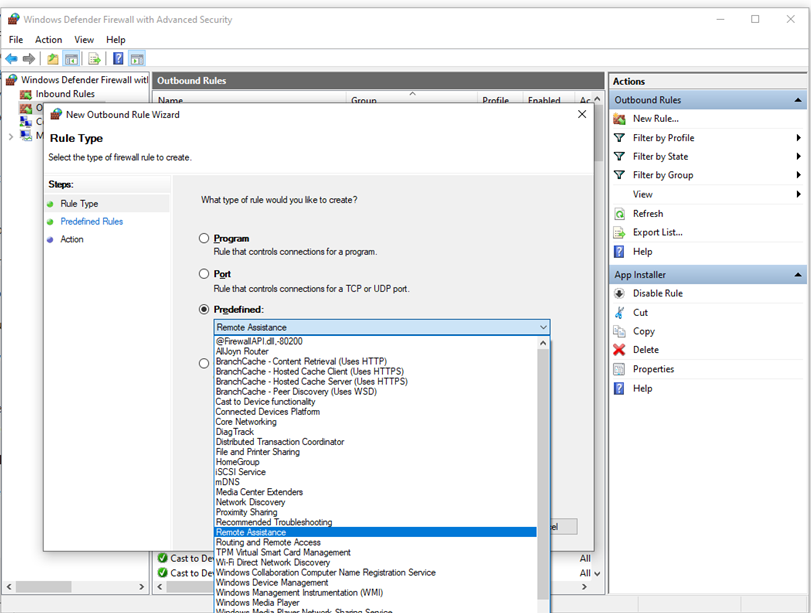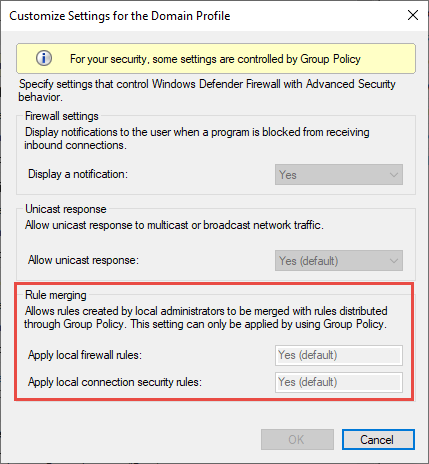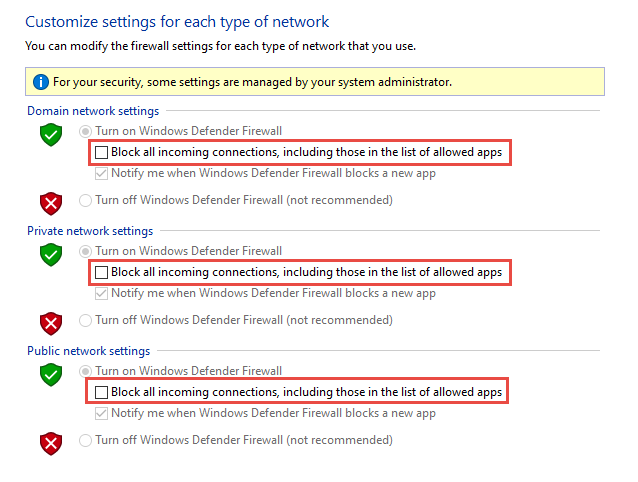- How to Block a Program with Windows Firewall in Windows 10 [MiniTool News]
- Summary :
- How to Block a Program with Windows Firewall Windows 10
- How to Temporarily Disable a Program
- Bottom Line
- ABOUT THE AUTHOR
- Block or Unblock Programs in Windows Defender Firewall
- You Might Also Like
- Reader Interactions
- Comments
- Did this help? Let us know! Cancel reply
- Primary Sidebar
- Recent Posts
- Who’s Behind Technipages?
- How to allow or block a program in Windows Firewall of Windows 10
- Allow or block a program in Windows 10 Firewall
- Наилучшие методы настройки брандмауэра Защитник Windows брандмауэра Best practices for configuring Windows Defender Firewall
- Сохранение параметров по умолчанию Keep default settings
- Понимание приоритета правил для входящие правила Understand rule precedence for inbound rules
- Создание правил для новых приложений перед первым запуском Create rules for new applications before first launch
- Правила входящие разрешимые Inbound allow rules
- Известные проблемы с автоматическим созданием правил Known issues with automatic rule creation
- Создание локальных правил слияния политик и приложений Establish local policy merge and application rules
- Знать, как использовать режим «экраны» для активных атак Know how to use «shields up» mode for active attacks
- Создание исходящие правила Create outbound rules
- Документировать изменения Document your changes
How to Block a Program with Windows Firewall in Windows 10 [MiniTool News]
By Alisa | Follow | Last Updated March 22, 2021
Summary :
Sometimes you may want to prevent an application from accessing the Internet. This tutorial gives a step-by-step guide to teach you how to block a program with Windows firewall in Windows 10.
Normally you would want your applications to have free access to the network. However, no matter for what reason, you wish to block a program from accessing the Internet, you can check the step-by-step guide below to block program with Windows firewall in Windows 10.
How to Block a Program with Windows Firewall Windows 10
Step 1. Open Windows Firewall window
You can click Start, and type Windows Defender Firewall. Choose the top result to open Windows Defender Firewall.
Step 2. Click Advanced settings
In the Windows Defender Firewall, you can click Advanced settings to enter into Windows Defender Firewall with Advanced Security app.
Step 3. Enter into Firewall rule creation window
Next you can click Outbound Rules in the left column and it will display all existing outbound Windows firewall rules in middle window.
In the right Outbound Rules Actions column, you can click New Rule option to open a new window in which you can create a new Firewall rule by your own.
Step 4. Create a new Firewall rule
In the new window, you can choose “What type of rule would you like to create?”
You can click Program to get ready to rule controls connections for a program, and click Next.
Step 5. Select the target program
You can tick This program path and click Browse to find path of the target program you want to block.
You can click This PC in the left column, select the hard drive, and open the program’s folder and select the target program.
If you open the program in Firewall, Windows will restructure the path of the file. You can avoid this problem by manually coping and pasting the file path to the box.
Click the address bar to copy the path of the program, and paste it to the box. Please do contain the app’s name and extension at the end of the path.
Step 6. Name the Firewall rule
You can click Next button three times, and input a name for the new Firewall rule. Then click Finish button to create the new Firewall rule to block the program with Windows Firewall in Windows 10 and prevent the program from accessing the Internet.
How to test internet speed? Here are the top 8 free internet speed test tools for you. Check the internet speed on your Windows 10 PC.
How to Temporarily Disable a Program
Step 1. You can click Start and type Windows Defender Firewall. Choose Windows Defender Firewall to open it.
Step 2. Click Allow an app or feature through Windows Firewall in the left column. And click Change settings.
Step 3. Find the target program you want to block. If you can’t find the program in the list, you can click Allow another app…-> Browse, locate the program and open it, select the program name and click Add to add it to the list.
Step 4. Make sure the target program is not checked in the left. If a program is not checked, then it means Windows Firewall already blocks the program. Finally, click OK to save the changes and prevent the program from running on your Windows 10 computer.
Bottom Line
With the step-by-step guide above, hope you can easily block a program with Windows Firewall in Windows 10 now.
ABOUT THE AUTHOR
Position: Columnist
Alisa is a professional English editor with 4-year experience. She loves writing and focuses on sharing detailed solutions and thoughts for computer problems, data recovery & backup, digital gadgets, tech news, etc. Through her articles, users can always easily get related problems solved and find what they want. In spare time, she likes basketball, badminton, tennis, cycling, running, and singing. She is very funny and energetic in life, and always brings friends lots of laughs.
Block or Unblock Programs in Windows Defender Firewall
By Mitch Bartlett 15 Comments
In Microsoft Windows 10 you can set the Windows Defender Firewall to block or unblock certain applications. Here’s how.
- Select the “Start” button, then type “firewall“.
- Select the “Windows Defender Firewall” option.
- Choose the “Allow an app or feature through Windows Defender Firewall” option in the left pane.
- Unchecking the box to the left of the application name disallows it from accessing network resources, while checking it allows access. You can also check the boxes to the right of the name labeled “Private” or “Public” to allow and disallow the app on private or public networks respectively.
- If the program you wish to block or unblock is not listed, you can click the “Allow another app…” button to add it. Choose the application in the list and select “Add“. If the program is not in this list, use the “Browse…” button to select the program file manually.
You Might Also Like
Filed Under: Windows Tagged With: Windows 10
Reader Interactions
Comments
Susan Olson says
No…I am definitely not a pro…so a little more explanation would be great…say, what about gallery or settings….?
Susan Olon says
Could you give me an example as to what applications should NOT cross the firewall??
Any application can block any crack microsoft office .. can you help me how to block any crack microsoft on my laptop ..
Richard Jordan says
The firewall is blocking access to open areas of the United Nations website. Even public press releases. How do I uninstall Micrsoft Edge, if that is what is blocking me.
So, what’s the meaning of a checked box and an unchecked box?
I am trying to allow zoom to have access but firewall is blocking it.
I’m trying to block Microsoft family features so it won’t send me the annoying pop-ups about signing in.
I’m on the correct thing but I can’t uncheck the box beside it. If I click the box it does nothing,
Do we have any registry settings for the same.
Thanks, it worked
What if when you click “Allow another app” and then Choose the app in the directory and it gives an error about a possible virus?
Josh Everett says
Is there any way to do this without Administrator rights?
Settings for some pro, doesn’t change!
its somehow locked, as if a registry rule is overriding this windows rules.
Richard S Nye says
I have been trying for hours to Block “Fortnite” from my PC windows 10
Edwin Wetzel says
nothing helps. i’ve been trying to hook up my wifi scanner and i’ve been doing this for hours without any success. i’ve followed all the different procedures on line including going into the defender advanced settings and allowing file and printer sharing rules and still does not work.
What if you cant click the “Allow the app or feature through windows defender firewall”?
Mike Bading says
Mitch,
First, I hope this note finds all well with you and yours.
Second, thank you for your effort here.
Third, my question(s):
What do you do when Windows Defender keeps resetting Microsoft Apps you have unchecked/deselected in Windows 10 Home or Windows 10 Pro?
Example: Let’s say I wish to block Cortana (or any other app). I then follow your instructions here and uncheck/deselect all the boxes pertaining to Cortana and then close the window.
Let’s say, that for whatever reason(s), I return to the window in your example only to find that Windows has reset/unblocked Cortana without notice and without my permission. This would happen all the time in Win10Home; and I would like to know if this would happen in Win10Pro and what to do about it if it does.
Respectfully,
Mike Bading
Did this help? Let us know! Cancel reply
This site uses Akismet to reduce spam. Learn how your comment data is processed.
Primary Sidebar
Recent Posts
Who’s Behind Technipages?

Follow me on Twitter, or visit my personal blog.
How to allow or block a program in Windows Firewall of Windows 10
Microsoft has been adding new security features to Windows with every update. The Windows 10 comes with superlative security features as opposed to the earlier versions of the software. Firewall settings form the crux of the security feature, however, sometimes it so happens that the Firewall blocks out a favorite app on Windows 10.
The inbuilt firewall usually works just fine and blocks out all the malicious apps and allows legit apps. But in some cases, users need to take control and allow their app to bypass the firewall. Before we begin, I would like to advise you to carefully check whether an app is legit before whitelisting it on the firewall. In this segment, we will walk you through several steps that will help you allow or deny certain apps on the Windows 10 Firewall.
Allow or block a program in Windows 10 Firewall
We will see how to whitelist, allow, unblock, or block a Program or App in the built-in Windows Firewall of Windows 10. You can blacklist or whitelist apps individually or block a program like Photoshop too from accessing the Internet.
First things first, open the Windows Defender Security Center. Select Firewall and Network Protection.
Now click on “Allow an app through firewall”.
Click on “Change Settings” button. Make sure you have administrative privileges
From the menu Select the app that you want to allow through the Firewall. You can also add the app manually by using “Add an App” option.
Now select the type of network an app can access.
- Private Network will allow the app to connect to the internet only at home or work
- Public Network will allow the app to connect to the internet from anywhere including Public WiFi hotspots
In order to blacklist an app or a service from the firewall all you need to do is uncheck the tick mark against the app and also make sure you deny network access to the same. This particular feature is extremely useful in many cases. For example, you can set your banking app to work only in Private Network and thus safeguard yourself from the security shortcomings of a public or unsecured WiFi.
Admins can also make changes for individual apps and this should essentially reflect on all the other limited user accounts. This also seems to be a good way to ban certain apps on your kid’s account from gaining access to the network. All said and done, be very careful while handling exceptions or changing firewall settings, if not done properly it will leave your PC vulnerable to attacks.
Наилучшие методы настройки брандмауэра Защитник Windows брандмауэра Best practices for configuring Windows Defender Firewall
Относится к: Applies to
Операционные системы Windows, включая Windows 10 Windows operating systems including Windows 10
Операционные системы Windows Server Windows Server Operating Systems
Защитник Windows брандмауэра с расширенными службами безопасности обеспечивает фильтрацию сетевого трафика на основе хостов и блокирует несанкционированный сетевой трафик, который втекает в локальное устройство или выходит из него. Windows Defender Firewall with Advanced Security provides host-based, two-way network traffic filtering and blocks unauthorized network traffic flowing into or out of the local device. Настройка брандмауэра Windows на основе следующих методов поможет оптимизировать защиту устройств в сети. Configuring your Windows Firewall based on the following best practices can help you optimize protection for devices in your network. Эти рекомендации охватывают широкий спектр развертывания, включая домашние сети и корпоративные настольные и серверные системы. These recommendations cover a wide range of deployments including home networks and enterprise desktop/server systems.
Чтобы открыть брандмауэр Windows, перейдите в меню Пуск, выберите Выполнить, введите WF.msc, а затем выберите ОК. To open Windows Firewall, go to the Start menu, select Run, type WF.msc, and then select OK. См. также открыть брандмауэр Windows. See also Open Windows Firewall.
Сохранение параметров по умолчанию Keep default settings
При первом Защитник Windows брандмауэре можно увидеть параметры по умолчанию, применимые к локальному компьютеру. When you open the Windows Defender Firewall for the first time, you can see the default settings applicable to the local computer. Панель Обзор отображает параметры безопасности для каждого типа сети, к которой устройство может подключиться. The Overview panel displays security settings for each type of network to which the device can connect.
Рис. 1. Защитник Windows брандмауэра Figure 1: Windows Defender Firewall
Профиль домена. Используется для сетей, в которых существует система проверки подлинности учетных записей в отношении контроллера домена (DC), таких как DC Azure Active Directory Domain profile: Used for networks where there is a system of account authentication against a domain controller (DC), such as an Azure Active Directory DC
Частный профиль. Предназначен для и лучше всего используется в частных сетях, таких как домашняя сеть Private profile: Designed for and best used in private networks such as a home network
Общедоступный профиль: разработан с учетом более высокой безопасности для общедоступных сетей, таких как Wi-Fi точки доступа, кафе, аэропорты, гостиницы или магазины Public profile: Designed with higher security in mind for public networks like Wi-Fi hotspots, coffee shops, airports, hotels, or stores
Просмотр подробных параметров для каждого профиля правой кнопкой мыши верхнего уровня брандмауэра Защитник Windows с узлом Advanced Security в левой области, а затем выбор свойств. View detailed settings for each profile by right-clicking the top-level Windows Defender Firewall with Advanced Security node in the left pane and then selecting Properties.
Сохранение параметров по умолчанию в Защитник Windows брандмауэра по мере возможности. Maintain the default settings in Windows Defender Firewall whenever possible. Эти параметры предназначены для обеспечения безопасности устройства для использования в большинстве сетевых сценариев. These settings have been designed to secure your device for use in most network scenarios. Одним из ключевых примеров является поведение блока по умолчанию для входящие подключения. One key example is the default Block behavior for Inbound connections.
Рис. 2. Параметры исходящие и исходящие по умолчанию Figure 2: Default inbound/outbound settings
Чтобы обеспечить максимальную безопасность, не измените параметр Блокировка по умолчанию для входящего подключения. To maintain maximum security, do not change the default Block setting for inbound connections.
Дополнительные функции по настройке основных параметров брандмауэра см. в дополнительных приложениях Включить брандмауэр Windows и настроить поведение по умолчанию и контрольный список: Настройка базовых параметров брандмауэра. For more on configuring basic firewall settings, see Turn on Windows Firewall and Configure Default Behavior and Checklist: Configuring Basic Firewall Settings.
Понимание приоритета правил для входящие правила Understand rule precedence for inbound rules
Во многих случаях следующим шагом для администраторов будет настройка этих профилей с помощью правил (иногда называемых фильтрами), чтобы они могли работать с приложениями пользователей или другими типами программного обеспечения. In many cases, a next step for administrators will be to customize these profiles using rules (sometimes called filters) so that they can work with user apps or other types of software. Например, администратор или пользователь могут добавить правило для размещения программы, открыть порт или протокол или разрешить предопределяемого типа трафика. For example, an administrator or user may choose to add a rule to accommodate a program, open a port or protocol, or allow a predefined type of traffic.
Это можно выполнить, щелкнув правой кнопкой мыши правила входящие или исходящиеправила , и выбрав новое правило. This can be accomplished by right-clicking either Inbound Rules or Outbound Rules, and selecting New Rule. Интерфейс для добавления нового правила выглядит так: The interface for adding a new rule looks like this:
Рис. 3. Мастер создания правил Figure 3: Rule Creation Wizard
Эта статья не охватывает пошаговую конфигурацию правил. This article does not cover step-by-step rule configuration. Общие рекомендации по созданию политики см. в брандмауэре Windows с расширенным руководством по развертыванию безопасности. See the Windows Firewall with Advanced Security Deployment Guide for general guidance on policy creation.
Во многих случаях для работы приложений в сети требуется разрешить определенные типы входящий трафик. In many cases, allowing specific types of inbound traffic will be required for applications to function in the network. Администраторам следует помнить о следующих правилах приоритета при допустив эти входящие исключения. Administrators should keep the following rule precedence behaviors in mind when allowing these inbound exceptions.
Явно определенные правила разрешить будут иметь приоритет над параметром блокировки по умолчанию. Explicitly defined allow rules will take precedence over the default block setting.
Явные правила блокировки будут иметь приоритет над любыми противоречивыми правилами допуска. Explicit block rules will take precedence over any conflicting allow rules.
Более конкретные правила будут иметь приоритет над менее конкретными правилами, за исключением случаев явных правил блокировки, как упоминалось в 2. More specific rules will take precedence over less specific rules, except in the case of explicit block rules as mentioned in 2. (Например, если параметры правила 1 включают диапазон IP-адресов, в то время как параметры правила 2 включают один IP-адрес, правило 2 будет иметь приоритет.) (For example, if the parameters of rule 1 includes an IP address range, while the parameters of rule 2 include a single IP host address, rule 2 will take precedence.)
Из-за 1 и 2 важно при разработке набора политик убедиться, что не существует других явных правил блокировки, которые могли бы случайно перекрываться, тем самым предотвращая поток трафика, который вы хотите разрешить. Because of 1 and 2, it is important that, when designing a set of policies, you make sure that there are no other explicit block rules in place that could inadvertently overlap, thus preventing the traffic flow you wish to allow.
Общая практика обеспечения безопасности при создании входящие правила должна быть максимально конкретной. A general security best practice when creating inbound rules is to be as specific as possible. Однако, когда необходимо ввести новые правила, использующие порты или IP-адреса, по возможности следует использовать последовательные диапазоны или подсети, а не отдельные адреса или порты. However, when new rules must be made that use ports or IP addresses, consider using consecutive ranges or subnets instead of individual addresses or ports where possible. Это позволяет избежать создания нескольких фильтров под капотом, снижает сложность и помогает избежать ухудшения производительности. This avoids creation of multiple filters under the hood, reduces complexity, and helps to avoid performance degradation.
Защитник Windows Брандмауэр не поддерживает традиционное упорядочение правил, назначенное администратором. Windows Defender Firewall does not support traditional weighted, administrator-assigned rule ordering. Эффективный набор политик с ожидаемым поведением может быть создан с помощью нескольких, последовательных и логических правил, описанных выше. An effective policy set with expected behaviors can be created by keeping in mind the few, consistent, and logical rule behaviors described above.
Создание правил для новых приложений перед первым запуском Create rules for new applications before first launch
Правила входящие разрешимые Inbound allow rules
При первом установке сетевые приложения и службы выдают прослушивающий вызов, указывая необходимые для правильного функционирования сведения о протоколе и порте. When first installed, networked applications and services issue a listen call specifying the protocol/port information required for them to function properly. Поскольку в брандмауэре по умолчанию Защитник Windows блокировка, необходимо создать правила входящие исключения, чтобы разрешить этот трафик. As there is a default block action in Windows Defender Firewall, it is necessary to create inbound exception rules to allow this traffic. Обычно приложение или сам установщик приложения добавляют это правило брандмауэра. It is common for the app or the app installer itself to add this firewall rule. В противном случае пользователю (или администратору брандмауэра от имени пользователя) необходимо вручную создать правило. Otherwise, the user (or firewall admin on behalf of the user) needs to manually create a rule.
Если нет активного приложения или правила допуска, определенного администратором, диалоговое окно будет побуждать пользователя разрешить или заблокировать пакеты приложения при первом запуске приложения или попытках связаться в сети. If there are no active application or administrator-defined allow rule(s), a dialog box will prompt the user to either allow or block an application’s packets the first time the app is launched or tries to communicate in the network.
Если у пользователя есть разрешения администратора, они будут вызваны. If the user has admin permissions, they will be prompted. Если они отвечают «Нет» или отменяют запрос, будут созданы правила блокировки. If they respond No or cancel the prompt, block rules will be created. Обычно создаются два правила, по одному для трафика TCP и UDP. Two rules are typically created, one each for TCP and UDP traffic.
Если пользователь не является локальным администратором, он не будет вызван. If the user is not a local admin, they will not be prompted. В большинстве случаев будут созданы правила блокировки. In most cases, block rules will be created.
В любом из указанных выше сценариев после добавлений эти правила должны быть удалены, чтобы снова создать запрос. In either of the scenarios above, once these rules are added they must be deleted in order to generate the prompt again. Если нет, трафик будет по-прежнему заблокирован. If not, the traffic will continue to be blocked.
Параметры брандмауэра по умолчанию предназначены для безопасности. The firewall’s default settings are designed for security. Разрешение всех входящие подключения по умолчанию представляет сеть для различных угроз. Allowing all inbound connections by default introduces the network to various threats. Поэтому создание исключений для входящие подключения из стороненного программного обеспечения должно определяться доверенными разработчиками приложений, пользователем или администратором от имени пользователя. Therefore, creating exceptions for inbound connections from third-party software should be determined by trusted app developers, the user, or the admin on behalf of the user.
Известные проблемы с автоматическим созданием правил Known issues with automatic rule creation
При разработке набора политик брандмауэра для сети лучше всего настроить правила допуска для любых сетевых приложений, развернутых на хост-сайте. When designing a set of firewall policies for your network, it is a best practice to configure allow rules for any networked applications deployed on the host. Наличие этих правил перед первым запуском приложения поможет обеспечить бесперебойное впечатление. Having these rules in place before the user first launches the application will help ensure a seamless experience.
Отсутствие этих постановок не обязательно означает, что в конечном итоге приложение не сможет общаться в сети. The absence of these staged rules does not necessarily mean that in the end an application will be unable to communicate on the network. Однако для поведения, задействованного в автоматическом создании правил приложения во время работы, требуется взаимодействие с пользователем. However, the behaviors involved in the automatic creation of application rules at runtime requires user interaction.
Чтобы определить, почему некоторые приложения не могут общаться в сети, ознакомьтесь со следующими словами: To determine why some applications are blocked from communicating in the network, check for the following:
Пользователь с достаточными привилегиями получает уведомление о запросе, извещение о том, что приложению необходимо внести изменения в политику брандмауэра. A user with sufficient privileges receives a query notification advising them that the application needs to make a change to the firewall policy. Не до конца понимая запрос, пользователь отменяет или отклоняет запрос. Not fully understanding the prompt, the user cancels or dismisses the prompt.
Пользователю не хватает достаточных привилегий, поэтому ему не предложено разрешить приложению вносить соответствующие изменения в политику. A user lacks sufficient privileges and is therefore not prompted to allow the application to make the appropriate policy changes.
Объединение локальной политики отключено, что не позволяет приложению или сетевой службе создавать локальные правила. Local Policy Merge is disabled, preventing the application or network service from creating local rules.
Рис. 4. Диалоговое окно для доступа Figure 4: Dialog box to allow access
Создание локальных правил слияния политик и приложений Establish local policy merge and application rules
Правила брандмауэра можно развернуть: Firewall rules can be deployed:
- Локальное использование оснастки Брандмауэра (WF.msc) Locally using the Firewall snap-in (WF.msc)
- Локальное использование PowerShell Locally using PowerShell
- Удаленное использование групповой политики, если устройство является членом Active Directory Name, System Center Configuration Manager (SCCM) или Intune (с помощью рабочей группы). Remotely using Group Policy if the device is a member of an Active Directory Name, System Center Configuration Manager (SCCM), or Intune (using workplace join)
Параметры объединения правил контролируют возможность объединения правил из различных источников политики. Rule merging settings control how rules from different policy sources can be combined. Администраторы могут настраивать различные действия слияния для профилей домена, частных и общедоступных. Administrators can configure different merge behaviors for Domain, Private, and Public profiles.
Параметры объединения правил позволяют местным администраторам создавать собственные правила брандмауэра в дополнение к правилам групповой политики. The rule merging settings either allow or prevent local admins from creating their own firewall rules in addition to those obtained from Group Policy.
Рис. 5. Параметр слияния правил Figure 5: Rule merging setting
В поставщике услуг конфигурации брандмауэраэквивалентным параметром является AllowLocalPolicyMerge. In the firewall configuration service provider, the equivalent setting is AllowLocalPolicyMerge. Этот параметр можно найти в каждом соответствующем узле профиля, DomainProfile, PrivateProfileи PublicProfile. This setting can be found under each respective profile node, DomainProfile, PrivateProfile, and PublicProfile.
Если объединение локальных политик отключено, для любого приложения, которое нуждается в входящие подключения, требуется централизованное развертывание правил. If merging of local policies is disabled, centralized deployment of rules is required for any app that needs inbound connectivity.
Администраторы могут отключить LocalPolicyMerge в средах с высокой безопасностью, чтобы обеспечить более жесткий контроль над конечными точками. Admins may disable LocalPolicyMerge in high security environments to maintain tighter control over endpoints. Это может повлиять на некоторые приложения и службы, которые автоматически создают локализованную политику брандмауэра при установке, как было рассмотрено выше. This can impact some apps and services that automatically generate a local firewall policy upon installation as discussed above. Чтобы эти типы приложений и служб работали, администраторы должны централизованно нажимать правила с помощью групповой политики (GP), управления мобильными устройствами (MDM) или обоих (для гибридной или совместной среды управления). For these types of apps and services to work, admins should push rules centrally via group policy (GP), Mobile Device Management (MDM), or both (for hybrid or co-management environments).
CSP брандмауэра и CSP политики также имеют параметры, которые могут повлиять на объединение правил. Firewall CSP and Policy CSP also have settings that can affect rule merging.
В качестве наилучшей практики важно перечислять и логить такие приложения, в том числе сетевые порты, используемые для связи. As a best practice, it is important to list and log such apps, including the network ports used for communications. Как правило, на веб-сайте приложения можно найти, какие порты должны быть открыты для данной службы. Typically, you can find what ports must be open for a given service on the app’s website. Для более сложных или клиентского развертывания приложений может потребоваться более тщательный анализ с помощью средств захвата сетевых пакетов. For more complex or customer application deployments, a more thorough analysis may be needed using network packet capture tools.
Как правило, для обеспечения максимальной безопасности администраторы должны использовать исключения брандмауэра только для приложений и служб, которые должны служить законным целям. In general, to maintain maximum security, admins should only push firewall exceptions for apps and services determined to serve legitimate purposes.
Использование шаблонов подпольных карт, таких как *C:*\teams.exe, * не поддерживается в правилах приложения. The use of wildcard patterns, such as C:*\teams.exe is not supported in application rules. В настоящее время мы поддерживаем только правила, созданные с использованием полного пути к приложению(ы). We currently only support rules created using the full path to the application(s).
Знать, как использовать режим «экраны» для активных атак Know how to use «shields up» mode for active attacks
Важной функцией брандмауэра, используемой для уменьшения ущерба во время активной атаки, является режим «экраны вверх». An important firewall feature you can use to mitigate damage during an active attack is the «shields up» mode. Это неофициальный термин со ссылкой на простой метод, который администратор брандмауэра может использовать для временного повышения безопасности перед лицом активной атаки. It is an informal term referring to an easy method a firewall administrator can use to temporarily increase security in the face of an active attack.
Защита может быть достигнута **** путем проверки блокировки всех входящих подключений, в том числе в списке разрешенных параметров приложений, найденных в приложении Параметры Windows или в устаревшем файлеfirewall.cpl. Shields up can be achieved by checking Block all incoming connections, including those in the list of allowed apps setting found in either the Windows Settings app or the legacy file firewall.cpl.
Рис. 6. Параметры Windows App/Windows Security/Firewall Protection/Network Type Figure 6: Windows settings App/Windows Security/Firewall Protection/Network Type
Рис. 7. Устаревшие firewall.cpl Figure 7: Legacy firewall.cpl
По умолчанию брандмауэр Защитник Windows блокирует все, если не создано правило исключения. By default, the Windows Defender Firewall will block everything unless there is an exception rule created. Этот параметр переопределяет исключения. This setting overrides the exceptions.
Например, функция Remote Desktop автоматически создает правила брандмауэра при включенной функции. For example, the Remote Desktop feature automatically creates firewall rules when enabled. Однако при активном использовании нескольких портов и служб на хост можно вместо отключения отдельных правил использовать режим экранов, чтобы заблокировать все входящие подключения, переопределив предыдущие исключения, включая правила удаленного рабочего стола. However, if there is an active exploit using multiple ports and services on a host, you can, instead of disabling individual rules, use the shields up mode to block all inbound connections, overriding previous exceptions, including the rules for Remote Desktop. Правила удаленного рабочего стола остаются неизменными, но удаленный доступ не будет работать до тех пор, пока активируется экран. The Remote Desktop rules remain intact but remote access will not work as long as shields up is activated.
После того, как чрезвычайная ситуация будет восстановлена, разбей параметр для восстановления регулярного сетевого трафика. Once the emergency is over, uncheck the setting to restore regular network traffic.
Создание исходящие правила Create outbound rules
Вот несколько общих рекомендаций по настройке исходящие правила. What follows are a few general guidelines for configuring outbound rules.
Конфигурация заблокированных для исходящие правил по умолчанию может рассматриваться для определенных высокобезопасной среды. The default configuration of Blocked for Outbound rules can be considered for certain highly secure environments. Однако конфигурация входящие правила никогда не должна быть изменена таким образом, чтобы разрешить трафик по умолчанию. However, the Inbound rule configuration should never be changed in a way that Allows traffic by default.
Рекомендуется разрешить исходящие по умолчанию для большинства развертывания для упрощения развертывания приложений, если только предприятие не предпочитает жесткие меры безопасности над удобством использования. It is recommended to Allow Outbound by default for most deployments for the sake of simplification around app deployments, unless the enterprise prefers tight security controls over ease-of-use.
В средах с высокой безопасностью администратор или администраторы должны пройти инвентаризацию всех приложений, охватывающих предприятия. In high security environments, an inventory of all enterprise-spanning apps must be taken and logged by the administrator or administrators. Записи должны включать, требуется ли используемое приложение подключение к сети. Records must include whether an app used requires network connectivity. Администраторам необходимо создать новые правила, специфические для каждого приложения, которое нуждается в сетевом подключении, и централизованно нажать эти правила с помощью групповой политики (GP), управления мобильными устройствами (MDM) или обоих (для гибридной или совместной среды управления). Administrators will need to create new rules specific to each app that needs network connectivity and push those rules centrally, via group policy (GP), Mobile Device Management (MDM), or both (for hybrid or co-management environments).
Для задач, связанных с созданием исходящие правила, см. в списке Контрольный список: Создание исходящие правила брандмауэра. For tasks related to creating outbound rules, see Checklist: Creating Outbound Firewall Rules.
Документировать изменения Document your changes
При создании правила входящие или исходящие следует указать сведения о самом приложении, используемом диапазоне порта и важных заметках, таких как дата создания. When creating an inbound or outbound rule, you should specify details about the app itself, the port range used, and important notes like creation date. Правила должны быть хорошо документированы для удобства проверки как вами, так и другими администраторами. Rules must be well-documented for ease of review both by you and other admins. Мы настоятельно рекомендуем упростить работу по пересмотру правил брандмауэра на более поздней дате. We highly encourage taking the time to make the work of reviewing your firewall rules at a later date easier. И никогда не создавайте ненужные дыры в брандмауэре. And never create unnecessary holes in your firewall.