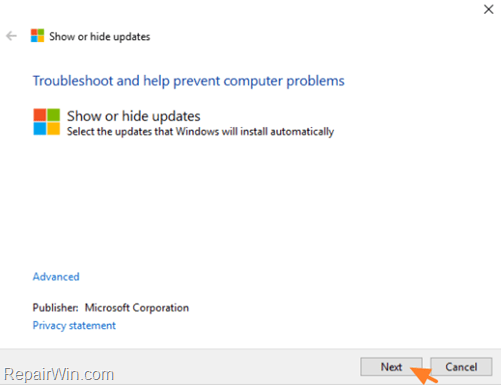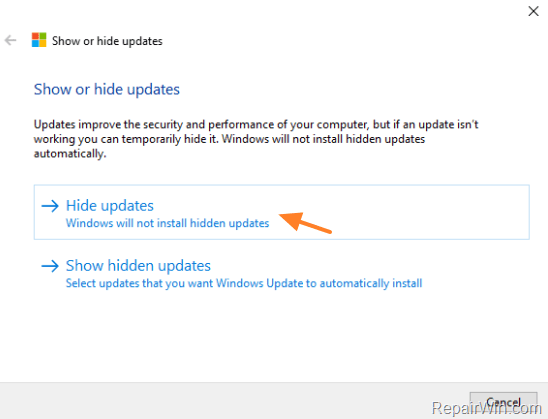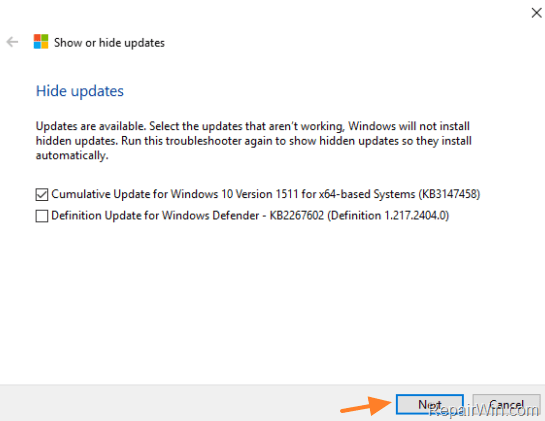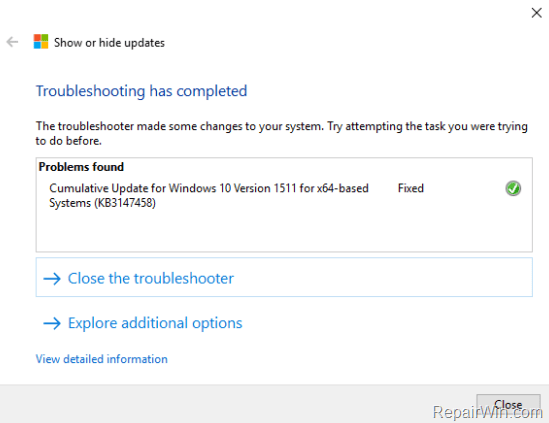- How to temporarily prevent a driver update from reinstalling in Windows 10
- Rolling back a device driver
- How to prevent a specific Windows 10 Update or Driver from installing.
- How to block Windows Update(s) and Updated driver(s) from being installed in Windows 10.
- To prevent the automatic installation of a specific Windows Update or an updated driver on Windows 10:
- Windows Update Blocker
- О программе
- Что нового
- Системные требования
- Полезные ссылки
- Подробное описание
- Оценка пользователей
- Другие программы
- How to block Windows 10 Creators Update from installing
- How to block Windows 10 Creators Update downloads
- Install KB3073930
- Configure your wireless connection as metered
- Defer the Creators Update OS
- Tweak the registry
- Newsletter
- Leave a comment below!
- Leave a Reply Cancel reply
How to temporarily prevent a driver update from reinstalling in Windows 10
In Windows 10, your device is always kept up-to-date with the latest features and fixes. Drivers are installed automatically so that you don’t have to select which updates are needed. In rare cases, a specific driver might temporarily cause issues that affect your device. In this situation, you can prevent the problematic driver from reinstalling automatically the next time Windows Updates are installed.
Rolling back a device driver
If a driver that you are offered is causing system crashes or instability, and if Windows was operating correctly before that change, you can use this method to roll back the driver to the previous version.
The appropriate steps to roll back a driver installation depend on the version of Windows 10 that you have installed. We recommend that you update to the latest version of Windows 10 before you try to uninstall any drivers because this may resolve the issue. You can use Windows Update to check for the latest update by selecting the Start button, then selecting Settings > Update & security > Windows Update , and then Check for updates. Or you can install the latest version of Windows by going to Download Windows 10, and then selecting Update Now.
If you aren’t sure which version of Windows 10 you have, select the Start button, and then select Settings > System > About.
Start Device Manager. To do this, in the search box on the task bar type device manager, and then select Device Manager.
Locate and right-click the device that has the problem driver installed, and then select Properties.
Select the Driver tab, and then select Roll Back Driver.
Important If you don’t have the latest version of Windows 10, we recommend that you update now. To update to the latest version, go to Download Windows 10, and select Update Now.
Start Device Manager. To do this, in the search box on the task bar type device manager, and then select Device Manager.
Locate the category of device and right-click the device that has the problem driver installed, select Properties, and then choose the Driver tab.
In the Confirm Device Uninstall dialog box, select the Delete the driver software for this device check box.
Choose your automatic updates
To prevent the driver from being reinstalled by Windows Update, use the “Show or Hide Updates” troubleshooter to hide the driver. Window Update won’t install hidden drivers or updates.
Download the troubleshooter from the Microsoft Download Center:
How to prevent a specific Windows 10 Update or Driver from installing.
In Windows 10 there is no way to block the installation of a particular Windows Update(s) through ‘Update & Security’ settings, like in the previous Windows versions (Windows 7 or Windows Vista).
In Windows 10 the Windows Updates are set to be automatically installed, in order to keep your device always updated. In the other hand, several times, a Windows update, or an updated device driver, can cause significant problems on your computer operation and there is the need to uninstall it and then to block the specific update or driver from reinstalling in the future, until Microsoft fixes the issue(s) with it.
To fix problems with specific updates, Microsoft has released a tool that can block (hide) a specific unwanted Windows Update or Driver from reinstalling again on your system. The tool is called «Show or hide updates» and applies to Windows 10 based computers.
In this tutorial you can find detailed instructions on how to use the «Show or hide updates» tool, in order to prevent the installation of a specific Windows Update or Updated Driver on your Windows 10 system.
How to block Windows Update(s) and Updated driver(s) from being installed in Windows 10.
Notes: Before continue to block a specific Windows Update or Driver from being installed in Windows 10, first proceed to uninstall it, if it is already installed.
A. To uninstall a specific Windows 10 Update, go to:
- Start
–>Settings –>Update and security –>Advanced options –>View your update history –>Uninstall Updates.
- Select the unwanted Update from the list and click Uninstall. *
B. To uninstall a specific Device Driver in Windows 10:
- Right click on the Start menu
and select Device Manager.
- Locate the device driver that you want to uninstall and then right-click on it and select Uninstall.
- In the uninstall dialog, check the box to Delete the driver software for this device if available. *
* After uninstall:
1. Restart you computer and check for available updates…but DO NOT INSTALL them.
- Start
–>Settings –>Update and security –>Check for updates.
2. Close ‘Update & Security’ options and proceed to block the automatic installation of the Windows Update or Driver as described bellow.
To prevent the automatic installation of a specific Windows Update or an updated driver on Windows 10:
1. Download and save the «Show or hide updates» troubleshooter tool on your computer.
2. Run the Show or hide updates tool and select Next at first screen.
3. At the next screen choose Hide Updates.
4. Select the Update that you don’t want to be installed and click Next.
5. Wait until the troubleshooter applies the appropriate changes on your system and then click Close.
– From now on, the selected updated Driver, or Windows Update, will not be installed automatically, until you run the Show or hide updates tool again and unblock the installation (Show Hidden Updates). *
* Note: I suggest to run the troubleshooting tool again to make sure the change has been made.
That’s all! Did it work for you?
Please leave a comment in the comment section below or even better: like and share this blog post in the social networks to help spread the word about this solution.
Windows Update Blocker
| Разработчик: | Sordum (Германия) |
| Лицензия: | Freeware (бесплатно) |
| Версия: | 1.6 Portable |
| Обновлено: | 2019-10-20 |
| Системы: | Windows 10 / 8.1 / 8 32|64-bit |
| Интерфейс: | русский / английский |
| Рейтинг: |  |
| Ваша оценка: |
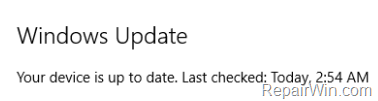
 –>Settings –>Update and security –>Advanced options –>View your update history –>Uninstall Updates.
–>Settings –>Update and security –>Advanced options –>View your update history –>Uninstall Updates. and select Device Manager.
and select Device Manager. –>Settings –>Update and security –>Check for updates.
–>Settings –>Update and security –>Check for updates.