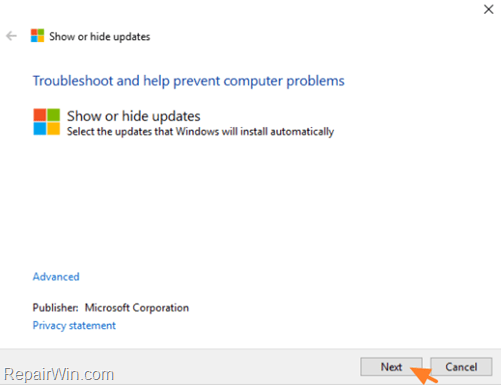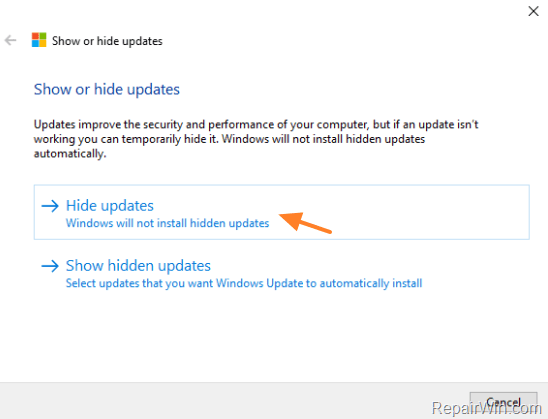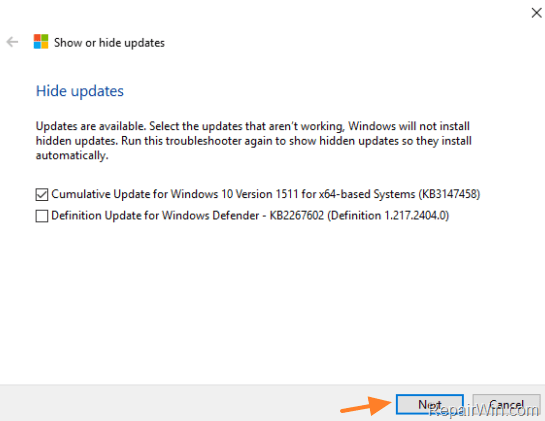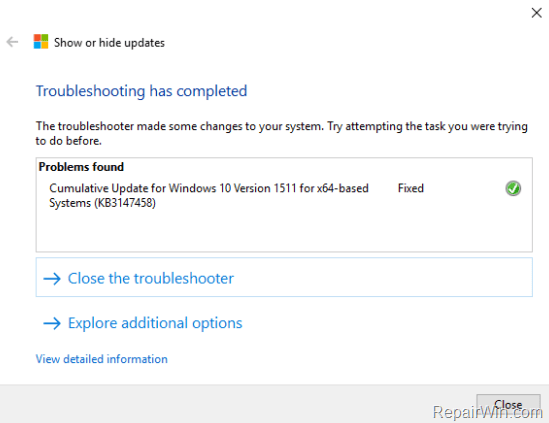- Инструкция: как работать с Windows Update Blocker
- Отключаем обновления с помощью Windows Update Blocker
- Блокировка других системных служб
- Заключение
- Windows Update Blocker v1.6
- How to prevent a specific Windows 10 Update or Driver from installing.
- How to block Windows Update(s) and Updated driver(s) from being installed in Windows 10.
- To prevent the automatic installation of a specific Windows Update or an updated driver on Windows 10:
- Инструкция: как работать с Windows Update Blocker
- Отключаем обновления с помощью Windows Update Blocker
- Блокировка других системных служб
- Заключение
Инструкция: как работать с Windows Update Blocker
В данной краткой инструкции рассмотрим, как использовать программу Windows Update Blocker для быстрого отключения службы обновления Windows 10 и блокировки других системных служб.
Отключаем обновления с помощью Windows Update Blocker
- Скачайте последнюю версию Windows Update Blocker (здесь);
- Запустите программу (по умолчанию у неё английский интерфейс). Для смены локализации (выбора языка) нажмите: Menu → Languages → русский язык;
- Чтобы деактивировать службу обновления Windows 10, нажмите «Отключить обновления» → Применить. Опция «Защитить Параметры Службы» позволяет избежать повторного включения службы обновлений (из-за какой-либо программы, тех или иных действий пользователя и так далее).
Блокировка других системных служб
Windows Update Blocker позволяет не только блокировать службу обновления Windows 10, но и другие системные службы (рекомендуется только опытным пользователям).
- Выберите службу, которую хотели бы заблокировать;
- Скопируйте её имя;
- Откройте файл Wub.ini → вставьте скопированное на предыдущем шаге имя службы в конце раздела [Service List] имя_службы=2,4 → Сохраните изменения (смотрите пример на скриншоте);
Открыть .INI файл можно любым текстовым редактором, например штатным блокнотом, или с помощью notepad ++ Данный файл находится в архиве с программой Wub.zip (извлечь содержимое вы можете с помощью программы-архиватора, например, WinRAR или 7-zip.
По аналогии, в файл Wub.ini можно добавить и любые другие службы. После того, как службы были добавлены, ими можно управлять уже непосредственно из программы: Меню → Настройка запуска Сервисов.
Заключение
Отключить службу автоматического обновления операционной системы Windows 10 с помощью Windows Update Blocker гораздо быстрее и удобнее, чем средствами непосредственно самой ОС. Кроме того, данная программа умеет блокировать и другие системные службы Windows. Она не требует установки и не оставляет никаких следов («хвостов») в системе после удаления.
Windows Update Blocker можно использовать для блокировки системных служб и отключения обновления не только в среде Windows 10, но и в предыдущих версиях ОС (от Windows XP и выше), хотя отключение обновления для старых систем уже и так не целесообразно по понятным причинам. Тогда как в Windows 10 проблема с принудительной установкой обновлений, которая происходит зачастую в самый неподходящий момент, стоит достаточно остро.
Однако всё же не рекомендуется отключать службу обновления Windows навсегда, ведь тогда операционная система не сможет получать важные обновления безопасности. Поэтому лучше периодически всё же активировать эту службу, проверяя и устанавливая обновления, но уже тогда, когда это удобно именно вам.
Windows Update Blocker v1.6

Windows 10 offers less UI control over the updating behavior of the operating system than previous versions of Windows , There is no option to turn off Windows Updates using the Control Panel or Settings app in Windows 10, it checks for updates automatically and install any updates they find, whether you like it or not. This new feature is actually pretty convenient for most users. If you want control over the update process you can disable the Windows Update service . This requires that you open the Services manager, locate the service and change its startup parameter and status. You would then have to enable the service again whenever you want the operating system to check for updates (It does not look so easy).
Windows Update Blocker is a freeware that helps you to completely disable or enable Automatic Updates on your Windows system , with just a click of the button . This utility is portable, which means that you are no longer required to go through the installation process and no leftovers will remain on the HDD after its removal. if you place the program file to an external data device, you make it possible to take Windows Update Blocker everywhere with you and use it on any computer you come in contact with, who has things configured just right, and doesn’t want to take the chance that an update might mess up their system. This utility is for that person.
How it works
After downloading, extract Windows Update Blocker to your desired location, then run it
service status icon will show your windows Update service status , if you want to block Automatic Windows Updates Choose “Disable Service” And click “Apply Now” Button , Protect service setings can prevent Uncontrolled change (Recommended).
How to block any other service and protect the settings
Windows Update Blocker New version allow users to add any other service into Wub.ini file to block it , first please edit Wub.ini file and add your desired service name under the “dosvc=2,4” line , for example if you want to block “Windows Update medic Service” Please open services and find it
then click on it and copy the Service Name
Write or paste the service name under the dosvc=2,4 line
Finally open Windows Update Blocker and use “Apply now” button. If you want to delete recently added service after a while please follow these steps:
1. Open Windows Update Blocker and choose enable service option then use Apply now button.
2. Delete your desired service line from the Wub.ini file
3. Now you can choose disable service and Protect service settings options
Service List Options
Under Menu button there is a “Service List Options” choice if you click it , Service List Options popup window will be open. With this GUI you can easily control services which added to Wub.ini [Service_List] section. You can add Maximum 25 service to Wub.ini. Wuausrv service showing only for informational purposes therefore you can not edit it.
NOTE: If windows update blocker can’t manage some of the services , they can be damaged, please use windows Update Troubleshooter from Microsoft and If you don’t follow these steps and just delete any service from the “Wub.ini” file the service status will remain protected.
Windows Update Blocker supports Command line options to automate Windows Update Blocker tasks :
Supported operating systems: Windows 10, Windows 8.1 , Windows 8 , Windows 7 , Windows Vista ,Windows XP (32\64-bit).
Supported languages: English , Turkish , German , Hebrew , Slovenian , French , Russian , Portuguese , Italian , Polish , Spanish , Czech , Ukrainian , Dutch , Greek , Hungarian , Chinese Simplified , Chinese Traditional , Portuguese (brasil) , Thai , Arabic , Korean , Vietnamese , Japanese , Indonesian , Persian , Swedish , Thai , Georgian , Danish (Dansk), Albanian, Azerbaijani, Bulgarian, Serbian , Uzbek , Tajik , Abkhazian , Romanian
File: Wub_x64.exe │ Virustotal
MD5: 4DE68A46A3C3D4104AA3609C9004238B
SHA1: AB69DCA72F1CC0CA0A1A74DE5CCAA62BF95591AD
How to prevent a specific Windows 10 Update or Driver from installing.
In Windows 10 there is no way to block the installation of a particular Windows Update(s) through ‘Update & Security’ settings, like in the previous Windows versions (Windows 7 or Windows Vista).
In Windows 10 the Windows Updates are set to be automatically installed, in order to keep your device always updated. In the other hand, several times, a Windows update, or an updated device driver, can cause significant problems on your computer operation and there is the need to uninstall it and then to block the specific update or driver from reinstalling in the future, until Microsoft fixes the issue(s) with it.
To fix problems with specific updates, Microsoft has released a tool that can block (hide) a specific unwanted Windows Update or Driver from reinstalling again on your system. The tool is called «Show or hide updates» and applies to Windows 10 based computers.
In this tutorial you can find detailed instructions on how to use the «Show or hide updates» tool, in order to prevent the installation of a specific Windows Update or Updated Driver on your Windows 10 system.
How to block Windows Update(s) and Updated driver(s) from being installed in Windows 10.
Notes: Before continue to block a specific Windows Update or Driver from being installed in Windows 10, first proceed to uninstall it, if it is already installed.
A. To uninstall a specific Windows 10 Update, go to:
- Start
–>Settings –>Update and security –>Advanced options –>View your update history –>Uninstall Updates.
- Select the unwanted Update from the list and click Uninstall. *
B. To uninstall a specific Device Driver in Windows 10:
- Right click on the Start menu
and select Device Manager.
- Locate the device driver that you want to uninstall and then right-click on it and select Uninstall.
- In the uninstall dialog, check the box to Delete the driver software for this device if available. *
* After uninstall:
1. Restart you computer and check for available updates…but DO NOT INSTALL them.
- Start
–>Settings –>Update and security –>Check for updates.
2. Close ‘Update & Security’ options and proceed to block the automatic installation of the Windows Update or Driver as described bellow.
To prevent the automatic installation of a specific Windows Update or an updated driver on Windows 10:
1. Download and save the «Show or hide updates» troubleshooter tool on your computer.
2. Run the Show or hide updates tool and select Next at first screen.
3. At the next screen choose Hide Updates.
4. Select the Update that you don’t want to be installed and click Next.
5. Wait until the troubleshooter applies the appropriate changes on your system and then click Close.
– From now on, the selected updated Driver, or Windows Update, will not be installed automatically, until you run the Show or hide updates tool again and unblock the installation (Show Hidden Updates). *
* Note: I suggest to run the troubleshooting tool again to make sure the change has been made.
That’s all! Did it work for you?
Please leave a comment in the comment section below or even better: like and share this blog post in the social networks to help spread the word about this solution.
Инструкция: как работать с Windows Update Blocker
В данной краткой инструкции рассмотрим, как использовать программу Windows Update Blocker для быстрого отключения службы обновления Windows 10 и блокировки других системных служб.
Отключаем обновления с помощью Windows Update Blocker
- Скачайте последнюю версию Windows Update Blocker (здесь);
- Запустите программу (по умолчанию у неё английский интерфейс). Для смены локализации (выбора языка) нажмите: Menu → Languages → русский язык;
- Чтобы деактивировать службу обновления Windows 10, нажмите «Отключить обновления» → Применить. Опция «Защитить Параметры Службы» позволяет избежать повторного включения службы обновлений (из-за какой-либо программы, тех или иных действий пользователя и так далее).
Блокировка других системных служб
Windows Update Blocker позволяет не только блокировать службу обновления Windows 10, но и другие системные службы (рекомендуется только опытным пользователям).
- Выберите службу, которую хотели бы заблокировать;
- Скопируйте её имя;
- Откройте файл Wub.ini → вставьте скопированное на предыдущем шаге имя службы в конце раздела [Service List] имя_службы=2,4 → Сохраните изменения (смотрите пример на скриншоте);
Открыть .INI файл можно любым текстовым редактором, например штатным блокнотом, или с помощью notepad ++ Данный файл находится в архиве с программой Wub.zip (извлечь содержимое вы можете с помощью программы-архиватора, например, WinRAR или 7-zip.
По аналогии, в файл Wub.ini можно добавить и любые другие службы. После того, как службы были добавлены, ими можно управлять уже непосредственно из программы: Меню → Настройка запуска Сервисов.
Заключение
Отключить службу автоматического обновления операционной системы Windows 10 с помощью Windows Update Blocker гораздо быстрее и удобнее, чем средствами непосредственно самой ОС. Кроме того, данная программа умеет блокировать и другие системные службы Windows. Она не требует установки и не оставляет никаких следов («хвостов») в системе после удаления.
Windows Update Blocker можно использовать для блокировки системных служб и отключения обновления не только в среде Windows 10, но и в предыдущих версиях ОС (от Windows XP и выше), хотя отключение обновления для старых систем уже и так не целесообразно по понятным причинам. Тогда как в Windows 10 проблема с принудительной установкой обновлений, которая происходит зачастую в самый неподходящий момент, стоит достаточно остро.
Однако всё же не рекомендуется отключать службу обновления Windows навсегда, ведь тогда операционная система не сможет получать важные обновления безопасности. Поэтому лучше периодически всё же активировать эту службу, проверяя и устанавливая обновления, но уже тогда, когда это удобно именно вам.
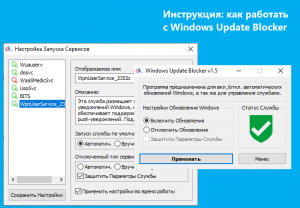






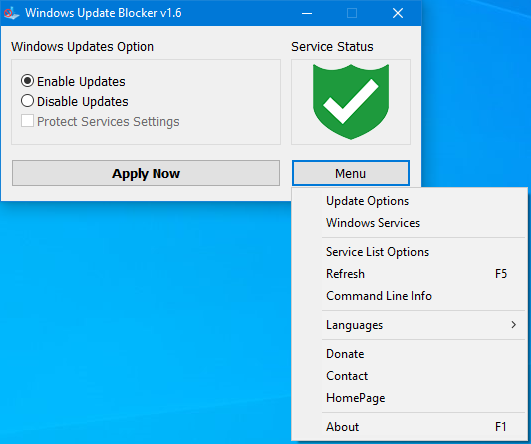
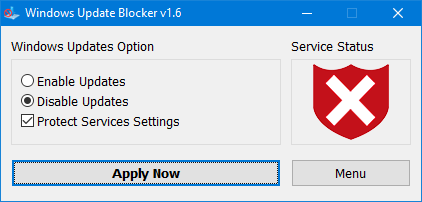
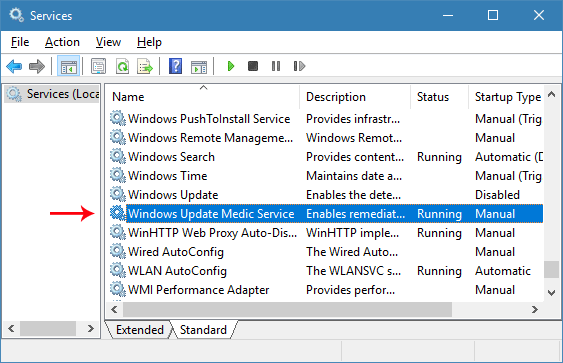
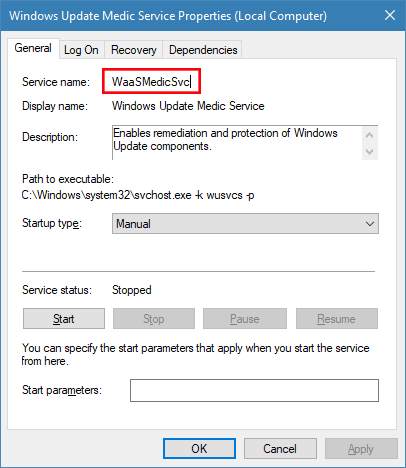
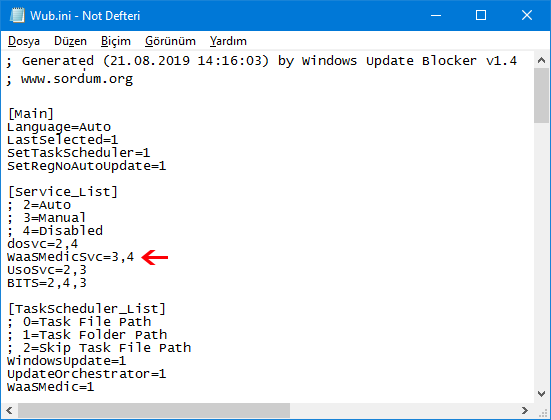
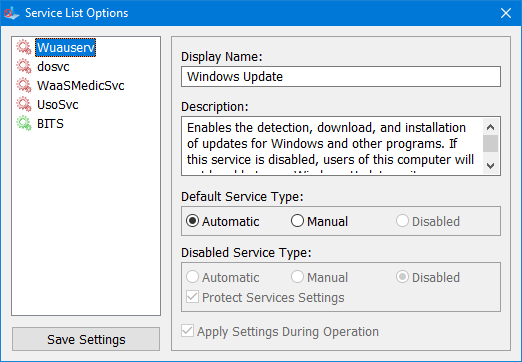
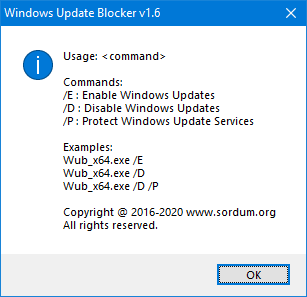


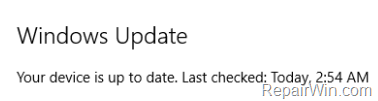
 –>Settings –>Update and security –>Advanced options –>View your update history –>Uninstall Updates.
–>Settings –>Update and security –>Advanced options –>View your update history –>Uninstall Updates. and select Device Manager.
and select Device Manager. –>Settings –>Update and security –>Check for updates.
–>Settings –>Update and security –>Check for updates.