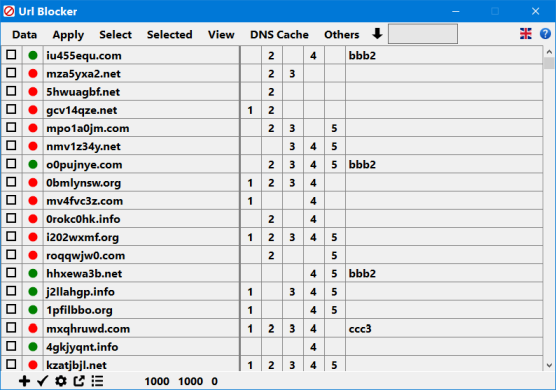- How to Block Websites from Opening in Windows 10
- How to block Websites from Opening on Windows 10?
- Method 1: Blocking Websites through Hosts File
- Method 2: Blocking Websites in Firefox
- Method 3: Blocking Website in Chrome
- Method 4: Blocking Websites in Edge
- URL Blocker — блокируем доступ к сайтам одним кликом
- Blocking url in windows
- Blocking web sites with Windows Firewall
- 4 Answers 4
- Block Websites in Windows with URL Blocker
How to Block Websites from Opening in Windows 10
A website is a collection of related network web resources such as web pages and multimedia content which are typically identified with a common domain name and published on at least one web server. Sometimes, you might need to block certain websites, for example, to configure the computer for office use or restrict some websites for your home use. Therefore, in this article, we will teach you how to block websites on Windows 10.

How to block Websites from Opening on Windows 10?
When it comes to blocking sites on Windows 10, there are numerous ways of doing that. Mostly, you can search them through browsers, so you can block them on the browser that is being used. Also, our systems have a hosts file which you can use to block any site you want by editing it and putting the web address in it. We will discuss all the possible methods about how to block sites in different browsers or by using your system hosts file.
Method 1: Blocking Websites through Hosts File
In this method, we will be editing the hosts file in our system directory and putting the website’s address in the file to block them. Make sure you have permission to access the host file and always open it as administrator on the notepad for editing. Follow the steps below:
- Open your “Notepad” as an administrator. Press Windows + S, type “notepad” in the dialogue box, right-click on the application and select Run as administrator.
Opening notepad as administrator
- Now click “File” and then “Open”
- Then, go to the following address:
- Locate the “hosts” file and open it
Opening hosts file in the system directory
- Now scroll down to the bottom and click on the line after the last item
Note: You can create a space between the last line and the one you typing, just to be safe. - Here you need to type your localhost IP and URL/Address for websites:
Adding websites to block in the hosts file
Note: Use tab for the space between IP and address. The IP will remain the same for every web address you add because it is your localhost IP, but only the website URL will be changing each time
Note: You may need to restart your PC for it to work.
Method 2: Blocking Websites in Firefox
Firefox has some add-ons which allow you to block websites by adding the URL in them. You can get these Add-ons for free, and it has a lot of features, like a password for unblocking the sites, work mode, and block by words. To add the Add-ons, follow the steps below:
- Open Mozilla Firefox
- Click on the “Settings Bar” on the top right corner
- Select Add-ons (Shortcut – Ctrl + Shift + A)
- Now search for “Block Site” in the search box
Adding add-ons on firefox browser
- Open the one that has more users and click “Add to Firefox”
Adding to Firefox
- Then you add any web address in it and that will block it for Firefox
Adding sites to block in block site add-on
- You can also add Password to your settings by selecting it on left-side panel, this will protect the blocked sites, so no one can unblock sites back.
Password feature for block site
Method 3: Blocking Website in Chrome
Please click here to view the method on how to block a website in Chrome.
Method 4: Blocking Websites in Edge
Microsoft Edge or Internet Explorer has an option for blocking the site, and it’s available in the Internet properties. You can restrict sites by this feature available in the security tab of properties and add a site to it manually by their URL. To block sites in Edge follow the steps below:
- Open Run by pressing (Window + R) buttons on a keyboard
- Now type “inetcpl.cpl” in the text box, and press Enter
Opening internet properties through Run
 Selecting a restricted site in the security tab
Selecting a restricted site in the security tab Adding website to block in Edge
Adding website to block in EdgeURL Blocker — блокируем доступ к сайтам одним кликом
Во всех популярных версиях Windows имеется такая замечательная штука как родительский контроль. Это гибкий, настраиваемый инструмент идеально подходит для ограничения доступа детям к нежелательным сайтам, тем же, кто не хочет заморачиваться с его настройкой, можем порекомендовать простую программку URL Blocker от разработчика WinTools . Утилита совершенно бесплатна, не нуждается в установке и настройке, по большому счету, все что вам нужно, это указать URL -адреса блокируемых ресурсов и применить изменения.
Работает URL Blocker на уровне системы, так что блокироваться сайты будут во всех браузерах.
Заблокируем, к примеру, доступ к Youtube .
Запускаем утилиту, в нижнее поле вводим адрес главной страницы сайта, жмём кнопку «Add».
После того как URL появится в главном окне, отмечаем его птичкой и нажимаем кнопку «Apply» и подтверждаем действие в открывшемся диалоговом окошке.
При этом будет выполнен выход из системы, а после того как вы в неё войдёте, указанный сайт и все его страницы будут блокироваться во всех браузерах.
Если нужно восстановить доступ к конкретному сайту, отметьте его в списке и нажмите «Dеlete», если ко всем сайтам — «Restore» или «Default». Если доступ к заблокированному сайту сохраняется, а быть такое может, очистите кеш и cookies браузера.
Интересно знать, как работает URL Blocker? Она прописывает адреса блокируемых ресурсов в файл HOSTS , перенаправляя их на локальный компьютер, данные оригинала сохраняя в файл бекапа hosts.urlBlockerSave .
Вот и весь секрет этого блокировщика.
Дополнительно утилитой поддерживается экспорт и импорт запрещенных сайтов в файл. Ни пароля, ни других встроенных средств защиты URL Blocker не имеет, так что прячьте ее куда-то подальше или запускайте с флешки.
Blocking url in windows
URL Blocker is a tool for safe Internet use which is used for making certain Internet addresses (URLs) inaccessible to users and Internet browsers from the given computer. The user can freely provide, modify, export and import the list of URLs to be blocked.
With URL Blocker, the Internet connection of every single computer in the local network can be limited independently, on an URL level, without a complex firewall program or any special network knowledge.
After properly setting the program, it is possible to do the following, among other things:
- On computers used for work, we can block certain web pages, which we often “accidently” visit during work (e.g. Facebook, YouTube, etc.) and waste our time intended for work on them.
- The access to the currently developed web page can be limited on certain computers of the local network. This way we can prevent our colleagues at work, or our family members at home from loading and using the project under development in an unsolicited way. This limitation can often help prevent huge losses.
- We can block the pages which pose a security risk.
- On a family computer, we can limit the access to web pages which may have an adverse effect on the development of children. Naturally, the program offers many other options in addition to those listed above.
URL Blocker works on Win7/8/10 operating systems, it requires no installation, it is free to use.
Dark theme
Version: 1.4.0.28 | Date: 2020-01-13 | Download | MD5: d165918ae09d61e072d1c885d11a3847
Blocking web sites with Windows Firewall
Is it possible to use Windows Firewall to block specific web sites for all browsers?
4 Answers 4
Possibly, depending on which version of Windows you’re using, although I don’t recall ever seeing any such options.
It’s probably easier to just add entries into your C:/WINDOWS/SYSTEM32/DRIVERS/ETC/HOSTS file (it’s a plain ASCII text file that you can edit directly with Windows Notepad), like so:
127.0.0.1 www.bad-web-site.example.com
127.0.0.1 www.another-site.example.net
The IP address «127.0.0.1» is localhost (your local computer), and using it for the web site addresses (the domain names) you wish to block will result in a timeout (assuming you’re not running a local web server like Apache HTTPd; if you are, then its web page will appear which will be fine anyway).
Make sure that you block both with and without the «www» portion; this is quite easy as you can specify multiple sites on a single line by delimiting them with spaces, like so:
127.0.0.1 www.bad-web-site.example.com bad-web-site.example.com
127.0.0.1 www.another-site.example.net another-site.example.net
Also note that the domains are added without any protocol, so without http:// , https:// or ftp:// .
Note: In Windows Vista or Windows 7 you must open Notepad.exe as an Administrator to be able to edit and save changes to the hosts file. Right click on notepad.exe or its shortcut and select «run as Administrator» once Notepad is open use File > Open to navigate to the hosts file.
First of all Go to Command Prompt and Do Ping URL to get IP address of that website:
and you get IP Address of website
Pinging example.com [93.184.216.119] with 32 bytes of data:
Reply from 93.184.216.119: bytes=32 time=287ms TTL=43
Reply from 93.184.216.119: bytes=32 time=286ms TTL=43
Reply from 93.184.216.119: bytes=32 time=285ms TTL=43
Reply from 93.184.216.119: bytes=32 time=294ms TTL=43
Ping statistics for 93.184.216.119:
Packets: Sent = 4, Received = 4, Lost = 0 (0% loss),
Approximate round trip times in milli-seconds:
Minimum = 285ms, Maximum = 294ms, Average = 288ms
go to Control Panel > windows FireWall > in the left side click Advanced Setting
go to Outbound Rule and in right side Click New Rule
- in New OutBound Rule Wizard select Custom and click Next
- in Program Screen Select All Program And click Next
- in protocol and ports Leave default Setting and click Next
- in Scope Screen Under Which remote IP address Does This rule apply to? select These IP address and click add Button
in IP Address Dialog under This IP address or subnet: enter IP address of website and click ok and then click next
in Action screen select Block the connection and click next
test what you do by enter URL in any browser that you want
good luck!
Block Websites in Windows with URL Blocker
There are many websites that everyone wants to block on their computers. One way to do this is through the HOSTS file that is found in all the operating systems. An operating system consults this file first to resolve the domain names and if this file does not give any results, only then it connects to the DNS servers. So if you add a mismatching domain and IP address in the HOSTS file, that domain name can be effectively blocked. You can edit the HOSTS file manually or you can use a simple application like URL Blocker for this.
URL Blocker is a portable application for Windows operating system that can add or remove entries in the HOSTS file. In the URL Blocker, you can type a domain name in the text field at the bottom and click on the Add button to add this domain name to the list. Then you can select all the domain names from the list that you want to block and click on the Apply button. This will make the necessary changes in the HOSTS file and the selected websites will be blocked.
You can also export and import the list of domain names for use on other computers. When you export the list, it saves a file “URL.Blocker” with all the entries from the list. In order to import the entries, you have to select this “URL.Blocker” file that you have saved earlier. The export and import functions are also useful if you want to block a different set of websites for different times.
In addition to blocking websites and exporting/importing the list of domain names, it can also restore the HOSTS file back to the original state that it started out with. It can also restore the HOSTS file back to the default version that is shipped with Windows.
 Opening notepad as administrator
Opening notepad as administrator Opening hosts file in the system directory
Opening hosts file in the system directory Adding websites to block in the hosts file
Adding websites to block in the hosts file  Adding add-ons on firefox browser
Adding add-ons on firefox browser Adding to Firefox
Adding to Firefox Adding sites to block in block site add-on
Adding sites to block in block site add-on Password feature for block site
Password feature for block site Opening internet properties through Run
Opening internet properties through Run