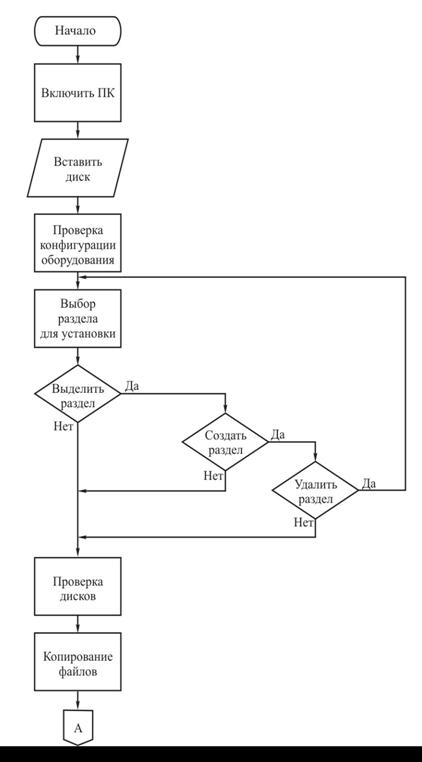Блок схема установки windows
Лекция №1 «Установка и настройка ОС семейства Windows»
Операционная система (ОС) – это совокупность программных средств, осуществляющая управление ресурсами компьютера, запуск прикладных программ и их взаимодействие с внешними устройствами и другими программами, а также обеспечивающая диалог пользователя с ЭВМ. Ресурсом является любой компонент ЭВМ и предоставляемые им возможности: центральный процессор, оперативная и внешняя память, внешнее устройство, программа и т.д. ОС загружается в ОП при включении компьютера и предоставляет пользователю удобный способ общения (интерфейс) с вычислительной системой.
Классификация операционных систем
Сетевые ОС предназначены для управления ресурсами компьютеров, объединенных в сеть с целью совместного использования данных. В большинстве случаев сетевые ОС устанавливаются на один или более достаточно мощных компьютеров – серверов, выделяемых для обслуживания сети и совместно используемых ресурсов. Все остальные ОС считаются локальными и могут использоваться на любом персональном компьютере в том числе и на отдельном компьютере, подключенном к сети.
Она заключаются в обеспечении нескольких видов интерфейса:
• интерфейса между пользователем и программно-аппаратными средствами компьютера (интерфейс пользователя);
• интерфейса между программным и аппаратным обеспечением (аппаратно-программный интерфейс);
• интерфейса между разными видами программного обеспечения (программный интерфейс).
В настоящее время существует большое количество различных операционных систем. К наиболее популярным относятся ОС семейства Linux и ОС семейства Windows.
1. Установить тип загрузки, соответствующий типу носителя с которого будет устанавливаться ОС.
Как правило установка ОС производиться с оптического носителя, поэтому необходимо установить возможность загрузки компьютера с оптического носителя.
2. Подготовить жесткий диск.
Создать разделы на жестком диске в соответствии со своими предпочтениями.
3. Выбрать вариант установки ОС.
Практически все современные ОС позволяют в процессе установки указать компоненты, которые будут установлены.
4. Проверка подлинности ОС.
На данном этапе установщик ОС может потребовать ввода серийного номера
5. Указать данные пользователя, параметры клавиатуры, информацию о сети.
6. Завершить установку ОС.
Блок схема установки windows
4. Не беритесь руками за проводку, заднюю стенку монитора.
По мнению специалистов, эти не сложные правила могут избежать поражений электрическим током и вредных излучений.
Но есть и другой фактор с которым необходимо считаться – утомления зрительного нерва более опасно, чем воздействия излучения, поскольку неблагоприятные воздействия могут быть необратимы.
Для профилактики утомления зрительного нерва необходимо делать гимнастику для глаз и периодически проверять цветовосприятие. Если после длительной работы с мониторов вы видите на абсолютно белом потолке розовые пятна, это свидетельствует о сильной усталости. В этом случае рекомендуется установить защитный фильтр и периодичность закапывать глаза водой или умываться.
3.6 Требование безопасности во время работы.
После включения компьютера оператор ПЭВМ должен проследить за результатами выполнения автоматических тестовых программ, которые проверяют исправность отдельных блоков компьютера сразу после его включения. Обязательно ежедневно делать прогон антивирусных программ.
Во время работы экран монитора должен находиться на расстояние не ближе 0,5 метра от глаз пользователя. Запрещается компенсировать недостаток контрастности и яркости экрана, освещение уменьшением расстояния между уровнем глаз и поверхностью экрана.
Расстояние между боковыми поверхностями мониторов – не менее 1,2 метра.
Под ногами у оператора должен находиться резиновый коврик.
Для обеспечения оптимальной работоспособностей и сохранения здоровья на протяжении рабочей смены должны устанавливаться регламентированные перерывы:
ü При 8 — часовой смене – через 2 часа от начала смены и через 1,5- 2 часа после обеденного перерыва, продолжительностью 15 минут каждый или 10 минут через каждый час работы;
ü При 12 — часовой рабочей смены — в первые 8 часов работы аналогично перерывам при 8- часовой смене, а в течение последних 4-х часов – каждый час продолжительностью 15 минут;
ü При работе в ночную смену (с 22 часов до 6 утра) продолжительностью регламентированных перерывов должна увеличиваться до 60 минут.
Продолжительность непрерывной работы не должна превышать с ПЭВМ без регламентированного перерыва не должна превышать 2 часов.
При возникновении аварийной ситуации или ситуации, которая может привести к аварии, признаками которого являются: появления запаха горелой изоляции, самопроизвольных случайных действий со стороны программного обеспечения и других отклонений, оператор должен принять меры по отключению компьютера.
В случае необходимости оператор должен уметь оказать доврачебную медицинскую помощь.
В техническом описании рассматриваются основные принципы организации операционной системы: специфика работы (достоинства и недостатки программы, требования к аппаратным и программным средствам, алгоритм установки).
В технологическом описании представлены те моменты, которые поясняют технологию настройки самой операционной системы.
OC – операционная система
ПЭВМ – персональная электронно-вычислительная машина
ИБП – источник бесперебойного питания
ПК – персональный компьютер
HTML – язык разметки гипертекста (HyperText Markup Language)
1. Эффективная работа: Windows XP/Э. Ботт, К. Зихерт. – СПб.: Питер. – 1072 с.: ил.
Блок-схема установки Microsoft Windows XP
Настройка рабочего стола
Рисунок 21 – Рабочий стол Windows XP по умолчанию
Как установить операционную систему WINDOWS 7
02 Авг 2013г | Раздел: Компьютер
Здравствуйте уважаемые читатели сайта sesaga.ru. В этой статье хочу поделиться опытом, и рассказать, как установить Windows 7 на стационарный компьютер или ноутбук. Хотя в интернете статей по установки Windows достаточно много, и что-либо нового здесь трудно рассказать, но я думаю, что на сайте, предназначенном для домашнего пользователя такая статья должна быть.
Вариантов установки этой операционной системы несколько, и все они отличаются лишь незначительными отклонениями от самого процесса установки. Windows 7 можно установить, например:
1. На новый компьютер;
2. Поверх Windows XP;
3. Чтобы стояли две системы: XP и «семерка»;
4. Чтобы было две «семерки»;
5. Переустановить Windows 7.
В процессе установки Вы поймете, что сложного здесь ничего нет. Страшно в первый раз, а потом уже все делается с закрытыми глазами. Остановимся мы на самом распространенном варианте, это когда Ваша операционная система «слетела» или пострадала от вирусов и больше не подает никаких признаков жизни.
И так, приступим.
1. Заходим в «BIOS».
Вставляем диск с дистрибутивом Windows 7 в DVD-привод и отправляем компьютер на перезагрузку. Сразу же после перезагрузки на 2 – 3 секунды появится окно приветствия материнской платы, где предлагается нажать кнопку «DEL», а в ноутбуках «F2».
Как только откроется окно приветствия, несколько раз нажмите на клавиатуре кнопку «DEL» или «F2» чтобы попасть в «BIOS». Если Вы не успеете в этот короткий промежуток времени, то процедуру перезагрузки придется повторить еще раз, так как компьютер начнет грузиться с жесткого диска.
Итак, мы все сделали правильно, и попали в «BIOS» в раздел «Main».
Используя подсказки, а в различных моделях материнских плат они могут быть немного видоизменены, перемещаемся в раздел «Boot» (загрузка).
В моем случае, перемещение производится при помощи кнопок со стрелками «вверх-вниз» или «влево-вправо», расположенных на клавиатуре, а для большинства ноутбуков кнопками перемещения будут являться F5 и F6.
Находясь в разделе «Boot» заходим в пункт меню «Boot Device Priority» нажатием кнопки «Enter».
Перед нами открылось окно меню загрузки, где указано, что компьютер по умолчанию должен загружаться с флоппи диска, а если такового не окажется, то следующим устройством стоит жесткий диск. Ну и последним в этом списке является CDROM.
Здесь, выбираем, чтобы компьютер грузился с DVD привода. Поэтому жмем кнопку «Enter» и перед нами открывается еще одно окно, в котором необходимо выбрать наш привод.
Кнопками со стрелками «вверх-вниз» опускаемся до строки «CDROM:3S-Optiarc DVD RW AD-5260» и жмем «Enter». У Вас название DVD привода будет отличаться.
В случае с ноутбуком, кнопками перемещения будут F5 и F6.
Как видите, DVD привод стал первым в списке загрузки компьютера.
Теперь, чтобы сохранить выбранные установки жмем кнопку «F10» и следом «Enter». Компьютер уйдет на перезагрузку.
2. Установка Windows 7 на жесткий диск.
После перезагрузки на короткое время появится окно, где в левом верхнем углу будет строка запроса для запуска установки с DVD привода. Жмем любую клавишу. Если клавишу не нажать, то компьютер начнет загружаться с жесткого диска.
Запустится программа установки Windows 7, которая определит минимальный набор оборудования, необходимый ей для установки, и скопирует на жесткий диск необходимые установочные файлы.
Все. Самую трудную часть мы с Вами сделали, и теперь только осталось следовать указаниям программы установки.
В этом окне выбираем язык установки.
Здесь выбираем язык операционной системы и жмем «Далее».
Нажимаем кнопку «Установить» для запуска установки Windows.
В следующем окне надо будет выбрать версию Windows 7, которая ранее была установлена на Вашем компьютере. Здесь важно знать: 32-х или 64-х битная операционная система стояла на компьютере, иначе, будут проблемы с работой железа, если оно не рассчитано на работу с 64-х битной системой.
Как правило, если стоит более 3 Гб оперативной памяти, можно смело устанавливать 64-х битную версию системы. Как определились, жмем «Далее».
Если Вы устанавливаете систему на ноутбук, то данные о системе можно взять из наклейки, приклеенной на дне ноутбука.
Соглашаемся с Лицензионным соглашением и жмем «Далее».
Выбираем полную установку.
Через некоторое время программа установки автоматически определит раздел, в который предложит установить операционную систему. Но Вы можете и сами указать, в какой раздел устанавливать Windows. В нашем случае оставляем все по умолчанию и выбираем «Настройка диска».
В этом окне выбираем форматирование раздела. Программа сразу предупредит, что Вы потеряете все не сохраненные данные в этом разделе. А так как у нас выбора нет — Windows все равно не загружается, однозначно жмем «Далее».
Форматируя раздел жесткого диска, мы как бы перепахиваем его, создавая благоприятную «почву» для файлов и папок новой операционной системы.
Теперь осталось ждать, пока Windows не установится на компьютер.
По окончании установки файлов компьютер уйдет на перезагрузку.
После очередной перезагрузки и в дальнейшем, пока будет устанавливаться система, Вы будете видеть окно с надписью запроса для запуска установки.
Ничего не нажимайте, так как необходимые файлы уже загружены на жесткий диск, и еще раз их загружать с установочного диска не надо.
3. Завершение установки WINDOWS 7.
Теперь Windows предлагает ввести еще немного информации, чтобы окончательно произвести установку. В открывшемся окне вводим имя пользователя компьютера и жмем «Далее». Имя можете ввести свое.
В этом окне предлагают ввести пароль для своей учетной записи. Можете ввести, а можете и не вводить. Я обычно пароль не ввожу. Жмем «Далее».
В следующем окне предлагается ввести ключ продукта. Жмем «Далее».
Можно его и не вводить, а попользоваться этой операционной системой 30 дней. Но по окончании этого срока, Вам надо будет Windows активировать, введя ключ.
Выбираем «Использовать рекомендуемые параметры».
Проверяем установленные: дату, время и часовой пояс.
Ждем применение настроек.
Все. Теперь Вас можно поздравить с самостоятельной установкой операционной системы Windows 7.
4. Наводим немного блеска.
Давайте сделаем еще пару нужных штрихов.
Как Вы заметили, разрешение экрана немного великовато, и элементы «Рабочего стола» смотрятся крупно.
Щелкаем правой кнопкой мыши по «Рабочему столу» и в появившемся контекстном меню выбираем «Разрешение экрана».
Как видите, по умолчанию разрешение экрана стоит 800х600 пикселей. Меняется оно бегунком, расположенным в открывшемся окне с вариантами разрешений. Выбираем нужное, жмем «Применить», и «ОК».
И второй момент, который надо обязательно сделать, это перезагрузить компьютер и еще раз войти в «BIOS», чтобы изменить вариант загрузки.
Также переходим в раздел «Boot» и из пункта меню «Boot Device Priority» нажатием кнопки «Enter» попадаем в меню загрузки. Здесь выбираем чтобы компьютер по умолчанию грузился с жесткого диска.
Если у Вас стационарный ПК, то достаточно будет установить свежие драйвера на видеокарту и вебкамеру, если камера есть.
Для владельцев ноутбуков драйверов установить придется чуть по более: для видеокарты, вебкамеры, точпада, Wi-Fi, возможно и еще для какого-либо устройства. Их все можно скачать на сайте производителя ноутбуков.
Вот теперь можно пользоваться компьютером.
А если у Вас возникли вопросы по установке Windows 7, то обязательно посмотрите этот видеоролик.