- Как заблокировать программе доступ в Интернет
- Блокировка доступа программы в Интернет в брандмауэре Windows
- Автоматическое создание правил брандмауэра в Winaero OneClickFirewall
- Comodo Firewall
- Как заблокировать сайт через брандмауэр Windows 7/10. Долой стороннее ПО
- Как включить штатный брандмауэр Windows 7/10 для блокировки сайта?
- Как создать правило для блокировки сайта в брандмауэре Windows 7/10?
- Как заблокировать сайты через брандмауэр Windows 7/10 кроме определенных?
- Надежна ли такая блокировка сайтов с помощью брандмауэра Windows?
Как заблокировать программе доступ в Интернет

В этой инструкции несколько способов запретить доступ к Интернету выбранных программ Windows: с помощью брандмауэра Windows вручную и простой утилиты для автоматизации этого процесса, а также с использованием стороннего файрвола. Также может быть интересно: Как разрешить программе доступ в Интернет, Как заблокировать запуск программы в Windows.
Блокировка доступа программы в Интернет в брандмауэре Windows
Брандмауэр Windows — один из самых простых способов заблокировать программе доступ к Интернету, не требующий установки каких-либо сторонних средств. Шаги для блокировки будут следующими:
- Откройте панель управления (в Windows 10 это можно сделать, используя поиск в панели задач), переключите поле просмотр на «Значки», а затем откройте пункт «Брандмауэр Защитника Windows» или просто «Брандмауэр Windows».
- В открывшемся окне, слева, нажмите «Дополнительные параметры».
- Откроется окно брандмауэра в режиме повышенной безопасности. В левой панели выберите «Правило для исходящего подключения», а в правой — «Создать правило».
- Выберите «Для программы» и нажмите «Далее».
- Укажите путь к исполняемому файлу программы, которой нужно запретить доступ в Интернет.
- В следующем окне оставьте отмеченным пункт «Блокировать подключение».
- В следующем окне отметьте, для каких сетей выполнять блокировку. Если для любых — оставьте отмеченными все пункты.
- Укажите понятное для вас имя правила (это поможет его найти, если в будущем вы захотите снять блокировку) и нажмите «Готово».
- При желании можно проверить, сработала ли блокировка: как видите, у меня сработало.
Это не единственный возможный метод с помощью встроенного брандмауэра. Есть ещё один подход, который позволит легко заблокировать доступ в Интернет выбранным приложениям из Магазина Windows 10, не вводя вручную пути к ним:
- Создайте правило для всех программ, выбрав соответствующий пункт на 5-м шаге вышеприведенной инструкции.
- После создания правила, найдите его в списке, нажмите по нему мышью дважды, а затем на вкладке «Программы и службы» нажмите по кнопке «Параметры» в пункте «Пакеты приложений», отметьте «Применять к следующему пакету приложений» и укажите в списке то приложение, для которого нужно заблокировать доступ в Интернет. Например, у меня на скриншоте блокируется Edge.
- Примените сделанные настройки и проверьте их работоспособность.
В целом всё очень просто, но существует возможность даже более быстрой настройки запрета.
Автоматическое создание правил брандмауэра в Winaero OneClickFirewall
Winaero OneClickFirewall — простая бесплатная утилита для Windows, которая упрощает включение и отключение блокировки доступа программ к Интернету:
- Скачайте программу с официального сайта https://winaero.com/download.php?view.1886 и установите её на компьютер.
- Сразу после этого в контекстном меню ярлыков и программ появятся пункты «Block Internet Access» (заблокировать доступ в Интернет) и «Restore Internet Access» (восстановить доступ).
При этом, блокируя доступ, эта утилита использует тот же механизм, что и при ручном создании правил в брандмауре Windows, просто автоматизирует это.
Comodo Firewall
Помимо встроенных системных утилит Windows, вы можете воспользоваться и сторонними решениями, одно из них — Comodo Firewall, доступный в том числе и в бесплатной версии на официальном сайте https://personalfirewall.comodo.com/ (если у вас есть сторонний антивирус, будьте осторожны, он может конфликтовать с продуктом от Comodo, лучше воспользуйтесь уже имеющимися возможностями).
После установки файрвола, выполните следующие шаги для блокировки программе доступа к сети:
- Зайдите в настройки и откройте пункт Фаервол — Правила для приложений. Нажмите кнопку «Добавить».
- Нажмите «Обзор» и укажите файл программы или группу файлов (например, все приложения Metro/UWP, все браузеры) для которых нужно создать правило.
- Выберите пункт «Использовать набор правил», а затем — «Заблокированное приложение».
Примените настройки, после этого выбранная программа будет заблокирована. При необходимости разблокировать доступ, нажмите кнопку «Разблокировать приложение» в главном окне Comodo Firewall, отметьте программу и нажмите «Разблокировать».
В завершение ещё два нюанса:
- Если вы блокируете программе доступ к сети с целью отключения обновлений или каких-то функций, учитывайте, что у некоторого ПО для этих целей служит не основной исполняемый файл, который вы запускаете, а вспомогательные .exe файлы или отдельные службы. Часть для них уже есть правила в брандмауэре Windows и их достаточно найти и изменить.
- Если вы устанавливаете запреты в целях родительского контроля, возможно, лучше будет использовать иные средства, см. Родительский контроль Windows 10.
А вдруг и это будет интересно:
Почему бы не подписаться?
Рассылка новых, иногда интересных и полезных, материалов сайта remontka.pro. Никакой рекламы и бесплатная компьютерная помощь подписчикам от автора. Другие способы подписки (ВК, Одноклассники, Телеграм, Facebook, Twitter, Youtube, Яндекс.Дзен)
25.03.2019 в 00:41
Спасибо за наводку на прогу Winaero OneClickFirewall
25.03.2019 в 08:12
Зачем такие сложности? Можно просто кнопкой разорвать связь с интернетом и восстановить в любое удобное время.
25.03.2019 в 11:01
А если нам нужно пользоваться интернетом, но нужно чтобы одна конкретная программа туда не лезла и ничего не качала/не отправляла? При этом она тоже нам нужна в запущенном виде.
16.05.2019 в 23:34
Подозреваю, что это цветочки. Касперский является настоящим трояном, мониторит все действия, сливает, на какие сайты ходишь. Находясь «внутри периметра» может предоставить доступ извне любой программе
25.03.2019 в 10:46
а в ESET NOD32 Smart Security случайно не знаете как?
25.03.2019 в 10:58
Точно не знаю, но вот у них статья на сайте soporte.eset-la.com/kb3190/ и как я понял там в Interactive Mode можно свои правила создать.
25.03.2019 в 14:08
Всё очень просто, на первый взгляд кажется много… Итак: Расширенные параметры — Защита сети — Файервол — Дополнительно — Правила — Изменить — Добавить, там где направления указать Оба — Переходим вверху во вкладку Локальные, внизу где Приложения нажать на … и указать на .exe файлы той программы, которой блокируете доступ. Сохранить
25.03.2019 в 12:38
Дмитрий, я решил это просто. С помощью утилиты Easy Context Menu, там ставишь две галки на блокировать, и разблокировать доступ через брандмауэр и решено! Оба пункта появляются в контекстном меню 10 ки. Кроме этого, там много всякого разного.
06.04.2021 в 22:04
26.03.2019 в 22:44
А как же утилита «Windows 10 Firewall Control»? По-моему, лучшее для этих целей: установил и дальше только жмешь кнопки «разрешить» или «запретить», когда кто-то ломится в инет.
28.10.2019 в 10:22
Как запретить выход в сеть portable-программе? Не буду же я на каждом компьютере настраивать брандмауэр.
25.01.2020 в 09:33
Только на каждом компьютере и будешь. либо без интернета запускай
25.01.2020 в 09:32
Спасибо, дружище, выручил, очень нужная функция!)
10.02.2020 в 04:55
А как запретить доступ в интернет всем приложениям, кроме указанных? Я вот на работе поменял IP и у меня появился инет, но возможно кто-нить да проверит, и как бы сделать так, чтобы даже новые установленные программы не имели доступ в инет, но две-три программы имели доступ?
10.02.2020 в 10:22
По идее, можно в брандмауэре Windows создать правило для «все программы» с запретом. И отдельные правило с разрешением для выбранных программ.
Но тут есть один нюанс — я предполагаю, что у вас там ведь есть проги, которые в локалке работают: им бы тоже разрешение не помешало.
12.02.2020 в 10:36
А как быть если 2 сети сразу с 2 сетевыми картами, для одной программы нужна одна сеть, для второй другая, приходится одну временно отключать, можно сделать чтобы при запуске одна программа видела нужную первую сеть, а другая видела свою вторую нужную только?
15.05.2020 в 03:41
а не проще добавить в хост айпи адреса по которым прога пытается выйти в инет ? кстаки каким софтом узнать куда прога в инет идет именно и точно
15.05.2020 в 12:44
Насчет программ — много таких. Вот недавно например писал: https://remontka.pro/comodo-cleaning-essentials/ — там во встроенном диспетчере задач вкладка «сеть» показывает IP адреса, куда процессы стучатся.
11.09.2020 в 19:37
Помог вариант с блоком в брандмауэре. Спасибо.
Как заблокировать сайт через брандмауэр Windows 7/10. Долой стороннее ПО

Здравствуйте! В этой статье предлагаю рассмотреть вопрос о том, как можно заблокировать сайт через брандмауэр операционной системы Windows 7/10.
К сожалению, у многих пользователей почему-то сложилось негативное мнение по поводу штатного сетевого экрана, хотя работает он вполне себе хорошо. И сейчас вы сами это увидите.
Как включить штатный брандмауэр Windows 7/10 для блокировки сайта?
Скажу сразу, это очень простая процедура. Но давайте начнем сначала. Первым делом необходимо посмотреть, к какому типу сети (домашняя или общественная) относится наш компьютер.
Для этого следуем в «Панель управления» и находим там вкладку «Центр управления сетями и общим доступом. Чтобы сделать это быстро, выберите режим просмотра «Мелкие значки»:

Затем входим в «Центр управления» и смотрим интересующую нас информацию. Как видно на скриншоте ниже, в моем случае тип сети «Частный»:

Это нужно знать для того, чтобы проверить, что для этой сети вообще включен сетевой экран, иначе все наши блокировки попросту не сработают.
Поэтому теперь в нижней части жмем на пункт «Брандмауэр Windows» и смотрим на его состояние. На картинке ниже все хорошо, можно увидеть, что частная сеть подключена:
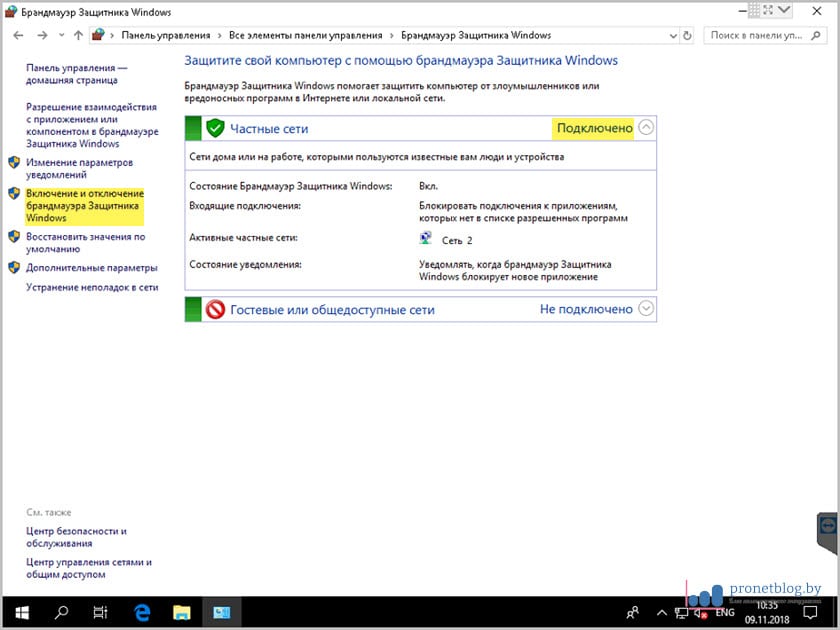
Если же это не так, открываем раздел «Включение и отключение брандмауэра Windows» и исправляем ситуацию, то есть включаем его:

Как создать правило для блокировки сайта в брандмауэре Windows 7/10?
Делается это за минуту. Суть состоит в том, чтобы внести IP-адрес запрещенного сайта в специальное правило для исходящего трафика (запросов) с нашего компьютера. Как узнать такой адрес, я подробно показывал в прошлом материале. Кто не знает, обязательно перечитайте.
Итак, идем по пути «Дополнительные параметры-Правила для исходящего подключения-Создать правило»:
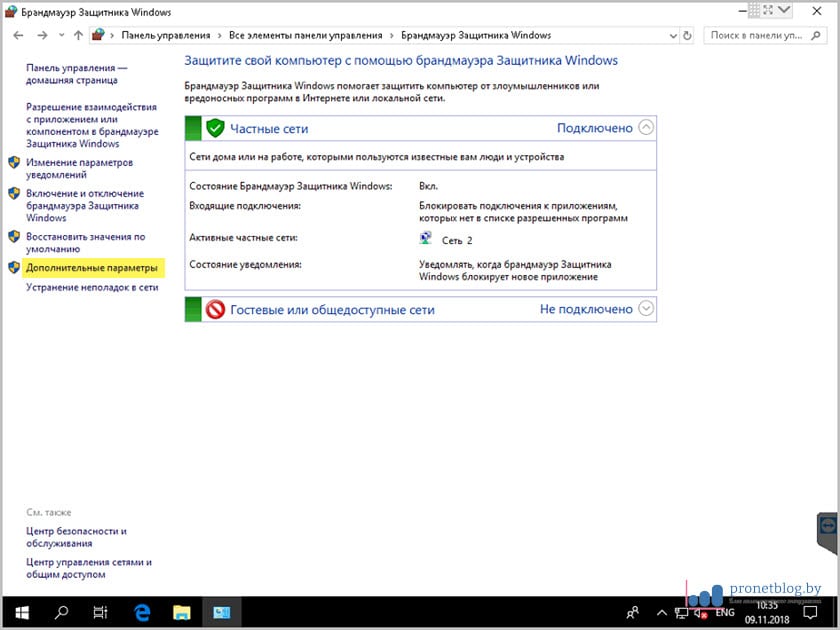
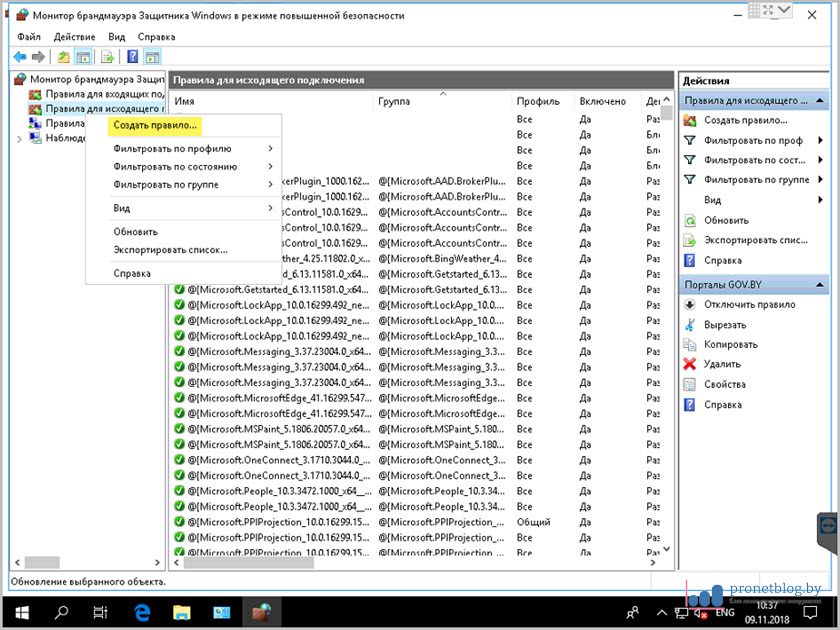
Далее «Настраиваемые-Все программы»:
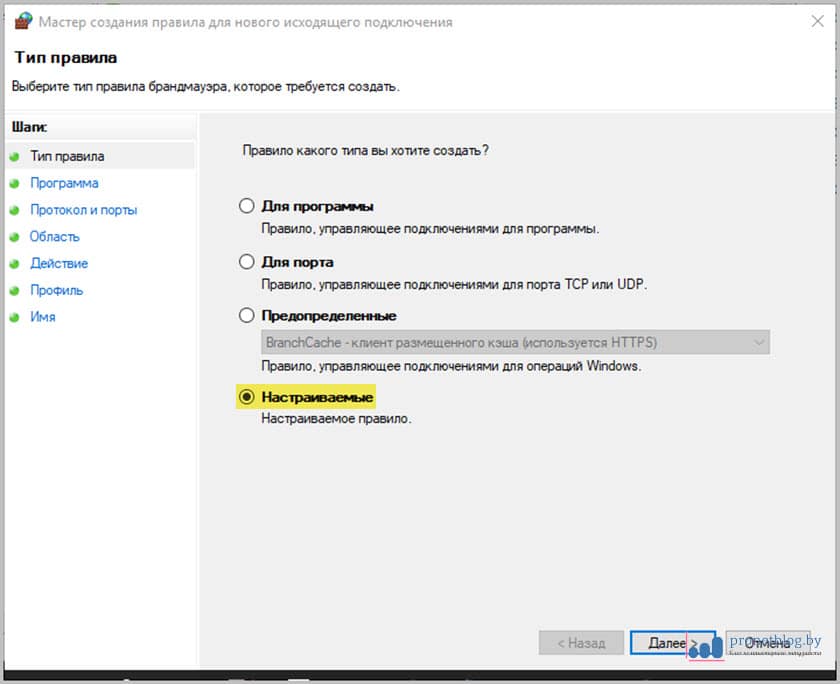

В разделе «Протокол и порты» можно ничего менять, то есть заблокировать «все и вся», но в таком случае некоторые приложения, например, TeamViewer могут начать работать некорректно. Поэтому лучше указать настройки как на скриншоте ниже. Для блокировки сайтов это будет оптимальным вариантом:
А вот на вкладке «Область» выбираем пункт «Указанные IP-адреса» и добавляем их:
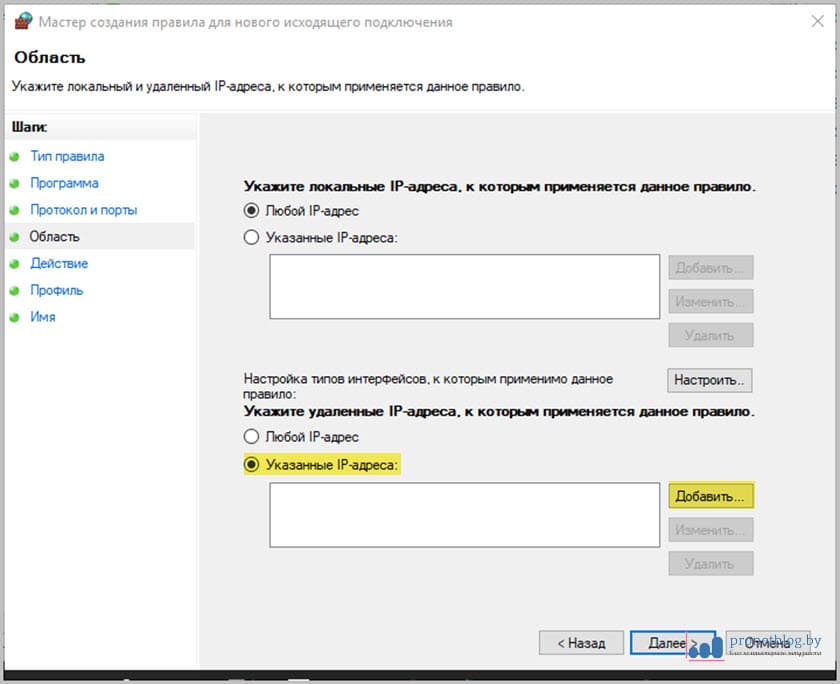


На скриншоте выше в качестве примера показан IP-адрес крупного новостного портала tut.by. Осталось только лишь включить блокировку. Давайте сделаем это для всех типов сетей (частной и общественной):
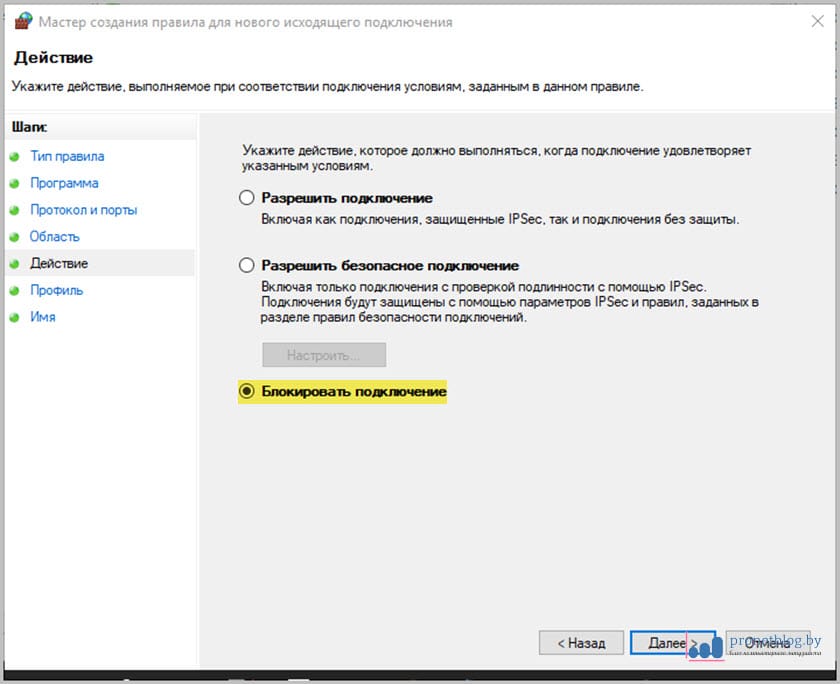
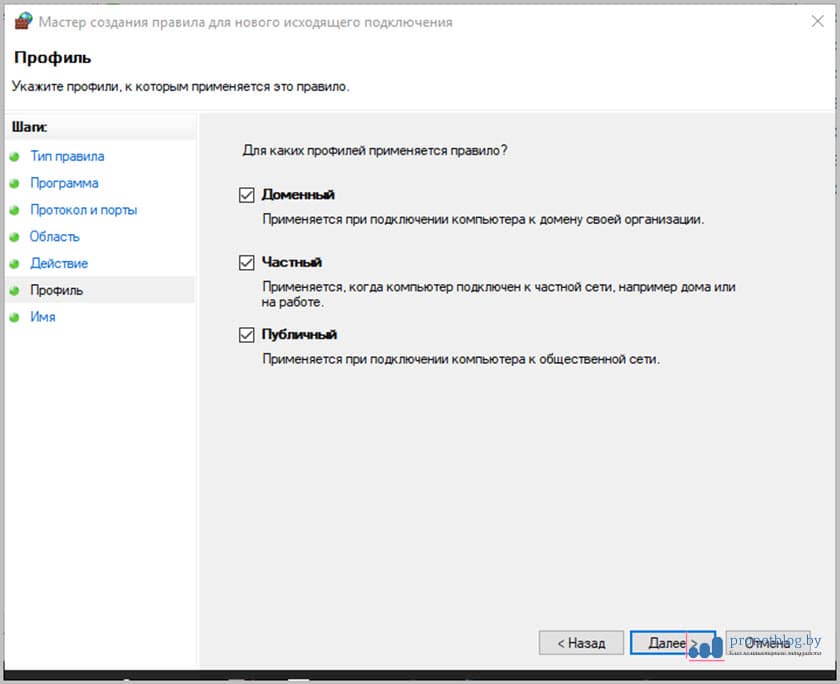

И вот сейчас, если все сделано правильно, в общем списке правил брандмауэра Windows должно отобразиться и только что созданное. Причем обязательно проверяем, чтобы в графе «Включено» значился положительный ответ:
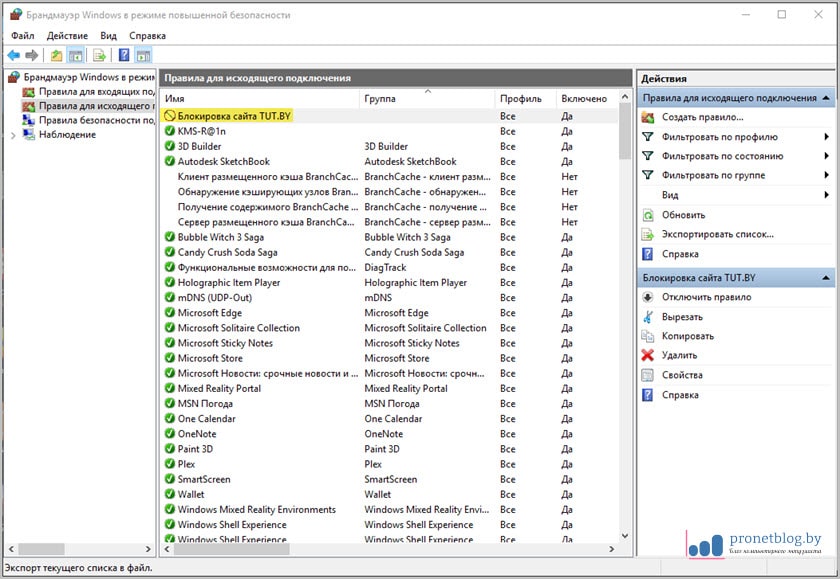
Кстати, если дважды щелкнуть мышкой по самому правилу, то откроется меню с интересными дополнительными параметрами. Например, можно снять блокировку для администратора, а оставить для пользователей или гостей. Также есть возможность добавить новый узел в черный список:


В общем, для расширения кругозора настоятельно советую вам тут детально покопаться. Уверен, найдете много интересного.
Как заблокировать сайты через брандмауэр Windows 7/10 кроме определенных?
Согласитесь, бывают и такие случаи, когда нужно разрешить доступ только к ограниченному списку интернет-ресурсов, а ко всем остальным заблокировать. В таком случае на помощь приходит диапазон IP-адресов.
Поясняю на пальцах, как это выглядит на практике. Допустим, ресурс к которому мы хотим дать доступ имеет адрес 86.57.234.184. В таком случае следует создать два диапазона, которые будут блокировать все адресное пространство «до и после». Внимание на скриншот:
- 1-й диапазон: 0.0.0.0 — 86.57.234.183;
- 2-й диапазон: 86.57.234.185 — 255.255.255.255.
Обратите внимание, ключевые значения выделены жирным шрифтом. Вот таким простым способом можно комбинировать любые сочения сайтов. Так что экспериментируйте на здоровье.
Надежна ли такая блокировка сайтов с помощью брандмауэра Windows?
Безусловно, но как и в предыдущем случае, только если на компьютере есть разграничения прав пользователей (администратор или нет). Иначе ничего не помешает юзеру с полными привилегиями отменить к чертям собачьим все ограничения элементарным отключением брандмауэра.
Кстати, стоит сказать, что в Windows 10 имеется штатный браузер Microsoft Edge, который по умолчанию находится в исключениях сетевого экрана и который не так-то просто оттуда убрать. Но об этом поговорим уже в ближайшей статье. Всем пока.
















