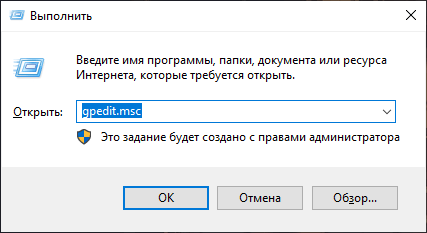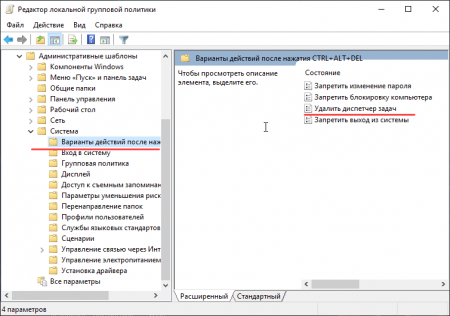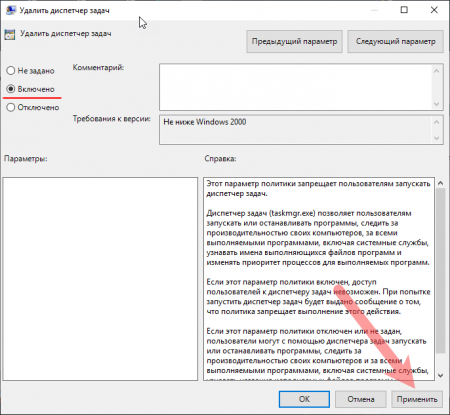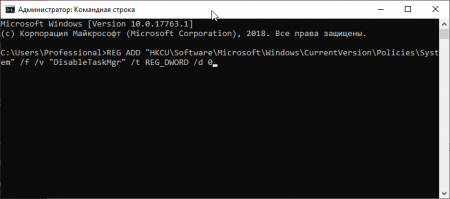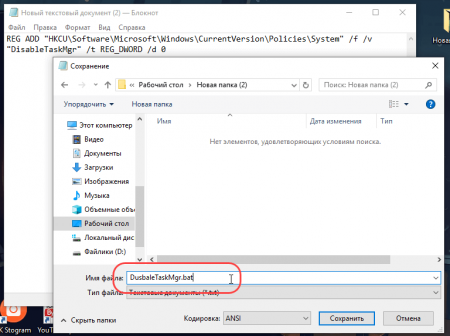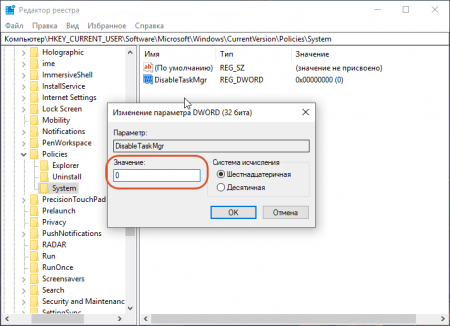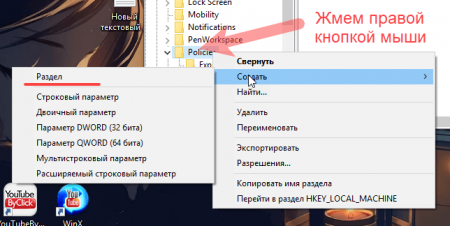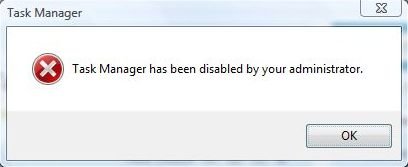- Nav view search
- Навигация
- Как включить или отключить диспетчера задач
- Есть вариант через командную строку.
- Запускаем командную строку и пишем данный код.
- Вариант через групповую политику тоже можно заблокировать и разблокировать.
- Как отключить диспетчер задач на Windows 7, 8 и 10
- Как отключить диспетчер задач в Windows 7, 8 и 10
- Что делать, если диспетчер задач отключен администратором
- Использование командной строки
- Использование редактора реестра
- Выключить диспетчер задач при помощи реестра
- Как отключить или включить диспетчер задач Windows.
- Отключены Диспетчер задач или Редактор реестра
- Программы RegtickPro и AVZ
Nav view search
Навигация
Как включить или отключить диспетчера задач
Рассмотрим в данной статье как включить или отключить диспетчера задач.
В Раньше большинство вирусов его блокировало поэтому и решил написать статью.
Когда вирус блокирует диспетчер задач то появляется вот такая ошибка.
Диспетчер задач отключен администратором.
Решение самое простое с помощью программ которое описывал тут. Утилиты для разблокирования функций windows
Если не помогли то воспользуйтесь дальнейшими советами.
Решение через реестр.
Для того чтобы разблокировать проверьте данный параметр в реестре «DisableTaskMgr».
По пути HKEY_CURRENT_USER\Software\Microsoft\Windows\CurrentVersion\Policies\System\ DisableTaskMgr.

Там должно стоять «0» если этого параметра нет то и не нужно.
Если на оборот нужно заблокировать от других пользователей, то создаем данный параметр «DisableTaskMgr» REG_DWORD со значением 1
Также можно разблокировать параметр через файл «REG».
Для этого создаем текстовый файл и сохраняем как TaskMgrUnlock.reg
Копируем данный код в него
Windows Registry Editor Version 5.00
[HKEY_CURRENT_USER\Software\Microsoft\Windows\CurrentVersion\Policies\System]
«DisableTaskMgr»=dword:00000000
Нажимаем на данный файл дважды, соглашаемся с изменениями и все.
Для того чтобы заблокировать изменяем «dword:00000000» на «dword:00000001».
Есть вариант через командную строку.
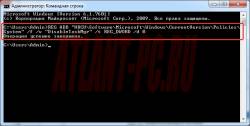
Запускаем командную строку и пишем данный код.
REG ADD «HKCU\Software\Microsoft\Windows\CurrentVersion\Policies\System» /f /v «DisableTaskMgr» /t REG_DWORD /d 0
Или же можно создать bat файл скопировать данный код запустить и все готово.
Для того чтобы заблокировать то изменяем в конце 0 на 1.
Вариант через групповую политику тоже можно заблокировать и разблокировать.
Запускаем групповую политику через выполнить командой «gpedit.msc», (Сочетание клавиш Win + R).

Выберите раздел «Конфигурация пользователя» — «Административные шаблоны» — «Система» — «Варианты действий после нажатия CTRL + ALT + DEL».
Выберите «Удалить диспетчер задач», кликните на него дважды и измените на значения выключить или не задано.

Перезагрузите компьютер или выйдете из Windows и снова зайдите, чтобы сделанные изменения вступили в силу.
не забудь сохранить к себе на стену в соц сети
Как отключить диспетчер задач на Windows 7, 8 и 10
Система Windows имеет много полезных инструментов, без которых система не работала бы должным образом. К примеру, диспетчер задач выполняют функцию отслеживания процессов в системе. Без нее было бы сложно понять, что в данный момент запущено и контролировать это было бы в разы сложнее. Конечно, диспетчеру задач есть альтернативы, но встроенный инструмент в любом случае с системой будет работать несколько лучше.
Если же пользователю сложно работать с таким инструментом, то можно отключить диспетчер задач. Хотя, делать этого не рекомендуется, лучше просто установить альтернативный вариант, наподобие, Process Explorer.
Как отключить диспетчер задач в Windows 7, 8 и 10
Ниже будет инструкция для семерки и других версий ОС Windows, но методы в большинстве случаев одинаковы для всех редакций.
Чтобы способ, который сейчас будет описан работал, нужно иметь профессиональную версию сборки, где работает редактор групповых политик. А теперь ход действий:
- Нажимаем клавиши Win+R и вводим в поле команду gpedit.msc.
- После открытия окошка слева переходим в следующий раздел: Конфигурация пользователя >Административные шаблоны >Система > Варианты действий после нажатия Ctrl+Alt+Del.
- В правой области окна находим строчку «Удалить диспетчер задач» и нажимаем на неё два раза.
- Откроется окошко, где ставим переключатель в положение «Включить».
- Нажимаем ОК.
- Перезапускаем компьютер или ноутбук.
Вот и все, теперь вы не сможете включить диспетчер задач любым известным способом. Если хотите вернуть его обратно, то проделайте операцию в противоположном порядке, то есть переведите переключатель в положение «Отключить».
Что делать, если диспетчер задач отключен администратором
Такое тоже бывает, конечно, это немного к делу не относится, но вдруг у вас была такая проблема и на будущее лучше перестраховаться.
Такая проблема часто возникает по вине вирусов, поэтому попробуем её решить.
Использование командной строки
Запустите от имени администратора CMD и вставьте туда следующий код:
Цифра 0 на конце этого кода означает, что мы разблокируем доступ к диспетчеру задач, а ели хотим наоборот заблокировать, тогда ставим цифру 1.
Также этот код можно поместить в блокнот и сохранить с расширением «.bat», тогда он будет активироваться точно также, как если бы мы вводили его в командной строке.
Использование редактора реестра
Если вдруг предыдущий способ не сработал, попробуем напрямую в реестре отредактировать некоторые записи:
- Нажимаем клавиши Win+R и вводим regedit.
- Отправляем в следующий раздел – HKEY_CURRENT_USER\Software\Microsoft\Windows\CurrentVersion\Policies\System\DisableTaskMgr.
- Справа находим параметр DisableTaskMgr и дважды на него нажимаем.
- Там должен стоять либо значение 0 или вообще ничего.
- Чтобы отключить диспетчер задач, прописываем цифру 1 и сохраняем.
Выключить диспетчер задач при помощи реестра
Перед проведением операции убедитесь, что вы являетесь администратором своей системы, поскольку в противном случае ничего сделать не получиться.
- Открываем окно «Выполнить» с помощью клавиш Win+R.
- Вводим команду regedit.
- Открываем раздел HKEY_CURRENT_USER\Software\Microsoft\Windows\CurrentVersion\Policies\System. Бывает, что последнего подраздела нет, тогда просто создайте его правой кнопкой мышки «Создать» – «Раздел» и назовите System. Создаем именно в разделе «Policies».
- Справа найдите параметр DisableTaskMgr, а если его нет, то создайте.
- Как и в предыдущем варианте, а можно сказать, что это одинаковые методы, нужно прописать 1 – для отключения и 0 – для включения.
Способ работает на Windows XP, 7, 8 и 10.
Пробуем открыть диспетчер задач. Если запускается – перезагрузите на всякий случай ПК.
Мы рассмотрели несколько действенных методов по отключению или удалению диспетчера задач из Windows 7, 8 и 10. Напомню, если у вас профессиональная версия системы, тогда вы сможете использовать редактор групповых политик и остальные методы. Если у вас домашняя редакция или начальная, то вам подойдет только метод с командной строкой и реестром.
Как отключить или включить диспетчер задач Windows.
Диспетчер задач является системной утилитой и универсальным управлением задачами в операционной системе Windows. В диспетчере задач, пользователь может просмотреть детальную информацию о производительности компьютера (загрузка процессора, оперативной памяти, памяти ядра, зарядка аккумулятора и т.д.), запущенные приложения, процессы, сетевую активность и статистику, вошедшего в систему пользователя и услуги системы.
Помимо информационной системы, диспетчер задач может также быть использован для установки приоритетов процессов, привязки к процессору, принудительного завершения процессов,выключения компьютера , перезагрузки,перехода в спящий режим или выхода из Windows.
В связи с его мощными возможностями и функциональностью, администратор может отключить диспетчер задач на компьютере, чтобы запретить пользователю запуск диспетчера задач, хотя администратор также должен ограничить доступ пользователей к редактору реестра или возможности изменения системного реестра для управления полезными услугами. С другой стороны, некоторые пользователи могут быть удивлены, почему диспетчер задач был отключен и не может быть запущен, это часто связано с интеллектуальным вредоносным ПО и троянскими программами, чтобы запретить пользователям прекратить вредоносный процесс. В любом случае, включить или отключить диспетчер задач можно сделать простым изменением реестра.
Как отключить диспетчер задач
1.Нажмите Пуск -> Выполнить введите команду regedit и нажмите Enter . В Windows Vista, просто введите команду regedit в поле Начать поиск и нажмите клавишу Enter .
2. Перейдите в следующий раздел реестра:
Чтобы блокировать диспетчер задач от текущего вошедшего пользователя:
HKEY_CURRENT_USER Software Microsoft Windows CurrentVersion Policies System
Чтобы блокировать диспетчер задач на локальном компьютере для всех пользователей:
HKEY_LOCAL_MACHINE SOFTWARE Microsoft Windows CurrentVersion Policies System
Замечу , что если System не существует, просто создайте новый ключ, щелкнув правой кнопкой мыши на Политики и выберите Новый -> Основные и имя новой папки System .
3.Щелкните правой кнопкой мыши на System , а затем выберите New -> DWORD (32-бита).
4. Имя новой записи реестра как DisableTaskMgr .
5. Дважды щелкните на DisableTaskMgr и назначьте для неё значение 1 .
6.Закройте редактор реестра.
С немедленным эффектом, пользователь может больше не работать и не смжет открыть диспетчер задач. Любая попытка запустить «taskmgr.exe» или с помощью Ctrl + Shift + Esc или Ctrl-Alt-Del (через диалоговое окно Windows Security) комбинацию клавиш , появиться сообщение об ошибке «Диспетчер задач отключен администратором».
Рядом с, пунктом Диспетчер задач в контекстном меню справа кнопка отображается серым цветом и отключена , когда пользователь пытаеться щёлкнуть правой кнопкой мыши на панели задач.
Как включить диспетчер задач
1.Нажмите Пуск -> Выполнить и введите команду regedit и нажмите Enter . В Windows Vista, просто введите команду regedit в поле Начать поиск и нажмите клавишу Enter .
2.Перейдите в следующий раздел реестра:
HKEY_CURRENT_USER Software Microsoft Windows CurrentVersion Policies System
3.В правой панели найдите DisableTaskMgr.
4.Если он найден, щёлкните правой кнопкой мыши на DisableTaskMgr , и выберите Удалить , чтобы удалить запись реестра, или установите для неё значение в 0 .
5. Затем перейдите к следующему разделу реестра:
HKEY_LOCAL_MACHINE SOFTWARE Microsoft Windows CurrentVersion Policies System
6.В правой панели найдите DisableTaskMgr.
7.Если он найден, щёлкните правой кнопкой мыши на DisableTaskMgr , и выберите Удалить, чтобы удалить запись реестра, или установить для него значение в 0 .
8. Закройте редактор реестра.
Диспетчер задач теперь доступен. Взломать или обмануть работу диспетчера задач получаеться в большинстве операционных системах Windows, включая Windows Vista, Windows XP и Windows Server 2003/2008.
Отключены Диспетчер задач или Редактор реестра

Чтобы запустить Диспетчер задач можно воспользоваться горячими клавишами «Ctrl + Shift +Esc» или другим способом. Но если выскакивают окна с ошибками типа:
- «Диспетчер задач отключён администратором»
- «введён неправильный путь»
- или на экране блокировки по кнопкам «Ctrl + Alt + Del» нет пункта «Запустить диспетчер задач»
значит у вас поработал вирус или кто-то отключил его. Умные вирусы сразу блокируют диспетчер задач, чтобы мы не могли завершить его процесс.
Тут есть ещё один нюанс. Такие вирусы блокируют к ряду запуск редактора реестра, чтобы совсем связать руки. В этом случае вы увидите сообщение «Редактирование реестра запрещено администратором системы»
Есть несколько способов, но до удаления вируса делать это бесполезно, т.к. он сидит в памяти и после включения диспетчера задач, тут же отключит его снова. Но даже после лечения компьютера от вируса, диспетчер задач всё ещё может не работать, и для его включения нужно проделать кое-какие действия.
ПОЛЕЗНЫЙ СОВЕТ : Если есть точка восстановления до атаки вирусом, то лучше восстановиться из неё. Мало ли, что ещё наделал вирусняк.
Программы RegtickPro и AVZ
Я сам успешно пользуюсь уже много лет простой и бесплатной программой, не требующей установки и состоящей из одного файла RegtickPro.