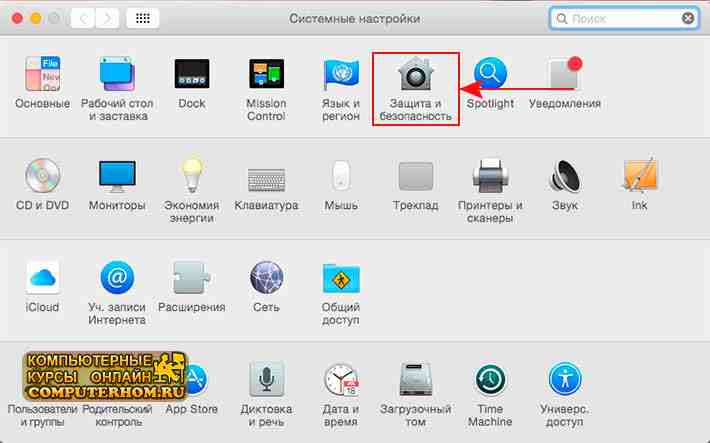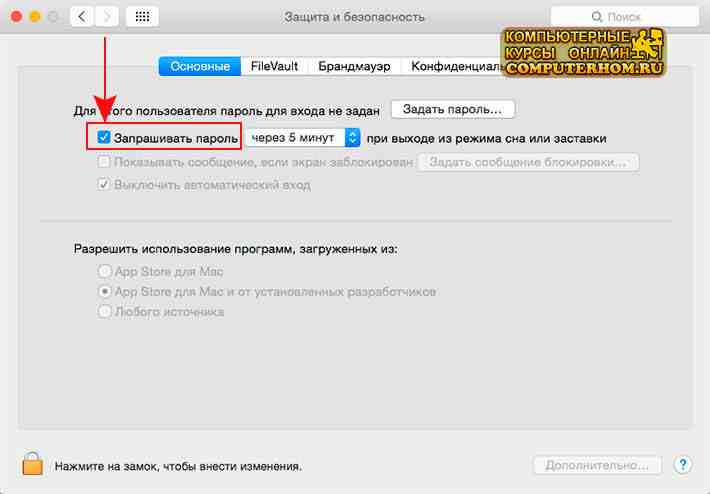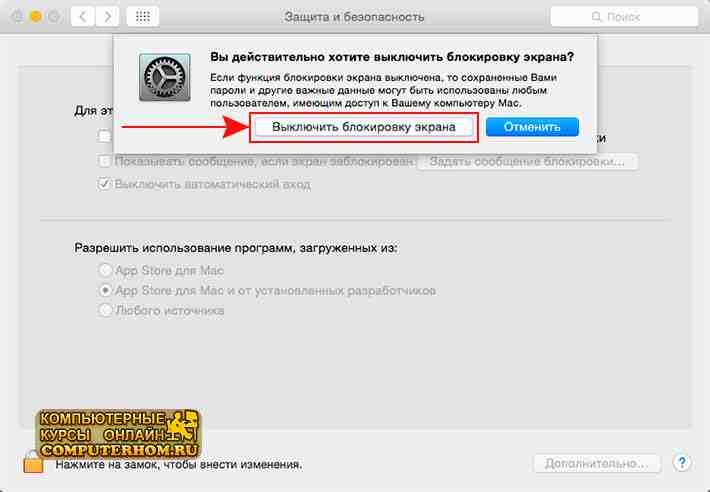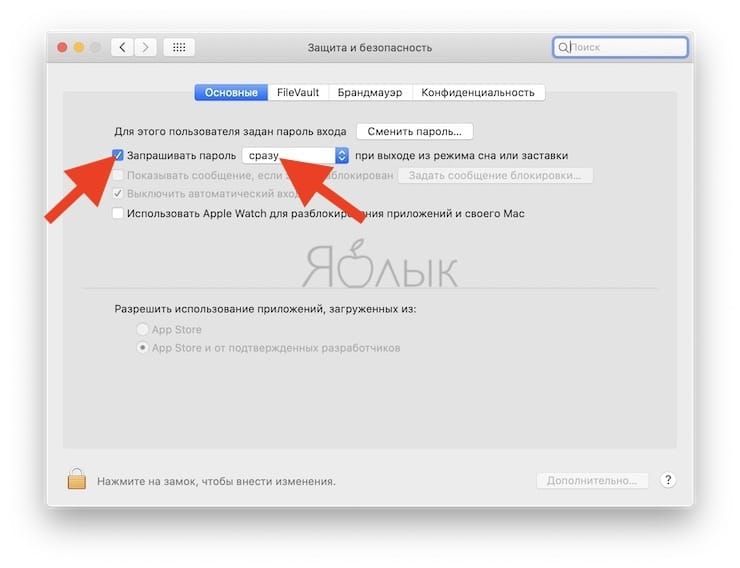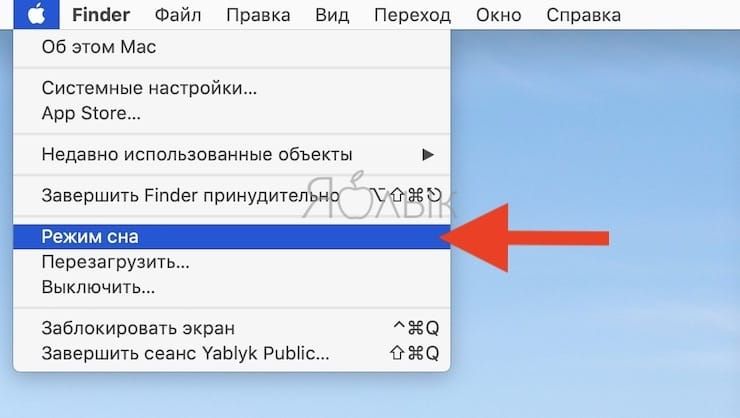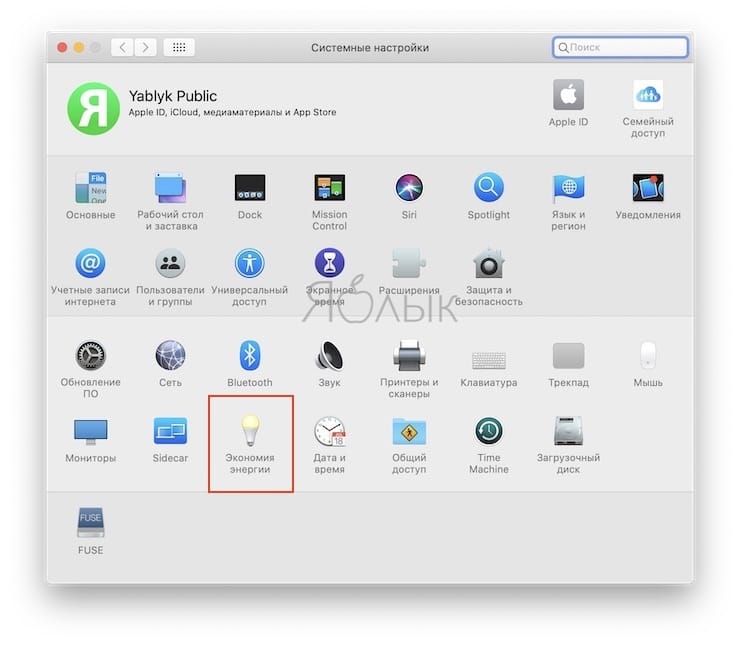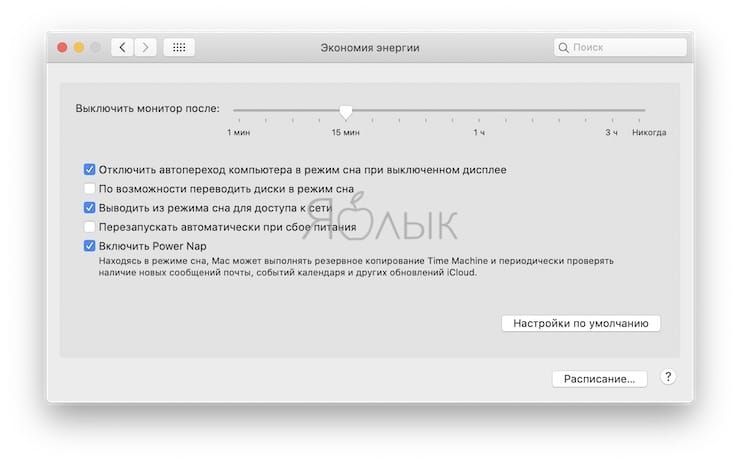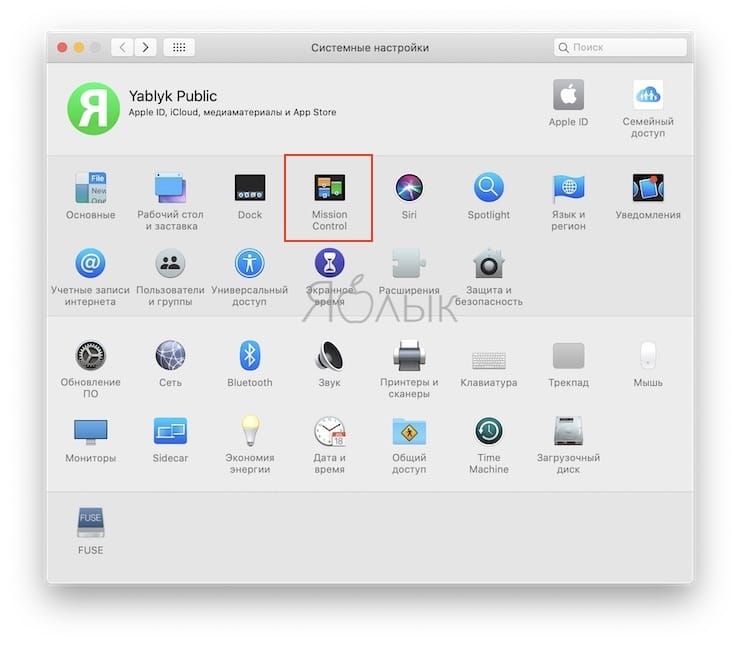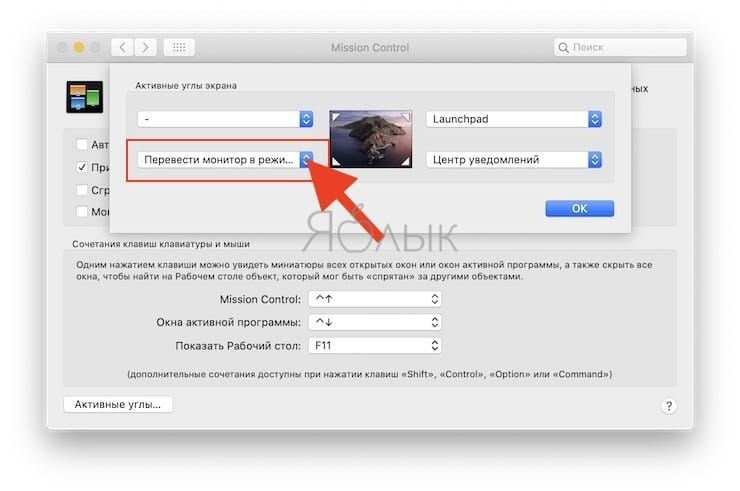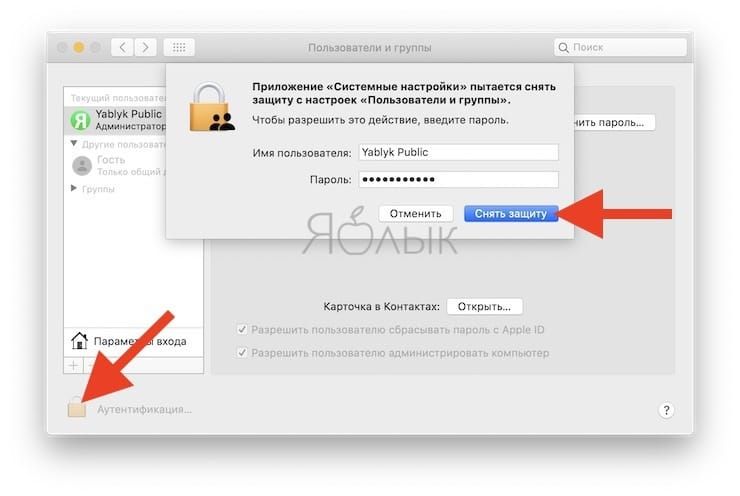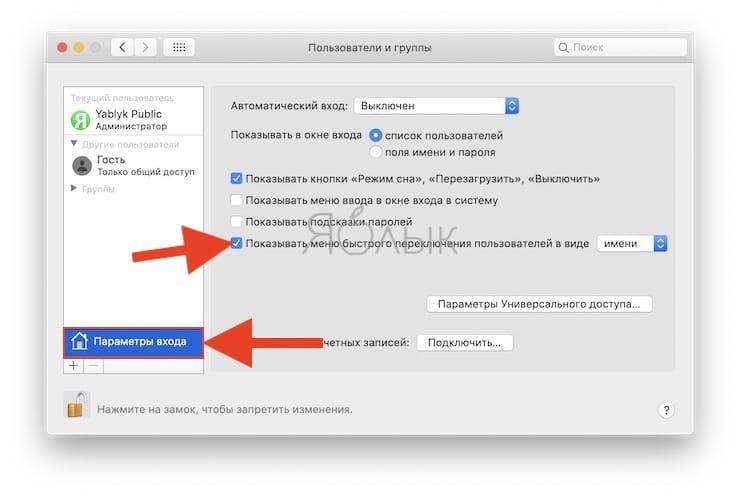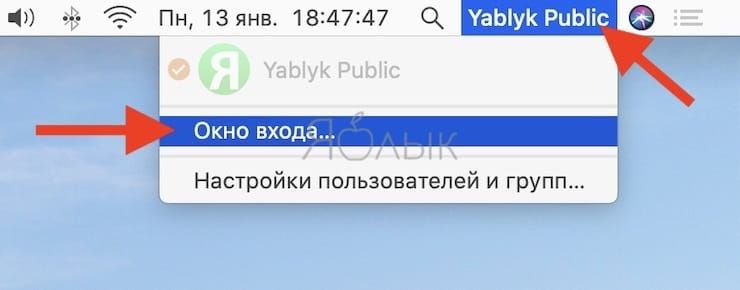- Как на mac отключить блокировку экрана
- Как перевести Mac в режим сна (заблокировать экран) – 7 способов
- 1. Закройте крышку MacBook
- 2. Используйте физическую кнопку Включения на корпусе Mac
- 3. Меню Apple ()
- 4. Горячие клавиши
- 5. Активные углы
- 6. Быстрое переключение между пользователями
- 7. Блокировка экрана Mac при помощи iPhone, iPad или Apple Watch
- Как быстро заблокировать экран в macOS
- Как настроить экран блокировки в OS X и автоматический выход из учетной записи
- Настройка автоматического выхода из учетной записи пользователя
- В качестве альтернативы способу выше Вы можете настроить экран блокировки в OS X
- Блокировка экрана в Mac Os X
- Блокировка заставкой
- Быстрая смена пользователя
- Quicksilver
- Бонус-функционал
Как на mac отключить блокировку экрана
Здравствуйте уважаемый посетитель сайта! Если у ваз вдруг возник вопрос на тему, о том отключить ввод пароля после выхода из режима сна на операционной системе mac os x, то вам тогда сюда в данном уроке я раскажу вам как на mac отключить блокировку экрана, которая не будет блокировать ваш компьютер паролем при выходе заставки и выхода режима из сна mac os.
И так чтобы отключить блокировку экрана на macbook, вам нужно будет выполнить следующие действие:
На рабочем столе mac наводим курсор мыши на кнопку «Apple» и один раз нажимаем левую кнопку мыши, после чего на вашем экране macbook откроется контекстное меню, в котором, вам нужно будет выбрать пункт «Системные настройки…».
После того как вы выберите пункт «Системные настройки», на вашем компьютере откроется настройки вашего компьютера, где вам нужно будет перейти в раздел «Безопасность», для этого наводим курсор мыши на кнопку «Защита и безопасность» и один раз нажимаем левую кнопку мыши.
После чего на вашем компьютере откроется раздел «Защита и безопасность», где вы и сможете отключить блокировку экрана на вашей операционной системе mac os x.
И так чтобы продолжить и отключить блокировку экрана, вам нужно будет снять галочку с пункта «Запрашивать пароль».
Когда вы уберете галочку с пункта «Запрашивать пароль», на вашем компьютере или macbook откроется окошко, с сообщением действительно ли вы хотите выключить блокировку экрана вашей системы mac os, чтобы продолжить и отключить блокировку экрана нажимаем на кнопку «Выключить блокировку экрана».
Когда вы нажмете на кнопку «Выключить блокировку экрана», на вашем компьютере или macbook, будет отключена блокировка экрана.
Теперь при выходе из заставки mac os не будет требовать пароль для входа в вашу учетную запись.
На этом у меня все, всем пока, удачи! До новых встреч на сайте computerhom.ru.
Вы можете оставить комментарии от своего имени, через соц. сервисы
Источник
Как перевести Mac в режим сна (заблокировать экран) – 7 способов
Перевод компьютера в режим сна — несомненно полезная и часто используемая опция. Благодаря блокировке и режиму сна вы можете практически мгновенно продолжать работу с момента, на котором остановились. Существует несколько способов блокировки Mac. Мы рекомендуем ознакомиться с каждым и выбрать для себя наиболее удобный.
Следующие пять способов работают при установленном пароле администратора. Если вы этого ещё не сделали, то пройдите в меню в строке меню → Системные настройки… → Защита и безопасность.
Во вкладке «Основные» поставьте галочку напротив пункта «Запрашивать пароль» и вы выберите настройку «сразу».
1. Закройте крышку MacBook
Если вы являетесь счастливым обладателем MacBook, то самым простым и наиболее интуитивным способом блокировки ноутбука и перевода его в режим сна будет закрытие крышки. После повторного открытия вам останется лишь ввести пароль и продолжить работу в системе.
2. Используйте физическую кнопку Включения на корпусе Mac
При наличии физической кнопки Включения на корпусе Mac заблокировать экран macOS можно при помощи кратковременного ее нажатия (длительное удержание нажатой кнопки приведет к выключению компьютера).
3. Меню Apple ()
Если же у вас iMac или любой другой компьютер яблочной мегакорпорации, то кликните по значку для перехода в специальное меню и выберите пункт «Режим сна».
4. Горячие клавиши
Существует два сочетания клавиш для блокировки Mac:
- Control (⌃) + Shift (⇧) + кнопка питания — блокировка Macbook (на старых моделях Mac с оптическим приводом вместо кнопки питания используйте клавишу «Извлечь» (Eject));
- Control (⌃) + Shift (⇧) + клавиша «Извлечь» (Eject) — блокировка iMac, Mac Mini и Mac Pro с клавиатуры.
- Command (⌘) + Option (⎇) + кнопка питания — перевод Macbook в режим сна (или Command (⌘) + Option (⎇) + Eject для компьютеров с дисководом).
- Command (⌘) + Option (⎇) + клавиша «Извлечь» (Eject) — перевод в режим сна iMac, Mac Mini и Mac Pro с клавиатуры.
И блокировка, и режим сна отключат дисплей Mac. Различие между ними в том, что перевод компьютера в сон дополнительно переключает процессор в режим экономии энергии, останавливает жёсткий диск (HDD) и прекращает выполнение фоновых задач. Такой режим позволяет экономить электричество при использовании стационарного Mac и меньше разряжает аккумулятор MacBook.
Также не забудьте про параметры Блокировки экрана и Режима сна Mac, находящиеся в разделе Экономия энергии в приложении Системные настройки.
5. Активные углы
Многие, даже опытные пользователи, почему-то забывают об очень удобной фиче macOS — активных углах. Благодаря им не надо проявлять навыки пианиста при наборе шортката, а достаточно просто подвести курсор в определённый угол дисплея.
Для настройки этого параметра откройте меню → Системные настройки… → Mission Control, а затем кликните по кнопке «Активные углы…».
Далее назначьте действие на любой угол. К примеру, подведя курсор к правому верхнему углу Mac будет переходить в режим сна.
6. Быстрое переключение между пользователями
А это другой способ блокировки Mac через иконку в строке меню. Пройдите в меню в строке меню → Системные настройки… → Пользователи и группы.
Нажмите на иконку замка в левом нижнем углу и введите пароль администратора чтобы внести изменения.
В левом боковом меню кликните по кнопке «Параметры входа» и поставьте галочку напротив пункта «Показывать меню быстрого переключения пользователей как:».
В строке меню возле часов отобразится новая иконка с именем пользователя в учётную запись которого на данный момент выполнен вход. Кликните по меню и выберите пункт «Окно входа…» чтобы заблокировать Mac.
7. Блокировка экрана Mac при помощи iPhone, iPad или Apple Watch
Благодаря сторонним приложениям, таким как, например, Unlox, пользователи получили возможность настроить автоматическую блокировку Mac, в случае отдаления от компьютера.
Кроме того, программа позволяет создать на домашнем экране iOS-устройства ярлык, нажатие которого приведет к блокировке Mac.
Скачать Unlox и более подробно ознакомится с функционалом приложения можно на этой странице.
Источник
Как быстро заблокировать экран в macOS
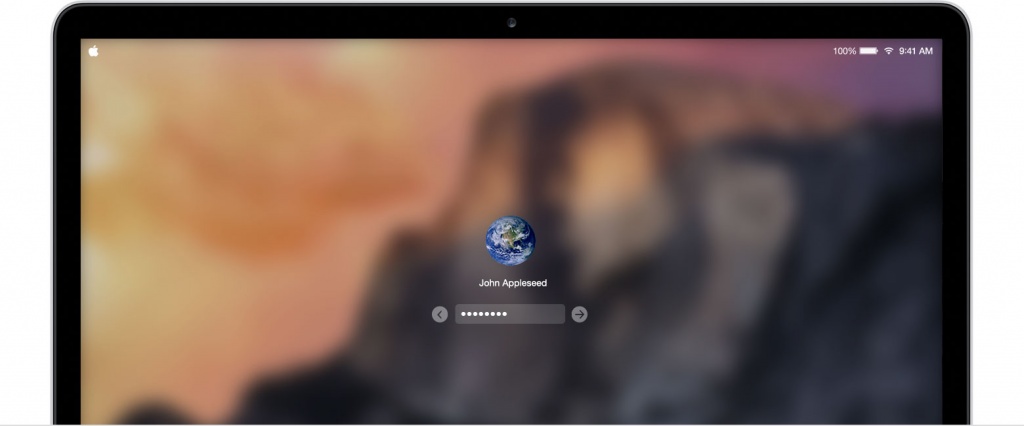
Если вы работаете в офисе или другом месте, где доступ к вашему компьютеру могут получить посторонние люди, полезно не забывать про блокировку компьютера. Это простой, но надежный способ обезопасить свои данные от попадания в чужие руки. Отходя от компьютера, многие часто выключают или отправляют его в сон, вместо того, чтобы просто заблокировать. В долгосрочной перспективе такое обращение может навредить жестким и SSD-дискам, для которых каждый полноценный уход в сон является нагрузкой. Мы расскажем, как быстро заблокировать компьютер под управлением macOS, не уводя его в сон.
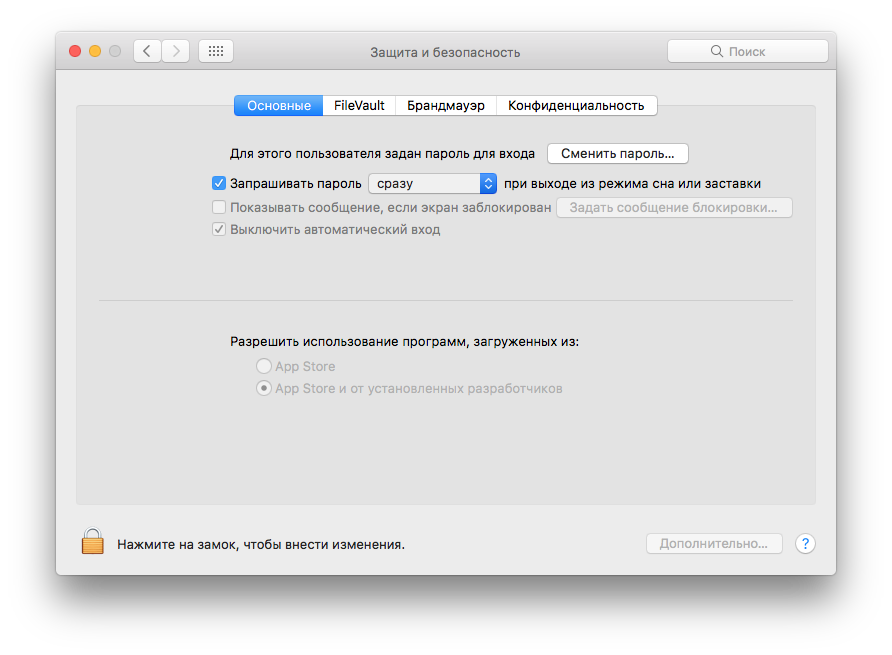
Самый быстрый способ заблокировать экран – быстрое сочетание клавиш. Но чтобы не просто выключить дисплей, а полноценно заблокировать компьютер, необходимо сначала изменить стандартные настройки системы.
Для этого необходимо:
Открыть «Системные настройки» > «Защита и безопасность» > «Основные».
Поставить галочку напротив пункта «Запрашивать пароль». В выпадающем меню выбрать «сразу» или другой интервал по своему усмотрению.
Заблокировать экран сочетанием клавиш Ctrl + Shift + Eject или Ctrl + Shift + Power.
Данная комбинация клавиш блокирует экран компьютера, но не отправляет его в сон. Это означает, что все фоновые задачи продолжают работать. Если вам необходимо перевести компьютер в спящий режим, то для этого необходимо использовать сочетание клавиш Command + Option+ Eject или Command + Option + Power.
Если у вас новый MacBook Pro с Touch Bar
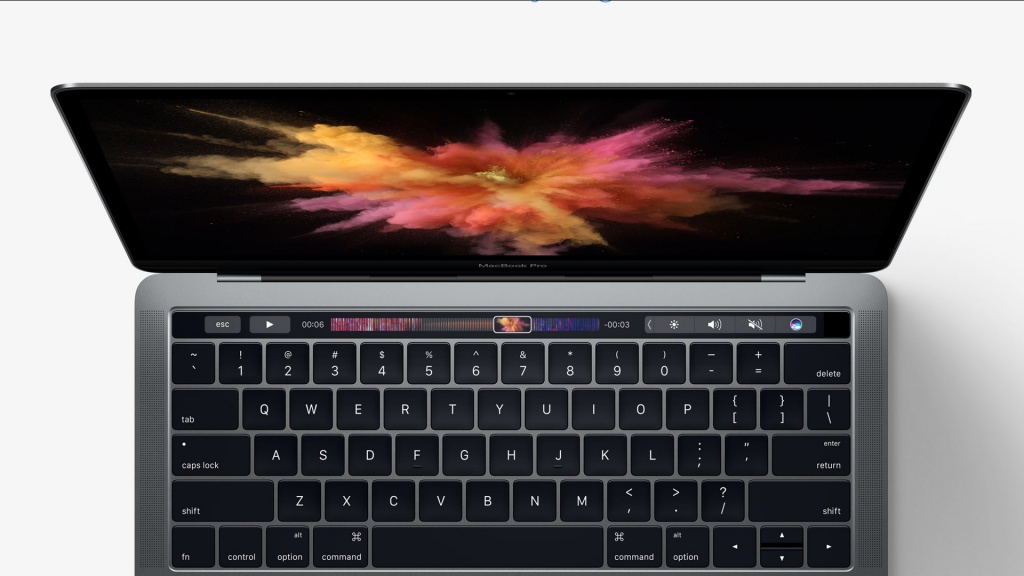
Одна из особенностей нового MacBook Pro с сенсорной панелью Touch Bar – в нем отсутствует кнопка «Power», поэтому классическое сочетание клавиш для блокировки дисплея использовать невозможно. На помощь придет Touch Bar, для которого есть специальная кнопка блокировки. Найти её можно тут:
«Системные настройки» > «Клавиатура» > «Настройка Touch Bar»
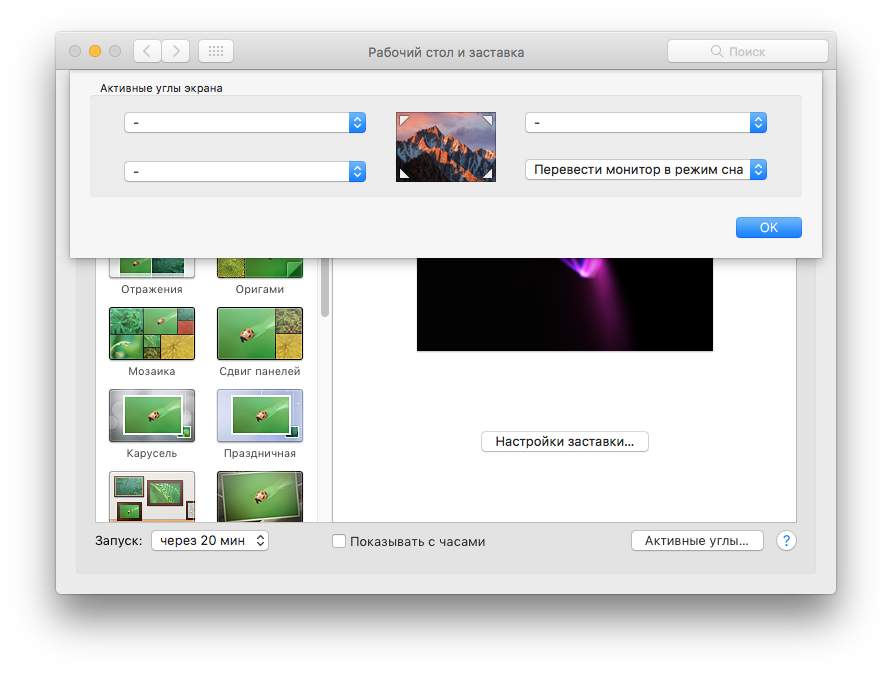
Интерфейс macOS позволяет настроить углы дисплея для осуществления быстрых действий. Одним из таких действий может стать перевод монитора в режим сна, что автоматически приведет к блокировки компьютера.
Настроить это можно следующим образом:
«Системные настройки» > «Рабочий стол и заставка» > «Активные углы».
Указать желаемый угол и в выпадающем меню выбрать «Перевести монитор в режим сна».
Теперь, когда вы задержите курсор мышки в выбранном углу, компьютер автоматически выключит дисплей и заблокируется.
Сторонний софт
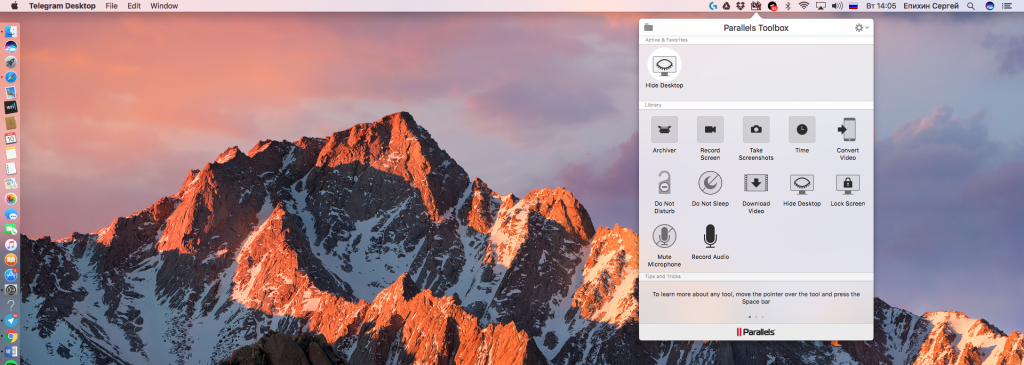
Существует множество сторонних программ и утилит, позволяющих разместить кнопку блокировки компьютера на верхней панели в macOS. Например, Parallels Toolbox, где в выпадающем меню есть пункт быстрой блокировки компьютера.
Источник
Как настроить экран блокировки в OS X и автоматический выход из учетной записи
Если Вы хотите ограничить доступ к Вашему компьютеру Mac, то определенно стоит обратить внимание на функцию автоматического выхода в OS X после некоторого времени бездействия. Она работает именно так, как следует из названия. По окончании периода бездействия система автоматически выходит из активной учетной даписи пользователя.
Настройка автоматического выхода из учетной записи пользователя
- Откройте Системные настройки;
- Выберите пункт Защита и безопасность;
- Во вкладке общие нажмите на кнопку Дополнительно…;
- Отметьте пункт Выходить спустя… и задайте требуемое время.
В качестве альтернативы способу выше Вы можете настроить экран блокировки в OS X
Сделать это довольно просто: в той же вкладке в системных настройках отметьте галочкой пункт Запрашивать пароль при выходе из режима сна или заставки. И настройте временной интервал перед запросом пароля.
— Control+Shift+Eject для компьютеров с клавишей Eject;
— Control+Shift+Power для компьютеров без клавиши Eject, например MacBook Air.
Для удобства можно назначить включение заставки или спящего режима с помощью «активных углов» экрана.
Различия между этими двумя способами блокировки OS X в том, что при выходе из системы другие пользователи смогут войти в свои учетные записи и использовать компьютер, в то время как при включенном экране блокировки, только Вы сможете воспользоваться компьютером, но при этом все ваши программы и документы останутся открытыми.
Источник
Блокировка экрана в Mac Os X
В один прекрасный день я стал использовать mac os x как основную операционную систему. И с тех пор я иногда обнаруживаю, что некоторые функции, к которым я привык, отсутствуют в том или ином виде. Работая с компьютерами больше 10 лет, у меня выработалась стойкая привычка блокировать рабочий стол, если я отхожу даже на 2 минуты.
Первым делом я решил поискать в «Горячих клавишах», в которых можно настроить почти все, но «блокировки» там не оказалось. Пришлось немного поискать, и как выяснилось — несколько решений есть. Условно их можно поделить на 2 способа. Первый, блокирование через запрос пароля для отключения заставки. Второй, быстрая смена пользователя.
Блокировка заставкой
Для того что бы включить запрос пароля для отключение заставки, идем в System Preferences->Security и включаем чекбокс «Require password to wake up computer from sleep or screen saver» 
Казалось бы, не плохой вариант, только вот ждать пока она включится, совсем не интересно. Самое обидное, что простым (без сторонних приложение) способом включение заставки повесить на какое-либо сочетание клавиш мне не удалось. Гуглим, читаем, вспоминаем про Expose. Активировать заставку можно подводом курсора в один из углов. 
Очень долгое время этот способ был самым любимым.
Быстрая смена пользователя
Оказалось, что не все так плохо в датском королевстве, есть функционал переключения между пользователями, который блокирует рабочий стол для ввода пароля. Активируется он тоже достаточно просто. Для этого необходимо зайти в System Preferences->Accounts. Кликнуть на изображении замочка, для того что бы авторизироваться и включить чекбокс «Enable fast user switching». 
Теперь у нас в появился красивый значок для переключения пользователей. 
Нажимаем на него и выбираем пункт «Login Window…» и наблюдаем прикольный эффект при блокировке.
Возвращаясь к клавишам, продвижения ноль, так как нормально, одним сочетанием, переключать пользователей так же не получается. Извращения с цепочкой комбинаций даже не буду описывать.
Quicksilver
Через некоторое время я открыл для себя бесплатную утилиту quicksilver и его функционал триггеров, которые можно повесить на горячие клавиши. И тут мне пришла в голову идея написать не большой скрипт для включения заставки по сочетанию cmd+shift+L. Для этого нам потребуется:
1. Поставить quicksilver
Скачать можно с quicksilver.en.softonic.com/mac, установка тривиальна.
2. Написать скрипт для запуска заставки
Для написание воспользуемся стандарным приложением «Script Editor.app». Запускаем и пишем следующий текст:
tell application “ScreenSaverEngine”
Должно выглядеть примерно так:
3. Сохранить скрипт активации заставки
Сохраняем это где понравится (я сохранил в домашнем каталоге), запоминаем путь.
4. Добавить триггер на нужное сочитание клавиш
Для этого открываем quicksilver, вкладку triggers.

триггеры в QS
Жмакаем на плюсик внизу и выбираем пункт Hotkey. В ячейку добавляем скрипт написаный на предыдущем шаге, как на картинке.
Бонус-функционал
Позже мне пришла в голову идея, а почему бы еще и не ставить на паузу iTunes при блокировке экрана? Для этого нам потребуется просто добавить такие строчки в конец скрипта который запускает заставку:
tell application “iTunes”
С новым функционалом жизнь становится немного проще.
Источник