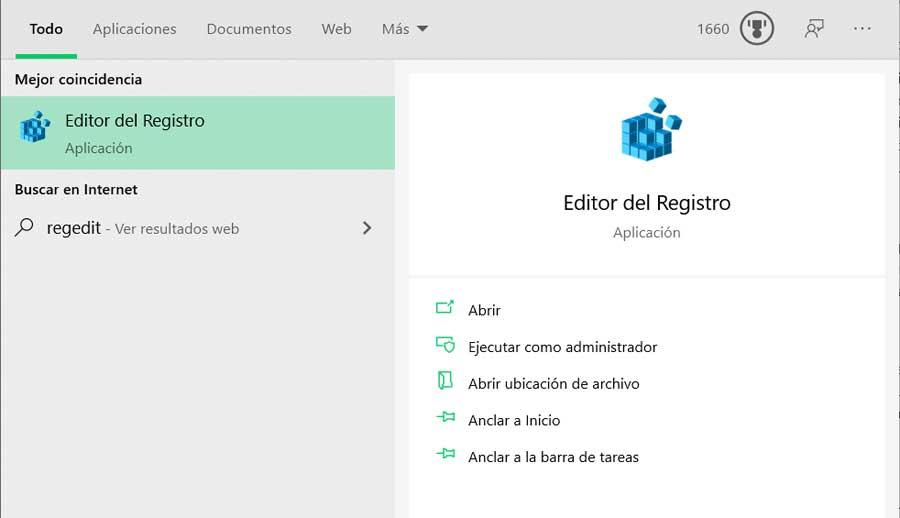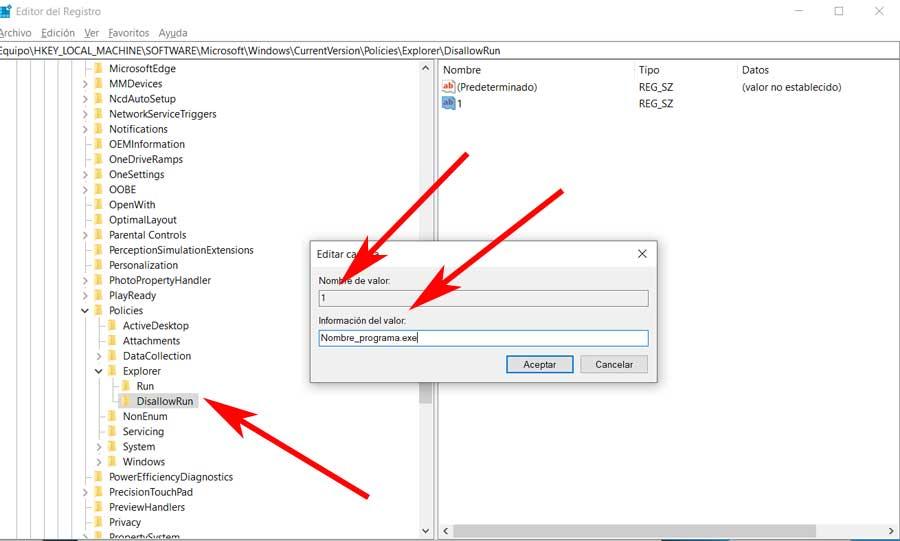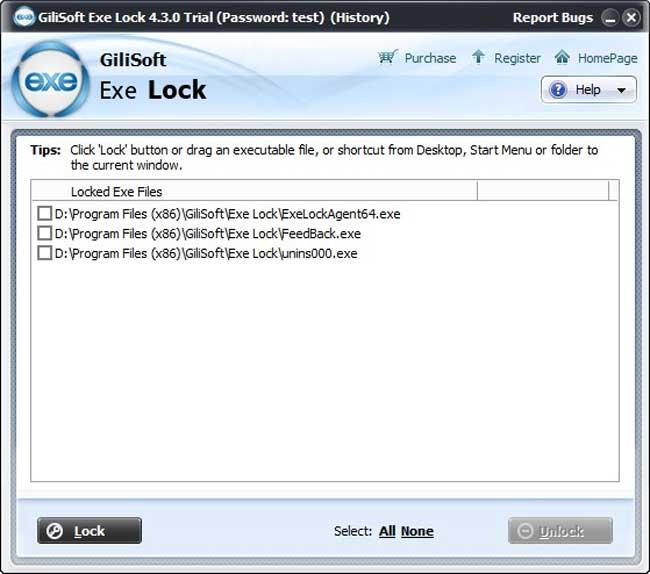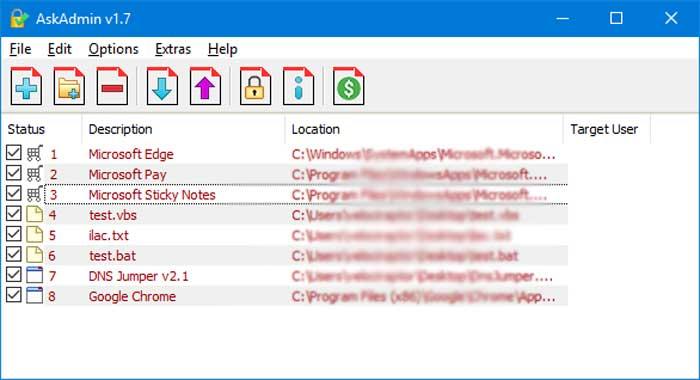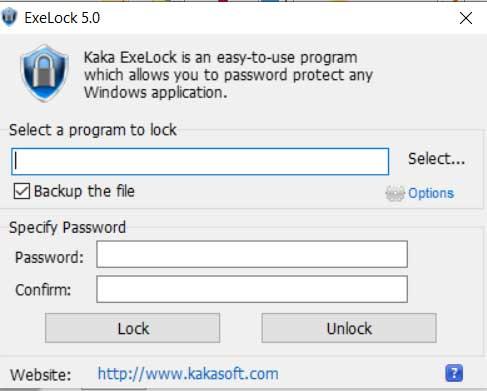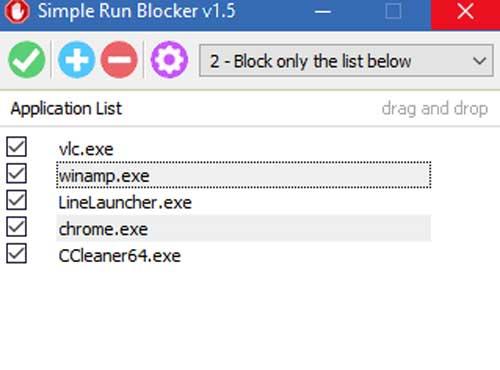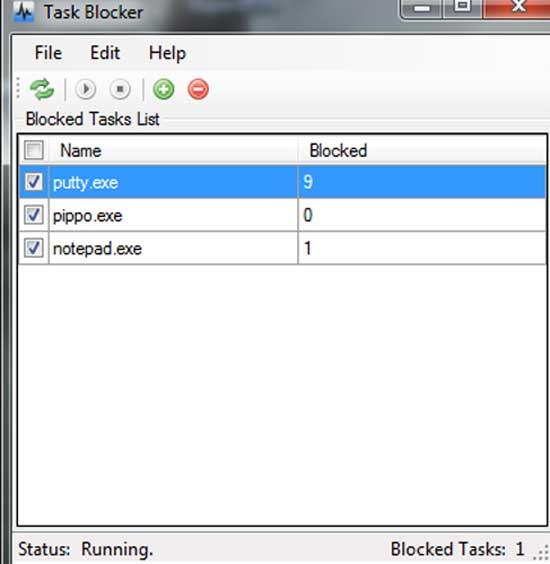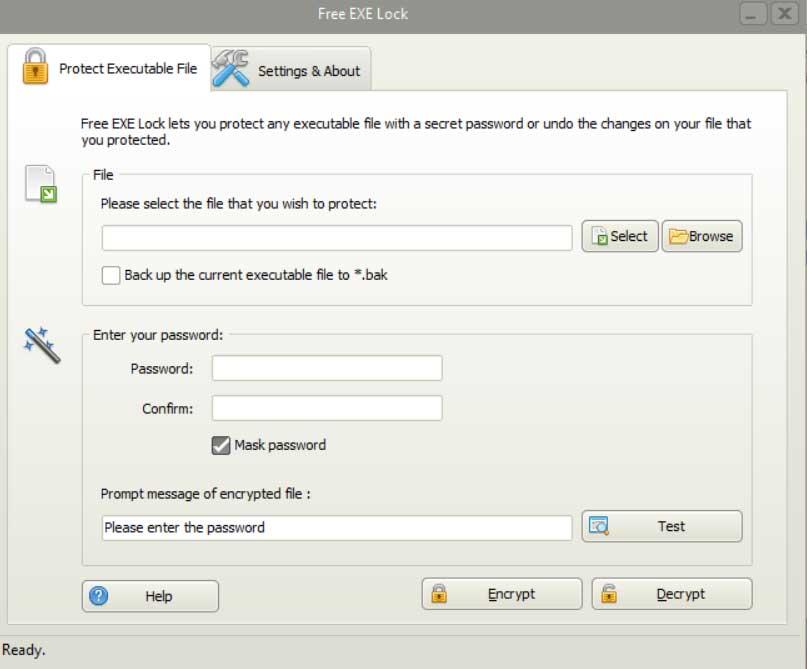- Как поставить пароль на программу
- Как работает программа?
- Как поставить пароль на приложение
- Free App Lock
- Три шага к безопасности
- ExeLock
- Видео — Как поставить пароль на игру
- Как отменить блокировку
- Лучшие программы для блокировки приложений Windows
- Блокировать приложения из реестра Windows
- Программы для блокировки приложений Windows
- Gilsoft EXE Замок
- AskAdmin
- Кака ExeLock-Password Protect
- Простой Run Blocker
- Целевая Blocker
- Бесплатная блокировка EXE
Как поставить пароль на программу
Здравствуйте, друзья!
Как поставить пароль на программу или компьютерную игру?
Сегодня я познакомлю вас с небольшой утилитой, которая позволяет защитить любую программу или компьютерную игру от несанкционированного доступа в операционной системе Windows.
Основная цель установки данного программного обеспечения на компьютер, это предотвращение несанкционированного доступа к любому приложению в системе Windows. Это весьма полезно, особенно если вы разделяете один компьютер с несколькими пользователями.
Программу можно использовать и как инструмент родительского контроля. Установив пароль на игру, вы сможете контролировать время, проводимое ребенком за очередной компьютерной игрой.
О других способах защиты с помощью пароля я рассказывал в статьях: «Ставим пароль на папку», «Сейф для личной информации». Также рекомендую прочитать статью «Защита компьютера под ключ». Вернемся к программе Game Protector. Она очень проста в использовании, имеет понятный и дружелюбный интерфейс. Для некоммерческого использования распространяется бесплатно.
Как работает программа?
Особенностью программы является то, что она способна защитить паролем любой *.ехе файл, то есть главный файл запуска любого приложения. Как я уже сказал, это могут быть программы и игры.
Перейдите на официальный сайт gameprotector.com и скачайте программу.
Выберите приложение, на которое будете вешать пароль и запустите программу. Заполняем основные поля.
1. В первой строке указываем путь к главному файлу запуска приложения (*.ехе файлу), которое вы будете блокировать. В моем случае, это будет браузер Google Chrome. Чтобы узнать, где расположена папка c главным файлом запуска приложения, достаточно навести курсор на его ярлык.
2. Во второй строке указываем и подтверждаем (again) пароль.
В поле Change Icon можно изменить иконку исполняемого файла. Выбрав соответствующий значок можно замаскировать ярлык приложения или игры как excel документ, тем самым визуально скрыть присутствие этой игры или приложения на компьютере. Пункт Create Backup я оставляю не отмеченным.
3. Нажимаем Protect. Сообщение «success to protect to chrme.exe» сообщает об успешной блокировке.
Теперь любая попытка запустить заблокированное приложение или игру, приведет к появлению диалогового окна с запросом пароля. Для снятия пароля запускаем программу Game Protector, указываем тот же путь к главному файлу запуска, вводим пароль и нажимаем UnProtect. На этом сегодня все! До встречи в новых статьях. Подписывайтесь на обновления блога! Удачи!
Как поставить пароль на приложение
Существует множество причин, по которым человеку может потребоваться защитить свои приложения. В первую очередь это необходимо на общих компьютерах. Многим людям приходится делить свои компьютеры с другими пользователями. Это может доставлять массу неудобств, особенно если они меняют настройки. Но один только факт, что другие люди могут пользоваться теми же программами и просматривать ваши личные файлы, может огорчать.
Эту проблему можно легко решить с помощью специального ПО, которое ограничивает доступ к определенным программам. Они работают с такими программами как Firefox, Outlook и Skype. Но намного важнее использовать их для установки ограничений на детских компьютерах. Это позволит родителям контролировать своих детей, ограничивая время, которое они проводят, играя в компьютерные игры.
| Название | Описание | Совместимость | Цена |
|---|---|---|---|
| AxCrypt |
Помимо отдельных программ вы можете самостоятельно защитить сам Free EXE Lock. Это гарантирует двойную защиту
В программе предусмотрена предохранительная защита,
что бы вы не заблокировали свою операционную систему.
Защита осуществляется непосредственно в файле, без потребности в фоновом использовании этой программы.
Пароль может содержать до 50 символов
Free App Lock
Free App Lock — мечта для разработчиков, которые теперь могут создавать резервные копии, шифровать и дешифровать файлы с помощью одной единственной программы, а не множества разных. В дополнение к файлам EXE вы можете блокировать медиаплееры, игры, социальные сети и интернет-браузеры с помощью этого бесплатного программного обеспечения. Основные преимущества Free App Lock:
Весьма простое управление программой. Все, что требуется от пользователя, это нажать на иконку программы и задать новые параметры.
ПО доступно на бесплатной основе и имеет интуитивно понятный интерфейс и краткое обучение, так что предварительный опыт использования подобных программ не потребуется.
Помимо программ вы можете заблокировать сам Free App Lock, что дает двойную защиту от использования выбранных вами программ.
Три шага к безопасности
Шаг 1. Первое, что нужно сделать, это загрузить приложение с официального сайта и установить его.
Внимание! Будьте бдительны, не скачивайте установочные файлы со сторонних сайтов. В противном случае безопасность ваших файлов и компьютера может быть под угрозой.
Шаг 2. Запустите программу. В открывшемся окне выберите программу, которую вам необходимо защитить. Выберите ее из тех, что установлены на вашем компьютере.
Выбирая программу, убедитесь, что вы открываете саму программу, а не ее ярлык. Нажмите на кнопку «Открыть».
Шаг 3. Установите пароль. Лучше, если это будет уникальная комбинация символов, которую вы больше нигде не используете.
При желании вы можете снять галочку «Mask password». В этом случае вы увидите то, что вводите, чтобы по неосторожности не ввести неверный пароль. Перед тем как установить его вы можете проверить его в поле ниже. Итак, когда программы выбрана и пароль подобран, нажмите на кнопку «Encrypt».
ExeLock
ExeLock — аналог предыдущей программы, который ни в чем ей не уступает. Она проста в использовании поскольку имеет интуитивно понятный интерфейс и всего пару кнопок, которыми вам придется пользоваться. Эта программа работает только с 32-разрядными файлами на Windows, и отлично справляется с ними. Она не загромождает компьютер, занимая оперативную память.
- Защищенный exefile будет по-прежнему работать нормально, как и обычная программа.
- Безопасность и эффективность.
- Для постоянной блокировки вам не потребуется держать ее запущенной.
Kakasoft ExeLock позволяет вам защищать программы, так что лишь те, у кого есть пароль, могут использовать их. Она не вносит изменения в базу данных реестра, не хранит пароль на компьютере. При этом не важно, где она расположена — на жестком диске или же на других носителях.
Kakasoft Exe Lock безопасна и эффективна. В отличие от других программ защиты, она не работает в фоновом режиме, как другие подобные программы. Они более уязвимы, поскольку злоумышленники могут легко нейтрализовать их, отключив их или удалив с компьютера. Обратите внимание, что Kakasoft ExeLock защищает программы, а не их ярлыки, так что они остаются заблокированными, откуда бы вы их не запустили.
Шаг 1. Скачайте и установите программу на свой компьютер. Все это займет у вас всего пару минут.
Шаг 2. Откройте программу. В окне вы увидите 2 раздела: для выбора программы и для установки пароля.
Нажмите на кнопку «Select». Она откроет перед вами новое окно со всеми файлами и программами, которые есть на вашем компьютере.
Шаг 3. Теперь вернитесь на главное окно программы и установите пароль, введя его в специальное поле и нажав на кнопку «Lock».
Вы увидите на своем экране подтверждение установки. После этого вы можете закрыть программу и проверить, работает ли она. Попробуйте запустить программу, на которую вы установили пароль. Вы должны увидеть нечто подобное на то, что на скриншоте ниже.
Предвосхищая возможные вопросы, которые могут возникнуть у пользователей, отвечаем на вопросы, которые могут возникнуть у вас. Во-первых, программа меняет сам файл, поэтому защита будет действовать даже при скачивании или передачи защищенной программы на другой компьютер. Во-вторых, после установки пароля программа может рассматриваться антивирусом как вредоносное ПО. Kakasoft ExeLock не является вирусом. Антивирусное программное обеспечение реагирует об изменении исполняемого файла, но это не делает его вредоносным.
Видео — Как поставить пароль на игру
Как отменить блокировку
Снять блокировку с программы так же просто, как и установить ее. Для этого вам снова потребуется запустить ПО для установки пароля, выбрать заблокированную программу и нажать на кнопку разблокировку. В ExeLock она выглядит так же, как и кнопка блокировки.
К счастью, все не так просто. Для снятия блокировки нужно знать пароль, поэтому другие люди, те с кем вам приходится делить компьютер или дети не смогут сделать это без вашего участия. Даже удаление этой программы с компьютера не отменит защиту.
Понравилась статья?
Сохраните, чтобы не потерять!
Лучшие программы для блокировки приложений Windows
При установке Windows 10 с нуля операционная система Сам включает в себя серию предустановленных приложений для начала работы. Но правда в том, что они не имеют большого признания в качестве общего правила. Вот почему большинство предпочитают устанавливать свои любимые программы в Windows, чтобы работать комфортно.
Можно сказать, что сегодня мы заполняем ПК с Windows с сторонние приложения для использования во всех видах сред. Независимо от того, связаны ли мы с работой или в свободное время, мы используем все больше программ. Как мы говорим, они могут быть самыми разнообразными, поэтому некоторые из них работают с более частными или конфиденциальными данными, чем другие. Проблема здесь может возникнуть, когда один и тот же компьютер используется несколькими пользователями, например, всей семьей.
Обычно у каждого есть свой аккаунт на ПК, но со всем и с ним многие из установленные приложения делятся между ними. Вот почему, если мы хотим заблокировать его использование другими учетными записями, мы должны были указать это во время установки. Таким образом, в случае, если мы хотим переустановить его, мы всегда можем использовать сторонние альтернативные решения
Их роль сосредоточена на блокировании определенных приложений в Окна 10 что мы не хотим, чтобы другие люди использовали на ПК. В то же время, просто ограничивая использование этих программ, мы не позволяем другим пользователям нашей учетной записи открывать их. Это, как вы можете себе представить, может дать нам множество преимуществ во множестве сред и типов использования.
Блокировать приложения из реестра Windows
Конечно, прежде всего важно знать, что, хотя и с несколько более громоздким методом, мы можем сделать то же самое из Реестре , Для этого мы получаем к нему доступ с помощью команды regedit, которую мы вводим в поле поиска системы.
Как только у нас появится этот раздел на экране, мы должны найти себя по пути HKEY_CURRENT_USERSoftwareMicrosoftWindowsCurrentVersionPoliciesExplorer. Таким образом, по этому же пути в Проводнике мы создаем новый ключ с именем DisallowRun. Тогда мы в этом, так как это новый список заблокированных программ, в который мы можем добавить приложения для него.
Итак, нам осталось сделать новое строковое значение внутри DisallowRun с именем 1. После этого, чтобы заблокировать приложения, мы дважды щелкаем по этому значению и в поле «Значение» пишем имя приложения. выполнимый что мы хотим заблокировать. Скажем, что мы можем повторять это столько раз, сколько захотим, присваивая имена вроде 2, 3, 4 и т. Д .; и его соответствующий исполняемый файл.
Программы для блокировки приложений Windows
Gilsoft EXE Замок
Для начала поговорим о коммерческом решении такого типа, которое имеет цена 29.95 евро, но он представляет пробную версию. Это приложение, которое вы можете скачать с этой ссылке и это представляет явный недостаток в отношении других предложений, которые мы увидим, и это то, что они оплачены. Однако следует отметить, что он обладает очень привлекательным и интуитивно понятным интерфейсом.
В то же время стоит знать, что для облегчения его использования нам просто нужно перетащить исполняемые файлы для блокировки прямо в интерфейс программы. Там они будут видны, так что мы также сможем быстро разблокировать их, когда захотим, нажав кнопку.
AskAdmin
Напротив, в этом случае мы находим бесплатное предложение, которое мы можем загрузить с этой ссылке , Это одна из самых известных альтернатив в этом отношении, которая поможет нам заблокировать приложения по нашему выбору. Для этого просто добавьте исполняемые файлы непосредственно к интерфейсу программы.
При этом программа отвечает за автоматическую блокировку каждой попытки их выполнения. Еще один аргумент в пользу этого предложения заключается в том, что у него есть собственная функция экспорта списка установленных приложений на случай, если у нас есть несколько похожих компьютеров, например, в одной локальной сети.
Кака ExeLock-Password Protect
Это еще одна альтернатива этого типа, которая, как и в предыдущем случае, также является бесплатной, что позволяет нам не тратить евро для этих задач. Для начала мы скажем вам скачать его с этой ссылке .
Если нам нужно выделить что-то об этом приложении, о котором мы говорим, то это то, что, поскольку оно позволяет нам увидеть его имя, мы можем использовать пароль доступа. Это дополнительный метод защиты для предотвращения запуска приложений, которые мы ранее заблокировали. Более того, мы говорим вам, что программа запускает алгоритм это изменяет исполняемый файл так, что он становится функциональным только после использования соответствующего указанного пароля.
Простой Run Blocker
Следуя той же тенденции, теперь мы поговорим о другой альтернативе, аналогичной уже выявленной, которая представляет нам преимущество быть одинаково свободным. Мы можем скачать его с этой ссылке и при запуске на экране мы увидим интуитивно понятный пользовательский интерфейс.
В отличие от других программ, которые мы находим в этих же строках, Simple Run Blocker позволяет нам создавать, с одной стороны, белый список приложений, а с другой — черный список. Оба будут полезны для нас при определении того, какие программы мы хотим, чтобы остальные пользователи управляли ими, а кто нет. Сказать, что еще одно из преимуществ, которые представляет нам это предложение и которые мы можем выделить, заключается в том, что оно позволяет нам блокировать жесткие диски во всей их полноте. Это будет очень полезно для защиты наших данных, в дополнение к приложениям, установленным в Windows.
Целевая Blocker
Это одна из самых простых альтернатив, которую мы найдем в этом списке. Мы можем скачать его отсюда , а также предоставляет нам интерфейс, через который у нас есть возможность добавлять приложения для блокировки в Windows.
Конечно, если мы ищем отличительную черту здесь, и это может быть очень интересно в определенных случаях, это то, что Целевая Blocker показывает количество попыток выполнить каждую из заблокированных записей.
Бесплатная блокировка EXE
И мы собираемся закончить с этим выбором программ для блокировки приложений в Windows, с помощью Free EXE Lock. Это также бесплатное решение, с помощью которого мы можем сделать это из этой ссылке что, как мы видели в случае с Kaka ExeLock-Password Protect, у нас также есть возможность использовать пароль доступа , Это послужит запорным краном для возможности выполнения ранее заблокированных программ.
Конечно, несмотря на то, что вы свободны, вы должны быть очень осторожны в процессе установки, так как он также устанавливает другие нежелательные программы, такие как Web Companion или Avast антивирус , Кроме того, этот тип практики уверен, что большинству не понравится, что оставляет желать лучшего с точки зрения имиджа и надежности данной конкретной программы. На этом этапе многие предпочтут попробовать другие блокировщики приложений, подобные рассмотренным выше.