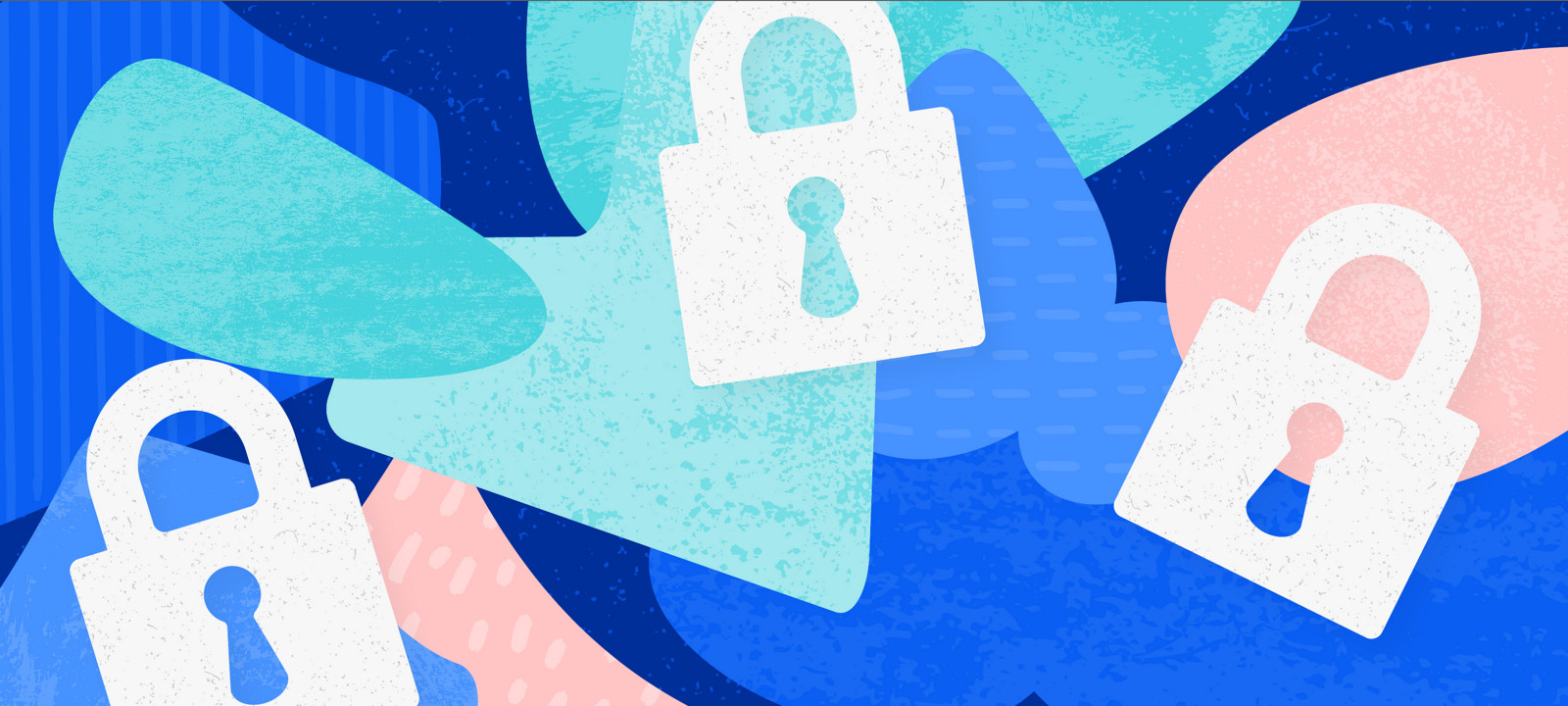- Прятки с Windows 10. Тестируем программы для отключения слежки и повышения приватности
- Содержание статьи
- Методика тестирования
- Проверка настроек приватности
- Сравнение программ
- WARNING
- Blackbird 1.0.28
- Destroy Windows 10 Spying 1.0.1.0
- Продолжение доступно только участникам
- Вариант 1. Присоединись к сообществу «Xakep.ru», чтобы читать все материалы на сайте
- Как отключить телеметрию в Windows 10
- Что такое телеметрия
- Зачем отключать телеметрию?
- Способы отключения телеметрии
- Изменение параметров конфиденциальности
- Отключение телеметрии в «Редакторе реестра»
- Отключение служб телеметрии
- Настройка групповой политики
- Профилактика
- Заключение
Прятки с Windows 10. Тестируем программы для отключения слежки и повышения приватности
Содержание статьи
В Microsoft никогда не скрывали, что собирают сведения о пользователях, просто раньше ограничивались витиеватыми фразами об отправке «некоторых сведений в целях улучшения пользовательского опыта». После вступления в силу Европейского регламента по защите данных и ряда других законов юристам компании пришлось раскрыть подробности. Вот здесь можно почитать о том, какие данные собираются, куда передаются, как обрабатываются и в каких случаях раскрываются.
Перед потребителями в Microsoft выкрутились тем, что якобы дают возможность самостоятельно настроить тип и количество передаваемых данных. Для этого необходимо установить пакет обновлений (для тех, у кого билд ниже 15063.0) и воспользоваться экраном конфиденциальности. Желательно сделать это еще на этапе установки.
По задумке, у пользователя возникает ощущение, что если все отключено, то данные утекать не будут. Однако это намеренно создаваемая иллюзия. Давай запустим сниффер и посмотрим, как обстоят дела в действительности.
Методика тестирования
Все тесты проводились параллельно на двух тестовых сборках Windows 10 Pro — 1709 и 1803. Чтобы условия тестирования были идентичны, каждая «антишпионская» программа была развернута в клонах виртуалки. На скриншотах в статье сначала приводится снимок работы в 1709, а затем в 1803, если не указано иное. В качестве вспомогательных утилит использовались Wireshark 2.6.3 64 bit, TCPView v. 3.05 и Regshot v. 2.1.0.17.
Во всех тестируемых программах выбирались настройки блокировки по максимуму. Если какую-то функцию или приложение не заблокировать, то возникнет неопределенная погрешность. Будет непонятно: то ли это незаблокированный пункт приводит к сливу данных, то ли какую-то функцию программе не удалось отключить. Идеальный результат — это дамп сетевого трафика без IP-адресов Microsoft. Посмотрим, кто как справится с этой задачей, но для начала проверим штатные функции управления приватностью в Windows.
Проверка настроек приватности
Если оставить настройки по умолчанию, то после загрузки ОС сразу виден большой поток исходящего трафика на адреса Microsoft.
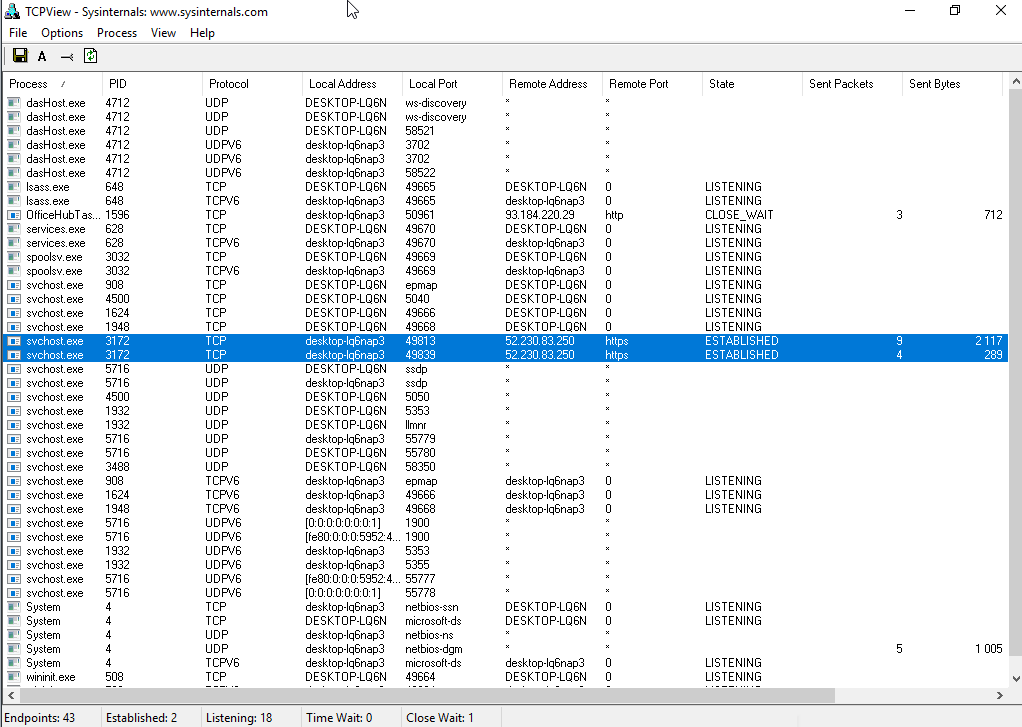
Теперь отключаем все, что отключается на экране приватности. Результат налицо.
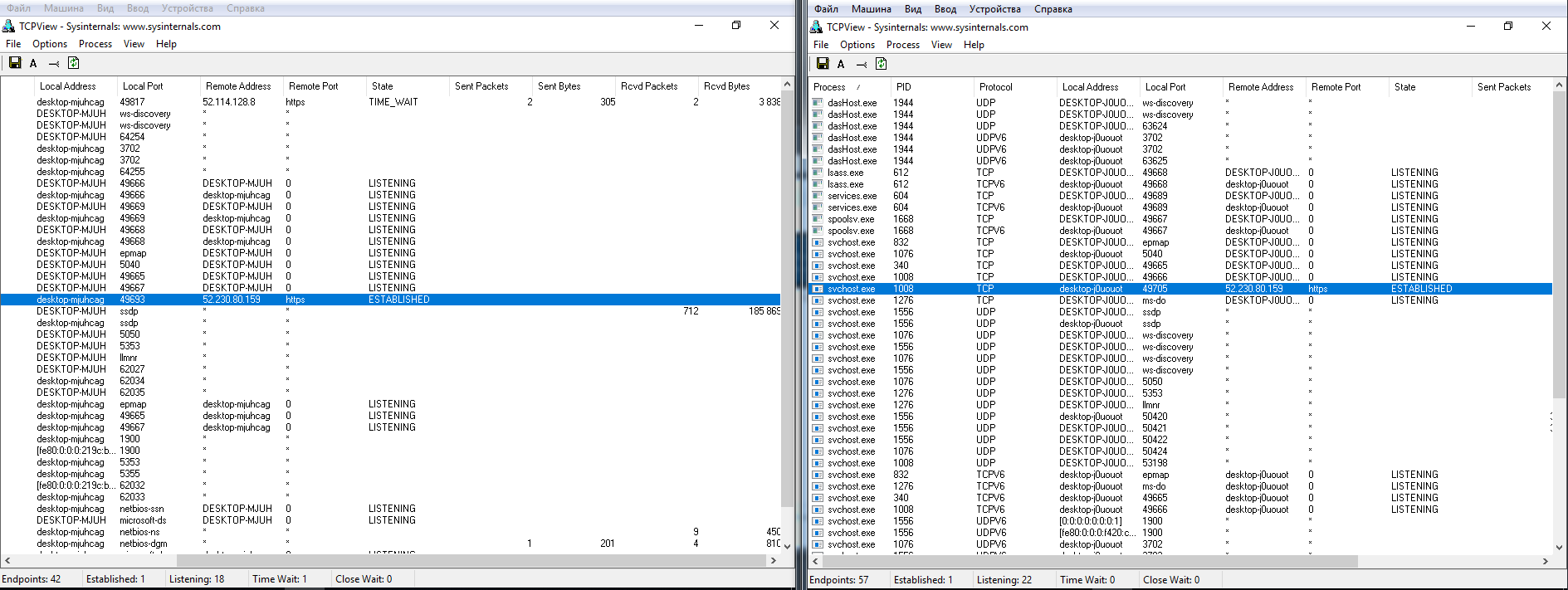
Однако даже после переключения всех флажков в запрещающее положение некоторые данные сразу отправляются в облачную платформу Microsoft Azure, причем в Сингапуре. В логах Wireshark я заметил IP-адреса сетевых узлов Microsoft из разных стран мира. Видимо, так работает балансировка нагрузки. Соединение с ними не постоянное (вышел на связь, передал что надо и оборвал соединение). Пул адресов очень большой. Я их перепроверил и убедился, что почти все они принадлежат Microsoft или ее партнерским сетям.
Сравнение программ
Для сравнения мы отобрали следующие «антишпионские» программы: Blackbird 1.0.28, Destroy Windows 10 Spying 1.0.1.0, DoNotSpy10 4.0, O&O ShutUp10 1.6.1399, Disable Win Tracking 3.2.1 и WPD 1.2.940. У всех этих приложений одна цель — не дать Microsoft получить какие-либо данные известным путем. Не лишены они и разных плюшек типа блокировки обновлений. Вот примерный список того, что следует ожидать от таких утилит:
- отключение записи активности пользователя;
- отключение отправки данных о вводе с клавиатуры;
- отключение отправки образцов рукописного ввода;
- отключение сбора диагностических данных (телеметрии);
- отключение сбора данных о местоположении;
- отключение и сброс персональных настроек Cortana;
- отключение доступа в интернет для Windows Media DRM;
- отключение доступа приложений к информации об учетной записи, календарю, сообщениям, камере, микрофону и местоположению;
- (опционально) отключение службы обновления Windows для других продуктов.
Конечно, это не полный перечень, но тот разумный минимум, на который стоит ориентироваться. Все эти изменения можно сделать и вручную. Подобные «антишпионские» утилиты подкупают лишь тем, что применяют сотню твиков в пару кликов.
Как вообще работают эти утилиты?
- Изменяют ключи реестра, отвечающие за настройки приватности.
- Добавляют в файл %WINDIR%\System32\drivers\etc\hosts известные авторам программы URL сетевых узлов, на которые Microsoft сливает данные.
- Добавляют в брандмауэр Windows наборы запрещающих правил, блокирующие подключение к известным IP-адресам Microsoft.
- Останавливают «следящие» службы.
- Удаляют «шпионские» задания планировщика.
- В хардкорном варианте удаляют системные файлы и каталоги, отвечающие за «шпионские» функции.
WARNING
Попытка добиться максимальной приватности с помощью подобных программ может привести к тому, что перестанут работать и нужные компоненты, слетит активация Windows, ОС будет вести себя нестабильно или вообще не загружаться. Настоятельно рекомендуем не ограничиваться встроенными в них средствами резервного копирования, а использовать сторонние программы для создания полного образа диска. С ним гарантированно останется возможность вернуть систему в исходное состояние, что бы с ней ни случилось в ходе экспериментов.
Blackbird 1.0.28
Программа работает в консольном режиме. У нее изначально всего три функции:
- сканировать систему и вывести все (по мнению разработчика) обнаруженные проблемы;
- запустить менеджер блокировки;
- сделать бэкап настроек. Вот эту функцию хочу особо отметить. Не каждая программа позволяет это сделать, так что, если что-то пошло не так, просто восстанавливаем настройки до блокировки и работаем дальше. Бэкап помещается в папку с программой, и, когда он сделан, программа меняет одну из своих функций с «Бэкапировать» на «Восстановить из бэкапа».
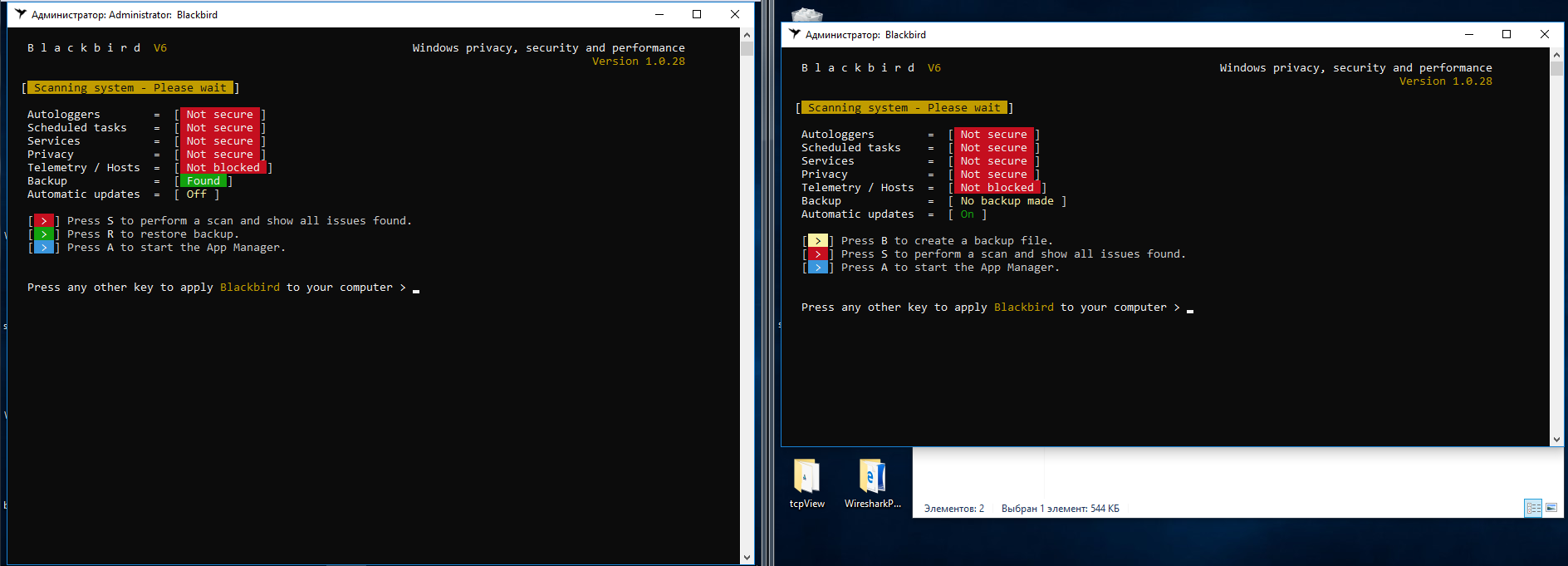
После сканирования выдается очень большой список «недочетов», которые надо исправить.
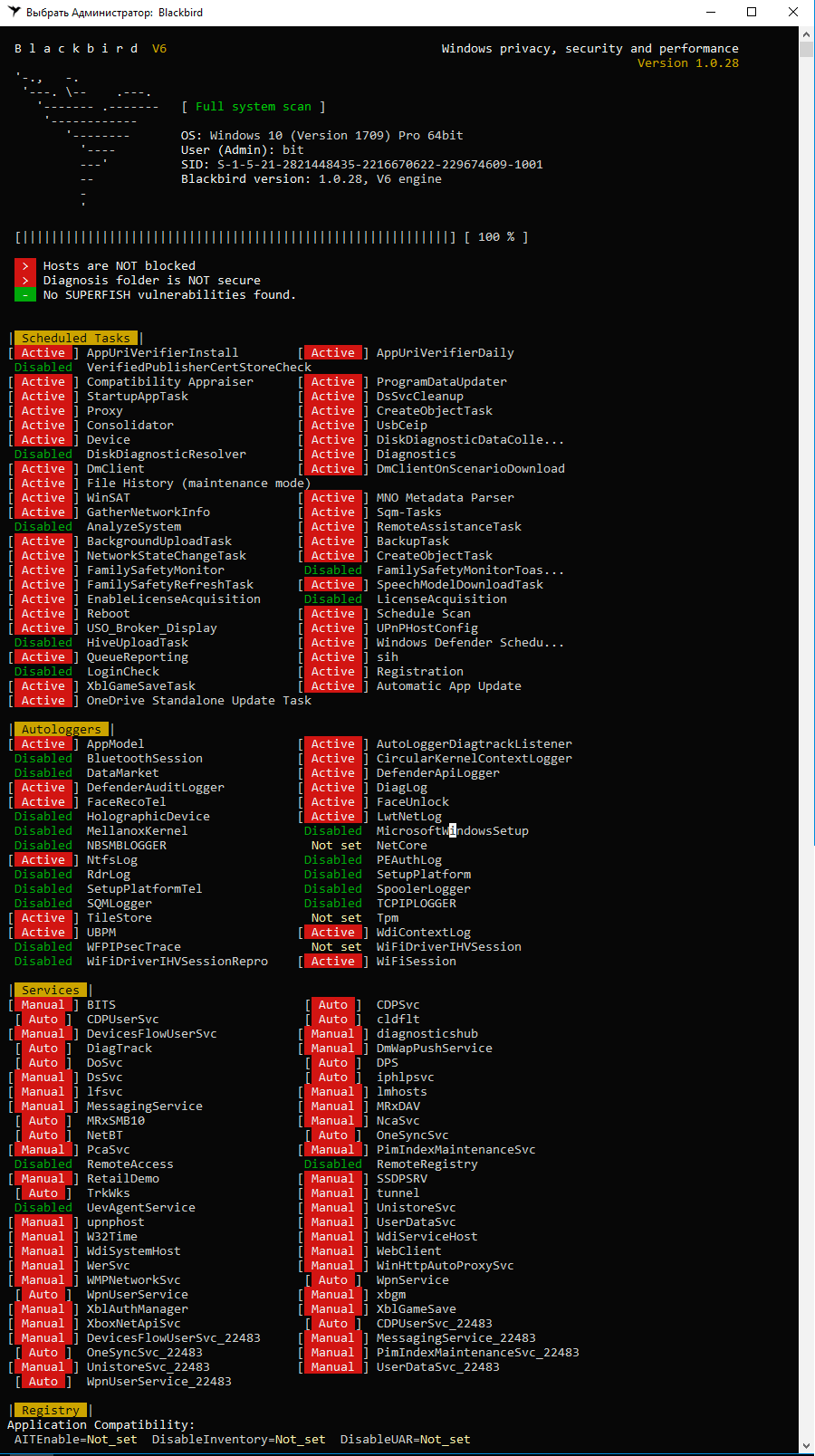
Пунктов в нем и вправду много, но есть очень спорные моменты. К примеру, первым делом резанул глаз пункт блокировки службы W32Time. Если комп будет в домене, то как синхронизировать время с сервером?
Перейдем к списку блокировки. Нажимаем А на главном экране программы и видим такую картинку.
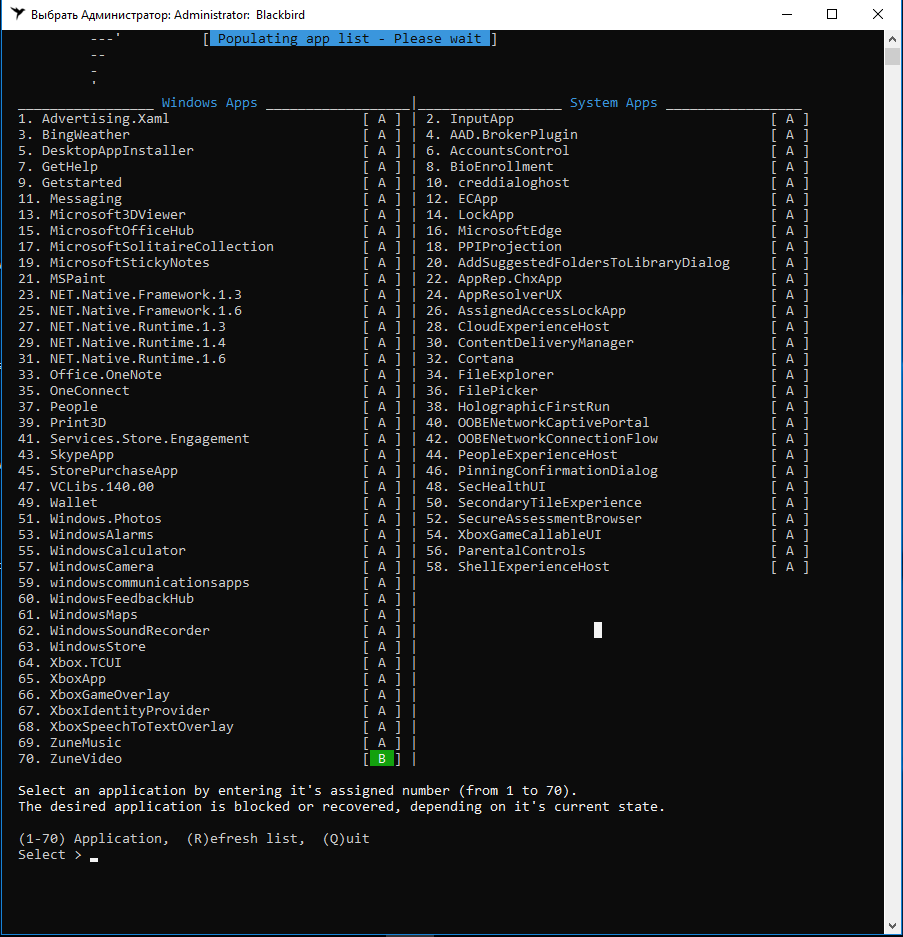
Обрати внимание, что в билде 1803 добавлены несколько новых функций, поэтому блокировке подлежит 78 пунктов, а не 70, как в 1709. Вот наглядный пример, почему для теста я выбрал два релиза Windows 10.
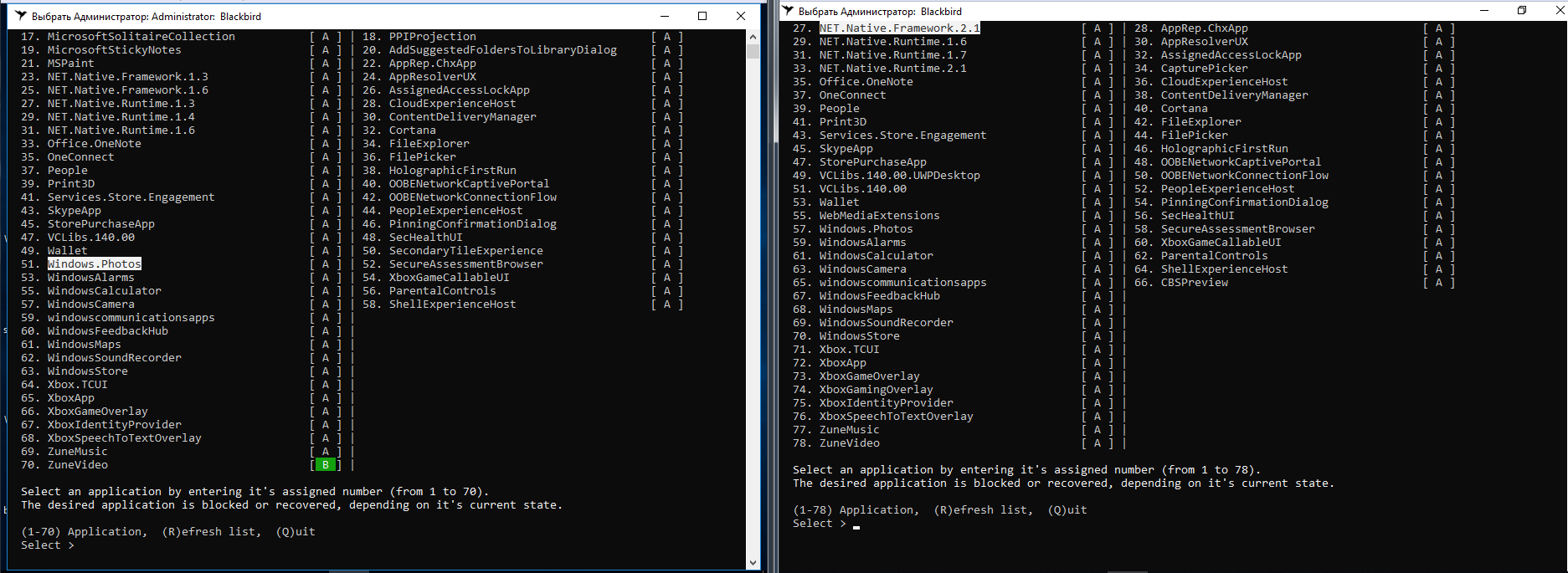
В списке компонентов, которые может отключить Blackbird, нет службы Windows Update. Само отключение сделано неудобно: нет готовых профилей настроек, каждый пункт приходится выбирать отдельно.
После выполненных действий в сборке 1709 удалось отключить все «следящие» функции, программа справилась на ура. На сборке 1803 одна функция так и не была отключена, причем их общее количество почему-то стало 79.

Два дня наблюдений за поведением операционных систем показали, что после работы Blackbird исходящий трафик стал меньше в разы. Однако тестовый комп со сборкой 1803 постоянно передавал данные на IP 104.25.219.21. Shodan говорит, что он принадлежит известному облачному провайдеру Cloudflare. Насколько мне известно, Microsoft давно арендует у него хостинг для виртуальных серверов сбора статистики. Больше подобной сетевой активности не отмечалось, если не считать скачивания обновлений.
С блокировкой следящих функций Blackbird в целом справилась, но обе тестовые сборки из-за нее пришли в нерабочее состояние. Меню «Пуск» не открывается. Edge и IE не запускаются. Магазин приложений и почта пытаются запуститься, но сразу закрываются. В панели уведомлений висят сообщения, которые нельзя открыть. В общем, жить с настолько изуродованной операционкой невозможно. Хоть обновления установились без проблем!
При восстановлении из созданного Blackbird бэкапа лучше не стало. В сборке 1709 слетела активация Windows и появились две ошибки реестра. После перезагрузки ни одна проблема так и не была устранена. Сборка 1803 вообще не смогла запустить Blackbird для восстановления из бэкапа, начав ругаться на ошибку файловой системы (хотя с ФС все было в порядке).
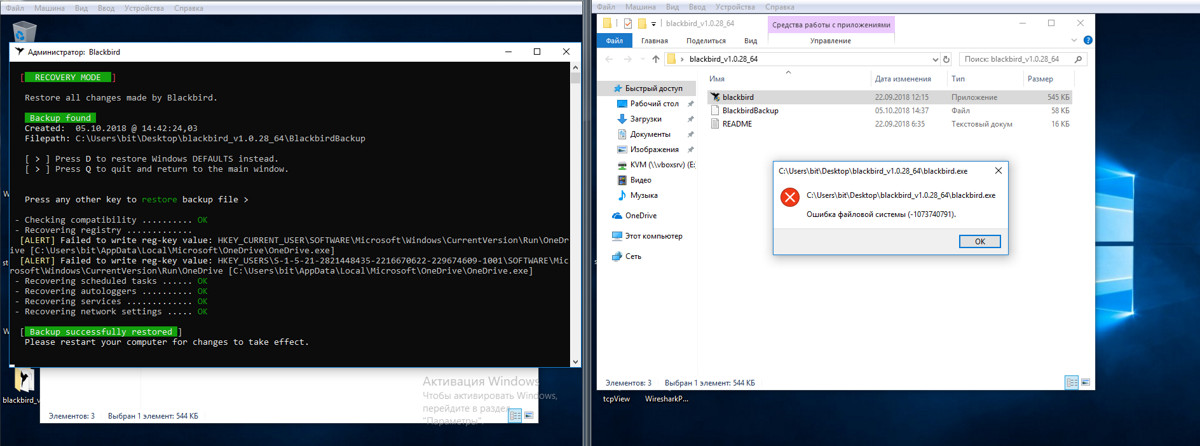
Вывод очевиден. Blackbird место в нашей бывшей рубрике «Западлостроение».
Destroy Windows 10 Spying 1.0.1.0
Destroy Windows 10 Spying — программка, которая, скорее всего, уже на слуху у каждого, кто задавался вопросом, как отключить передачу своих данных в Microsoft. Поговаривают, что после версии 1.0.1.0 сменился разработчик и в новые релизы начали вшивать троян. Поэтому воспользуемся последней официальной версией, которую выпустил Nummer.
Версия 1.0.1.0 написана в апреле 2018 года. На моих сборках она запустилась и определила их правильно. Помимо прочего, в программе есть функция отключения обновлений Windows, которой я заодно и воспользовался.
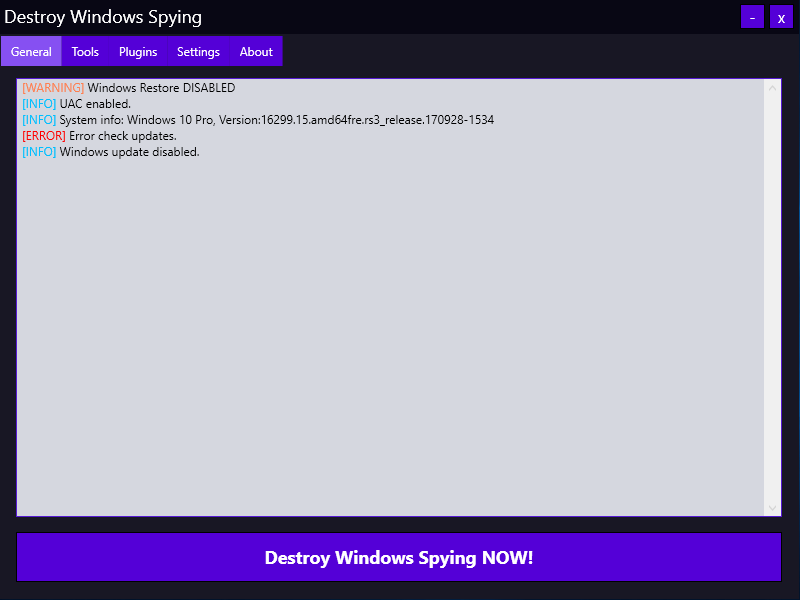
Все изменения вносятся при нажатии большой кнопки «Destroy Windows Spying NOW!». Работа программы проходит в три этапа: отключение «шпионских» сервисов, добавление известных IP-адресов в правила брандмауэра и прописывание URL серверов сбора статистики Microsoft в файл host. Затем следует перезагрузка с применением всех изменений.
Результаты работы DWS меня огорчили.
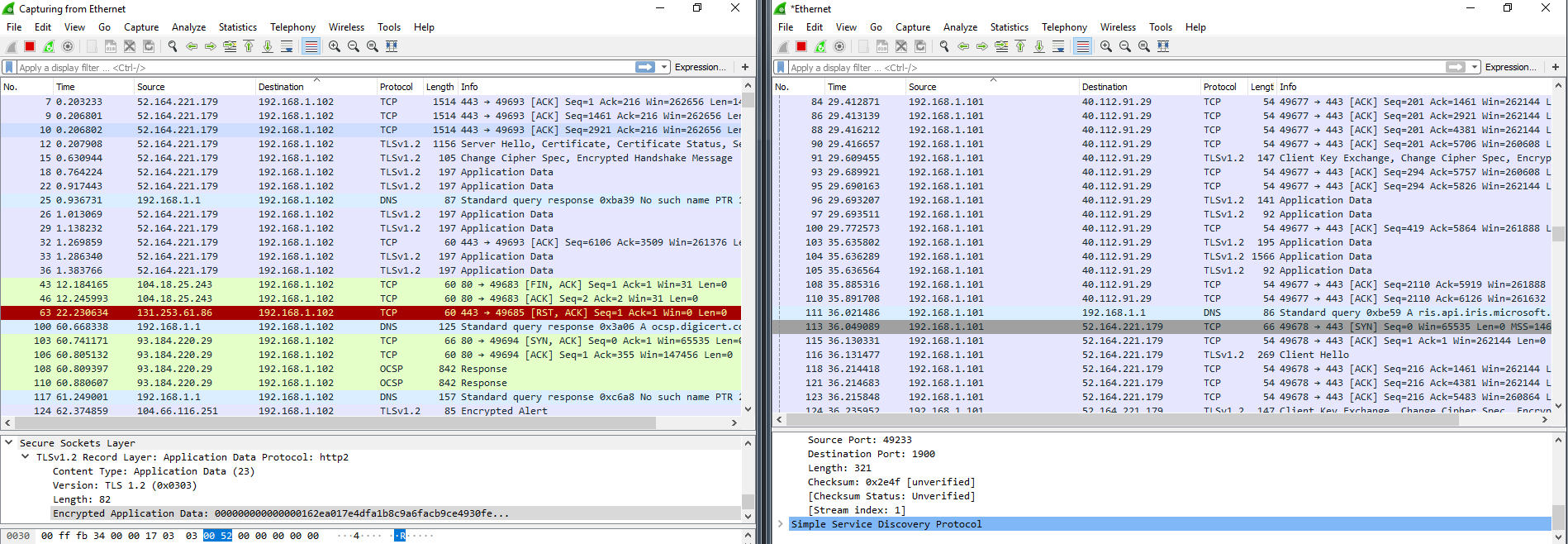
Исходящий трафик по «левым» адресам стал меньше, но по-прежнему наблюдалось активное общение с ненужными нам IP-адресами. Версия программы устарела, и в новых сборках Windows свою функцию она толком не выполняет. Однако утилита и не калечит операционку, как это делает Blackbird. Мои виртуальные компьютеры после DWS выжили. В течение трех дней никаких программных неполадок выявлено не было. Сразу после перезагрузки сборка 1709 зависала пару раз, но обошлось малой кровью, и все восстановилось.
С блокировкой Windows Update программа DWS тоже сработала криво. После четырех-пяти перезапусков Windows в логах TCPView снова засветился svhost, который как ни в чем не бывало продолжил доставлять обновления. Еще я обратил внимание на очень тесный диалог сборки 1709 с IP-адресом сервера в сети Akamai Technologies, сотрудничающей с Microsoft, и сильное увеличение пакетов SSDP. Возможно, винда сама перебирала запасные способы отправить данные, когда собственные серверы оказались частично недоступны.
Продолжение доступно только участникам
Вариант 1. Присоединись к сообществу «Xakep.ru», чтобы читать все материалы на сайте
Членство в сообществе в течение указанного срока откроет тебе доступ ко ВСЕМ материалам «Хакера», позволит скачивать выпуски в PDF, отключит рекламу на сайте и увеличит личную накопительную скидку! Подробнее
Как отключить телеметрию в Windows 10
Один из главных недостатков Windows 10 – отслеживание действий пользователя, сбор и отправка статистики на серверы Microsoft. Вне зависимости от того, какая информация хранится на компьютере. И называется эта «функция» телеметрией. Я подробнее расскажу, что она собой представляет, зачем она нужна и как ее можно отключить в Windows 10.
Что такое телеметрия
Телеметрия — это совокупность способов сбора информации и измерение параметров, позволяющих получить сведения о пользователе. Дословно с греческого термин переводится как «удаленное измерение». Вообще, корпорация Microsoft собирает два типа данных – основной и полный. В первый входят сведения о компьютере, информация о качестве работы системы, данные о совместимости приложений и магазине Microsoft Store.
А вот данные во втором типе куда более обширны. В основном туда входит информация о подключенных сервисах и продуктах, установленных приложениях, просмотренном контенте и посещаемых страницах, поисковых запросах и так далее. Можно еще включить сведения о наборе текста и рисовании, данные о приобретениях и лицензиях. Получается, все, что делает пользователь в ОС Windows 10, отслеживается компанией.
Зачем отключать телеметрию?
Отключение телеметрии в основном необходимо для «анализа и улучшения работы операционной системы». А, ну и персонализации рекламы. Правда, полностью отключить телеметрию в ОС стандартными способами не получится. Можно отключить службу, но это не значит, что система больше не будет собирать никакие данные о пользователе.
Способы отключения телеметрии
Я буду рассматривать способы отключения телеметрии уже после установки и длительного пользования ОС Windows 10. Для начала нужно будет проверить раздел «Конфиденциальность» в настройках системы, затем посмотреть реестр и отключить соответствующие службы. Можно, конечно, воспользоваться сторонними программами, если нет необходимости или желания менять настройки системы.
Изменение параметров конфиденциальности
В «Параметрах» Windows 10 есть раздел «Конфиденциальность», где можно настраивать, какие данные можно отслеживать, а какие нельзя. Для начала необходимо открыть его, нажав для начала на комбинацию клавиш Win + I, а затем выбрав указанную категорию в списке.
В левой стороне будут вкладки для предоставления разрешений двух типов – для Windows и установленных приложений. Для начала нужно отключить общие разрешения, данные ввода, голосовые функции и так далее. Обращаю внимание на каждый пункт, не стоит пропускать ни один из них.
Теперь, после отключения разрешений для Windows, перехожу к настройке приложений. Иду по всем вкладкам и отключаю разрешения, не пропуская ни малейшей детали. В некоторых пунктах можно увидеть сообщение такого типа – «Некоторые классические приложения могут по-прежнему получать доступ к…, когда параметры на этой странице отключены». Да, одним переключением тумблеров в «Параметрах» не отделаешься, но это вполне исправимо, и далее мы поговорим об этом.
Отключение телеметрии в «Редакторе реестра»
Сначала мне нужно запустить «Редактор реестра» — для этого я могу ввести соответствующий запрос в поисковой строке в панели задач. В новом открывшемся окне перехожу по следующему пути (ввожу его в строке сверху): HKEY_LOCAL_MACHINE\SOFTWARE\Policies\Microsoft\Windows\DataCollection . Далее создаю новый параметр типа DWORD 32-бита, именую его AllowTelemetry и присваиваю значение 0.
Для применения данного параметра перезагружаю компьютер, после чего можно приступать к следующему шагу.
Отключение служб телеметрии
Теперь можно приступить к остановке определенных служб, отвечающих за сбор и отправку данных по телеметрии. На момент написания статьи назывались они так:
- Функциональные возможности для подключенных пользователей и телеметрия (имя – DiagTrack).
- Служба маршрутизации push-сообщений на основе протокола WAP (Wireless Application Protocol) для управления устройствами (имя – dmwappushservice).
Открываю параметры каждой службы, ставлю в строке «Тип запуска» значение «Отключена». Затем жму на кнопку «Применить» для сохранения принятых изменений.
Настройка групповой политики
Напоследок «подправлю» параметры в редакторе локальной групповой политики . Отмечу, что данный раздел доступен только в версиях Pro и Enterprise , в Home он отсутствует . Открыть его можно так – для начала вызвав окно «Выполнить» нажатием на комбинацию Win + R, далее введя в поле «Открыть» запрос gpedit.msc и кликнув по кнопке ОК. Еще можно в поисковике набрать запрос «Изменение групповой политики» и открыть инструмент.
Далее в левом столбце необходимо открыть папку «Сборки для сбора данных и предварительные сборки», перейдя последовательно по вот такому пути – «Конфигурация компьютера», «Административные шаблоны», затем «Компоненты Windows».
В ней должен быть элемент «Разрешить телеметрию». Открываю его двойным нажатием левой кнопки мыши, и далее можно действовать так:
- Выставить значение «Отключено», и тогда можно будет самостоятельно настраивать отправляемые на сервер данные через раздел «Параметры»/«Конфиденциальность».
- Выставить значение «Включено», а внизу задать «0 – Безопасность [только для предприятий]». Тут дело понятное, данные отправляться все равно будут, но в минимальном объеме.
Можно либо отключить телеметрию, либо включить, но выставить отправку минимального количества данных
Применяю изменения, выхожу из редактора локальной групповой политики и перезагружаю компьютер.
Профилактика
Чтобы Microsoft не собирала персонализированные данные о вашем компьютере, изначально лучше не подключать его к учетной записи корпорации. Да, это хорошо, когда можно проводить синхронизацию между несколькими устройствами, но минусов в этом тоже хватает. Если эту учетную запись взломать, злоумышленники могут получить все возможные данные о пользователе.
Еще можно использовать сторонние программы, к примеру, Remove Windows 10 Spying, Destroy Windows 10 Spying или W10Privacy. Все эти сервисы сканируют систему и отключают службы, отслеживающие данные пользователя и отправляющие данные на внешние ресурсы.
Заключение
За один раз исключить отслеживание пользовательских данных в ОС Windows 10 очень сложно. Да, можно отключить телеметрию вышеуказанной настройкой, но после очередного обновления корпорация может внести изменения. К примеру, ранее, с выходом версии 1607, она переименовала вышеуказанные службы, поэтому долгое время пользователи не понимали, что делать. Поэтому периодически, особенно после загрузки очередного обновления системы, я рекомендую заново проходиться по параметрам конфиденциальности.