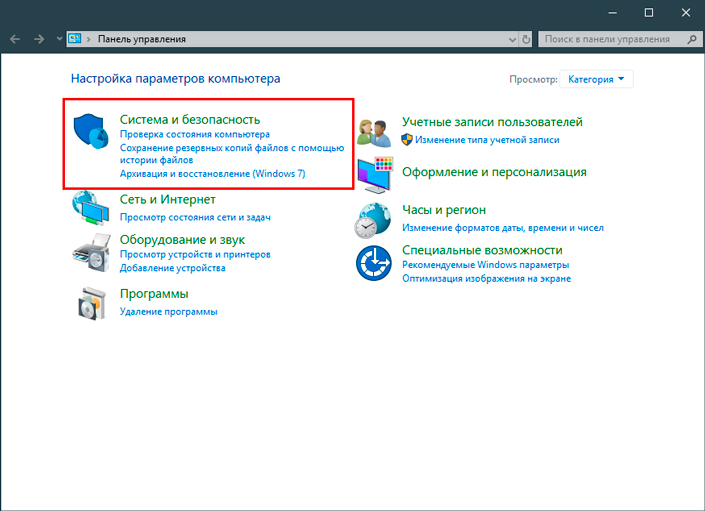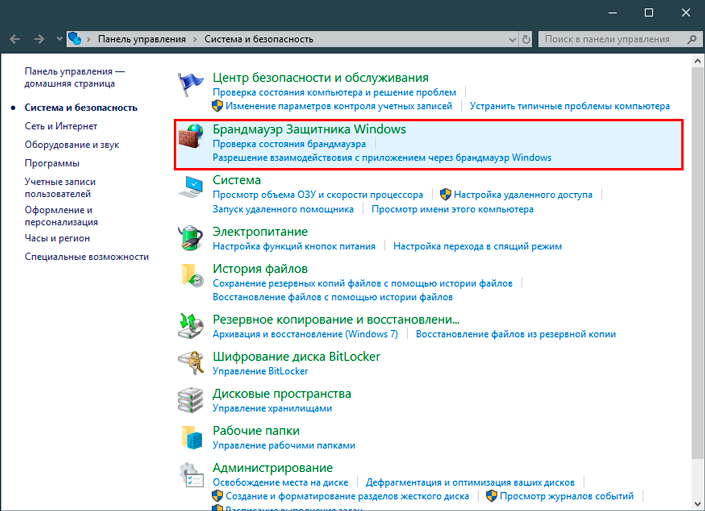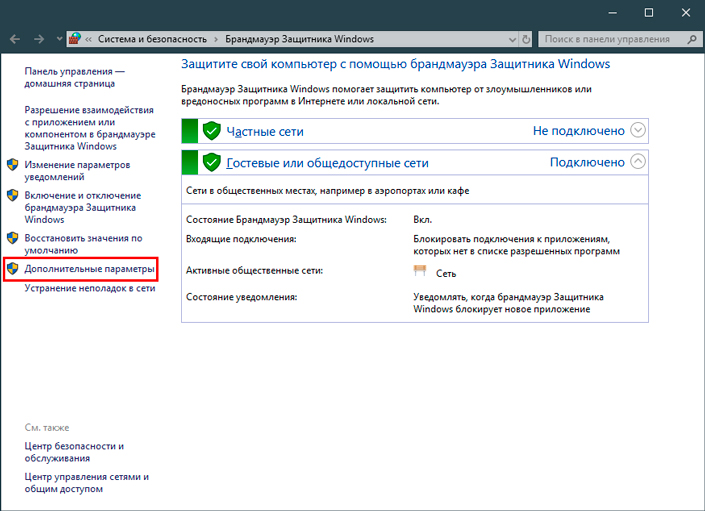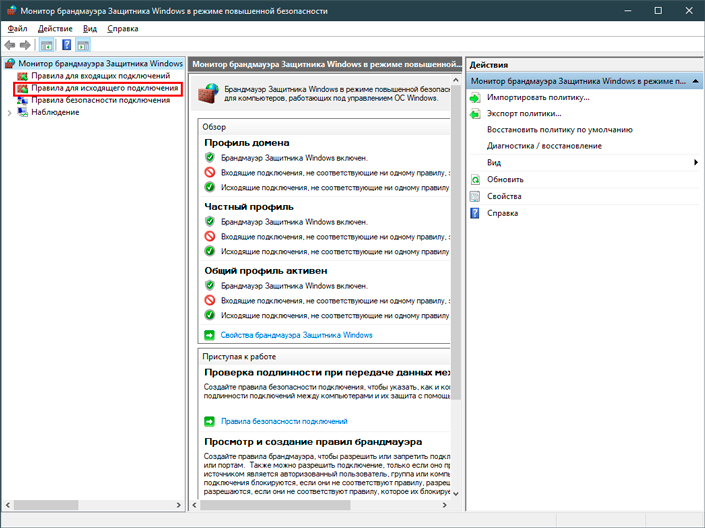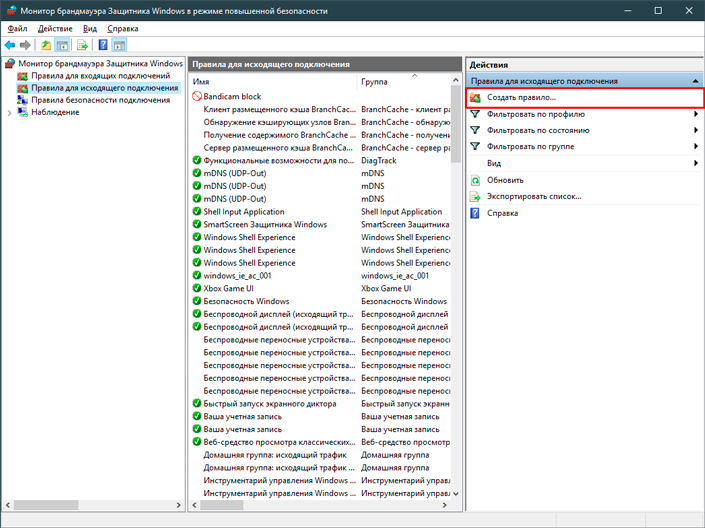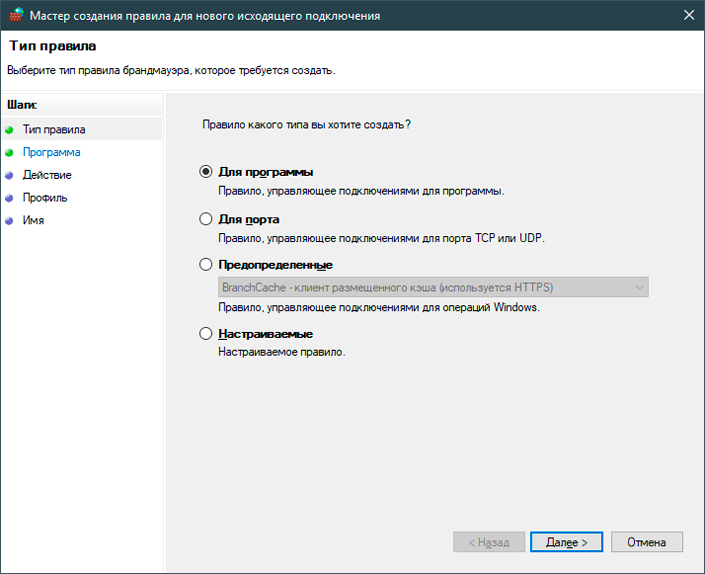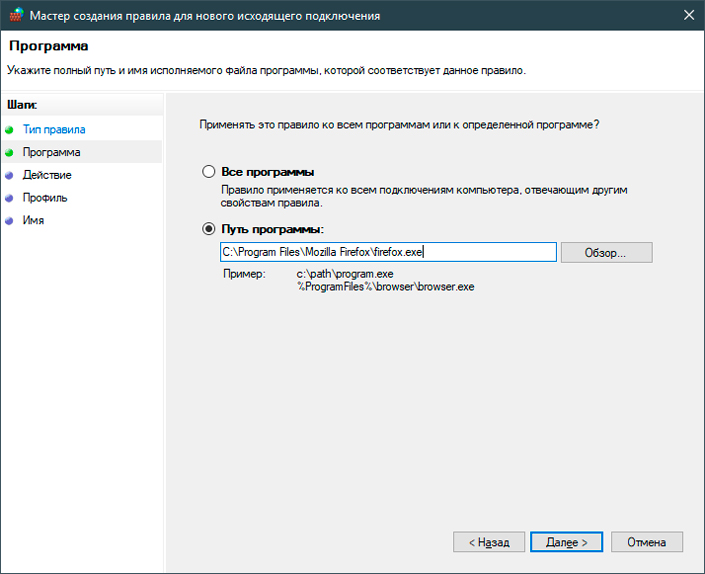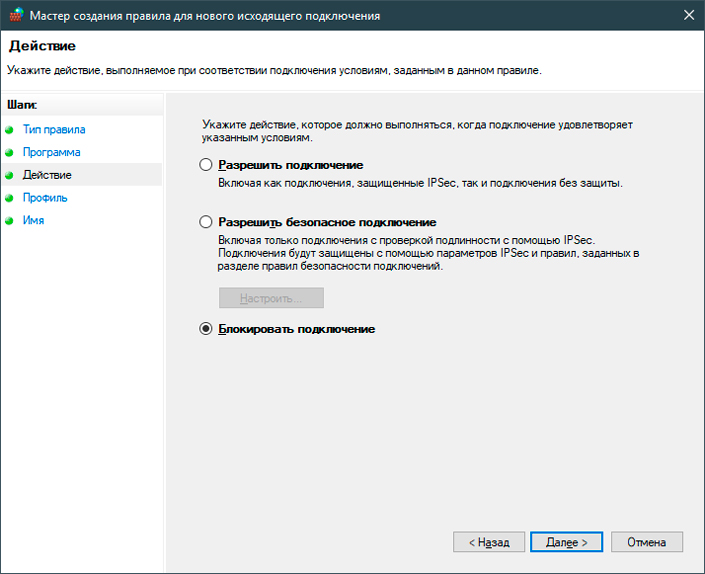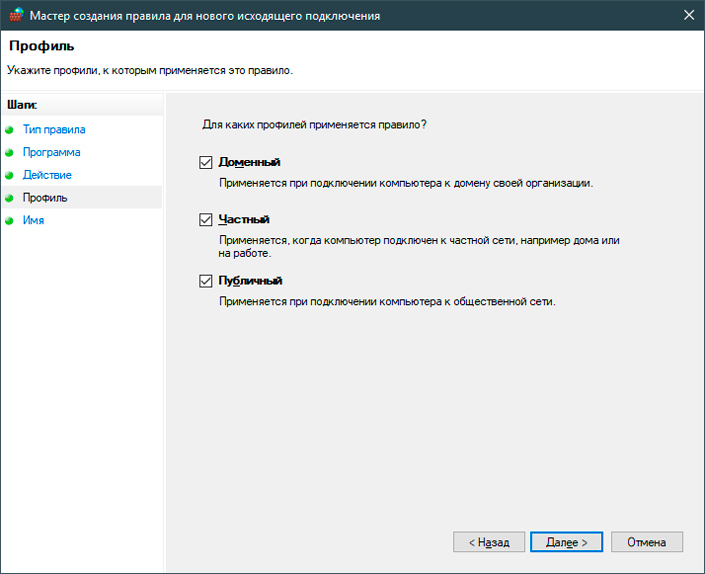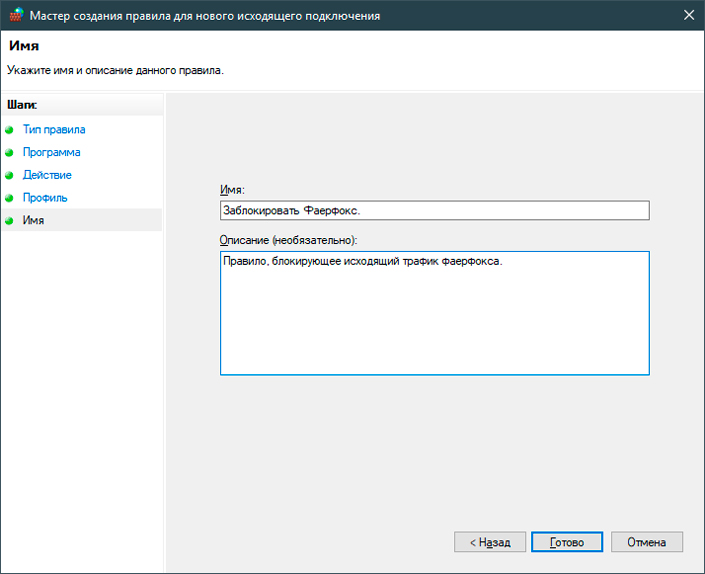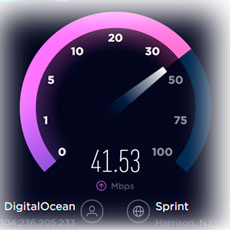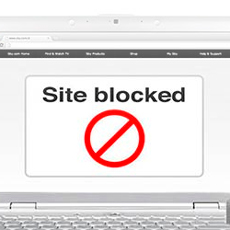- Как запретить любой программе доступ к интернету: для Windows 10 и более старых ОС
- Главный защитник конфиденциальности в интернете
- Брандмауэр Windows. Руководство по контролю трафика
- Как заблокировать исходящий трафик
- Альтернативные способы блокировки интернет-трафика
- Похожие статьи про восстановление данных:
- Как повысить скорость интернета на ПК или смартфоне
- Как восстановить доступ к заблокированным веб-сайтам
- Как ускорить интернет при помощи CMD
- Создать правила порта для исходящего трафика Create an Outbound Port Rule
- Как запретить приложению доступ в Интернет Windows 10
- Закрыть программе доступ в Интернет Windows 10
- Разрешение обмена данными с приложениями в брандмауэре
- Добавить приложение в исключение брандмауэра Windows 10
- Как включить лимитное подключение в Windows 10
- Сторонние приложения для блокировки доступа к Интернету
Как запретить любой программе доступ к интернету: для Windows 10 и более старых ОС
Надоело что программы “нелегально” используют ваш трафик? Как запретить доступ к интернету любому приложению в Windows 10 ? Читайте, как установить контроль над собственным интернетом!
Большинство загруженных на компьютер программ от стороннего производителя могут с легкостью получить доступ к вашему Интернету. В этом нет ничего катастрофического, ведь приложения надежных источников зачастую не несут никакого вреда. Тем не менее, бывают случаи которые буквально вынуждают запретить программе обращаться к Интернету.
Например, вас могут раздражать постоянно всплывающие уведомления о том, что программу нужно обновить, или же рекламные объявления, которых больше чем самой продукции. В других же, хоть и более редких случаях, сторонние программы способны собирать информацию о ваших действиях за компьютером и, иногда, передавать важные конфиденциальные данные (например, платежные).
Поэтому, если основные функции приложения не зависят от подключения к интернету, настоятельно рекомендуем запретить его и в дальнейшем. Это поможет избежать возможных неприятных последствий для вас.
Содержание статьи:
Главный защитник конфиденциальности в интернете
Главной и единственной преградой на пути использования интернета сторонними программами стоит брандмауэр Windows. С помощью него вы сможете выбрать режим “доверия” к программе и определить будет ли она подключаться к сети Интернет.
В этой статье мы разберем как блокировать входящий и исходящий трафик установленного программного обеспечения.
Брандмауэр Windows. Руководство по контролю трафика
Как заблокировать исходящий трафик
Воспользуйтесь приведенной ниже инструкцией, чтобы блокировать трафик стороннего приложения.
1. Откройте Панель управления Windows.
2. Перейдите в раздел Система и безопасность.
3. Откройте подраздел Брандмауэр Защитника Windows.
4. Далее щелкните по клавише Дополнительные параметры.
5. В правой части окна найдите меню Правила исходящего подключения. Именно здесь нам предстоит дальнейшая работа. Щелкните по нему.
6. Далее обратите внимание на правую часть окна и найдите функцию Создать правило. Щелкните по ней левой клавишей мыши.
7. Выберите тип правила Для программы и перейдите в раздел Программа.
8. Укажите путь к запускаемому файлу программы. Например, C:\Program Files\Mozilla Firefox\firefox.exe
Инструмент настройки трафика подскажет вам правильный путь.
Нажмите клавишу Далее.
9. Теперь вы находитесь на этапе выбора действия. Укажите действие, которое должно быть выбрано: в нашем случае это Блокировать подключение. Нажмите Далее.
10. Укажите типы профилей, к которым применяется данное правило. Можно оставить по умолчанию. Нажмите Далее.
11. Укажите имя правила и, при необходимости, описание. Описание может помочь вам в будущем вспомнить что конкретно вы вносили в данное правило.
12. Нажмите клавишу Готово, чтобы завершить работу по настройке правила.
Итак, дамы и господа, теперь вы знаете как можно запретить передачу трафика любой программе, установленной на вашем компьютере. Рекомендуем использовать ее в любой ситуации при установке приложения из ненадежного источника.
Альтернативные способы блокировки интернет-трафика
Брандмауэр Windows — не единственный способ, позволяющий контролировать интернет-трафик, проходящий через установленные приложения. Например, при желании, вы можете включить режим полета, если нужно срочно запретить доступ к интернету для всех приложений. Крайне полезная функция на случай заражения вирусом, крадущим личные данные: вы отключаете сеть и решаете проблему без лишних рисков.
Кроме того, существует большое количество сторонних приложений, выполняющих функции брандмауэра. Если вас чем-то не устроил стандартный софт, обратите внимание на такие программы как ZoneAlarm или TinyWall. Они совершенно бесплатны и готовы к установке в любой момент.
Теперь ни одна программа не сможет пользоваться вашим интернет-трафиком без строгого контроля над ним. Закройте последние лазейки для вирусных приложений или же увеличьте количество доступных сетевых ресурсов путем блокировки ненужного ПО!
Похожие статьи про восстановление данных:
Как повысить скорость интернета на ПК или смартфоне
В этой статье мы рассмотрим как повысить скорость интернета на смартфоне и ноутбуке, а также разбере.
Как восстановить доступ к заблокированным веб-сайтам
В наше время цензура приобретает все более серьезные формы, ограничивая пользователям свободный дост.
Как ускорить интернет при помощи CMD
Каждому пользователю знакома ситуация при которой наш интернет работает медленнее, чем того хотелось.
Создать правила порта для исходящего трафика Create an Outbound Port Rule
Область применения Applies to
- Windows 10 Windows 10
- Windows Server 2016 Windows Server 2016
По умолчанию Защитник Windows брандмауэр разрешает весь исходящие сетевые трафик, если он не соответствует правилу, запрещая этот трафик. By default, Windows Defender Firewall allows all outbound network traffic unless it matches a rule that prohibits the traffic. Чтобы заблокировать исходящие сетевые трафик на указанном номере порта TCP или UDP, создайте правила брандмауэра Защитник Windows брандмауэра с дополнительными службами безопасности в консоли управления групповыми политиками. To block outbound network traffic on a specified TCP or UDP port number, use the Windows Defender Firewall with Advanced Security node in the Group Policy Management console to create firewall rules. Этот тип правила блокирует любой исходящие сетевые трафик, которые совпадают с указанными номерами портов TCP или UDP. This type of rule blocks any outbound network traffic that matches the specified TCP or UDP port numbers.
Учетные данные администратора Administrative credentials
Для выполнения этих процедур необходимо быть членом группы «Администраторы домена» или получить другие делегирование разрешений на изменение таких групп. To complete these procedures, you must be a member of the Domain Administrators group, or otherwise be delegated permissions to modify the GPOs.
Создание правила исходящие порты To create an outbound port rule
Откройте консоль управления групповыми политиками для Защитник Windows брандмауэра с расширенными мерами безопасности. Open the Group Policy Management Console to Windows Defender Firewall with Advanced Security.
В области навигации щелкните «Правила исходящие жатия». In the navigation pane, click Outbound Rules.
Щелкните «Действие» и выберите «Новое правило». Click Action, and then click New rule.
На странице «Тип правила» мастера «Новые правила исходящие» щелкните «Настраиваемые», а затем нажмите кнопку **** «Далее». On the Rule Type page of the New Outbound Rule wizard, click Custom, and then click Next.
Примечание. Хотя правила можно создать, **** выбрав программу или порт, эти варианты ограничивают количество страниц, представленных мастером. Note: Although you can create rules by selecting Program or Port, those choices limit the number of pages presented by the wizard. Если выбрать настраиваемый, вы увидите все страницы и сможете с наибольшей гибкостью создавать правила. If you select Custom, you see all of the pages, and have the most flexibility in creating your rules.
На странице «Программа» щелкните «Все программы» и нажмите кнопку «Далее». On the Program page, click All programs, and then click Next.
На странице «Протокол и порты» выберите тип протокола, который необходимо заблокировать. On the Protocol and Ports page, select the protocol type that you want to block. Чтобы ограничить правило указанным номером порта, необходимо выбрать TCP или UDP. To restrict the rule to a specified port number, you must select either TCP or UDP. Так как это правило исходящие, обычно настраивается только номер удаленного порта. Because this is an outbound rule, you typically configure only the remote port number.
При выборе другого протокола только пакеты, поле протокола которых в IP-загорелом поле соответствует этому правилу, блокируются Защитник Windows брандмауэра. If you select another protocol, then only packets whose protocol field in the IP header match this rule are blocked by Windows Defender Firewall. Сетевой трафик для протоколов разрешен, если другие правила, которые его не блокируют. Network traffic for protocols is allowed as long as other rules that match do not block it.
Чтобы выбрать протокол по его **** номеру, выберите «Настраиваемый» в списке и введите номер в поле «Номер протокола». To select a protocol by its number, select Custom from the list, and then type the number in the Protocol number box.
Настроив протоколы и порты, нажмите кнопку «Далее». When you have configured the protocols and ports, click Next.
На странице «Область» можно указать, что правило применяется только к сетевому трафику с IP-адресов, введенного на этой странице, или с них. On the Scope page, you can specify that the rule applies only to network traffic to or from the IP addresses entered on this page. Настройте его соответствующим образом и нажмите кнопку «Далее». Configure as appropriate for your design, and then click Next.
На странице действий выберите «Заблокировать подключение» и нажмите кнопку «Далее». On the Action page, select Block the connection, and then click Next.
На странице «Профиль» выберите типы сетевых расположений, к которым применяется это правило, и нажмите кнопку «Далее». On the Profile page, select the network location types to which this rule applies, and then click Next.
На странице «Имя» введите имя и описание правила и нажмите кнопку «Готово». On the Name page, type a name and description for your rule, and then click Finish.
Как запретить приложению доступ в Интернет Windows 10
Можно с лёгкостью запретить доступ программе в Интернет на Windows 10. Много приложений для нормальной работы требуют стабильного подключения к сети. Зачастую они ищут обновления в фоновом режиме, а некоторые даже их загружают. Всё проще, чем Вам кажется.
Эта статья расскажет, как запретить программе или игре доступ к Интернету в ОС Windows 10. Обязательно нужно обладать правами администратора устройства. Можно воспользоваться встроенными средствами операционной системы или сторонним программным обеспечением.
Закрыть программе доступ в Интернет Windows 10
Разрешение обмена данными с приложениями в брандмауэре
Встроенный брандмауэр защищает компьютер от злоумышленников или вредоносных программ. Непосредственно в брандмауэре можно закрыть программе доступ в Интернет Windows 10. Пользователю достаточно снять отметку с публичной сети напротив программы.
Выполните команду Control в окне Win+R. Перейдите в раздел Система и безопасность > Брандмауэр Защитника Windows. Или в обновлённых параметрах системы перейти Обновление и безопасность > Безопасность Windows > Брандмауэр и защита сети.
Выберите Разрешение взаимодействия с приложением или компонентом в брандмауэре Защитника Windows. Или Разрешить работу с приложением через брандмауэр в параметрах. Нажмите Изменить параметры, и снять отметки с пунктов Частная и Публичная.
Возможно, приложение будет отсутствовать в списке, например, для портативной версии программы. Нажмите Разрешить другое приложение…, и выберите исполняемый файл в проводнике, нажав кнопку Обзор. Можно выбрать сеть, для которой будем его блокировать.
Всё просто. Напротив приложения доступ к которому нужно запретить снимаем отметки. В случае его отсутствия попробуйте его добавить с проводника или воспользоваться следующими рекомендациями. Аналогично убираем отметку с публичной сети напротив программы.
Добавить приложение в исключение брандмауэра Windows 10
Для добавления исключений нужно создавать правила исходящих и входящих подключений. Ранее уже рассматривалось, как добавить программу в исключение брандмауэра Windows 10. Всё же давайте попробуем создать простое правило с блокировкой доступа в Интернет.
Откройте брандмауэр Защитника Windows, выполнив команду firewall.cpl в окошке Win+R. Перейдите в окно мониторинга брандмауэра, выбрав пункт Дополнительные параметры.
Выделите Правила для входящих подключений и в действиях выберите пункт Создать правило… В мастере создания правил отмечаем пункт Для программы и нажимаем Далее.
Теперь указываем Путь программы нажав кнопку Обзор и выбрав в проводнике исполняемый файл. Выбираем пункт Блокировать подключение и указываем Публичный профиль.
В конце достаточно указать удобное имя и описание нового правила. По аналогии создаём правило для исходящего подключения в мониторинге брандмауэра. Для работы правил и блокировки доступа к Интернету необходимо, чтобы брандмауэр был включён и работал.
Как включить лимитное подключение в Windows 10
Если у Вас лимитный трафик тарифного плана, можно настроить лимитное подключение. Некоторые приложения могут работать по-другому для сокращения использования данных при подключении к такой сети. Вы сможете улучшить контроль над использованием данных.
В разделе Параметры > Сеть и Интернет > Состояние нажмите кнопку Изменить свойства подключения. Измените значение пункта Задать как лимитное подключение на Включено.
Сторонние приложения для блокировки доступа к Интернету
Бесплатная программа NetLimiter 4 может не только ограничить входящую скорость, но и полностью заблокировать доступ в Интернет. Для любого процесса выберите Добавить правило… и указываем Тип правила — Блокировщик и Направление трафика — Оба.
Можно найти множество альтернативных, а зачастую и рекомендуемых программ. Например, для обладателей сетевых контроллеров Killer создана программа Killer Control Center. А пользователи материнских плат MSI имеют возможность использовать Gaming Lan Manager.
Закрыть доступ в Интернет можно средствами самой системы и с помощью сторонних программ. Даже в большинстве случаев стороннее ПО значительно удобнее. Особенно если же софт поставляется для материнской платы (зависит от конкретной модели и производителя).
Можно и осуществить блокировку путём внесения изменений в файл hosts Windows 10. Так ранее мы отключали назойливую рекламу в программе Skype. Это уже более сложный способ. Думаю не стоит его рассматривать. Просто знайте, такая возможность была, есть и будет.