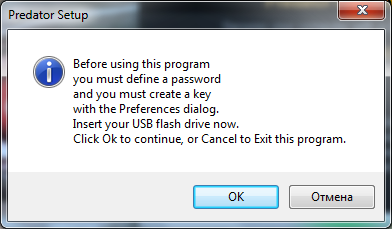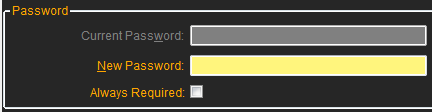- Блокировка компьютера с помощью USB флешки
- Достоинства и недостатки такого решения
- Predator [Windows]
- Rohos Logon Key [Windows и Mac]
- Как отключить USB-накопители в Windows 10
- Отключить USB-накопители в редакторе реестра
- Отключить USB-накопители в групповых политиках
- Как запретить использование USB флешки и других съемных накопителей в Windows
- Запрет подключения USB флешек с помощью редактора локальной групповой политики
- Как заблокировать использование USB флешки и других съемных накопителей с помощью редактора реестра
- Дополнительная информация
- Флешка ключ. Блокировка компьютера флешкой
- Почему нужно блокировать компьютер флешкой
- Как создать флешку ключ
- Основные параметры (Main Options)
- Параметры сигнализации (Alarm Options)
- Дополнительные параметры (Advanced options)
- Надежность ключа
- Заключение
Блокировка компьютера с помощью USB флешки
Вы когда-нибудь хотели иметь физический ключ для вашего компьютера? Что-то вроде ключа от квартиры. Теперь, когда текстовые пароли устаревают (развивается идентификация по отпечаткам пальцев, сетчатки глаза или по лицу), ключ будет более чем приемлемым решение. Действительно, разблокировка компьютера, требующая физическую составляющую, может быть более безопасным вариантом сейчас, и если у вас есть флешка, можете настроить ключ всего за несколько минут.
Возможно, мы увидим дальнейшего прогресса в ближайшем будущем, и эти USB ключи смогут заменить все формы ввода пароля (например, для авторизации вконтактике). Согласитесь, тогда труднее будет взламывать учетные записи, но сейчас они могут обрабатывать только блокировку и разблокировку ПК.
Достоинства и недостатки такого решения
Защищая себя только паролями, большая оплошность безопасности. Даже если вы создаете хорошие пароли и практикуете хорошие привычки безопасности , есть один недостаток пароля: как только вы засветили пароль, любой может им воспользоваться. В этом смысле, физический ключ труднее украсть, чем нематериальный.
Но не без изъянов.
С одной стороны, вы получаете лишний геморрой, если вы вдруг потеряете или сломаете ключ USB: восстановить такой ключ более сложно, чем пароль. Другой недостаток, захотите предоставить кому-либо еще доступ, вы должны передать им ключ. Сказать по телефону пароль уже не получится, но тем не менее, не трудно же передать ключи от квартиры другу, если понадобится.
Predator [Windows]
Predator является одним из самых популярных инструментов для превращения флешки в устройство контроля доступа.
Принцип работы следующий: пока флешка подключена в USb доступ к компьютеру разрешается. Тут возможна двухэтапная аутентификация, то есть иметь USB ключ мало, еще необходимо ввести пароль.
Чтобы настроить первый ключ USB:
- Установите Predator .
- Запустите
- Вставьте диск USB
- Введите пароль для этого пользователя
- Выберите диск, который представляет собой устройство USB.
- Нажмите кнопку Register Key.
Накопитель используемый в качестве ключа останется полностью без изменений. Никакие файлы не будут удалены или изменены.
Расширенные функции включают в себя:
- Один USB накопитель может быть использован для блокировки /разблокирования нескольких компьютеров.
- Несколько флешек могут быть использованы для одного компьютера, разными пользователями
- Встроенный планировщик, может ограничить доступ к компьютеру в определенное время суток, причем расписание может быть определено для определенного пользователя
- В случае потери или поломки ключа USB, существует аварийный пароль
- Все попытки входа протоколируются и записываются в журнал. Кроме того можно настроить, чтобы при попытке разблокирования веб камера делала снимок ,и отправляла одним из доступным образом
В общем, Predator является хорошим выбором, если вы хотите быстрое и простое решение.
Rohos Logon Key [Windows и Mac]
Rohos Logon Key мульти-платформная, подойдет и для Виндовс, и Mac.Он работает, сохраняя вашу информацию для входа в вашу учетную запись ,и автоматически вводит эти данные при подключении USB. Существуют альтернативные методы для входа, позволяет разблокировать доступ к компьютеру через смартфон.
Особенности включают в себя:
- Также двухфакторной аутентификации с помощью USB ключа + PIN код.
- Система входа в чрезвычайных ситуациях, предоставляет вам доступ в случае потери или поломки USB или забытого PIN кода.
- Пароли, хранящиеся на ключевых устройств USB зашифрованы с помощью алгоритма AES-256 и защищены от несанкционированного копирования.
Rohos коренным образом отличается от Predator . Он буквальное выполняет роль замены для ввода учетных данных в экране блокировки. Это делает его менее безопасным,ведь при отсутствии флешки, вы просто в ручную введете пароль и вход выполнен. А Predator запрещает доступ к функциям полностью.
Как отключить USB-накопители в Windows 10
Подключив USB-накопитель к вашему компьютеру, любой пользователь может заразить его вредоносным программным обеспечением или скопировать с него важную информацию. В сегодняшней статье рассмотрим как отключить USB-накопители в Windows 10.
Отключить USB-накопители в редакторе реестра
Данный способ работает во всех изданиях Windows 10, и отключает он только USB-накопители, не влияя на мышь, клавиатуру и принтер подключенный через USB. Перед редактированием реестра рекомендуется создать точку для восстановления системы.
1. Откройте редактор реестра: в строке поиска или в меню выполнить (выполнить вызывается клавишами Win+R) введите команду regedit и нажмите клавишу Enter.
2. Перейдите по пути HKEY_LOCAL_MACHINE\ SYSTEM\ CurrentControlSet\ Services\ USBSTOR. В разделе USBSTOR откройте параметр Start => в поле “Значение” установите 4 и нажмите “ОК”.
Теперь, если вы подключите флешку к компьютеру – она нигде отображаться не будет, а в диспетчере устройств вы увидите ошибку установки драйвера для этого устройства. Если вы захотите в будущем снова включить USB-накопители – измените значение параметра “Start” на 3 и нажмите “ОК”.
Отключить USB-накопители в групповых политиках
Данный способ работает в Windows 10 Pro, Enterprise или Education, если у вас домашняя версия десятки – переходите к первому способу. Если вы хотите отключить USB-накопители другим пользователям этого компьютера – сначала выполните всё по инструкции “Как настроить групповые политики для конкретных пользователей“.
1. Откройте групповые политики: в строке поиска или в меню выполнить (выполнить вызывается клавишами Win+R) введите gpedit.msc и нажмите клавишу Enter.
2. Откройте “Конфигурация компьютера” => “Административные шаблоны” => “Система” => “Доступ к съемным запоминающим устройствам” => в правой панели откройте “Съемные диски: запретить выполнение”.
3. Поставьте точку напротив “Включено” и нажмите “ОК”. Также поставьте включено в “Съемные диски: Запретить чтение” и в “Съемные диски: Запретить запись”, они также находятся в “Конфигурация компьютера” => “Административные шаблоны” => “Система” => “Доступ к съемным запоминающим устройствам”.
На сегодня всё, если вы знаете другие способы или у вас есть дополнения – пишите комментарии! Удачи Вам 🙂
Как запретить использование USB флешки и других съемных накопителей в Windows

В этой инструкции о том, как заблокировать использование USB флешек и других съемных накопителей с помощью редактора локальной групповой политики или редактора реестра. Также в разделе с дополнительной информацией о блокировке доступа через USB к устройствам MTP и PTP (камера, Android телефон, плеер). Во всех случаях для выполнения описываемых действий вы должны иметь права администратора в Windows. См. также: Запреты и блокировки в Windows, Как поставить пароль на флешку в BitLocker.
Запрет подключения USB флешек с помощью редактора локальной групповой политики
Первый способ более простой и предполагает использование встроенной утилиты «Редактор локальной групповой политики». Следует учитывать, что эта системная утилита недоступна в Домашней редакции Windows (если у вас такая версия ОС, используйте следующий способ).
Шаги по блокировке использования USB накопителей будут следующими:
- Нажмите клавиши Win+R на клавиатуре, введите gpedit.msc и нажмите Enter, откроется редактор локальной групповой политики.
- Если требуется запретить использование USB накопителей для всех пользователей компьютера, перейдите к разделу Конфигурация компьютера — Административные шаблоны — Система — Доступ к съемным запоминающим устройствам. Если требуется заблокировать доступ только для текущего пользователя, откройте аналогичный раздел в «Конфигурация пользователя».
- Обратите внимание на пункты «Съемные диски: Запретить выполнение», «Съемные диски: Запретить запись», «Съемные диски: Запретить чтение». Все они отвечают за блокировку доступа к USB-накопителям. При этом запрет чтения запрещает не только просмотр содержимого флешки или копирование с неё, но и остальные операции (на накопитель нельзя будет что-либо записать, запуск программ с него также не будет выполняться).
- Для того, чтобы, например, запретить чтение с USB накопителя, дважды нажмите по параметру «Съемные диски: Запретить чтение», установите значение «Включено» и примените настройки. Выполните то же самое для других требующихся вам пунктов.
На этом процесс будет завершен, а доступ к USB заблокирован. Перезагрузка компьютера не требуется, однако, если на момент включения ограничений накопитель уже был подключен, изменения для него вступят в силу только после отключения и повторного подключения.
Как заблокировать использование USB флешки и других съемных накопителей с помощью редактора реестра
Если на вашем компьютере отсутствует редактор локальной групповой политики, ту же блокировку можно выполнить и с помощью редактора реестра:
- Нажмите клавиши Win+R на клавиатуре, введите regedit и нажмите Enter.
- В редакторе реестра перейдите к одному из разделов: первый — для запрета использования USB накопителей для всех пользователей. Второй — только для текущего пользователя
- Создайте подраздел RemovableStorageDevices, а в нем — подраздел с именем
- В этом подразделе создайте нужные параметры DWORD32 (даже для Windows x64) — с именем Deny_Read для запрета чтения и других операций, Deny_Execute — для запрета выполнения, Deny_Write — для запрета записи на USB накопитель.
- Установите значение 1 для созданных параметров.
Запрет использования USB флешек и других съемных накопителей вступит в силу сразу после внесения изменения (если на момент блокировки накопитель уже был подключен к компьютеру или ноутбуку, он будет доступен до отключения и повторного подключения).
Дополнительная информация
Некоторые дополнительные нюансы блокировки доступа к USB накопителям, которые могут оказаться полезными:
- Описанные выше способы работают для съемных USB флешек и дисков, однако не работают для устройств, подключенных по протоколу MTP и PTP (например, хранилище Android телефона продолжит быть доступным). Для отключения доступа по этим протоколам, в редакторе локальной групповой политики в том же разделе используйте параметры «WPD-устройства» для запрета чтения и записи. В редакторе реестра это будет выглядеть как подразделы , и в политиках RemovableStorageDevices (как описывалось выше) с параметрами Deny_Read и/или Deny_Write.
- Для того, чтобы в дальнейшем вновь включить возможность использования USB накопителей, просто удалите созданные параметры из реестра или установите «Выключено» в измененных ранее политиках доступа к съемным запоминающим устройствам.
- Еще один способ блокировки USB накопителей — отключение соответствующей службы: в разделе реестраизмените значение Start на 4 и перезагрузите компьютер. При использовании этого способа подключенные флешки даже не будут появляться в проводнике.
Помимо встроенных средств системы, есть сторонние программы для блокировки подключения различного рода USB устройств к компьютеру, в том числе и продвинутые инструменты наподобие USB-Lock-RP.
А вдруг и это будет интересно:
Почему бы не подписаться?
Рассылка новых, иногда интересных и полезных, материалов сайта remontka.pro. Никакой рекламы и бесплатная компьютерная помощь подписчикам от автора. Другие способы подписки (ВК, Одноклассники, Телеграм, Facebook, Twitter, Youtube, Яндекс.Дзен)
17.12.2019 в 07:34
с групповыми политиками отрубается доступ к диску D хотя он не съемный
17.12.2019 в 07:38
И в проводнике как обычный локальный диск отображается?
На материнке никакие функции горячей замены sata не включены?
10.01.2020 в 22:00
Здравствуйте!
Как обеспечить выборочное подключение USB-флешек в Windows 10 (1903 и 1909)?
Т.е. необходимо обеспечить обмен информацией только с определенной групой USB-флешек.
Для XP, 7 и ранних версий 10 еще работал механизм запрета для пользователя system на создание подраздела в MACHINE\SYSTEM\CurrentControlSet\Enum\USBSTOR:
очищалась система от следов подключения флешек, подключались необходимые флешки, устанавливался вышеупомянутый запрет.
Для в Windows 10 (1903 и 1909) это не работает.
Решение мною так и не найдено.
Очень надеюсь на совет.
11.01.2020 в 09:08
Здравствуйте.
Ответил в другой статье с этим же комментарием от вас: https://remontka.pro/lock-everything-windows/
26.02.2021 в 17:40
Мне надо, чтоб ТОЛЬКО телефоны не виделись, а флэшки спокойненько определялись. Это можно как-то сделать?
Флешка ключ. Блокировка компьютера флешкой

Почему нужно блокировать компьютер флешкой
Большинство из нас если и блокируют компьютер, то с помощью пароля учетной записи администратора. Знающий человек сможет взломать подобную защиту, не затратив много времени.
В случае с флешкой-ключом, получить доступ к компьютеру, не имея нужной флешки, будет крайне проблематично. А владельцу компьютера, что бы защитить его от несанкционированного доступа, нужно только достать флешку из системного блока и компьютер будет надежно заблокирован.
Когда Вы достанете флешку из компьютера, он будет надежно заблокирован, а клавиатура и мышь не будут работать. У злоумышленника не будет никакой возможности взломать компьютер, не имея нужной флешки.
Как создать флешку ключ
Для создания флешки – ключа воспользуемся бесплатной программой Predator. Она создает из любой флешки ключ для блокировки компьютера. Программа занимает мало места и имеет простой интерфейс. К сожалению, программа не русифицирована. Скачать Predator
После запуска программы нужно будет вставить флешку в компьютер и нажать кнопку “ОК”.
В меню программы 3 вкладки: основные параметры, параметры сигнализации, дополнительные параметры.
Основные параметры (Main Options)
Здесь задаются основные параметры для создания флешки-ключа. Все необходимые параметры выставлены по умолчанию.
Вам нужно только ввести сложный пароль в поле “New Password”, воспользуйтесь для этого генератором паролей. Если Вы хотите что бы при каждой разблокировки компьютера нужно было указывать пароль, то отметьте галочкой поле “Always Required”
Я рекомендую Вам обязательно указывать сложный пароль. Без него Вы не сможете получить доступ к компьютеру, если вдруг потеряете флешку.
Теперь выберите из списка всех флешек (если у Вас сейчас несколько флешек вставлено в компьютер) ту, которая будет ключом для разблокировки компьютера (поле “Create key on Drive ”) и нажмите кнопку “ Create key ”.
Немного подождите, и флешка-ключ будет готова.
Параметры сигнализации (Alarm Options)
Здесь можно установить и прослушать сигнал сигнализации, когда кто-то попытается получить доступ к Вашему компьютеру.
В основных параметрах мы указывали пароль. Так вот, если в компьютере нет флешки, то можно попытаться разблокировать его паролем. Если кто-то начнет двигать мышкой или нажимать кнопки на клавиатуре, то появится поле для ввода пароля.
Если введен неправильный пароль или истекло время, данное для ввода пароля, то зазвенит сигнализация. Ее легко выключить, выключив колонки. Но согласитесь, что для человека это будет неожиданность и он постарается уйти от этого компьютера.
Дополнительные параметры (Advanced options)
В этой вкладке устанавливаются параметры, не связанные с созданием загрузочной флешки. По умолчанию включено ведение логов (вы можете смотреть, когда пытались разблокировать Ваш компьютер), проверка обновления программы и даже отправка логов в твиттер.
Можно и даже нужно отметить галочку, что бы программа автоматически запускалась при старте Windows (Autostart with Windows). Но делать сразу это не нужно. Проверьте работоспособность флешки, перезагрузите компьютер и заново проверьте работу флешки. Если все нормально, то можете отметить галочку об автостарте программы.
Надежность ключа
Принцип работы программы заключается в том, что она создает специальный файл на флешке. Когда Вы вставляете флешку в компьютер, программа проверяет, есть ли этот файл на флешке. Если он есть, то компьютер разблокируется.
Отсюда возникает возможность скопировать этот файл на другую флешку и открыть компьютер.
Разработчики предусмотрели это. Когда флешка вставлена в компьютер, на нее автоматически (с некоторой периодичность) записывается новый ключевой файл. Таким образом, невозможно использовать скопированный ключевой файл, так как он будет неактуален через некоторое время.
Заключение
Создать флешку, которую можно использовать как ключ для компьютера, довольно легко. При этом она обеспечивать отличный уровень сохранности Ваших данных. Блокировка компьютера флешкой поможет Вам надежно защитить свой компьютер от доступа посторонних лиц.