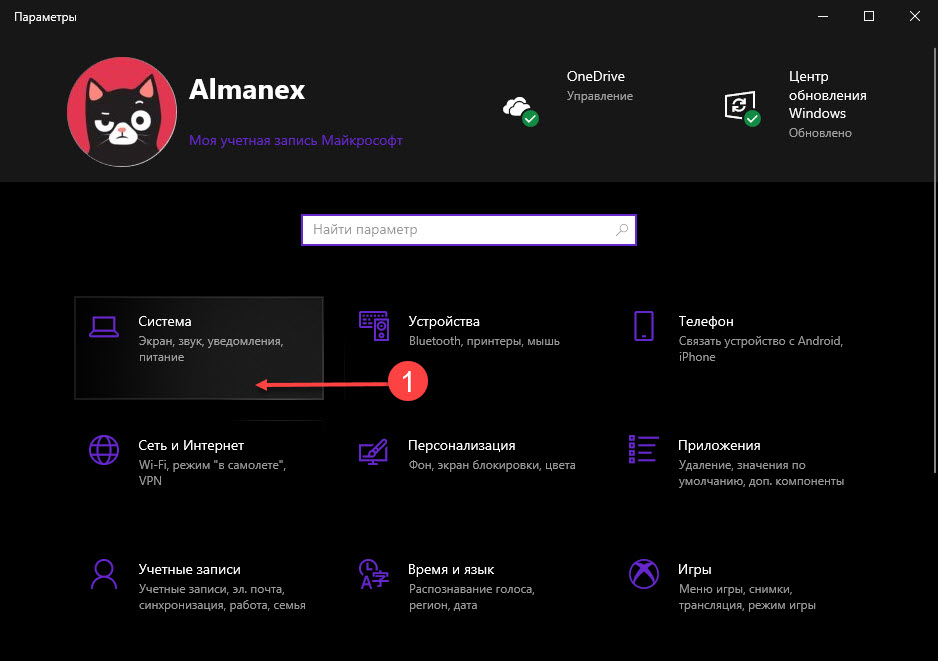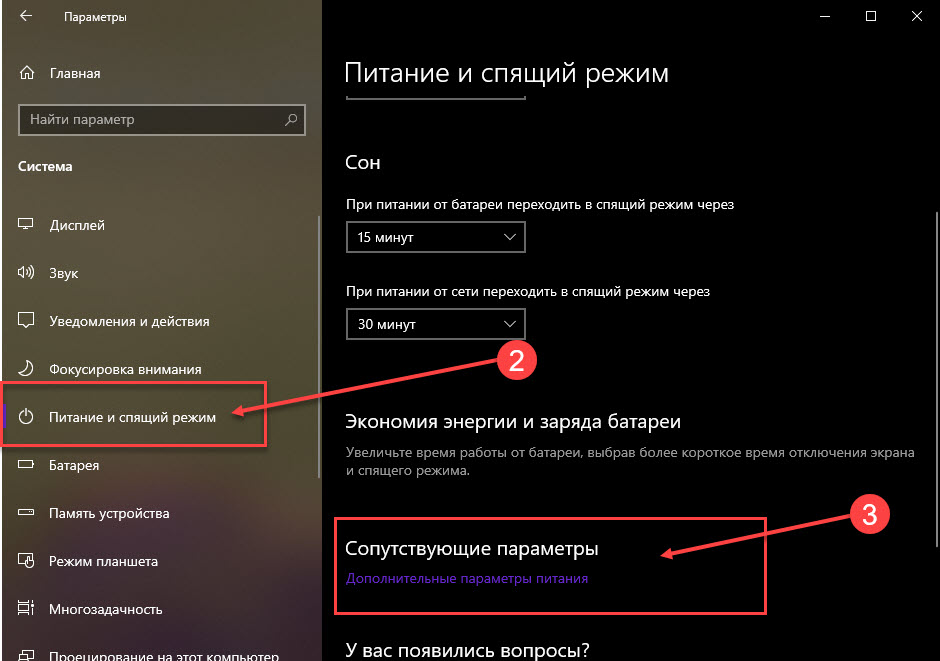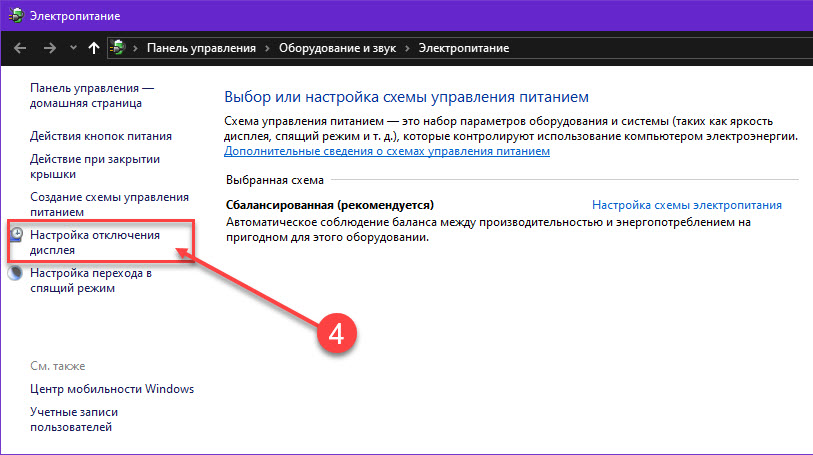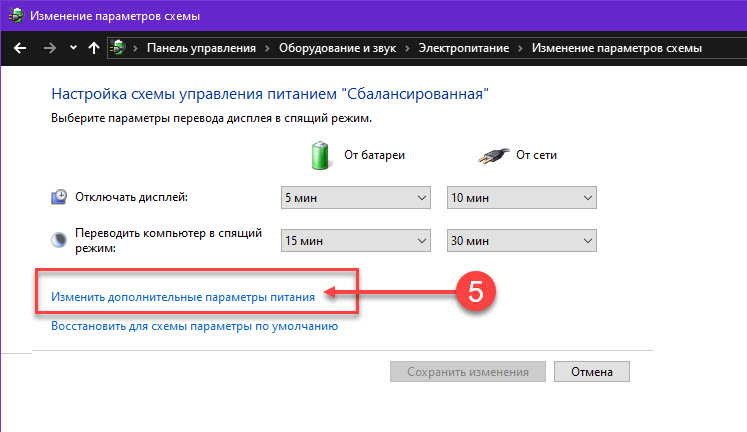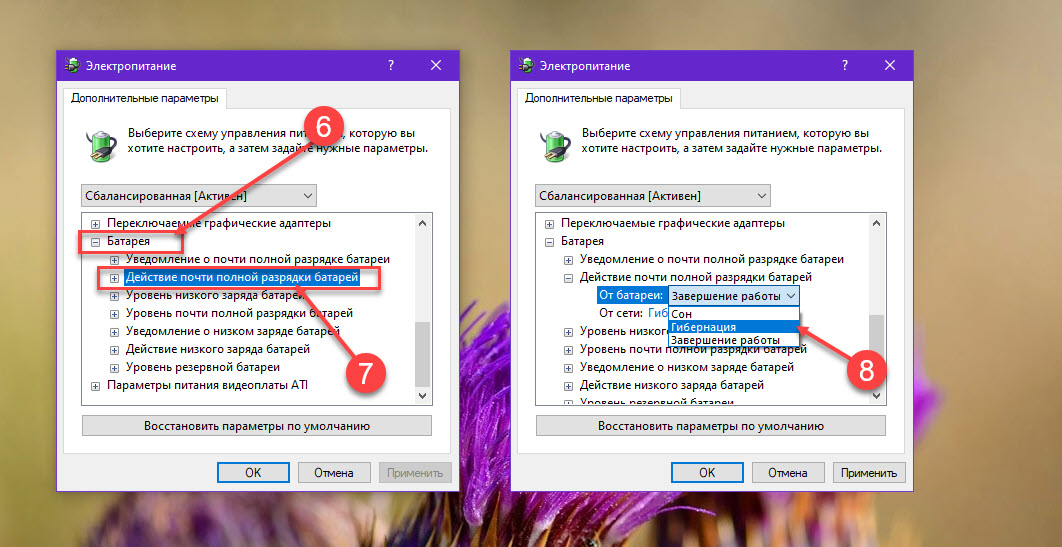- Как настроить автоматическую гибернацию Windows 10 при низком заряде батареи
- Суть автоматической гибернации
- Гибернация Windows 10 при низком уровне заряда
- Важное
- Действие с критическим и низким уровнем заряда батареи в Windows 10 2021
- ÐÑÐµÐ¼Ñ Ð¸ СÑекло Так вÑпала ÐаÑÑа HD VKlipe Net
- Ваша батарея разряжена. Возможно, вы захотите подключить свой компьютер.
- Действие с критическим и низким уровнем заряда аккумулятора
- Уведомление о низком заряде батареи в Windows 10 не работает
- Уведомление батареи не работает на ПК [FIX]
- 1. Включите уведомление батареи
- 2. Настройте низкий уровень заряда батареи
- 3. Настройте параметры критического действия батареи
- 4. Восстановите настройки схемы электропитания по умолчанию
- 5. Замените батарею вашего ноутбука
- 6.Добавить альтернативное уведомление батареи в Windows
- Автоматический переход в режим Гибернации, при низком заряде батареи в Windows 10.
- Гибернация в Windows 10 ПК, при низком уровне заряда батареи.
Как настроить автоматическую гибернацию Windows 10 при низком заряде батареи
Гибернация — это замечательная функция, которая экономит время и уже встроена в Windows. Не нужно закрывать все запущенные программы перед выключением компьютера, а при повторном запуске работа продолжится с того же места.
Суть автоматической гибернации
Проще говоря, когда вы переводите компьютер в режим гибернации, он сохраняет текущее состояние (запущенные программы) на диске. При следующем запуске компьютера он восстанавливает их.
Если у вас есть ноутбук или планшет на Windows 10, то вы можете настроить автопереход в режим гибернации при достижении низкого или критического уровня заряда батареи. По умолчанию Windows 10 уведомляет вас, если батарея достигает низкого уровня, и выключает компьютер, когда батарея доходит до критического уровня заряда.
Ниже о том, как настроить автопереход Windows 10 в режим гибернации при достижении низкого или критического уровня заряда. Но сначала убедитесь, что у вас включен режим гибернации, он выключен по умолчанию.
Гибернация Windows 10 при низком уровне заряда
Шаг 1: Перейдите в «Параметры» > «Система» > «Питание и спящий режим». Нажмите на ссылку «Дополнительные параметры питания».
Либо откройте панель управления и найдите параметры электропитания среди мелких значков настроек. Полный путь в панели управления таков: «Оборудование и звук» > «Электропитание» > «Настройка отключения дисплея».
Я рекомендую поступить ещё проще: в поисковой строке около меню «Пуск» введите «Питание» и перейдите сразу к настройкам.
Шаг 2. Нажмите ссылку «Изменить дополнительные параметры питания».
Шаг 3: Раскройте дерево «Battery», чтобы увидеть поддеревья. Теперь разверните пункт «Critical battery action» и измените режимы «On battery» и «Plugged in» на «Hibernate».
Если вы хотите перевести компьютер в режим гибернации при низком уровне заряда, то разверните дерево «Low level action» и выберите «Hibernate» для «On battery» и «Plugged in».
Не рекомендую настраивать переход в гибернацию при достижении низкого уровня заряда. У вас будет лишь две-три минуты на завершение работы до перехода в гибернацию.
Не забудьте нажать «Ok» и кнопку «Применить».
Кстати, по умолчанию 5% — критический уровень заряда батареи. Но можете изменить порог в тех же настройках, разверните дерево Critical battery level и измените значения по умолчанию.
Важное
Обзор ActionDash: статистика использования Android в красках, но без смысла
Как отправлять несжатые изображения через WhatsApp
Действие с критическим и низким уровнем заряда батареи в Windows 10 2021
ÐÑÐµÐ¼Ñ Ð¸ СÑекло Так вÑпала ÐаÑÑа HD VKlipe Net
Когда аккумулятор вашего ноутбука Windows 10/8/7 работает на низком уровне, ваша система выдаст звуковой сигнал, чтобы предупредить вас об этом, а также отобразит уведомление об этом:
Ваша батарея разряжена. Возможно, вы захотите подключить свой компьютер.
Мы уже видели, как менять уведомления об уровне заряда батареи в Windows и как настраивать силовые планы Windows 8. В этом посте мы увидим, как изменить WHAT Windows, когда уровень заряда батареи падает ниже определенных уровней.
По умолчанию Windows устанавливает следующие уровни по умолчанию во время разряда батареи:
- Низкий уровень заряда аккумулятора : Значение по умолчанию 10% .
- Резервная мощность : Значение по умолчанию 7% . На этом этапе компьютер может зажечь предупреждение, и вам нужно будет сохранить свою работу, а затем найти альтернативный источник питания или прекратить использование компьютера.
- Критический уровень : ваш ноутбук может попросить перейти в спящий режим. Значение по умолчанию 5% .
Когда ваш аккумулятор достигнет низкого уровня, он отобразит уведомление и выполнит предварительно установленное действие.
Действие с критическим и низким уровнем заряда аккумулятора
Чтобы изменить действие Critical и Low Level для батареи для любого Power Plan, вам нужно будет открыть Параметры питания на панели управления> Настройки плана изменений > Изменить расширенную мощность Настройки . В открывшемся окне перейдите к последнему элементу, то есть Аккумулятор .
Здесь для каждого плана вы можете настроить и установить, ЧТО ваша ОС должна делать, после того, как уровень заряда батареи упадет ниже определенных уровней. Варианты «Вкл. На батареях и« при подключении »:
Низкое заряд батареи: Ничего не делать, спящий режим, спящий режим, выключение
Критическое действие батареи: Сон, спящий режим, выключение
Значение по умолчанию для первого — ничего не делать , а для второго — спящий режим . Вы можете изменить его в соответствии с вашими требованиями.
Вы также можете создать уведомление о полной зарядке аккумулятора ноутбука.
Как отключить жесткий диск после определенного периода времени простоя для экономии энергии может также вас заинтересовать.
Уведомление о низком заряде батареи в Windows 10 не работает
Всплывающее уведомление о низком заряде батареи Windows 10 информирует вас о том, что батарея ноутбука разряжается и нуждается в зарядке. Однако это уведомление не всегда работает. Не раздается ли предупреждение о низком заряде батареи до того, как разрядится аккумулятор вашего ноутбука или ноутбука? Вот как вы можете исправить уведомление батареи, которое не работает в Windows 10.
Уведомление батареи не работает на ПК [FIX]
- Включить уведомление о батарее
- Настройте низкий уровень заряда батареи
- Настройте параметры критического действия батареи
- Восстановить настройки схемы электропитания по умолчанию
- Замените батарею вашего ноутбука
- Добавить альтернативное уведомление батареи в Windows
1. Включите уведомление батареи
Windows включает несколько настроек уведомлений о низком заряде батареи. Включение этих настроек, если они выключены, вероятно, восстановит уведомление в Windows 10. Таким образом вы можете включить оповещение о низком заряде батареи.
- Нажмите кнопку Cortana на панели задач, чтобы открыть это приложение.
- Введите strong Панель управления ‘в поле поиска Cortana.
- Выберите, чтобы открыть Панель управления в снимке экрана ниже.
- Нажмите Параметры питания , чтобы открыть вкладку, показанную ниже.
- Нажмите Изменить настройки плана >Изменить расширенные настройки питания , чтобы открыть окно ниже.
- Дважды нажмите Аккумулятор , чтобы расширить его настройки.
- Нажмите + рядом с Уведомлением о низком заряде батареи , чтобы развернуть параметры, показанные ниже.
- Если параметры На батарее и Подключен отключены, выберите Вкл в раскрывающихся меню.
- Нажмите кнопку Применить , чтобы подтвердить новые настройки.
- Нажмите ОК , чтобы закрыть окно.
2. Настройте низкий уровень заряда батареи
Если уведомление по-прежнему не появляется, проверьте настройки уровня заряда батареи. Эти параметры регулируют процентную плату, необходимую для всплывающего уведомления. Повысьте уровень заряда аккумулятора до 25%, если он ниже 10%. Вы можете настроить эти параметры следующим образом.
- Снова откройте окно «Параметры электропитания» (которое включает настройки уведомлений об аккумуляторе).
- Нажмите Батарея >Низкий уровень заряда батареи , как показано на снимке ниже.
- Выберите На батарее и введите «25» в текстовое поле.
- Введите 25 в текстовом поле Подключено .
- Нажмите кнопки Применить и ОК .
3. Настройте параметры критического действия батареи
Вам также может потребоваться настроить параметры критического действия батареи. Нажмите Батарея > Критическое действие батареи , чтобы расширить его параметры, как показано на снимке экрана ниже. Нажмите На батарее и выберите Выключить в раскрывающемся меню. Нажмите кнопку Применить , чтобы применить новые настройки.
- ЧИТАЙТЕ ТАКЖЕ: обновление для создателей Windows 10 приводит к разрядке батареи [Fix]
4. Восстановите настройки схемы электропитания по умолчанию
Восстановление настроек схемы электропитания в конфигурации по умолчанию также может решить проблему с уведомлением об уровне заряда батареи. Это разрешение требует, чтобы вы настраивали все три параметра схемы питания отдельно. Вы можете восстановить настройки по умолчанию, выбрав Сбалансированный , Энергосбережение и Высокая производительность в раскрывающемся меню в верхней части окна параметров питания. , Нажмите кнопку Восстановить настройки плана по умолчанию и нажмите Да , чтобы подтвердить выбор.
5. Замените батарею вашего ноутбука
Если у вас старый ноутбук или ноутбук, оповещение о низком заряде батареи может не нуждаться в исправлении. Аккумулятор вашего ноутбука мог значительно ухудшиться. Если это так, ПК может отключиться с аккумулятором на уровне 20-30 процентов при отключении от сети. Таким образом, компьютер отключается до того, как его батарея разрядится до требуемого процента заряда для всплывающего уведомления.
Вы можете заменить обслуживаемые пользователем батареи самостоятельно. Сдвиньте защелку в нижней части ноутбука, чтобы извлечь аккумулятор. Те, у кого нет батареи, обслуживаемой пользователем, могут связаться с производителем ноутбука, чтобы запросить замену.
6.Добавить альтернативное уведомление батареи в Windows
Вам не нужно исправлять уведомления о батарее Windows 10, так как есть альтернативы. Несколько сторонних программ предоставляют альтернативные оповещения об уровне заряда батареи и аварийные сигналы, такие как BatteryBar Pro и Battery Alarm. Вы также можете настроить скрипт в Блокноте или других текстовых редакторах, который будет открывать окно уведомлений, когда плата упадет ниже указанного процента. Вот как вы можете настроить новое предупреждение о низком заряде батареи для Windows.
- Нажмите кнопку Cortana и введите «Блокнот» в поле поиска.
- Нажмите «Блокнот», чтобы открыть текстовый редактор.
- Теперь скопируйте приведенный ниже код скрипта с помощью сочетания клавиш Ctrl + C.
- set oLocator = CreateObject («WbemScripting.SWbemLocator»)
set oServices = oLocator.ConnectServer («.», «rootwmi»)
set oResults = oServices.ExecQuery («select *» from batteryfullchargedcapacity »)
для каждого результата в oResults
iFull = oResult.FullChargedCapacity
next while (1)
set oResults = oServices.ExecQuery ( «Выбрать * из состояния батареи»)
для каждого результата в результатах
iRemaining = oResult.RemainingCapacitynext
iPercent = ((iRemaining/iFull) * 100) мод 100
если iRemaining и ( iPercent Сохранить как в Блокноте. - Выберите Все файлы в раскрывающемся меню Тип файла.
- Введите «battery.vbs» в текстовом поле «Имя файла».
- Выберите, чтобы сохранить файл на рабочем столе.
- Нажмите кнопку Сохранить .
- Теперь на рабочий стол будет включен скрипт battery.vbs. Нажмите правой кнопкой мыши скрипт и выберите Открыть , чтобы запустить его.
Окно предупреждения, показанное ниже, теперь открывается, когда батарея вашего ноутбука падает ниже 20 процентов. Уведомление также имеет дополнительный звуковой эффект. Вы можете настроить время открытия окна, отредактировав значение iPercent
Автоматический переход в режим Гибернации, при низком заряде батареи в Windows 10.
Публикация: 23 Июль 2019 Обновлено: 28 Июль 2019
Гибернация — это замечательная и экономящая время функция, присутствующая в операционной системе Windows, поскольку вам не нужно закрывать все запущенные программы перед выключением ПК. Функция гибернации также позволяет продолжить работу с того места, где вы остановились.
Проще говоря, когда вы переводите компьютер в спящий режим, он сохраняет текущее состояние (запущенные программы) ПК на диске. И когда вы снова включаете компьютер, он восстанавливает их.
Если у вас есть ноутбук или планшет под управлением Windows 10, вы можете настроить его для включения режима гибернации, если батарея разрядилась и заряда осталось на пару минут. По умолчанию Windows 10 отображает уведомление, если батарея имеет низкий уровень заряда, и выключает ваш компьютер, когда батарея достигает критического уровня.
Ниже рассмотрим, как настроить Windows 10 для автоматического перехода устройства в спящий режим, если батарея достигает низкого или критического уровня заряда.
ВАЖНО: прежде чем продолжить, убедитесь, что на компьютере включена функция гибернации, так как она выключена по умолчанию. Обратитесь к нашему руководству: Как добавить режим гибернации в меню Пуск Windows 10, для получения пошаговых инструкций.
Гибернация в Windows 10 ПК, при низком уровне заряда батареи.
Шаг 1: Перейдите в «Параметры» → «Система» → «Питание и спящий режим». Нажмите на ссылку «Дополнительные параметры питания» в разделе «Сопутствующие параметры».
Шаг 2: На левой панели окна «Электропитание» нажмите «Настройка отключения дисплея».
Шаг 3: Нажмите ссылку «Изменить дополнительные параметры питания», чтобы открыть диалоговое окно «Дополнительные Параметры».
Шаг 4: Раскройте раздел «Батарея», чтобы открылись подразделы. Теперь раскройте раздел «Действие почти полной разрядки батареи». Измените режимы «От батареи» и «От сети» на Гибернация.
Если вы хотите перевести компьютер в данный режим, когда уровень заряда батареи достигнет низкого уровня, разверните дерево действий «Действия низкого заряда батарей», а затем выберите Гибернация для режимов «От батареи» и «От сети». Мы не рекомендуем настраивать Windows 10 на режим гибернации при низком уровне заряда батареи, поскольку у вас не будет временного интервала (от двух до трех минут), чтобы завершить работу до того, как компьютер перейдет в режим гибернации.
Нажмите кнопку «Применить». Теперь, когда заряд батареи опустится ниже критического уровня, Windows 10 переведет компьютер в режим гибернации автоматически и вы сможете при следующей зарядке продолжить с того места, где остановились.
ПРИМЕЧАНИЕ: По умолчанию, критический уровень заряда батареи равен 5%, Вы можете изменить его, развернув раздел «Уровень почти полной разрядки батареи» и изменив значения по умолчанию.
Видео: Как включить Автоматический переход в режим Гибернации, при низком заряде батареи в Windows 10.