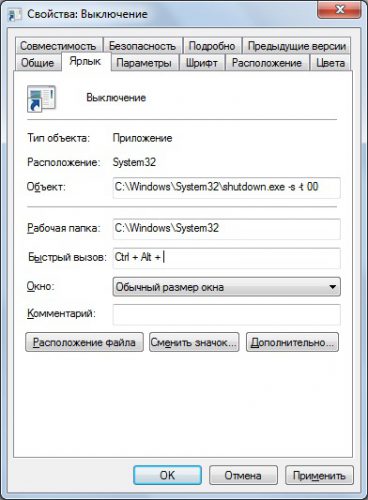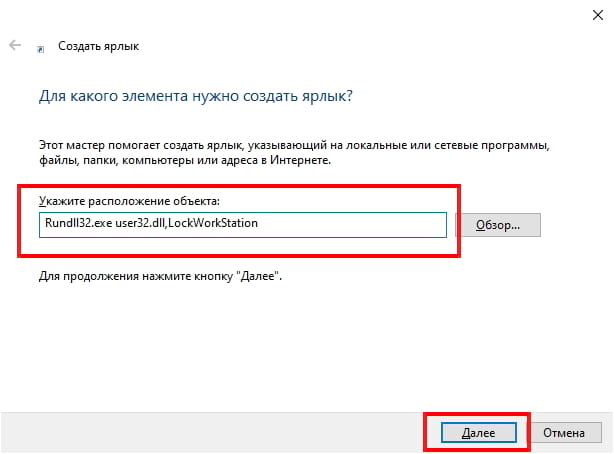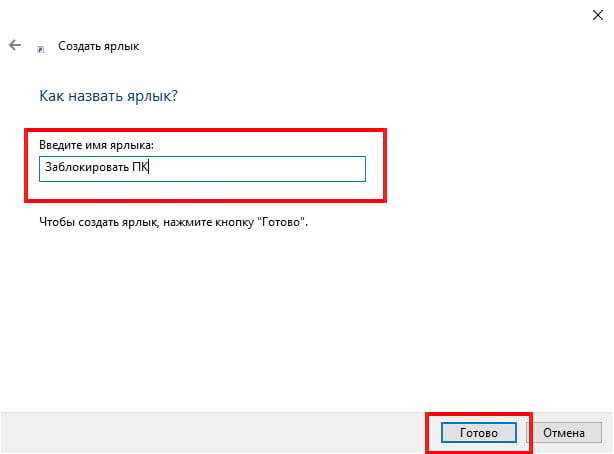- Как создать ярлык выключения и другие в Windows?
- Как создать ярлык?
- 1. Создание ярлыка завершения работы
- 2. Создание ярлыка блокировки системы
- 3. Создание ярлыка выхода из системы
- 4. Создание ярлыка перезагрузки
- 5. Создание ярлыка режим сна
- Вместо послесловия
- Как создать ярлык на рабочем столе для блокировки ПК с Windows 10
- Как в Windows создать иконку для выключения / перезагрузки компьютера
- Как создать значок выключения компьютера
- Как изменить изображение на ярлыке
- Другие полезные ярлыки
- Блокировка ПК с помощью ярлыка на Рабочем столе
- PressDev
- Все об IT
- Блокировка компьютера при помощи ярлыка
Как создать ярлык выключения и другие в Windows?
Одним из самых простых практических применений создания ярлыка, можно назвать создание системных ярлыков. Обычно это функциональные ярлыки для запуска той или иной службы или программы. Сейчас же разберём на примере как создать ярлыки для управления системой: выключение, перезагрузка, блокировка, сон и выход из системы, то есть набор самых распространённых задач, используемых пользователем при работе за компьютером.
Как создать ярлык?
Для начала общая вступительная информация о том как же создать ярлык:
- Попадаем на рабочий стол и в свободном месте нажмём правой кнопкой мышки
- Из контекстного меню выберем пункт «Создать», а в нём подпункт «Ярлык».
- После у Вас появится окно для создания, как на рисунке ниже. В строке «Расположение объекта» введём адрес искомого приложения, программы или интернет сайта.
В нашем случае, попробуем адрес интернет сайта:
https://wd-x.ru/ - После нажмите кнопку «далее». Следующим шагом станет назначение названия ярлыка, впишите его в строку и для продолжения «Готово».
- После у Вас появится созданный ярлык, который будет в числе значков рабочего стола. Запускается такой ярлык так же как и другие программы на вашем компьютере – двойным кликом или по нажатии клавиши Enter.
После того как Вы поняли принцип создания ярлыков на рабочем столе, остаётся применить знания на практике . Ниже приведены пять возможных ярлыков для управления операционной системой:
1. Создание ярлыка завершения работы
- Расположение объекта: C:\Windows\System32\shutdown.exe -s -t 00
- Название ярлыка: Выключение
2. Создание ярлыка блокировки системы
- Расположение объекта: C:\Windows\System32\rundll32.exe User32.dll,LockWorkStation
- Название ярлыка: Блокировка
3. Создание ярлыка выхода из системы
- Расположение объекта: C:\Windows\System32\shutdown.exe /l
- Название ярлыка: Выход из системы
4. Создание ярлыка перезагрузки
- Расположение объекта: C:\Windows\System32\shutdown.exe -r -t 00
- Название ярлыка: Перезагрузка
5. Создание ярлыка режим сна
- Расположение объекта: C:\Windows\System32\rundll32.exe powrprof.dll,SetSuspendState Sleep
- Название ярлыка: Сон
В дальнейшем для ярлыка можно применить быстрый вызов, о котором мы успели поговорить в прошлой статье. Думаю у Вас не возникнет никаких проблем с назначением сочетания клавиш для созданного ярлыка, после прочтения статьи.
Вместо послесловия
Если в силу каких то либо обстоятельств у Вас не получилось самостоятельно создать ярлык, то Вы можете скачать архив с готовыми ярлыками в количестве пяти штук.
Также в дальнейшем, если Вам захочется облагородить созданные ярлыки можно применить для каждого индивидуальное изображение, которое будет отображаться значком. Для этого в свойствах ярлыка присутствует кнопка «Сменить значок», которую Вы можете видеть на рисунке выше.
Как создать ярлык на рабочем столе для блокировки ПК с Windows 10
Е сть несколько различных способов заблокировать компьютер с Windows 10, например, сочетание клавиш Windows + L. Если Ваша клавиша Windows сломана, но Вы все равно хотите быстро заблокировать компьютер, создайте ярлык на рабочем столе.
Сначала щелкните правой кнопкой мыши в любом месте рабочего стола, и появится меню. Наведите курсор на опцию «Создать», а затем выберите «Ярлык» из подменю.
Появится окно «Создать ярлык». Введите или вставьте следующую команду в текстовое поле «Укажите расположение объекта», а затем нажмите кнопку «Далее».
Примечание: Вы можете заблокировать компьютер с Windows 10 с помощью командной строки или «Выполнить» с помощью этой же команды.
Затем дайте Вашему новому ярлыку имя. Введите имя, которое дополняет его функциональные возможности, чтобы Вы (или любой другой пользователь ПК) точно знали, что он делает. Введите имя в поле «Введите имя ярлыка». Когда все будет готово, нажмите «Готово».
Ярлык появится на Вашем рабочем столе. Если Вы хотите заблокировать компьютер с Windows 10, дважды щелкните этот ярлык на рабочем столе.
Независимо от того, как Вы решите заблокировать свой компьютер, всегда рекомендуется делать это, даже если Вы просто отойдете на минуту или две.
Как в Windows создать иконку для выключения / перезагрузки компьютера
Выключить компьютер с Windows довольно быстро – в Windows 10 для этого понадобится всего три клика. Но зачем каждый день совершать лишние действия, ведь можно их немного упростить. Все, что вам надо сделать – создать ярлык для отключения компьютера. Тем самым удастся сэкономить свое время.
Как создать значок выключения компьютера
Чтобы создать значок выключения, щелкните правой кнопкой мыши на рабочем столе, наведите курсор мыши на меню «Создать» и выберите «Ярлык».
Появится меню «Создать ярлык». В текстовом поле «Укажите расположение объекта» введите следующую команду и нажмите «Далее»:
shutdown.exe /s /t 00
В следующем окне введите имя для нового ярлыка при необходимости. По умолчанию подставится слово Shutdown, но вы можете выбрать другое.
Теперь нажмите «Готово» для завершения процесса создания ярлыка.
Новый значок выключения появится на рабочем столе.
Теперь, когда вы дважды щелкаете по значку, ваш компьютер мгновенно выключается.
Как изменить изображение на ярлыке
По умолчанию, полученная иконка выглядит невзрачно. Исправить это достаточно просто.
Нажмите на ярлык правой кнопкой мыши и выберите «Свойства».
Перейдите во вкладку «Ярлык» и нажмите на кнопку «Сменить значок».
В появившемся всплывающем окне, нажмите OK.
Выберите подходящий значок и нажмите OK.
Другие полезные ярлыки
Как вы уже догадались, помимо выключения, можно создать несколько других ярлыков и для других действий. Хорошей новостью является то, что вам не нужно жертвовать одним ярлыком, чтобы получить другой – вы можете создать их столько, сколько захотите.
Шаги надо совершать аналогичные уже рассмотренным, вот только вы должны вводить разные команды для каждого ярлыка.
Итак, еще раз, просто щелкните правой кнопкой мыши на рабочем столе, наведите курсор на «Создать» и выберите «Ярлык». Затем введите любую из приведенных ниже команд, чтобы создать другие нужные вам ярлыки.
Перегрузиться
Shutdown.exe /r /t 00
Перейти в спящий режим
rundll32.exe powrprof.dll, SetSuspendState 0,1,0
Переход в режим гибернации
rundll32.exe PowrProf.dll, SetSuspendState
Блокировка ПК
Rundll32.exe User32.dll, LockWorkStation
Пожалуйста, оцените статью
Средняя оценка / 5. Количество оценок:
Оценок пока нет. Поставьте оценку первым.
Приветствую всех, особенно комментатора с ленцой Андрея Польщикова, который тут в разделе «Лучшие (1)». А теперь представьте ситуацию: включил я тут компьютер, сижу, работаю за ним, сотни кликов по клавиатуре, мышкой тоже, сижу час, два… Потом… Ну, устал я сидеть и приходит мне мысль, ясно сформулированная автором: «Выключить компьютер с Windows довольно быстро – в Windows 10 для этого понадобится всего три клика. Но зачем каждый день совершать лишние действия, ведь можно их немного упростить. Все, что вам надо сделать – создать ярлык для отключения компьютера. Тем самым удастся сэкономить свое время…».
Я к чему это всё? «Отлично!!», как сказал тут Андрей Польщиков, можно говорить, конечно, без аргументации, почему — «Отлично!!» вам лишь бы что написать, а сама статейка-то его вообще ни о чём! Пару действий: удержать кнопку «ВЫКЛ» на системном блоке несколько секунд или же выдернуть вилку из розетки и всё! Комп выключен с количеством действий не в 3-4 клика, а всего-то нуль практически! Оптимизируем процессы дальше!
Всем всего хорошего!
штатное выключение в отличии от выдергивания из розетки заключается в корректном завершении процессов, отключении устройств и т.д.
дергай дальше…
Когда ещё Win7 была, я эту иконку сделал. И сейчас на 10 стоит, работает как надо.
Об этом знали мой дедушка — и очень давно, любил почитать фантастику. Шо за такая новость — ей 100 лет.
Блокировка ПК с помощью ярлыка на Рабочем столе
Если вы используете клавиатуру без кнопки «Win», для блокировки компьютера вам не обойтись без специально составленного скрипта и вынесения его ярлыка на Рабочий стол. Мы расскажем, как его создать.
У некоторых пользователей в ходе повседневной работы то и дело возникает необходимость отойти от ПК или вовсе уехать домой, но не выключать при этом компьютер. В таких ситуациях обычно применяют блокировку входа в Windows с помощью комбинации клавиш «Win+L». Чтобы отменить ее, нужно ввести логин и пароль.
Если вы используете клавиатуру без кнопки «Win», вам не обойтись без специально составленного скрипта и вынесения его ярлыка на Рабочий стол. Решением проблемы может стать создание ярлыка со ссылкой на команду «Rundll».
Для этого щелкните правой клавишей мыши по пустому месту на Рабочем столе и выберите из контекстного меню команду «Создать | Ярлык». В появившемся диалоговом окне вставьте команду «Rundll32.exe user32.dll, LockWorkStation» (без кавычек).
Затем нажмите кнопку «Далее» и на следующем шаге введите имя ярлыка, например, «Заблокировать ПК». Нажмите кнопку «Готово».
Созданный вами ярлык не имеет картинки и, при желании, ее можно назначить самому, открыв в контекстном меню пункт «Свойства» и на вкладке «Ярлык» нажать кнопку «Сменить значок».
Иконки можно позаимствовать у некоторых программ, расположенных, например, в папке C:\Windows\system32.
PressDev
Все об IT
Свежие записи
Свежие комментарии
- Дмитрий к записи Сохраняем и открываем DBF-файлы в Excel 2007 и 2010
- Мирон к записи Уменьшаем или увеличиваем количество выводимых тегов WordPress
- DuavidkeK к записи Что такое лиды в интернет-маркетинге?
- Елена к записи Получаем бесплатно инвайт для социальной сети PostPR
- Mixkino к записи Запрещаем доступ к сайтам с локального компьютера
Блокировка компьютера при помощи ярлыка

Кстати бывает такое, что у некоторых пользователь отсутствует клавиша Win, на клавиатуре (бывает очень редко), поэтому вариант с комбинацией клавиш Win+L, отпадает. Блокировать Windows, при помощи обычного ярлыка, очень просто и удобно, нажал по-быстрому и все.
Для этого, нам необходимо создать ярлык, со ссылкой на команду «Rundll». Поэтому, щелкаем правой кнопкой мыши, по пустому место рабочего стола, затем из контекстного меню, необходимо выбрать пункт Создать-Ярлык. Далее, в поле нам необходимо написать следующую команду:
Rundll32.exe user32.dll, LockWorkStation
После этого, необходимо нажать на кнопку Далее, в следующем окне необходимо ввести имя ярлыка и нажать на кнопку Готово. В итоге, на рабочем столе у Вас появиться новый ярлык, который не будет иметь иконки, Вы же, по желанию, можете сменить на любую другую иконку. После двойного нажатия на ярлык, у Вас должна будет заблокироваться Windows и появиться следующее окно:
Теперь только Вам решать, как блокировать свой компьютер, при помощи клавиатуры (Win+L), при помощи мыши или при помощи ярлыка.
Если Вам понравилась статья, то подпишитесь на обновления!