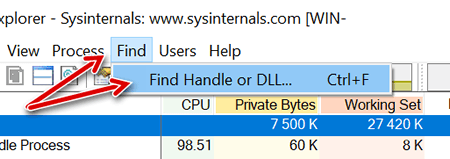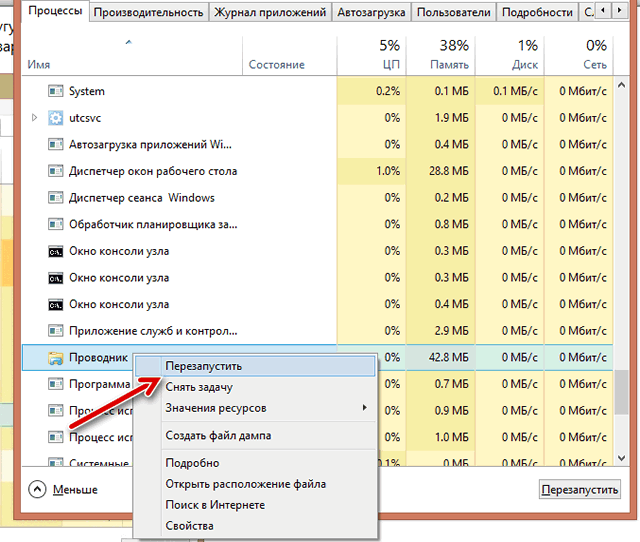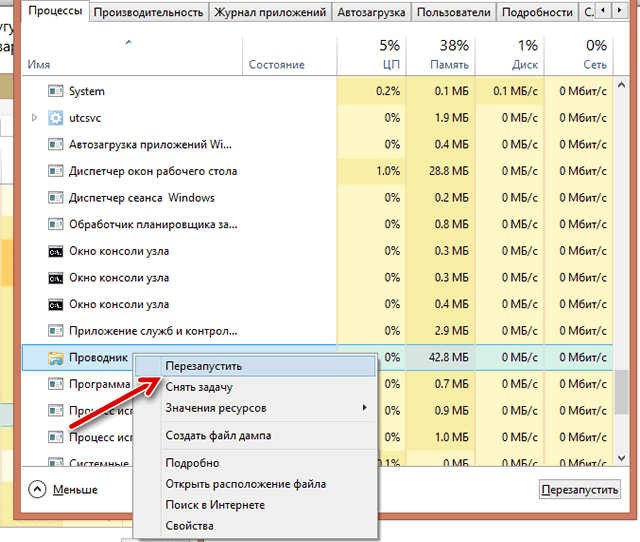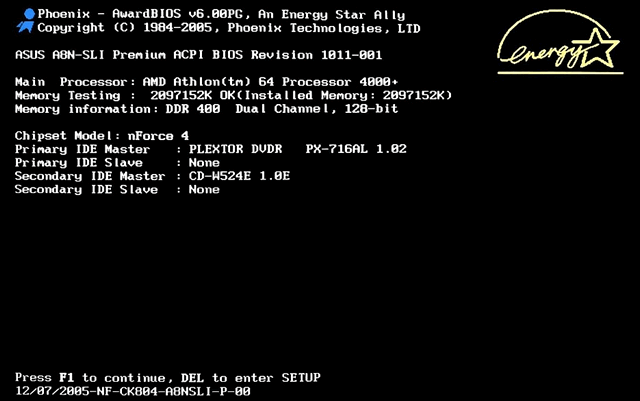- Как удалить файлы, которые Windows 10 заблокировала или использует
- Как разблокировать файлы с помощью Process Explorer
- Как разблокировать файлы в безопасном режиме
- Завершение
- Как удалить заблокированный файл?
- Много – не значит хорошо
- Lock Hunter и Unlocker — лучшие программы для разблокировки заблокированных файлов
- Как удалить заблокированные файлы с помощью программы Lock Hunter
- Как удалить заблокированные файлы с помощью программы Unlocker
- Как удалить заблокированный файл – 5 эффективных способов
- Удаление заблокированных файлов – завершение Проводника
- Удаление заблокированных файлов – безопасный режим
- Удаление заблокированных файлов – внешние инструменты
- Удаление заблокированных файлов – изменить расширение файла
- Удаление заблокированных файлов – текстовая консоль
Как удалить файлы, которые Windows 10 заблокировала или использует
Когда файл открывается другим приложением или процессом, Windows 10 переводит файл в заблокированное состояние, и вы не можете удалить, изменить или переместить его в другое место. Обычно после того, как файл больше не используется, приложение автоматически разблокирует его, но это не всегда так. Иногда файл может не разблокироваться успешно, и даже если вы попытаетесь выполнить какое-либо действие, вы увидите предупреждение о том, что операция не может быть завершена, поскольку файл открыт в другой программе.
Если вам необходимо удалить или выполнить какие-либо действия с заблокированным файлом, для его разблокировки можно использовать как минимум два метода, в том числе средство Microsoft Process Explorer и безопасный режим.
В этом руководстве по Windows 10 мы расскажем, как избавиться от файлов, даже если они заблокированы приложением или процессом.
Как разблокировать файлы с помощью Process Explorer
Если вам нужно разблокировать файл, который в данный момент используется программой или системным процессом, и вы не можете перезапустить устройство, вы можете использовать эти шаги:
- Загрузите Process Explorer с этого веб-сайта Microsoft.
- Извлеките содержимое из сжатой папки ProcessExplorer.zip.
- Дважды щелкните файл procxp.exe, если вы используете 32-разрядную версию Windows 10, или файл procxp64.exe, если вы используете 64-разрядную версию Windows 10, чтобы запустить приложение.
Нажмите меню «Файл» и выберите «Показать подробности для всех процессов».
Нажмите Найти и выберите опцию Найти дескриптор или DLL.
Важное замечание: если файл используется более чем одним процессом, повторите шаги, чтобы закрыть все дескрипторы.
После того, как вы выполните эти шаги, вы можете безопасно удалить или изменить разблокированный файл.
Как разблокировать файлы в безопасном режиме
Обычно, когда вы сталкиваетесь с заблокированным файлом, вы можете просто перезагрузить устройство, чтобы разблокировать его. Однако, если у приложения есть служба, которая загружается во время запуска, она может продолжать блокировать файл, как только вы войдете в систему. Вы можете отключить загрузку приложения при запуске или загрузиться в безопасном режиме, чтобы разблокировать и удалить файл.
- Откройте приложение «Параметры».
- Нажмите на Обновление и безопасность.
- Перейдите в раздел Восстановление.
- В разделе «Особые варианты загрузки» нажмите кнопку Перезагрузить сейчас .
- Нажмите на Устранение неполадок.
- Нажмите на Дополнительные параметры.
- Нажмите на Настройки запуска.
- Нажмите кнопку Перезагрузить .
- В «Настройках запуска» нажмите F4 , чтобы включить безопасный режим.
Находясь в безопасном режиме, используйте проводник, чтобы найти и удалить файлы, которые были ранее заблокированы, а затем просто перезагрузите устройство, как обычно, чтобы выйти из безопасного режима.
Завершение
Хотя в Интернете имеется ряд инструментов, специально предназначенных для работы с заблокированными файлами, в Windows 10 существует несколько способов удаления файлов такого типа без необходимости получения программного обеспечения из неизвестных источников.
Важно отметить, что разблокировка и удаление файлов в Windows 10 может вызвать проблемы с системой и программой, в зависимости от типа файлов, которые вы пытаетесь разблокировать. Поэтому будьте осторожны с тем, что вы удаляете, если вы не уверены в последствиях.
Как удалить заблокированный файл?
К аждый пользователь наверняка сталкивался с ситуацией, когда все его попытки удалить тот или иной файл безуспешно заканчивались уведомлением от операционной системы Windows о невозможности удаления из-за блокировки этого файла активным процессом. Или из-за того, что файл открыт в каком-то приложении.
С ситуацией, когда удаляемый файл открыт в приложении, запускаемом самим пользователем, а не работающим в фоновом режиме, в принципе, всё просто. Системные уведомления о невозможности удаления файлов, воспроизводимых приложениями, как правило, содержат указание блокирующего приложения. Что и нужно сделать, так это закрыть приложение, воспроизводящее файл.
А вот в случаях, когда файл блокируется фоновыми процессами, обычным пользователям ничего не остаётся, как смириться с ограничениями. Часто так случается с файлами, которые используются процессами самой операционной системы, при этом Windows в уведомлениях о невозможности удаления источники блокировки файлов не указывает. В таких случаях не всегда помогает даже перезагрузка компьютера. Если блокирующий удаление файла процесс запускается автоматически вместе с Windows, естественно, при попытке его удаления получим тот самый результат – невозможность удаления.
От заблокированного файла обычным способом – кнопкой Delete или командой удаления в контекстном меню проводника – избавиться не получится . Потребуется помощь специальной сторонней программы, которая умеет проводить разблокировку заблокированных файлов. С этими программами и познакомимся ниже, а также рассмотрим сам процесс удаления заблокированных файлов.
Много – не значит хорошо
Программ, специализирующихся на разблокировке заблокированных файлов, на рынке софта не так уж и много, а с русскоязычным интерфейсом и вовсе выбор существенно ограничен. А вот с доступностью этих программ ситуация получше – практически все они бесплатные, минималистичны, просты и понятны в работе.
Free File Unlocker, FileASSASSIN и IObit Unlocker – это три распространённые программы, которые предназначены для принудительного удаления заблокированных файлов. Подробно рассматривать их не будем по той простой причине, что две из них — FileASSASSIN и IObit Unlocker — при тестировании автором статьи со своей прямой задачей не справились. Так, эта парочка не поможет в стандартной ситуации, когда необходимо удалить скачанные посредством торрент-клиента файлы без завершения работы самого торрент-клиента. К программе Free File Unlocker, которая не только умеет удалять единичные заблокированные файлы, папки, активные процессы, но также предназначена для пакетной работы с объектами, претензий в плане работы с Windows 7 нет. А вот с её инсталляцией в Windows 8.1 у некоторых пользователей могут возникнуть проблемы из-за того, что Free File Unlocker не захочет работать с версией «.NET Framework» для «восьмёрки».
Lock Hunter и Unlocker — лучшие программы для разблокировки заблокированных файлов
В обзоре программ для разблокировки заблокированных файлов будут участвовать только те, которые при тестировании успешно установились и в Windows 7, и в Windows 8.1. И, естественно, которые также успешно справились со своей непосредственной задачей. Программы Lock Hunter и Unlocker разблокировали и удалили файл, заблокированный торрент-клиентом и воспроизводимый приложением.
И Lock Hunter, и Unlocker при установке интегрируются в контекстное меню проводника системы. На заблокированном файле можно вызвать контекстное меню и выбрать команду соответствующей программы-разблокировщика. Тотчас же появится её окошко с опциями для разблокировки выбранного файла. Работать с заблокированными файлами можно и при запуске самих программ, добавляя в них файлы для разблокировки с помощью опции выбора объектов. Единственный момент, в чём программа Lock Hunter уступает своему аналогу – Unlocker – отсутствие поддержки русского языка. Но, учитывая узкую направленность и минимализм функционала программ-разблокировщиков, вряд ли это может стать преградой для полноценного использования Lock Hunter. Зато Lock Hunter более функциональна: она может разблокировать и файлы, и целые папки, и запущенные в системе процессы. Также программа предоставляет информацию о блокирующем файл или папку процессе и позволяет прервать его.
Несмотря на то, что у Unlocker меньше возможностей (только разблокировка отдельных файлов), всё же она является самой популярной программой-разблокировщиком в Рунете. Секрет популярности программы прост: она русифицирована, проста и удобна в использовании, и, естественно, разработчики не забыли позаботиться о «правильном» названии, которое со старта говорит о назначении программы без лишних вопросов.
Обе программы и Lock Hunter, и Unlocker — можно скачать и установить совершенно бесплатно .
Как удалить заблокированные файлы с помощью программы Lock Hunter
Чтобы удалить заблокированный файл или папку с помощью программы Lock Hunter, вызываем контекстное меню и выбираем её команду в форме вопроса «Что блокирует этот файл?».
Появится окно Lock Hunter, где будет указана программа, блокирующая файл. Далее выбираем либо кнопку разблокировки «Unlock It», если, например, файл нужно просто переместить или переименовать в проводнике или файловом менеджере, либо кнопку удаления «Delete It» для разблокировки файла и его удаления в одни клик.
Подтверждаем своё решение.
Заблокированный файл удалится.
Альтернативный способ удаления заблокированных файлов и папок таков: запускаем программу Lock Hunter и добавляем в неё с помощью кнопки обзора нужные файлы и папки. Чтобы разблокировать возможность копирования и переименования файлов и папок, в окне программы жмём кнопку «Other» и выбираем соответствующую команду. Здесь же, в числе функций кнопки «Other» находится и команда завершения заблокированных процессов.
Как удалить заблокированные файлы с помощью программы Unlocker
Процесс разблокировки файлов с помощью программы Unlocker практически такой же. Вызываем на заблокированном файле контекстное меню и выбираем команду «Unlocker».
Появится небольшое окошко программы Unlocker, где из выпадающего списка функций необходимо выбрать нужную — переименование, перемещение или удаление файла. В нашем случае выбираем «Удалить» и жмём «Ок».
После удаления файла Unlocker уведомит об успешном завершении проделанной операции.
Как и в предыдущем случае, заблокированный файл можно удалить, запустив саму программу. Кликаем ярлык программы Unlocker на рабочем столе или на стартовом экране Windows 8/8.1, выбираем в появившемся проводнике заблокированный файл, выбираем действие — в нашем случае «Удалить» — и жмём «Ок».
Файл удалится. Или в крайнем случае программа Unlocker сообщит о том, что выполнит удаление после перезагрузки компьютера, если в данный момент этого сделать не сможет.
Как удалить заблокированный файл – 5 эффективных способов
Часто встречающаяся проблема заключается в том, что Windows отказывается удалить поврежденный видео файл, независимо от выбора клавиш (клавиша Delete или сочетание Shift + Delete ).
Однако, подобная блокировка может коснуться не только файлов видео. В сущности, каждый файл может «отбить» попытку удаления, хотя причины бывают различные.
Удаление заблокированных файлов – завершение Проводника
Одними из наиболее раздражающих сообщений является те, которые прерывают попытку перемещения или удаления файла и сообщают о том, что он находится в использовании. Если Вы закрыли все приложения, а Windows по-прежнему отказывается удалить файл, возможно, его заблокировал Проводник (например, для отображения миниатюр).
Переместить временно все остальные файлы в другую папку, а затем попробуйте удалить папку содержащую заблокированный файл. Если это не сработает, попробуйте избавиться от файла, предварительно перезагрузив Проводник.
Эта операция требует использования Диспетчера задач. Его вызывают нажатием комбинации клавиш Ctrl + Shift + Esc или щелчком в панели задач правой кнопкой мыши и выбером пункта Запустить Диспетчер задач.
Перейдите на вкладку Процессы, выделите запись explorer.exe в столбце Имя процесса и нажмите кнопку Завершить процесс. Теперь вы можете удалить файл с помощью другого приложения, например, любого менеджера файлов.
Удаление заблокированных файлов – безопасный режим
Если файл не удается удалить после закрытия Проводника, запустите систему в безопасном режиме.
Во время перезагрузки нажмите клавишу F8 (в Windows 8 используйте вместо этого сочетание клавиш Shift + F8 ), когда на мониторе появится экран приветствия. Выберите пункт безопасный режим – запуститься «урезанная версия» операционной системы. Вызовите Проводник и выполните очередную попытку удаления файла.
Чтобы попасть в безопасный режим, нужно нажать клавишу F8 или Shift + F8 , когда вы увидите экран приветствия
Удаление заблокированных файлов – внешние инструменты
Существует много приложений, которые предназначены для удаления проблемных файлов. Эти инструменты используют различные методы, чтобы добиться своего.
Например, создают скрипты, которые запускаются сразу после загрузки Windows, перед тем, как файл будет заблокирован. К инструментам этого типа относятся, в частности, FileAssassin, MoveOnBoot, Unlocker, LockHunter и Delete Doctor.
Удаление заблокированных файлов – изменить расширение файла
Иногда это самый простой способ, чтобы удалить файл, который не хочет реагировать на нажатие клавиши Delete . Выберите ненужный файл в Проводнике, нажмите клавишу F2 и измените его расширение. Например, файл с именем «день рождения.avi» можно переименовать на «день рождения.txt».
Этот метод работает только тогда, когда включено отображение расширений файлов. В Vista и Windows 7, нужно для этого открыть меню, выбрать Упорядочить → Параметры папок и поиска (в Windows XP: меню Сервис → Параметры папок), перейти на вкладку Вид и снять флажок Скрывать расширения для зарегистрированных типов файлов . В Windows 8 достаточно установить флажок Расширения имен файлов на вкладке Вид.
Удаление заблокированных файлов – текстовая консоль
Когда Проводник понесет поражение при удалении заблокированного файла, можно воспользоваться проверенной командой del в текстовой консоли. Причины отказа обычно остаются тайной системы. Одной из них может быть слишком длинный путь к файлу. Сообщения, как правило, не сообщают конкретной причины. На веб-сайте технической поддержки Microsoft, можно найти целых шесть препятствий, мешающих избавиться от файла. Однако, существует метод, который должен помочь в большинстве случаев.
Откройте окно Проводника, а в нем папку с нежелательным файлом, который не дает себя удалить. Удерживайте нажатой клавишу Shift и щелкните правой кнопкой мыши свободное место в правой части Проводника. Убедитесь, что не выбран ни один из файлов. Выберите пункт Открыть окно команд здесь в всплывающем меню. В текстовой консоли введите команду удаления, а за ней полное имя файла.
Во многих случаях – это самый простой способ удаления заблокированных файлов.
del ИмяФайла.txt
Помните, что не нужно вводить сразу целое имя файла, а только начало. Указывать путь доступа не надо, потому что файл находится в текущем каталоге.
Однако, если попытка окажется неэффективной, используйте синтаксис \\?\ вместе с полным путем доступа и именем файла, например:
Если имя файла или путь содержит хотя бы один пробел, необходимо заключить его в кавычки, например:
del «\\?\C:\Тесты\Имя Файла часть 1.txt»