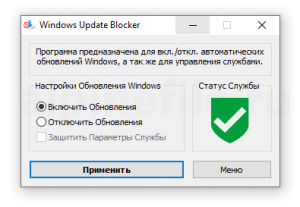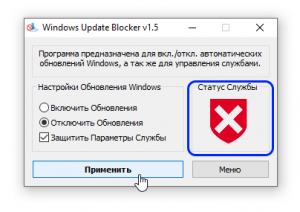- Windows Update Blocker
- Особенности и возможности
- Скачать Windows Update Blocker
- Kill-Update — удобный инструмент для блокировки обновлений Windows
- Как заблокировать обновления windows 10
- StopUpdates10 для Windows
- Отзывы о программе StopUpdates10
- Windows Update Blocker для Windows
- Как отключить автоматическое обновление Windows 10
- Как отключить автоматическое обновление Windows 10
- Как отключить автоматическое обновление с помощью локальных групповых политик
- Примечание
- Настройка параметров автоматического обновления
- Как отключить автоматическое обновление с помощью реестра
- Примечание
- Настройка параметров автоматического обновления
- Заключение
Windows Update Blocker
Windows Update Blocker – это бесплатная программа, не требующая установки, для быстрого включения / отключения автоматического обновления Windows 10.
Несмотря на то, что отключить автоматическое обновление в Windows 10 можно и вручную, используя, например, редактор групповых политик, всё же куда быстрее и удобнее сделать это с помощью специализированной программы, например, такой как Windows Update Blocker.
Особенности и возможности
- Для того, чтобы работать с Windows Update Blocker на русском языке, при первом запуске программы нажмите: Menu → Languages → выберите русский язык (Russian);
- По умолчанию служба обновлений Windows 10 активна – Вкл. (соответствующий статус отображается в главном окне программы);
- Для отключения обновлений Windows 10 просто нажмите «Отключить обновления» → Применить → статус службы изменится – Откл. (смотрите скриншот);
- Опция «Защитить Параметры Службы» – можно оставить отмеченной. Требуется для принудительного запрета повторного включения службы обновлений (так, например, служба обновлений может повторно активироваться из-за той или иной программы, установленной на ПК);
- Блокировка других системных служб (читайте подробнее в краткой инструкции по работе с Windows Update Blocker).
Скачать Windows Update Blocker
Данная утилита не требует установки и не оставляет никаких следов в системе после удаления. Программа может быть использована для отключения службы обновлений в ОС Windows 10 (32 и 64-бит).
Операционная система: Windows
Дата релиза: 19 октября 2020
Статус программы: Бесплатная
Рейтинг: 

Kill-Update — удобный инструмент для блокировки обновлений Windows
Установка новейших обновлений Windows иногда может привести к неблагоприятным последствиям. Поэтому многие пользователи предпочитают откладывать обновления на некоторое время, чтобы убедиться, что они не вызывают ошибки, не повреждают данные и не нарушают работоспособность системы.
Microsoft не предусмотрела встроенную опцию для предотвращения установки обновлений на постоянной основе, но для этой задачи можно воспользоваться сторонними инструментами, такими как Kill-Update, Windows Update Blocker или StopUpdates10.
Как заблокировать обновления windows 10
Kill-Update — удобный инструмент для блокировки обновлений Windows, который требует от пользователя минимального взаимодействия. Размер исполняемого файла составляет менее 350 килобайт, и программа является портативной. Вам нужно запустить приложение с правами администратора, чтобы Kill-Update мог вносить изменения в системные службы. Kill-Update работает в фоновом режиме, а на панели задач отображается значок замка. Кликните правой кнопкой мыши по значку и выберите опцию «Locked». Вот и все! Достаточно всего пары кликов, чтобы заблокировать обновления Windows.
Теперь рассмотрим, как все работает. Приложение постоянно контролирует операционную систему в фоновом режиме и проверяет, какие службы Центра обновления Windows запущены. Если такие службы будут обнаружены, то Kill-Update отключит их. Проверить работу утилиты довольно просто: откройте приложение Параметры > Обновление и безопасность > Центр обновления Windows. Система выведет сообщение об ошибке «Что-то пошло не так. Попытайтесь открыть параметры позже». Это значит, что Kill-Update справляется со своей задачей.
Что делать, если вы захотели обновить Windows? Нет проблем, просто отключите опцию «Locked» в меню иконки системного трея, и вы можете устанавливать обновления.
Блокирует ли Kill-Update обновления антивирусной программы Microsoft Defender? Нет, по умолчанию, не блокирует. В меню иконки системного трея есть пункт «Windows Defender allowed», который выбран изначально. Данный параметр не нуждается в пояснении. Если по какой-то причине данная опция отключена, активируйте ее вручную, если полагаетесь на встроенный системный антивирус.
Вы можете попробовать обновить антивирус вручную, когда параметр отключен, но только при условии, что опция «Locked» отключена. Так как режим «allowed» предусматривает автоматическую установку обновлений по мере их выхода, то лучше использовать данный вариант. Просто запустите программу и забудьте о ней. Вы можете включить опцию «Load at startup» для автоматического запуска программы при старте системы.
На официальной странице проекта на GitHub объясняется, как работает функция обновления Microsoft Defender. Программа позволяет антивирусу автоматически получать новые обновления сигнатур, временно разрешая обновления и отключая их. Кажется, что это делается случайным образом один раз в день.
Если вы хотите отслеживать действия программы, то можете включить функцию ведения журнала. Для этого поместите исполняемый файл в отдельную папку. Создайте текстовый документ и назовите его Settings.txt. Откройте Проводник, перейдите к папке, скопируйте полный путь и вставьте его в документ.
Сохраните файл и закройте его. Снова запустите Kill-Update, и программа начнет наполнять журнал данными. Так как инструмент обновляется каждые десять секунд, то файл журнала будет стремительно увеличиваться. Не рекомендуется включать журнал без крайней необходимости.
Что касается безопасности, то Kill-Update является инструментом с открытым исходным кодом. VirusTotal не обнаруживает угроз при сканировании исполняемого файла. Однако, фильтр Smartscreen может выводить предупреждения из-за низкой распространенности файла.
Из замеченных недостатков иконка замка при использовании светлой темы оформления оказался недостаточно контрастной.
Kill-Update подойдет пользователям, которые хотят самостоятельно контролировать установку обновлений на своих устройствах и которых не устраивает встроенная функция для приостановки обновлений на месяц.
StopUpdates10 для Windows
| Оценка: |
3.79 /5 голосов — 14 |
| Лицензия: | Бесплатная |
| Версия: | 3.5.0.115 | Сообщить о новой версии |
| Обновлено: | 01.06.2020 |
| ОС: | Windows 10, 8.1, 8, 7 |
| Интерфейс: | Английский, Русский |
| Разработчик: | Greatis Software |
| Категория: | Настройка, оптимизация |
| Загрузок (сегодня/всего): | 1 / 13 932 | Статистика |
| Размер: | 2,18 Мб |
| СКАЧАТЬ | |
StopUpdates10 — бесплатная и простая в использовании программа, которая предназначена для блокировки системных обновлений Windows. Приложение создает специальные ключи реестра для блокировки обновлений, а также блокирует ряд процессов, используемых при обновлении.
Среди достоинств утилиты также следует отметить то, что она не удаляет никаких файлов, и в целом не влияет на работоспособность системы, а также имеет небольшой размер и проста в эксплуатации.
- Блокировка обновлений Windows.
- Блокировка принудительных обновлений.
- Блокировка раздражающих уведомлений об обновлении.
- Мгновенная отмена изменений.
MSI Afterburner — настоящая находка для истинного оверклокера, с помощью которой можно.
Mem Reduct — небольшая портативная утилита, которая позволяет высвободить до 25% используемой.
CCleaner — популярное приложение для оптимизации ПК, чистки реестра и удаления различного.
Простой в использовании твикер для Windows, с помощью которого можно быстро и легко.
Destroy Windows 10 Spying — небольшая портативная утилита, с помощью которой можно быстро и легко.
Process Hacker — мощное приложение для полного контроля над задачами, процессами и службами, с.
Отзывы о программе StopUpdates10
Сергей про StopUpdates10 2.5.61 [10-07-2019]
В описании ошибка — русский язык есть!
4 | 3 | Ответить
Windows Update Blocker для Windows
| Оценка: |
3.67 /5 голосов — 33 |
| Лицензия: | Бесплатная |
| Версия: | 1.6 | Сообщить о новой версии |
| Обновлено: | 01.12.2020 |
| ОС: | Windows 10, 8.1, 8, 7, XP |
| Интерфейс: | Английский, Русский, Украинский |
| Разработчик: | Sordum |
| Категория: | Настройка, оптимизация |
| Загрузок (сегодня/всего): | 35 / 32 017 | Статистика |
| Размер: | 979 Кб |
| СКАЧАТЬ | |
Windows Update Blocker — небольшая бесплатная утилита, которая позволяет полностью отключить или включить автоматические обновления в операционной системе Windows 10 одним нажатием кнопки.
Как известно, ОС Windows 10 существенно ограничивает возможности пользователя в управлении и контроле над операционной системой, по сравнению с предыдущими версиями Windows. Невозможно отключить системные обновления с помощью Панели управления — Windows автоматически проверяет наличие обновлений и устанавливает их, не спрашивая согласия пользователя. Несмотря на ряд положительных моментов и несомненного удобства для большинства пользователей, данная функция не подойдет тем, кто хочет большего контроля над процессом обновления системы.
Конечно, всегда можно отключить службу Windows Update, открыв диспетчер служб, найти данную службу и изменить ее параметры и статус запуска. И если вдруг потребуется, чтобы операционная система опять проверяла наличие обновлений, необходимо будет снова включить службу. Данный алгоритм выглядит несколько сложным и пугающим для неопытного пользователя.
Данный процесс существенно упрощает утилита Windows Update Blocker, с помощью которой можно быстро и легко отключить службу Windows Update, а также запретить её повторный, неконтролируемый запуск. Кроме этого программа не требует инсталляции, что означает, что пользователю не потребуется проходить процесс установки, и после ее удаления вручную очищать жесткий диск и системный реестр от оставшихся «хвостов». Приложение может работать с внешних накопителей.
Как отключить автоматическое обновление Windows 10
В Windows 10 накопительные обновления стали обязательными, т.е. они загружаются и устанавливаются автоматически, как только становятся доступны. Хотя новый механизм удобен с точки зрения обеспечения актуального состояния устройств Windows 10, своевременного получения патчей безопасности, исправлений и улучшений, данная функция нравится не всем пользователям.
Если вы используете компьютер под управлением Windows 10, то в зависимости от редакции системы, у вас есть возможность отключить автоматическое обновление с помощью редактора локальных групповых политик или системного реестра.
Как отключить автоматическое обновление Windows 10
В данном руководстве покажем, как заблокировать установку автоматических обновлений в Windows 10.
Как отключить автоматическое обновление с помощью локальных групповых политик
Если вы используете Windows 10 Pro, то можно воспользоваться редактором групповых политик, чтобы предотвратить автоматическую загрузку и установку обновлений.
- 1. Нажмите сочетание клавиш Windows + R , чтобы открыть окно команды «Выполнить».
- 2. Введите gpedit.msc и нажмите OK, чтобы открыть редактор локальных групповых политик.
- 3. Перейдите по следующему пути:
- 4. В правой части окна выберите пункт «Настройка автоматического обновления» и дважды кликните по нему.
- 5. Выберите опцию «Отключено», чтобы отключить данную локальную политику.
- 6. Нажмите кнопку «Применить» и затем «ОК».
- 8. Перезагрузите компьютер
После завершения данных шагов, Windows 10 больше не будет загружать обновления в автоматическом режиме. Этим способом вы также можете сэкономить трафик при использовании ограниченных подключений. Для установки будущих обновлений нужно перейти в приложение Параметры > Обновление и безопасность > Центр обновления Windows или использовать сторонние утилиты для загрузки и установки обновлений вручную, такие как WuMgr (Update Manager for Windows).
Примечание
В Центр обновления Windows вы также увидите сообщения:
- Некоторыми параметрами управляет ваша организация. Посмотреть настроенные политики обновления
- Ваша организация отключила автоматические обновления
Настройка параметров автоматического обновления
Если отключение политики не сработало, вы можете использовать редактор групповых политик для предотвращения автоматической установки обновлений на вашем компьютере.
- 1. Нажмите сочетание клавиш Windows + R , чтобы открыть окно команды «Выполнить».
- 2. Введите gpedit.msc и нажмите OK, чтобы открыть редактор локальных групповых политик.
- 3. Перейдите по следующему пути:
- 4. В правой части окна выберите пункт «Настройка автоматического обновления» и дважды кликните по нему.
- 5. Выберите опцию «Включено», чтобы включить данную локальную политику.
- 6. В разделе параметры вы обнаружите несколько доступных опций:
- 2 – Уведомлять перед загрузкой и установкой любых обновлений.
- 3 – Автоматически загружать обновления и уведомлять об их готовности к установке.
- 4 – Автоматически загружать обновления и устанавливать их по указанному расписанию.
- 5 – Разрешить локальным администраторам выбирать режим конфигурации уведомления и установки для автоматического обновления.
Выберите опцию, которая лучше всего соответствуют вашим потребностям. Рекомендуется использовать вариант 2 – Уведомление о загрузке и автоматическая установка для отключения автоматических обновлений на постоянной основе.
- 7. Нажмите кнопку «Применить» и затем «ОК».
- 8. Перезагрузите компьютер
После выполнения данных действий, Windows 10 перестанет загружать обновления автоматически. Когда новые обновления станут доступны, вы получите уведомление и должны будете установить их вручную, перейдя в приложение Параметры > Обновление и безопасность > Центр обновления Windows.
Примечание: В любой момент вы можете откатить изменения, используя ту же последовательность действий, но на шаге 5 нужно выбрать вариант «Не задано». Затем перезагрузите устройство, чтобы применить изменения.
Как отключить автоматическое обновление с помощью реестра
В Windows 10 Pro и Windows 10 Домашняя вы можете отключить автоматические обновления с помощью системного реестра.
Примечание: Некорректное изменение реестра может привести к серьезным проблемам. Рекомендуется создать резервную копию реестра Windows перед тем, как выполнить данные шаги. В меню редактора реестра выберите Файл > Экспорт для сохранения резервной копии.
- 1. Нажмите сочетание клавиш Windows + R , чтобы открыть окно команды «Выполнить».
- 2. Введите regedit и нажмите OK, чтобы открыть редактор реестра.
- 3. Перейдите по следующему пути:
- Кликните правой кнопкой мыши по разделу Windows и выберите Создать > Раздел.
- 4. Назовите новый раздел WindowsUpdate и нажмите Enter.
- 5. Кликните правой кнопкой мыши по созданному разделу WindowsUpdate и выберите Создать > Раздел.
- 6. Назовите новый раздел AU и нажмите Enter.
- 7. Кликните правой кнопкой мыши по созданному разделу AU и выберите Создать > Параметр DWORD (32 бита).
- 8. Назовите новый параметр NoAutoUpdate и нажмите Enter.
- 9. Дважды кликните по созданному параметру и поменяйте значение с 0 на 1.
- 10. Нажмите кнопку OK.
- 11. Перезагрузите компьютер
После завершения данных шагов, Windows 10 не будет получать обновления в автоматическом режиме. Для принудительной установки будущих обновлений нужно перейти в приложение Параметры > Обновление и безопасность > Центр обновления Windows или использовать сторонние утилиты для загрузки и установки обновлений вручную, такие как WuMgr (Update Manager for Windows).
Примечание
В Центр обновления Windows вы также увидите сообщения:
- Некоторыми параметрами управляет ваша организация. Посмотреть настроенные политики обновления
- Ваша организация отключила автоматические обновления
Настройка параметров автоматического обновления
Если отключение служебной политики не сработало, вы можете использовать редактор реестра для предотвращения автоматической установки обновлений на вашем компьютере.
- 1. Нажмите сочетание клавиш Windows + R , чтобы открыть окно команды «Выполнить».
- 2. Введите regedit и нажмите OK, чтобы открыть редактор реестра.
- 3. Перейдите по следующему пути:
- Кликните правой кнопкой мыши по разделу Windows и выберите Создать > Раздел.
- 4. Назовите новый раздел WindowsUpdate и нажмите Enter.
- 5. Кликните правой кнопкой мыши по созданному разделу WindowsUpdate и выберите Создать > Раздел.
- 6. Назовите новый раздел AU и нажмите Enter.
- 7. Кликните правой кнопкой мыши по созданному разделу AU и выберите Создать > Параметр DWORD (32 бита).
- 8. Назовите новый параметр AUOptions и нажмите Enter.
- 9. Дважды кликните по созданному параметру и установите одно из следующих значений:
- 2 – Уведомлять перед загрузкой и установкой любых обновлений.
- 3 – Автоматически загружать обновления и уведомлять об их готовности к установке.
- 4 – Автоматически загружать обновления и устанавливать их по указанному расписанию.
- 5 – Разрешить локальным администраторам выбирать режим конфигурации уведомления и установки для автоматического обновления.
Аналогично использованию редактора групповых политик, вы можете выбрать опцию, которая лучше всего соответствуют вашим потребностям. Рекомендуется использовать вариант 2 – Уведомление о загрузке и автоматическая установка для отключения автоматических обновлений на постоянной основе.
- 10. Нажмите кнопку OK.
- 11. Перезагрузите компьютер
После выполнения данных действий, Windows 10 перестанет загружать обновления автоматически. Когда новые обновления станут доступны, вы получите уведомление и должны будете установить их вручную, перейдя в приложение Параметры > Обновление и безопасность > Центр обновления Windows.
Примечание: В любой момент вы можете откатить изменения, используя ту же последовательность действий, но на шаге 4 нужно удалить раздел WindowsUpdate, используя меню правой кнопки мыши. Затем перезагрузите устройство, чтобы применить изменения.
Вы также можете скачать и запустить готовые reg-файлы для отключения или включения автоматического обновления Windows 10:
Заключение
Хотя мы привели инструкции для отключения автоматического обновления Windows 10, важно подчеркнуть, что пропускать обновления не рекомендуется. Причина заключается в том, что обновления являются критически важными для поддержания корректной работы Windows 10 и обеспечения безопасности ваших данных.
Тем не менее, существуют сценарии, при которых вам может потребоваться возможность ручного применения обновлений или планирования установки на определенный период времени. Например, вы хотите убедиться, что конкретное накопительное обновление работает корректно перед установкой на рабочую станцию.
Приведенные инструкции позволяют заблокировать только ежемесячные накопительные обновления, которые обычно устраняют уязвимости безопасности и улучшают производительность Windows 10.
Если вы хотите на какое-то время отменить автоматическую установку обновлений функций, то, начиная с Windows 10 May 2019 Update, система больше не будет автоматически устанавливать обновления функций дважды в год, а администраторы Windows 10 могут выбрать желаемую целевую версию Windows 10 в редакциях Pro и Enterprise. Операционная система останется на выбранном обновлении функций до «конца срока службы»
Для отключения обновлений Windows 10 вы также можете воспользоваться сторонними утилитами StopUpdates10, Windows Update Blocker или Kill-Update.