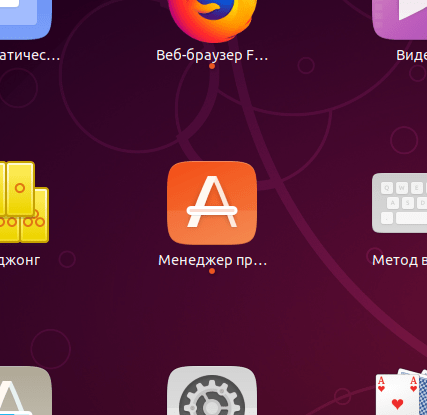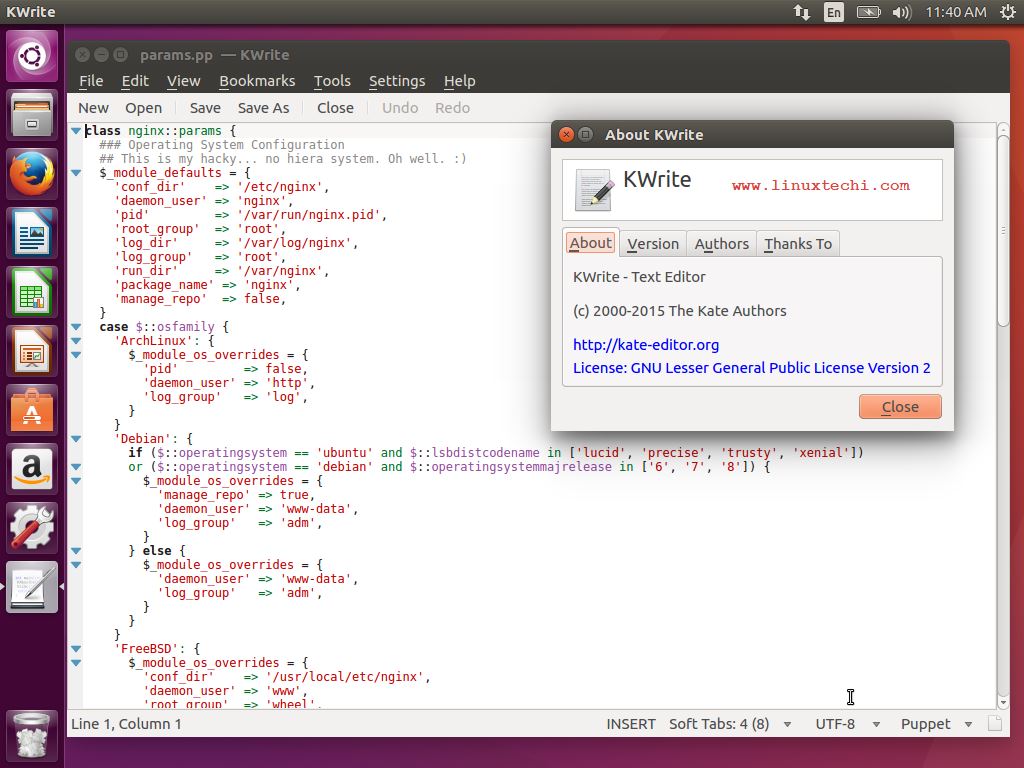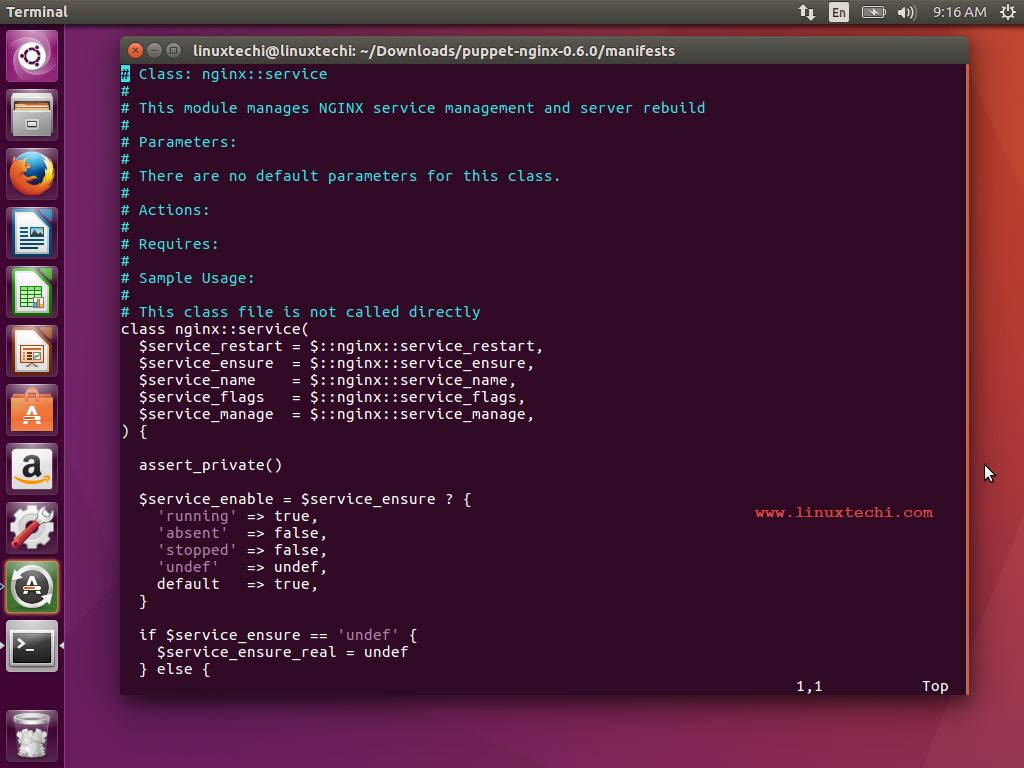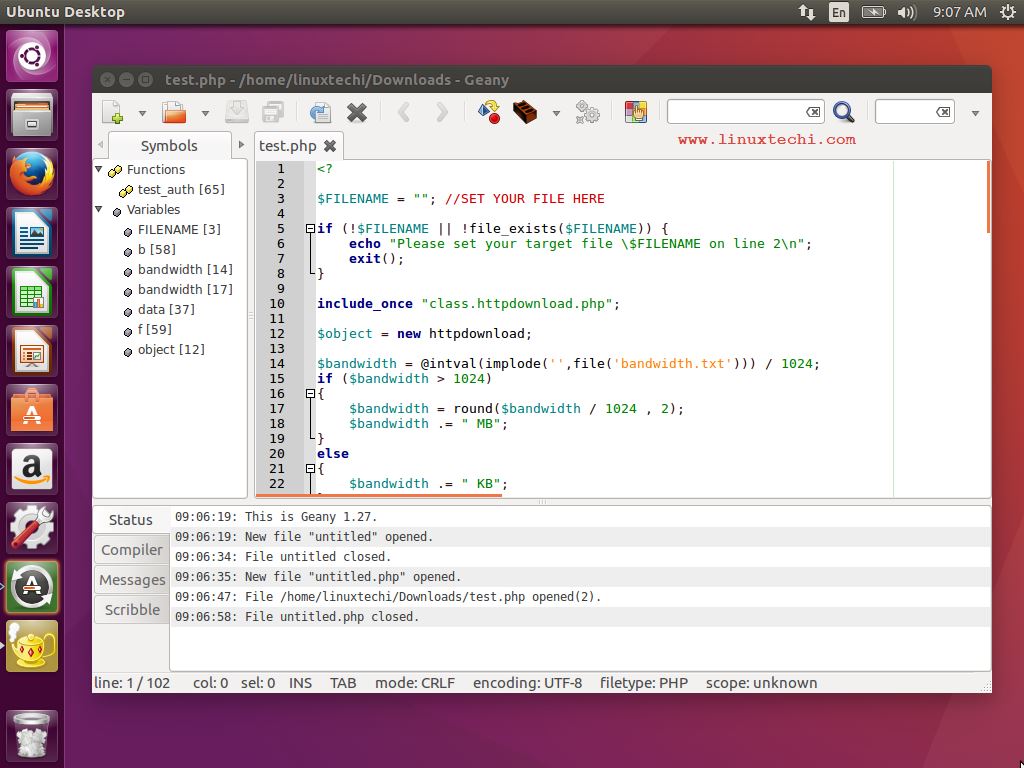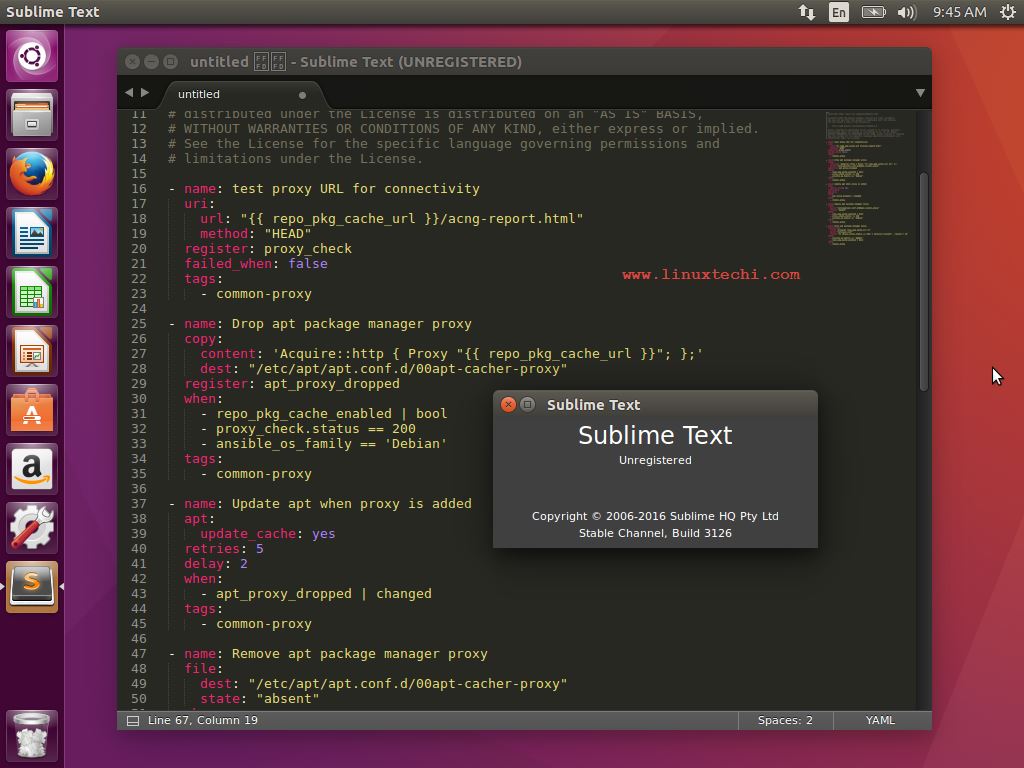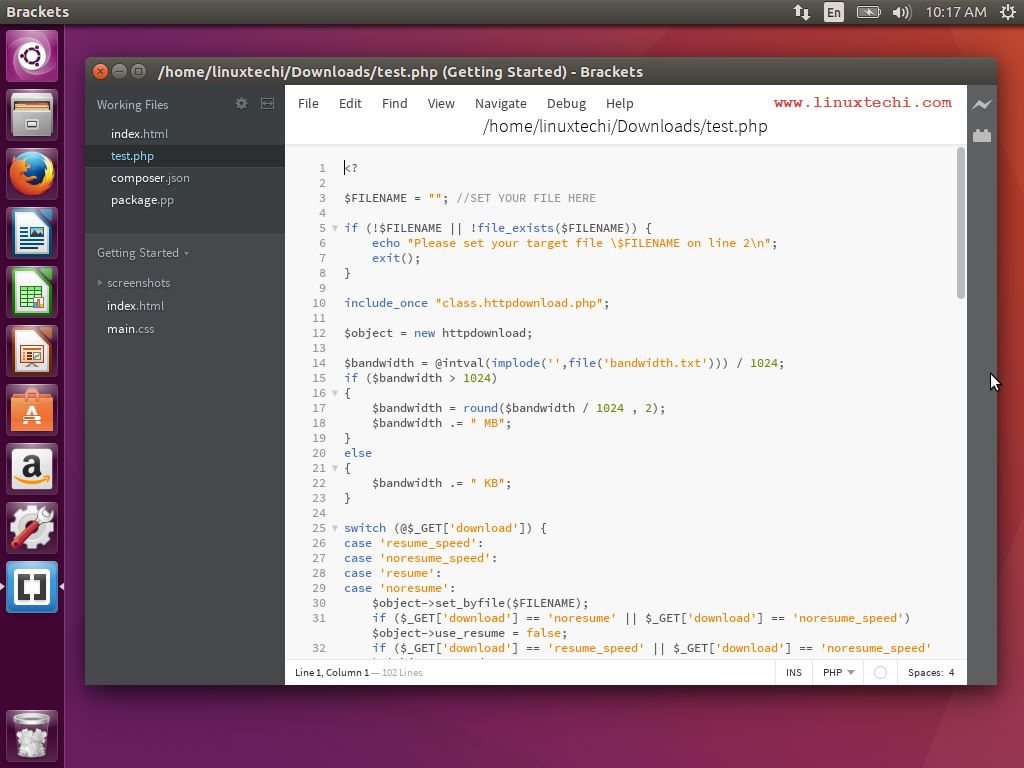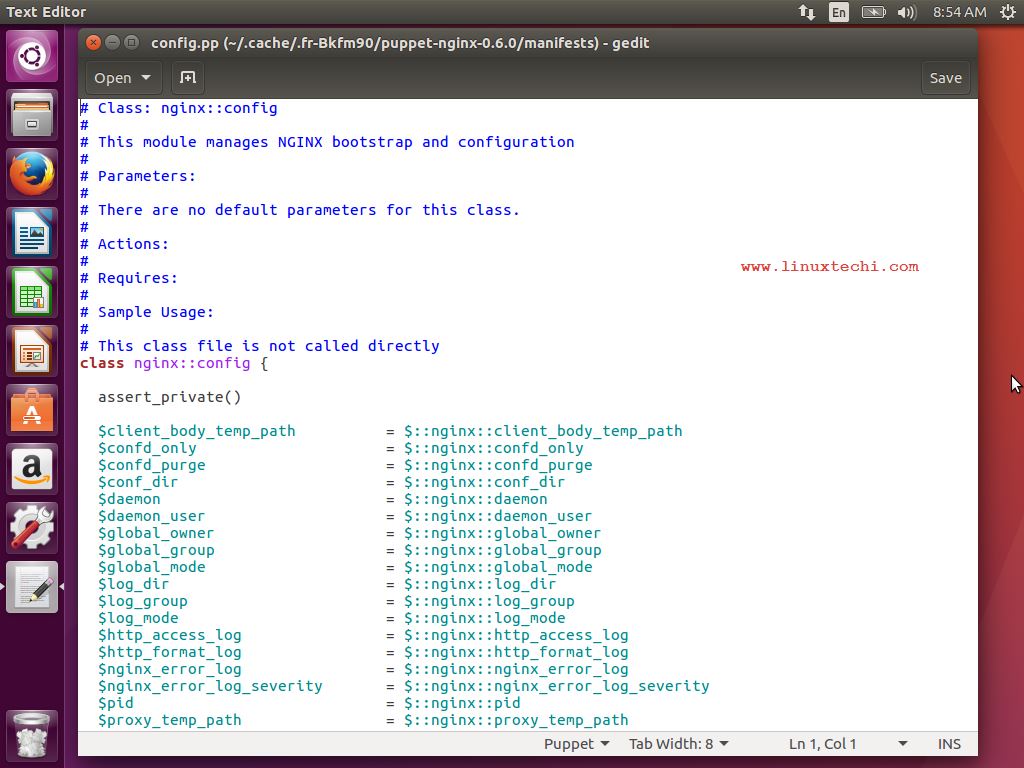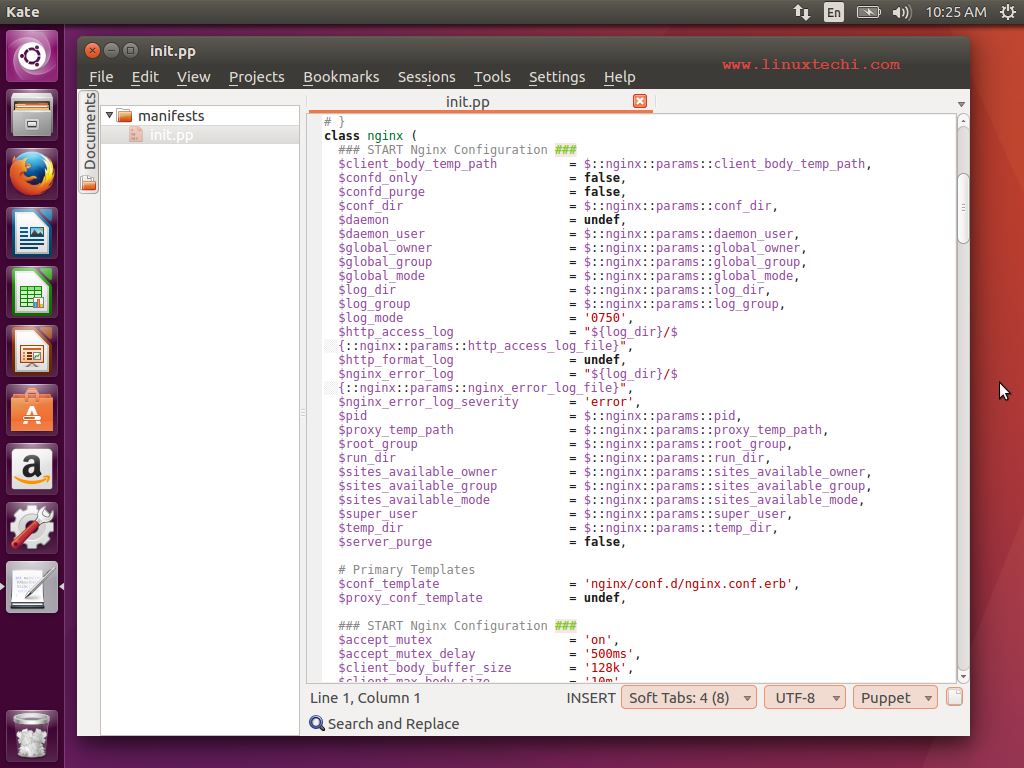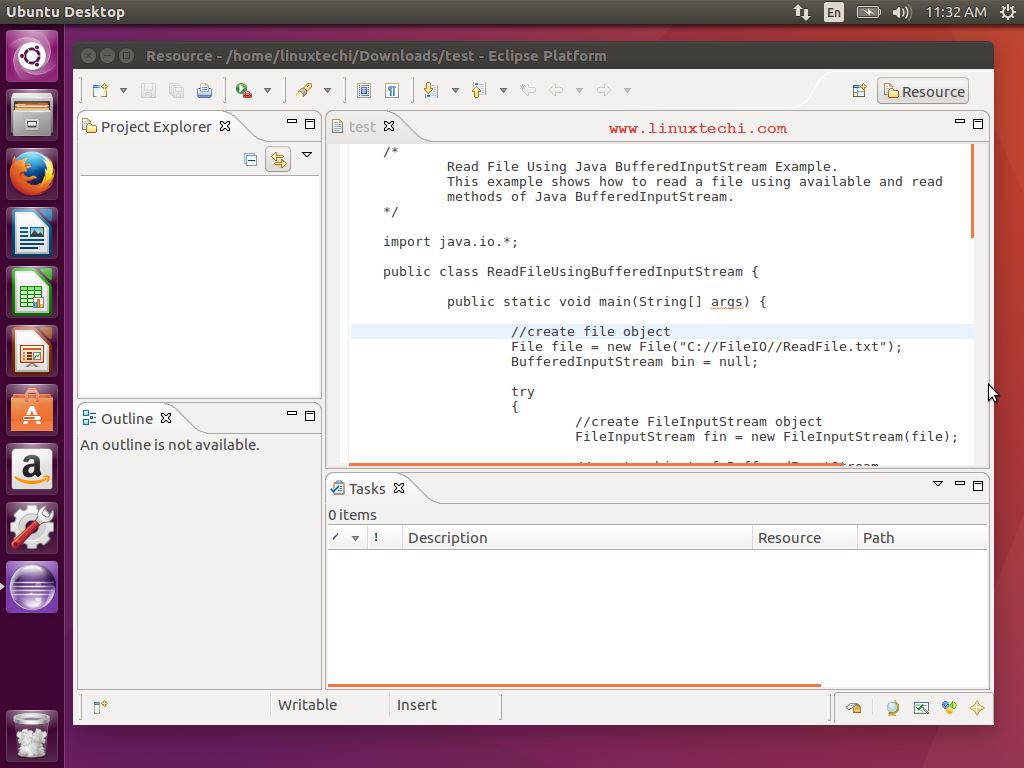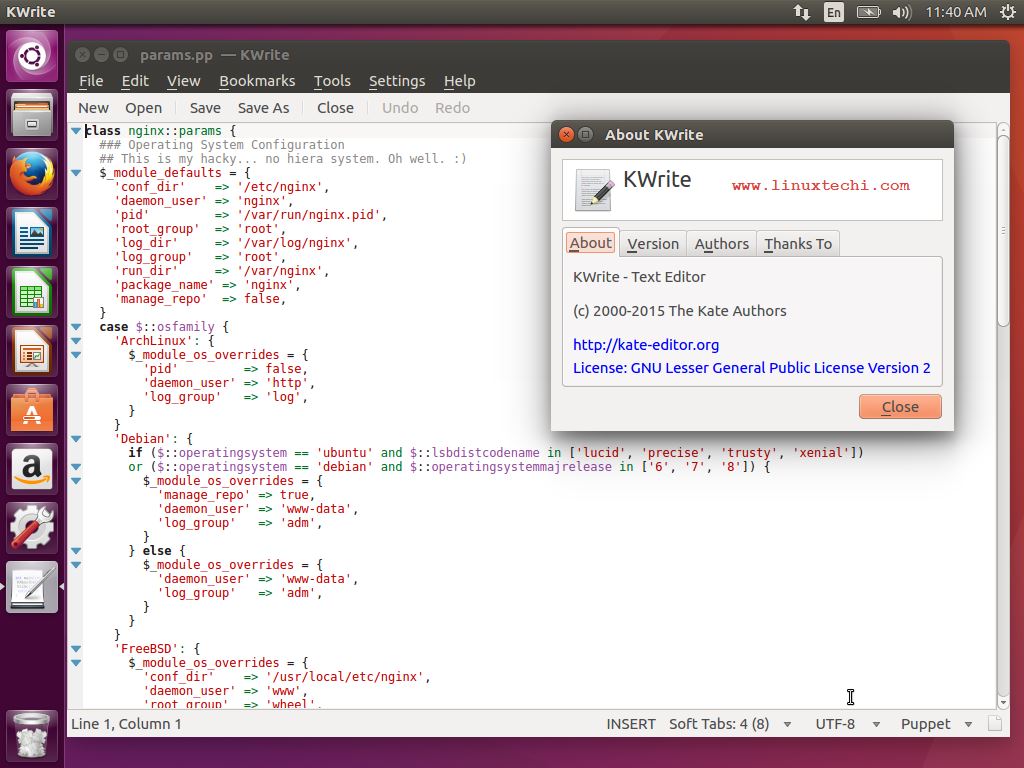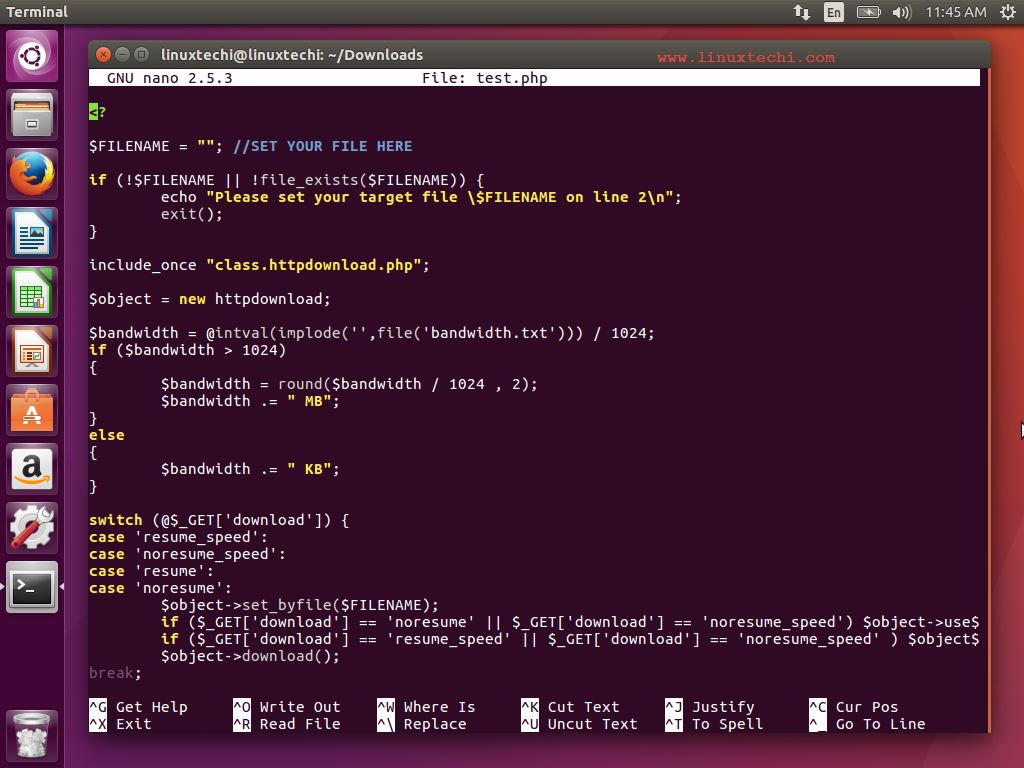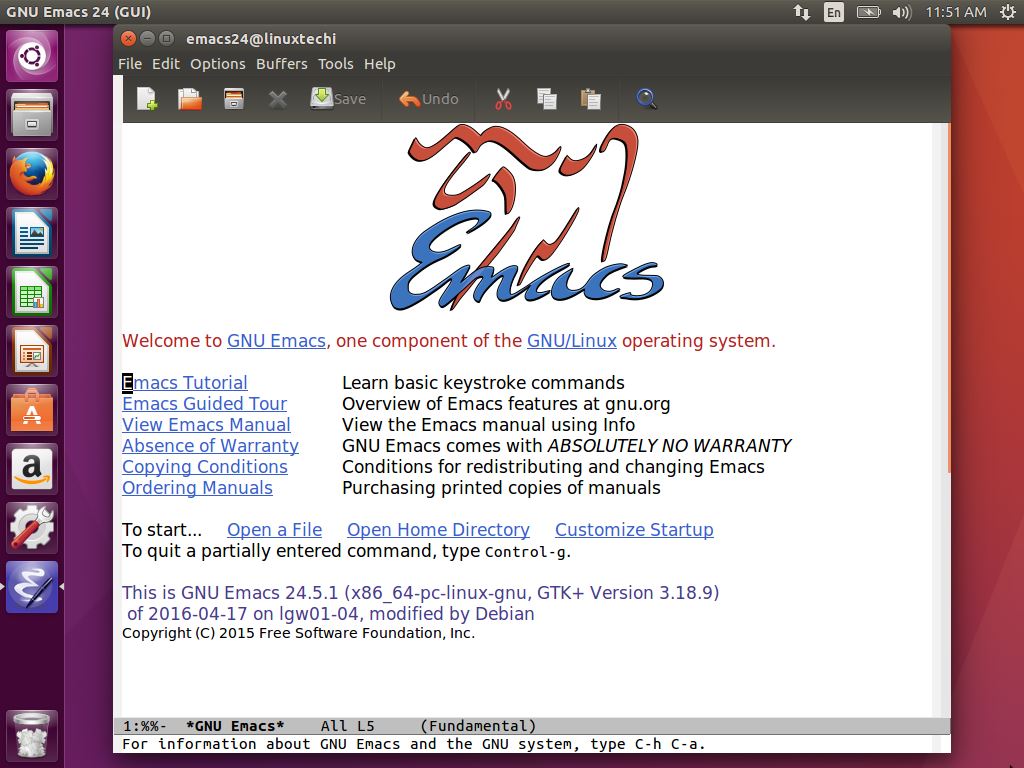- Обзор текстовых редакторов Linux Mint 18.3
- Редактор Nano
- Редактор Kate
- Редактор Vim
- Редактор Emacs
- Редактор Gedit
- Установка Notepad++ в Linux и аналоги
- Способы установки Notepad++ в Linux
- Установка Notepad++ в Linux, используя Snap
- Установка в Ubuntu Linux, используя Snap
- Установка в других дистрибутивах, используя Snap
- Установка Notepad++ через Wine
- Альтернативные редакторы кода
- Заключение
- 10 лучших текстовых редакторов для Linux
- 1. VIM
- 2. Geany
- 3. Sublime Text Editor
- 4. Brackets
- 5. Gedit
- 6. Kate
- 7. Eclipse
- 8. Kwrite
- 9. Nano
- 10. GNU Emacs
Обзор текстовых редакторов Linux Mint 18.3
Текстовый редактор может потребоваться в любую минуту, например для написания кода или просто изменения конфигурационного файла. В операционной системе Linux их превеликое множество, причем ведут они себя по разному и имеют своих сильные и слабые стороны. Многие текстовые редакторы предоставляют функции которые будут полезны программистам, это подсветка синтаксиса, автоматические отступы и т. п. Такие инструменты позволяют с первого взгляда понять, что введенный код в общих чертах корректен, блоки правильно вложены друг к другу. Подсветка синтаксиса ярко выделяет ключевые слова, а также показывает различными цветами имена переменных и данные. Автоматические отступы помогают увидеть каждый блок кода по отдельности, вложенные блоки отодвигаются дальше, что упрощает чтение. Еще одним важным обстоятельством является способность редактора работать в текстовой консоли. Это полезно когда графическая оболочка отказалась работать, а необходимо внести какие то коррективы в конфигурационные файлы системы.
Редактор Nano
Редактор встроенный в дистрибутив Linux Mint 18.3 да и не только в него. Запускается командой nano в терминале.
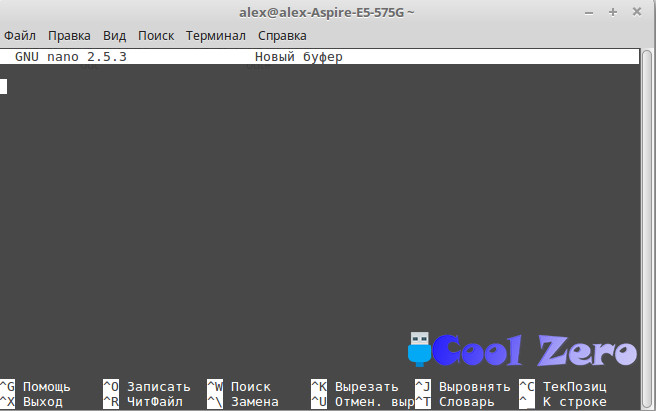
Nano один из самых простых редакторов. У него нет поддержки полезных функций для программиста. Как редактор простого текста, он неплохо справляется со своей задачей. Основные команды, выполняющие действия, перечислены в нижней части экрана, их достаточно для простого редактирования конфигурационного файла. Редактор поддерживает проверку орфографии, без добавления новых слов в словарь. Основные функции программы доступны по нажатию клавиши команды при удерживаемой клавиши Crtl.
Редактор Kate
Для установки редактора необходимо ввести в терминале команду: sudo apt install kate.
Запуск осуществляется командой kate, и в «Меню» в разделе стандартные.
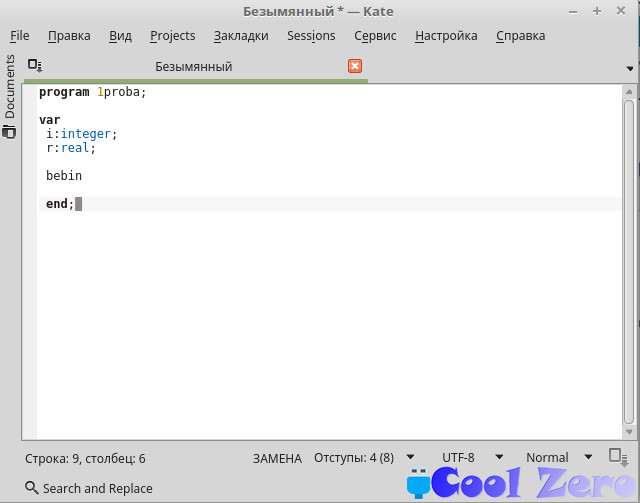
Редактор имеет богатый набор инструментов для программиста, а поддержка подключаемых модулей позволяет расширить его функциональность до бесконечности. Kate работает только в графическом режиме, что в свою очередь позволяет разработчикам сосредоточиться на его преимуществах и получить цельный редактор с набором функций. Он достаточно доступный для новичков. Kate является редактором для программистов, то и позволяет использовать регулярные выражения при поиске, подсветку синтаксиса, автоматические отступы, а также свертку кода. Помимо инструментов для разработчиков редактор содержит функции управления проектами, можно создать проект как набор файлов и его открытие приведет к открытию каждого из входящих в него файлов в отдельной вкладке. Kate позволяет управлять проектом и сворачивать блоки когда. В любом месте файла можно создать закладку, что в последствии позволит мгновенно вернуться к нему через главное меню. Еще одной возможностью редактора является выделение любого текста и осуществления по описку слова с помощью Google.
Редактор Vim
Для установки редактора необходимо ввести в терминале команду: sudo apt install vim.
Запуск осуществляется командой vim.
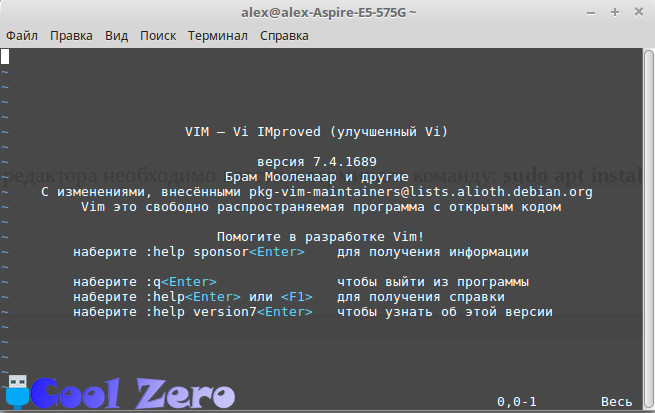
Этот редактор ругают многие, но при этом он входит в число самых популярных. Редактор очень сложно освоить новичку. Vim использует разные режимы работы, что является возвращением к самым первым текстовым редакторам, работающим на древних текстовых терминалах. Интерфейс Vim основан на программе vi, но можно сказать улучшенный. Командный режим редактора повергает в шок всех новичков. Совершенно непонятно, что именно надо набирать, чтобы получить желаемый результат, хотя система справки вполне насыщена.
Редактор Emacs
Для установки редактора необходимо ввести в терминале команду: sudo apt install emacs24.
Запуск осуществляется командой emacs24, или через «Меню» в разделе «Стандартные».
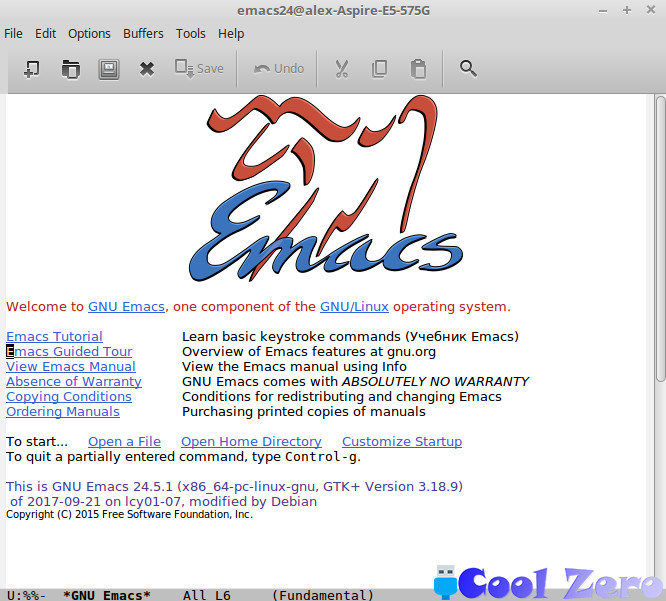
Этот текстовый редактор не оставить никого равнодушным, он является самым мощным приложением. Дополнительные функции Emacs вызываются различными клавиатурными комбинациями. Недостатком редактора является в следствии расширяемости это жадность к оперативной памяти. Хотя для современного компьютера это не является особой проблемой. На самом деле Emacs — это Editor Macros редактор с макрокомандами, поэтому он приобрел популярность. Его можно использовать как Web браузер, как почтовый клиент, для него даже написаны простенькие игры и много другое. Кроме того Emacs можно использовать для составления расписаний и управления задачами. Он используется в основном программистами. У него есть все включая пункты меню для компиляции набранного кода и вызова отладчика запущенной программы. Редактор может работать как в графическом так и в текстовом режиме. Что в свою очередь позволяет использовать редактор, даже если графическая среда не запускается. Очень грамотно построена клавиатурная комбинация для набора функций.
Редактор Gedit
Для установки редактора необходимо ввести в терминале команду: sudo apt install gedit.
Запуск осуществляется командой gedit, или через «Меню» в разделе «Стандартные».

Gedit официальный редактор Gnome. Занимает нишу между обычным блокнотом и редактором для программистов, причем толком не справляется ни с одной из задач. Имеет функции для программистов, такие как подсветка синтаксиса, отступы и т. п. Однако его функции настолько примитивные, что вряд ли порадуют программистов. О расширяемости посредством подключаемых модулей или через выполнение сценариев оболочки с открытым файлом не идет и речи. Проверка правописания и то оказалась с дефектом. Редактор вполне подойдет в роли обычного блокнота, для записи обычных пометок.
Список редактор в операционной системе Linux не исчерпывается этим списком, это лишь маленькая доля того, что имеется. Какой редактор выбрать это уже сугубо личное дело каждого.
Вам понравилась статья и есть желание помочь моему проекту, можете пожертвовать на дальнейшее развитие воспользовавшись формой ниже. Или достаточно просто открыть пару баннеров с рекламой, это тоже поможет мне, но и не затруднит Вас.
Источник
Установка Notepad++ в Linux и аналоги
Способы установки Notepad++ в Linux
Notepad++ — это популярный бесплатный редактор кода для Windows. Программа написана на C++ и использует Win32 API. Notepad++ отличается очень быстрой работой, простотой в использовании и хорошим функционалом.
Notepad++ не существует для Linux и MacOS, есть версия только для Windows. Программа изначально была написана для Windows и использует интерфейсы программирования приложений Windows (Windows API). Поэтому перенос программы на Linux в настоящее время не представляется возможным.
На сегодняшний день единственный (из общеизвестных) способ запуска Notepad++ в Linux это использование Wine. Ниже мы рассмотрим некоторые варианты установки и запуска Notepad++ в Linux, а также приведем несколько альтернативных редакторов кода для Linux, которые, возможно, смогут заменить вам Notepad++.
Есть два способа установки и запуска Notepad++ в Linux:
- С использованием готового Snap-пакета. Установка выполняется относительно просто, но при этом через Snap устанавливаются также компоненты Wine (даже, если у вас уже установлен Wine).
- Установка Notepad++ через Wine. Вам нужно будет самостоятельно установить Wine и скачать установочный exe файл Notepad++.
Ниже рассматриваются оба варианта.
Кстати, вы даже можете установить программу одновременно двумя способами. В этом случае они будут работать независимо друг от друга.
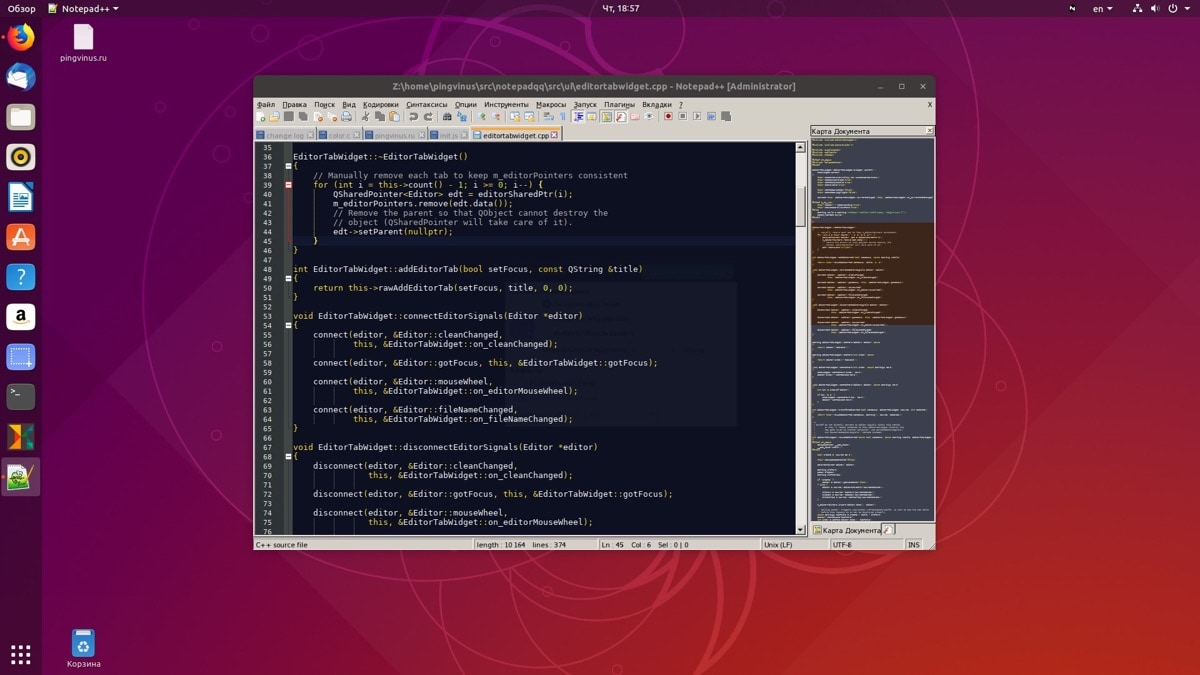
Установка Notepad++ в Linux, используя Snap
Установка Notepad++ с использованием Snap простая. Она не отличается от установки любых других пакетов через Snap.
Сначала убедитесь, что у вас установлена поддержка Snap. Для этого необходимо установить пакет snapd.
Для установки snapd в Ubuntu и Debian выполните команду:
Для установки snapd в Fedora выполните команду:
Теперь перейдем к установке самого Notepad++.
Установка в Ubuntu Linux, используя Snap
В Ubuntu Linux рекомендую устанавливать программу, используя Менеджер приложений Ubuntu. Так как при установке через командную строку, в моем случае, установка выполнялась некорректно. Установка через Менеджер приложений Ubuntu проходила без каких-либо проблем.
Откройте Менеджер приложений Ubuntu.
Найдите пакет Notepad-Plus-Plus и нажмите кнопку Установить .
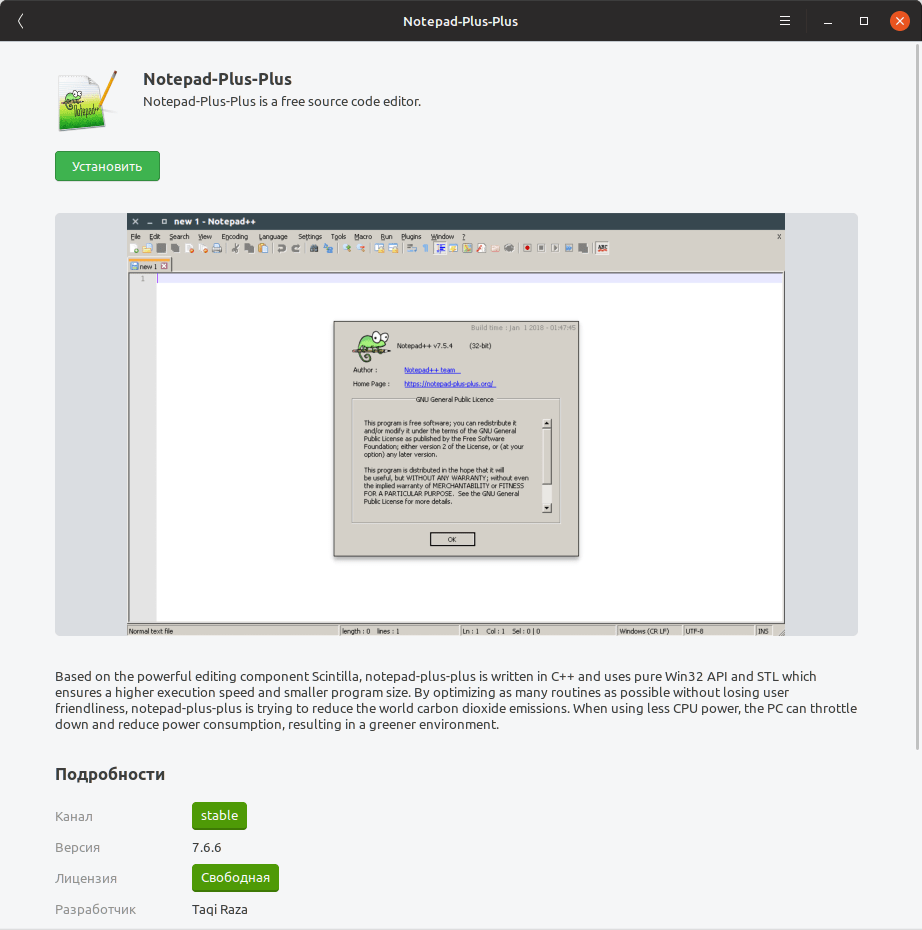
Начнется процесс установки Notepad++.
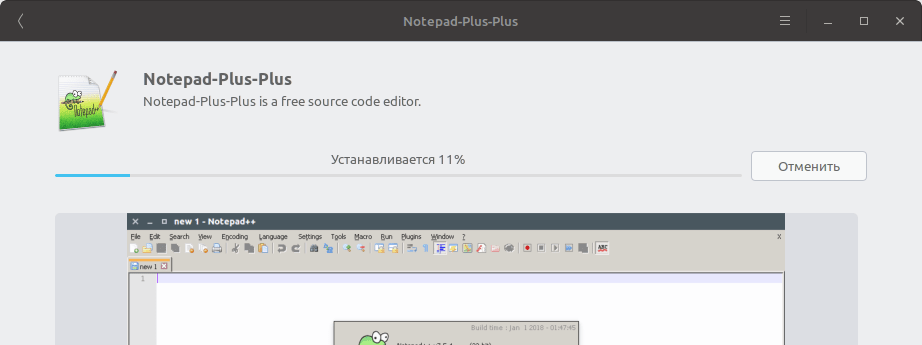
Установка в других дистрибутивах, используя Snap
Для установки Notepad++ в дистрибутивах отличных от Ubuntu выполните команду:
Запустить программу можно из главного меню системы или из командной строки, выполнив:
По умолчанию программа запускается на английском языке. Вы можете выбрать русский язык интерфейса. Для этого выберите в меню программы пункт Settings→Preferences . И в открывшемся окне настроек на вкладке General (она открыта по умолчанию) в списке Localization выберите русский язык.
Установка Notepad++ через Wine
Рассмотрим, как установить Notepad++ в Linux, используя Wine.
Сначала вам нужно установить сам Wine. Установка Wine в Ubuntu описана на странице программы Wine на нашем сайте.
Скачайте с официального сайта программы установочный exe файл Notepad++:
https://notepad-plus-plus.org/download
Обратите внимание, что там есть 32-х и 64-х разрядные версии. Установочный файл имеет имя вида: npp.7.6.6.Installer.x64.exe
После того, как вы скачали установочный файл, откройте терминал и перейдите в директорию, в которую скачался файл. Это можно сделать командой cd, указав путь до директории. Например:
Запустим установочный файл через Wine. Выполняем команду (имя файла может отличаться):
Откроется программа установки Notepad++. Все параметры во время установки можно оставить по умолчанию. За исключением добавления русского языка в список компонентов установки (см. ниже).
На этом шаге вам нужно выбрать компоненты, которые вы устанавливаете. Разверните список Localization и найдите в нем русский ( Russian ) , если вы хотите установить русский язык интерфейса.
Завершите процесс установки.
Программу можно запустить из главного меню системы. Если вас не устраивают шрифты и цветовая схема, то выберите новую схему через меню Опции→Определение стилей .
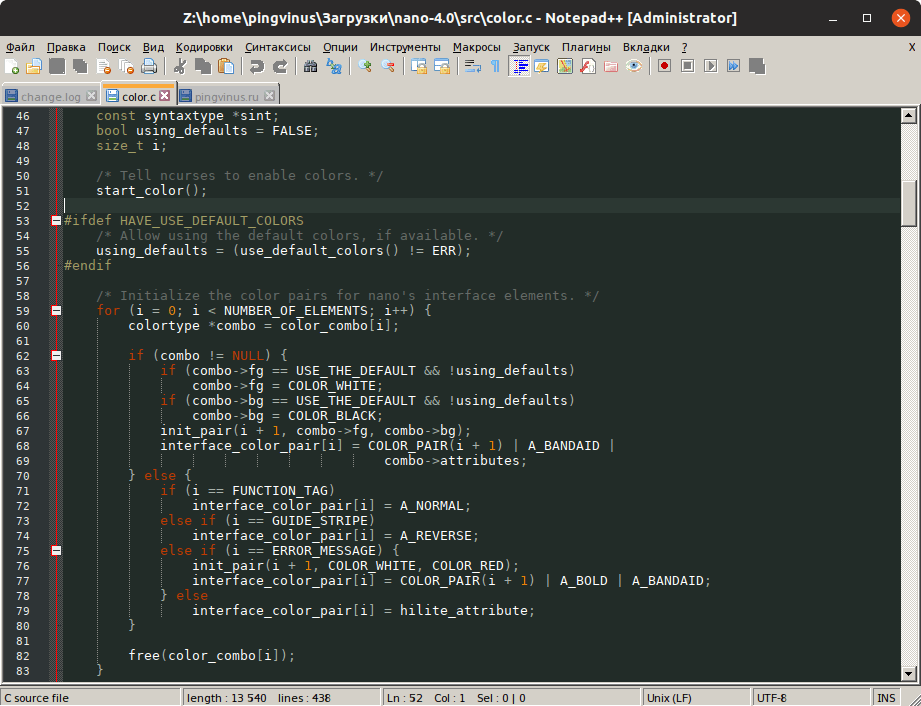
Альтернативные редакторы кода
Прежде, чем использовать Notepad++ в Linux через Wine, рекомендую ознакомится с «родными» редакторами кода для Linux, учитывая, что альтернативы существуют, и вам есть из чего выбирать.
- Geany — функциональная IDE, не перегруженная лишними функциями.
- Kate — редактор кода для пользователей KDE.
- Atom — функциональный кроссплатформенный редактор кода.
- Visual Studio Code — популярный редактор кода от Microsoft.
- Notepadqq — простой редактор кода с интерфейсом похожим на Notepad++.
- И другие редакторы кода и среды разработки.
Заключение
Мы рассмотрели, как установить Notepad++ в Linux. Если вы использовали программу в Windows, то, повторюсь, рекомендую сначала поработать с нативными или кроссплатформенными приложениями, которые работают в Linux «из коробки» и не требуют Wine. Все-таки запуск Notepad++ через Wine не лучшее решение, так как некоторые функции могут не работать и стабильность приложения под вопросом.
Источник
10 лучших текстовых редакторов для Linux
В этой статье мы рассмотрим 10 лучших редакторов текста для Linux. Некоторые из них являются не просто редакторами, но представляют собой интегрированные среды разработки (IDE), что делает их полезными в деле разработки приложений под Linux. Конечно же, текстовых редакторов существует великое множество, однако мы постарались отобрать 10 лучших на наш взгляд. Ну что же, довольно слов, перейдём к делу!
1. VIM
Если вы устали от используемого по умолчанию в Linux редактора vi и хотите выполнять редактирование текста в продвинутом, мощном редакторе, имеющем множество функций, тогда vim будет лучшим вариантом. Как можно догадаться из названия (VIM — означает «vi improved» (улучшенный vi), это расширенная версия стандартного для Linux редактора текста. Он создавался специально с расчётом на потребности разработчиков. Благодаря своим очень широким возможностям настройки его также называют редактором для программистов. Также, как и редактор vi он может использоваться либо в командной строке, либо как отдельное приложение в графическом интерфейсе пользователя.
Некоторые уникальные особенности VIM:
- Подсветка синтаксиса
- Система меток
- Расширение вкладок
- Экран сессии
- Разбивка экрана
- Ввод составных символов
- Автоматические команды (макросы)
2. Geany
Geany — один из самых популярных редакторов текста для Linux, который поставляется с встроенным набором утилит GTK+. Кроме того, он выступает в качестве прекрасной среды разработки для программистов и разработчиков. Если вы ищете редактор текста, который при этом обладает функционалом IDE, то Geany вас не разочарует. Этот лёгкий редактор поддерживает практически все основные языки программирования и не имеет множества зависимостей от других пакетов.
Для установки Geany на Ubuntu/Linux Mint выполните следующие действия:
Некоторые из особенностей Geany включают в себя:
- Лёгкий в использовании и понятный интерфейс
- Подсветка синтаксиса
- Множество настроек
- Нумерация строк для быстрого отслеживания кода
- Поддержка плагинов
3. Sublime Text Editor
Текстовый редактор Sublime является ещё одним популярным приложением для работы с текстом в Linux. Он имеет множество функций и предназначен для использования как в качестве обычного редактора текста, так и в качестве IDE. Имеет поддержку множества языков программирования и языков разметки. Благодаря наличию огромного количества плагинов вы сможете значительно расширить его функциональность. Одной из уникальных особенностей этого редактора является функция перехода к любому участку кода любого файла в вашей системе.
Для установки стабильной версии Sublime Text Editor на Ubuntu/Linux Mint выполните следующие действия:
Для установки Sublime Text Editor на CentOS 7.x/RHEL 7.x:
А вот и некоторые другие уникальные возможности Sublime Text Editor:
- Превосходная панель комманд
- API плагинов на основе Python
- Параллельное редактирование кода
- Отдельные настройки для каждого проекта
4. Brackets
Компания Adobe выпустила текстовый редактор для Linux под названием Brackets в 2014 году. Этот текстовый редактор с открытым исходным кодом имеет множество восхитительных особенностей, благодаря которым работать с ним по-настоящему здорово. Кроме того, он лёгок в использовании и имеет очень понятный интерфейс. Он создавался для работы как с простым текстом, так и как средство работы с исходным кодом, как инструмент для программистов и веб-дизайнеров. Он полностью создан на HTML, CSS и JavaScript. Редактор имеет небольшой размер, но при этом способен потягаться с некоторыми лучшими редакторами, имеющими продвинутые функции.
Для установки Brackets на Ubuntu/Linux Mint выполните следующие действия:
Некоторые из особенностей текстового редактора Brackets включают в себя:
- Просмотр в режиме реального времени
- Инлайн-редактирование
- Визуальные инструменты
- Поддержка пре-процессора
5. Gedit
Если вы работаете в окружении рабочего стола GNOME, то по умолчанию в вашей системе установлен текстовый редактор Gedit. Gedit следует общей цели проекта GNOME всегда предоставлять ясный и простой в использовании функционал, он имеет небольшой размер и простой интерфейс. Первая версия увидела свет в 2000 году, вместе с окружением рабочего стола GNOME. Он создан на языке программирования C и имеет полную поддержку разных языков ввода.
Некоторые уникальные функции Gedit:
- Подсветка синтаксиса
- Поддержка различных алфавитов
- Поддержка разных языков программирования
6. Kate
Если вы знакомы с Kubuntu, то вы наверняка знакомы и с текстовым редактором Kate, который является текстовым редактором по умолчанию в Kubuntu. Это лёгкий и простой в использовании редактор текста. В Kate можно одновременно работать с несколькими файлами. Также он может использоваться как мощная среда разработки.
Шаги по установке Kate на Ubuntu/Linux Mint
Некоторые уникальные особенности Kate:
- Мощная среда разработки (IDE)
- Поддержка множества языков
- Автоматическое определение языка
- Автоматическая расстановка отступов в документах
7. Eclipse
Фронт-энд разработчики и дизайнеры, ищущие надёжный и продвинутый редактор текста/кода могут с уверенностью выбрать редактор Eclipse. Он популярен среди многих Java-разработчиков, поскольку и сам полностью создан на Java и содержит много функций для поддержки написания приложений на этом языке. Если вам требуется поддержка других языков, то нужно будет всего лишь установить дополнительные плагины. Благодаря плагинам, IDE Eclipse становится ещё более мощным инструментом, обладающим множеством продвинутых функций. Он может использоваться для разработки на PHP, Python, C, C++, Ruby on Rails, COBOL и др.
Для установки Eclipse на Ubuntu/Linux Mint выполните следующие действия:
Некоторые уникальные особенности Eclipse:
- Бесплатный редактор с открытым исходным кодом
- Инструменты для Java-разработчиков
- Поддержка плагинов
8. Kwrite
Текстовый редактор Kwrite разработан командой KDE, его первая версия вышла в свет в 2000 году. Он полностью основан на коде редактора Kate и включает в себя технологию KParts от KDE. С помощью установки дополнительных плагинов можно значительно расширить функциональность Kwrite и сделать его более мощным окружением для разработки. Так же он может использоваться для редактирования удалённых файлов с шифрованием.
Для установки Kwrite на Ubuntu/Linux Mint выполните следующее:
Некоторые уникальные особенности Kwrite:
- Автозавершение слов
- Автоматическая расстановка отступов
- Подсветка синтаксиса
- Режим ввода vi
9. Nano
Nano — ещё один популярный текстовый редактор для систем UNIX. Он похож на рекдактор Pico. Первая версия вышла в 2000 году. Он также имеет множество дополнительных функций, которые делают его мощным и продвинутым текстовым редактором. Nano может выполняться только в интерфейсе командной строки.
Некоторые уникальные особенности Nano:
- Поиск, чувствительный к регистру символов
- Автоматические отступы
- Автоматическое завершение слов
- Поддержка Autoconf
10. GNU Emacs
GNU Emacs — один из самых старых текстовых редакторов для Linux. Он был разработан Ричардом Столлманом, основателем проекта GNU. Emacs используется тысячами программистов Linux по всему миру и является одним из самых любимых редакторов. Он написан полностью на LISP и C.
Для установки Emacs на Ubuntu / Linux Mint выполните следующие действия:
Некоторые уникальные особенности GNU Emacs:
- Работа с почтой и новостными рассылками
- Расширение с интерфейсом дебаггера
- Расширенная документация и поддержка
Источник