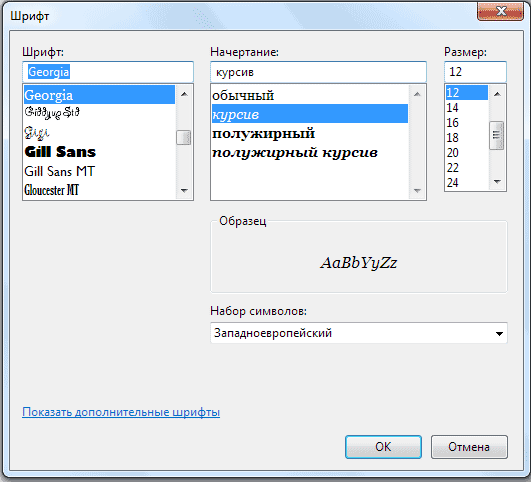- Стандартные программы Windows. Блокнот
- Урок #27. Программа Блокнот
- Стандартный блокнот Windows
- Как запустить блокнот Windows?
- Некоторые правила по написанию в блокноте текста и в других текстовых редакторах
- Блокнот это стандартное приложение windows которое позволяет
- Блокнот и WordPad. Текстовые редакторы
- Графический редактор Paint
- Калькулятор в Windows 7
- Заметки, записки. Электронные стикеры в Windows 7
- Ножницы в Windows 7
- Удаленный доступ к компьютеру
- Служебные программы. Программы для обслуживания системы
- Вызов Диспетчера задач в Windows 7
Стандартные программы Windows. Блокнот

Программа быстро осваивается. Ее используют при создании и редактировании файлов типа *.txt, *.bat, *.ini, *.sys, *.wri, *.dat, при работе с модемом. Файлы, созданные с помощью этой программы, имеют расширение .txt.
Для запуска программы Блокнот нажмите кнопку Пуск, в меню Пуск выберите Программы, Стандартные, а затем Блокнот.
Как и все окна программ, окно Блокнот (рис. 4.35) имеет строку заголовка, строку меню, вдоль правой и нижней его границ могут располагаться полосы прокрутки. В отличие от многих других Windows-программ окно Блокнот не имеет панели инструментов, линейки форматирования и строки состояния.
Рис. 4.35. Окно программы Блокнот с документом, в котором автоматически фиксируется время каждого его открытия
Определенное удобство обеспечивает команда Дата/время из меню Правка, которая позволяет вставить текущее время и дату в то место документа, на котором находится курсор. Для этих же целей можно использовать клавишу F5.
Вставка текущего времени и даты полезна при ведении дневника, коротких заметок, а также при составлении расписания. Если воспользоваться этой командой при создании файла и после окончания работы с ним, то можно определить, сколько времени ушло на выполнение работы. Эта команда может использоваться и при ведении протоколов, поскольку позволяет фиксировать длительность встреч или собраний.
Если после открытия окна программы ввести в него с первой позиции .LOG и присвоить файлу имя, то после каждого открытия файла в конце текста будет указываться текущее время (см. рис. 4.35). Обратите внимание, что команда пишется прописными буквами.
Урок #27. Программа Блокнот
Программа Блокнот является текстовым редактором. Это значит, что данная программа предназначена для работы с текстом. Блокнот – одна из самых простых программ по работе с текстом. В ней мы можем только вводить текст и редактировать его. Изменять шрифт или размер отдельных символов, т.е. производить форматирование текста, в этой программе мы не можем. Но, тем не менее, эта программа может быть полезна, так как она очень проста, документы, созданные в ней, занимают очень немного места, к тому же Блокнот установлен на всех компьютерах с Windows и поэтому документы, созданные в этой программе можно открыть на любом компьютере.
Давайте запустим Блокнот. Для этого щелкаем мышкой по значку программы в папке Стандартные меню Пуск. Откроется окно программы (рис.84).
 |
| Рис. 84. Окно программы Блокнот |
Поскольку программа Блокнот очень проста, то имеет смысл на ее примере рассмотреть некоторые элементы интерфейса (внешнего вида), которые вы в дальнейшем будете постоянно встречать в других программах.
Мы с вами уже познакомились с основными элементами окон Windows (рис.40), поэтому многие элементы окна программы Блокнот нам уже известны. В строке заголовка окна выводится значок программы Блокнот, название открытого документа (Безымянный) и название самой программы.
Ниже расположена строка выпадающего меню. Если вы щелкнете мышкой на названии одного из пунктов меню, то вы увидите содержание данного пункта. Например, давайте кликнем левой кнопкой мыши на меню Файл (рис.85).
 |
| Рис. 85. Меню Файл |
В каждом таком выпадающем меню находятся инструменты программы. Как вы уже догадались, для удобства работы с программой инструменты разбиты на группы, которые и формируют меню. Как правило, большинство программ имеют выпадающее меню, причем названия меню могут отличаться, но в большинстве случаев вы увидите меню Файл, Правка, Формат, Вид и Справка. Эти меню стали своеобразным стандартом и инструменты, находящиеся в них, часто в различных программах очень схожи.
Теперь давайте рассмотрим инструменты меню Файл. Обратите внимание на то, что напротив некоторых пунктов меню написаны сочетания клавиш, например, напротив пункта Сохранить стоит сочетание CTRL+S. Что такое сочетание клавиш? Помните про клавиши-модификаторы? Так вот, если мы нажмем клавишу Ctrl, которая находится в самом нижнем ряду клавиатуры либо слева, либо около клавиш управления курсором справа, а затем удерживая ее нажатой нажмем еще и клавишу S, то такое действие будет иметь такой же эффект, что и выбор пункта Сохранить в меню Файл. Это значит, что для того чтобы вам проделать какое-либо действие или вызвать необходимый инструмент программы, вам не нужно каждый раз заходить в выпадающие меню и искать инструмент там. Вы можете запомнить сочетание клавиш, которое вызывает этот инструмент, и затем, при необходимости, пользоваться им. Такие сочетания клавиш называют горячими клавишами, так как они позволяют очень быстро получать доступ к необходимым функциям программ. В нашем случае сочетание клавиш Ctrl+S сохранит созданный нами текстовый документ.
„Но“ — скажете вы – „мы ведь еще ничего не создали!“. И да, и нет. Дело в том, что когда мы запустили программу Блокнот, она автоматически создала новый текстовый документ, присвоив ему название – Безымянный. Этот документ пока пустой и он не сохранен, т.е. если мы его закроем, то он не останется на нашем компьютере. Именно поэтому мы можем его сохранить и не важно, что в нем пока нет никакой информации. Многие программы при открытии создают новые документы и вы можете сразу начать работу с программой, не делая лишних движений для создания нового документа.
Итак, мы нажали Ctrl+S или выбрали пункт Сохранить в меню Файл. Открылось окно Сохранить как (рис.86).
 |
| Рис. 86. Окно сохранения файла |
Это окно также является стандартным для большинства программ, и вы с ним не раз еще столкнетесь при работе на компьютере. Нам предлагается сохранить наш документ в Библиотеку Документы.
 |
| Рис. 87. Название файла |
О Библиотеках поговорим позже, а сейчас давайте просто сохраним наш документ. Для этого нам нужно указать имя файла (документа) в поле Имя файла. Назовем его Текст и нажмем кнопку Сохранить. Обратите внимание на строку заголовка. В нем изменилось название нашего документа (рис. 87).
Стандартный блокнот Windows

Блокнот ( Notepad), это самый простой из всех существующих текстовых редакторов, который уже идет в комплекте с OC Windows.
Этот редактор способен форматировать коды различных языков программирования, например html, css, php и другие, что бывает полезно особенно Web мастеру.
Написанные документы в блокноте имеют расширение в формате tht, а это значит данный файл, содержит в себе только текстовую информацию.
Взять, к примеру, популярный редактор от компании Microsoft Word который имеет расширение doc, созданный в нем файл может содержать помимо текста еще и рисунки с таблицами.
Как запустить блокнот Windows?
Меню пуск ⇒ Все программы ⇒ Стандартные ⇒ Блокнот, если его там нет то воспользуйтесь строкой поиска данного меню впишите Блокнот или Notepad более подробную информацию о том как искать программы и файлы в меню пуск, читайте в этой статье).
Единичным кликом ЛК мыши запускаем программу, после чего откроется пустой документ готовый для работы с ним.
Заголовок документа
- Кнопки управления окна
- Строка меню
- Текстовое поле
Давайте более подробно разберем третий пункт данного окна о том, что такое окна советую прочитать эту мою статью окна Wihdows.
С оздать: позволяет создать новый документ, причем, если тот в котором вы находитесь, не сохранен будет предложено его сохранить, если в этом есть надобность.
О ткрыть: осуществляет ручной поиск по компьютеру документа в конкретной папке или автоматическим путем через строку поиска как это видно на скриншоте.
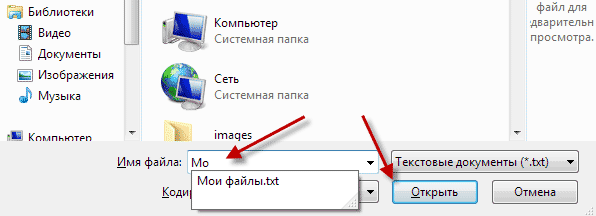
С охранить: если вы вносили какие-то изменения в существующий документ, то нажимаете данную вкладку и сохраняете все изменения.
Но не беда, если вы забудете это сделать, при попытке закрыть редактор появится вот такое диалоговое окно.
С охранить как: означает о том, что нужно дать имя.

П араметры страницы и печать: это вкладки для работы с принтером.
О тменить: отмена одного последнего действия, причем повторное нажатие возвращает все обратно.
В ырезать, К опировать, В ставить, У далить: это стандартные операции если они вам не знакомы, то предлагаю ознакомиться с ними здесь более подробно.
Н айти: очень полезный инструмент особенно при правке кода, нужно найти определенное слово в тексте если он не большой, то трудностей не составит, а если несколько тысяч символов то уже сложно.
Нажимаете эту вкладку, в строке поиска вписываете искомое слово ⇒ Найти далее, найденное слово выделиться синим цветом.
Повторное нажатие и остальные последующие на кнопку Найти, далее осуществляют нахождение данного слова в тексте в том количестве в котором оно встречается.
Не забываем менять направление поиска Верх, Низ.
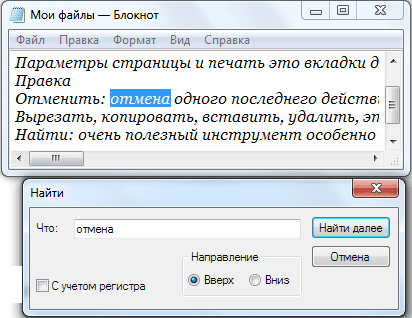
З аменить: можно заменить слово одно другим сколько раз бы оно не встречалось в тексте есть возможность сразу всех или выборочно нажимая кнопку Найти далее.
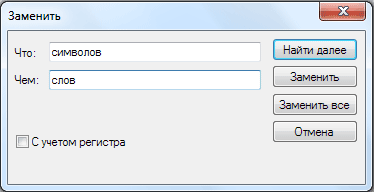
П ерейти: вписываете номер строки, и ваш курсор окажется на той строке под заданным номером.
В ыделить все: выделяет весь текст для последующего копирования, вырезания или удаления.
В ремя и дата: обозначает, когда был создан документ.
П еренос, по словам: желательно, ставить галочку, что бы текст, не уходил за поля экрана.
Ш рифт: возможно, изменить шрифт текста, что в русской раскладке почти не работает вот если стоит английский язык, то изменения очень хорошо видны, советую проверить это, далее идет начертание и размер.
Некоторые правила по написанию в блокноте текста и в других текстовых редакторах
— Между словами ставим обязательно только один пробел
— Знаки препинания всегда ставить после слова без пробела, а вот после знака препинания всегда ставим пробел
— После открывающихся кавычек или скобок сразу пишем текст
— Закрывать кавычки или скобки сразу за текстом и после пробела продолжаем написание
— Слова на слоги не разбивать, переносы не делать
— До и после тире ставить пробел
— Нельзя ставить пробел между буквами, чтобы сделать заголовок растянутым
— Для создания нового абзаца использовать клавишу Enter
— Для удаления символов применять Delete или Backspace
Не писать в верхнем регистре, то есть клавишу Caps Lock использовать только для
написания заглавной буквы предложения.
Весь текст, написанный заглавными буквами выглядит как будто в реальной жизни человек, разговаривающий на повышенных тонах, особенно это не красиво выглядит, когда вы где-то ведете переписку на вроде форумах или соц. сетях.
Следует сказать, что стандартный блокнот Windows не умеет разделять текст на страницы, поэтому все пишется одной большой страницей.
Потому будет не лишним применить при работе с текстом некоторые сочетания клавиш для большего удобства.
На этом у меня все, теперь Вы знаете, что такое блокнот Windows.
Блокнот это стандартное приложение windows которое позволяет
В этой главе мы рассмотрим стандартные программы Windows 7, которым всегда уделяется мало внимания, хотя программы довольно полезные. Стандартные программы помещаются в программную группу Все программы => Стандартные. Наверняка вы уже работали с предыдущими версиями Windows и использовали некоторые программы. Так вот в Windows 7 много стандартных программ усовершенствовано, и вам будет приятно заметить изменения, которые в этой версии Windows «налицо». Описание стандартных программ приводится в таблице.
Блокнот и WordPad. Текстовые редакторы
В Windows 7 два текстовых редактора, но ни один не подходит для редактирования сложных документов. Другими словами, без офисного пакета вам не обойтись. Текстовый редактор Блокнот вообще остался без изменений, а текстовый процессор WordPad был немного изменен. Однако изменения, в основном, коснулись графического интерфейса. Теперь WordPad выглядит в стиле MS Office 2007, но по функциональности ему до MS Word очень далеко. WordPad хоть и умеет форматировать текст и вставлять картинки (именно поэтому он называется текстовым процессором, а не текстовым редактором), но по-прежнему не умеет работать с таблицами.
Графический редактор Paint
А вот графический редактор Paint не только обрел новый интерфейс пользователя (в стиле MS Office 2007), но и стал значительно удобнее в использовании. В нем появились новые инструменты (довольно полезный инструмент Обрезка), а также изменилось поведение самой программы: теперь графические файлы сохраняются по умолчанию в формате PNG (Portable Network Graphic). Формат PNG обеспечивает сжатие изображений без потерь: совмещается высокое качество изображения и небольшой размер файла. Ранее графический редактор использовал формат BMP — качество было высокое, но размер файла был таким же. В Vista по непонятным мне соображениям Paint по умолчанию сохранял картинки в формате JPEG — размер файла был небольшим, но качество изображения было низким. Теперь все стало на свои места — высокое качество изображения и низкий размер файла. При желании вы по-прежнему можете сохранить файл в другом формате: BMP, JPEG, TIFF или GIF.
Калькулятор в Windows 7
Даже программу Калькулятор в Windows 7 и то переделали! Конечно, ему не «прикрутили» интерфейс в стиле MS Office 2007. У нового калькулятора появился новый режим. До этого режима было два: Инженерный и Обычный, в новой версии появились режимы Программист и Статистика. Наверное, найдутся пользователи, которые оценят эти режимы.
Заметки, записки. Электронные стикеры в Windows 7
До сих пор в офисах популярны желтые липкие бумажки стикеры. Куда только не клеят их пользователи, в том числе и на мониторы, а потом приходится чистить монитор от остатков клея и пыли.
Различные разработчики предлагали свои программы — электронные аналоги стикеров. С появлением Windows 7 электронные стикеры появились в составе операционной системы — это и есть программа Заметки.
Использовать программу очень просто — запустите ее и введите текст заметки. Чтобы добавить еще одну заметку, щелкните на кнопке с изображением знака «плюс» (+), а если вы хотите удалить заметку, тогда щелкните на кнопке с изображением крестика (х). Если вы щелкните правой кнопкой мыши на заметке, то сможете выбрать цвет заметки.
Ножницы в Windows 7
Если вы собираетесь написать статью, посвященную настройке Windows или другой программы, вам понадобится средство для создания скриншотов. Программа Ножницы может вырезать произвольный участок рабочего стола и сохранить его как графический файл. Но если вам нужно сделать скриншот (снимок окна) какой-либо программы, то проще использовать комбинацию клавиш — скриншот будет скопирован в буфер обмена. После этого откройте программу Paint и вставьте изображение в рабочую область Paint (с помощью клавиш ), потом сохраните изображение в графическом файле.
Чтобы сделать скриншот всего рабочего стола, нажмите клавишу (без ), а затем вставьте изображение в Paint или в любой другой графический редактор.
Удаленный доступ к компьютеру
Удаленный доступ — находка для администратора. Один раз настроив удаленный доступ, можно управлять удаленным компьютером также, как и локальным. Если у вас есть коллеги, которые не очень хорошо умеют настраивать свой компьютер, вы можете подключиться к их компьютеру и помочь им — вам даже не нужно будет подходить к их компьютеру, что очень удобно.
- Чтобы разрешить удаленному компьютеру подключаться к вашему компьютеру, нужно выполнить следующие действия:
- Выберите команду Пуск => Компьютер;
- Щелкните на кнопке Свойства системы;
- Щелкните на кнопке (слева) Настройка удаленного доступа;
- Включите параметр Разрешить подключаться только с компьютеров, на которых работает удаленный рабочий стол с проверкой подлинности на уровне сети;
- Щелкните на кнопке Выбрать пользователей;
- Выберите пользователей, которым можно подключаться к вашей системе;
- Можно выключить параметр Разрешить подключения удаленного помощника к этому компьютеру — удаленный помощник в большинстве случаев вам не нужен.
Служебные программы. Программы для обслуживания системы
В программной группе Стандартные => Служебные находятся служебные программы, которые можно использовать для обслуживания системы. Описание служебных программ приводится в таблице.
| Программа | Описание |
| Восстановление системы | Позволяет восстановить систему после сбоя, например, после некорректной установки драйвера или программы.Подробно служба восстановления описана в главе Система восстановления Windows 7 |
| Дефрагментация диска | Зачем нужно дефрагментировать диск и как использовать программу дефрагментации, описано в статье Дефрагментация диска |
| Компьютер | Вызывает окно Проводника. Даже не знаю, почему эту программу поместили в группу Служебные, это же окно открывается при выборе команды Пуск => Компьютер |
| Монитор ресурсов | Полезная информационная программа, предоставляющая информацию о системных ресурсах. Подробно она будет рассмотрена в статье Системный монитор |
| Internet Explorer (без надстроек) | Браузер Internet Explorer будет запущен без надстроек, что полезно, если некоторые надстройки глючат |
| Средство переноса данных Windows | Используется для переноса данных с одного компьютера на другой |
| Отчеты средства переноса данных Windows | Позволяет просмотреть отчеты средства переноса данных |
| Редактор личных знаков | С помощью этого редактора вы можете создать и сохранить собственные символы, которые потом можно будет использовать в ваших документах |
| Очистка диска | Генеральная уборка диска: с диска удаляются временные файлы, временные файлы IE, очищается Корзина и т.д. Запустить эту же программу можно, щелкнув на кнопке Очистка диска в окне свойств диска |
| Панель управления | Панель управления Windows — это центр управления Windows |
| Планировщик заданий | Позволяет выполнять программы, выводить сообщения или отправлять письма по расписанию. Эта программа будет рассмотрена в статье Планировщик заданий |
| Сведения о системе | Информационная программа, позволяющая получить информацию об аппаратных средствах вашего ноутбука |
| Таблица символов | С помощью этой программы вы можете просмотреть доступные символы и скопировать их в буфер обмена. Эту программу удобно использовать для ввода специальных символов, например ©,® |
Вызов Диспетчера задач в Windows 7
Иногда нужно аварийно завершить процесс, который не реагирует на действия пользователя. Для этого нажмите клавиши и выберите команду Запустить диспетчер задач. Появится Диспетчер задач с открытой вкладкой Процессы.

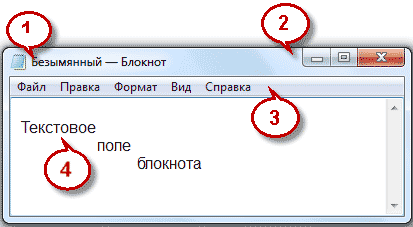 Заголовок документа
Заголовок документа