- Как настроить любую мышь на Mac, даже если у неё нет драйверов
- Скачать Bloody Games для ПК
- Bloody Games для ПК Скриншоты
- загрузить и установить Bloody Games на вашем персональном компьютере и Mac
- Шаг 1: Загрузите эмулятор Android для ПК и Mac
- Шаг 2: установите эмулятор на ПК или Mac
- Шаг 3: Bloody Games для ПК — Windows 7/8 / 8.1 / 10
- Шаг 4: Bloody Games для Mac OS
- a4tech bloody mac os
- a4tech bloody mac os
- Настройка компьютерных мышей Bloody
- Способ 1: Средства Windows
- Способ 2: ПО от производителя мыши (Bloody 7)
- Установка софта и драйвера
- Запуск ПО, режимы работы
- Переназначение кнопок
- Настройка разрешения сенсора (CPI)
- Калибровка датчика
- Настройка подсветки
- Сброс настроек
Как настроить любую мышь на Mac, даже если у неё нет драйверов
Когда нужно подключить манипулятор к Mac, приходится мириться с его частичной работоспособностью и полным отсутствием настроек в системе. Многие производители просто не выпускают утилиты под macOS.
У большинства мышек, подключенных к Mac, будут работать лишь пара основных кнопок и колесо прокрутки. 
Сейчас расскажем, как прокачать любой сторонний манипулятор и настроить большинство его параметров.
SteerMouse
Разработчик: plentycom
Версия: 5.0.1
Цена: $19.99
Утилита является продвинутым «драйвером» для USB и Bluetooth мышек и поддерживает большинство современных манипуляторов. Приложение позволяет настраивать 3 основных клавиши и до 13 дополнительных кнопок на мыши.
После установки приложение «поселится» в настройках macOS. Здесь же и разместятся настройки утилиты. 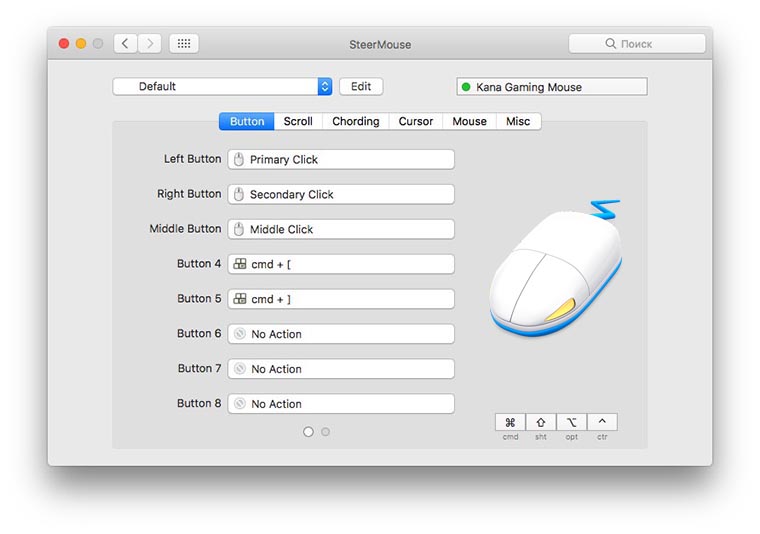
Для каждой кнопки подключенного манипулятора можно выбрать абсолютно любое событие. Клавиша может выполнять системное действие, эмулировать определенный шорткат или переключать фокус на выбранную программу.
Есть возможность создавать профили настроек и быстро применять их для любой подключенной мыши. 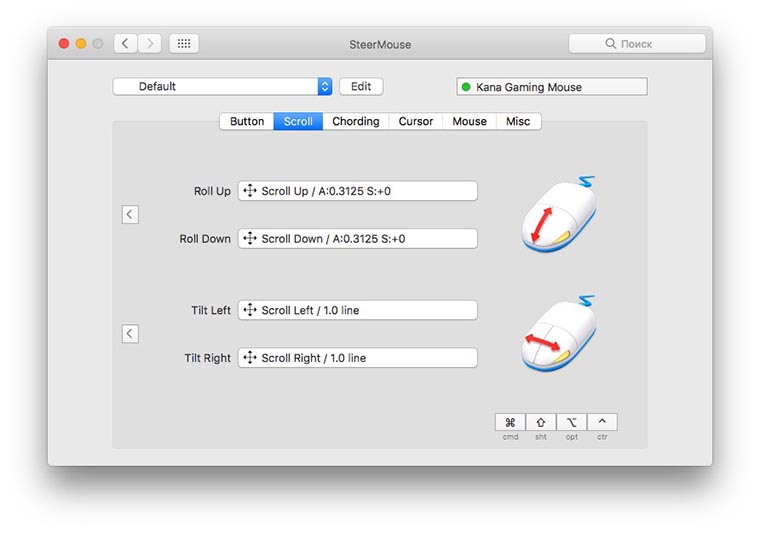
Отдельно настраивается чувствительность колеса прокрутки для горизонтального и вертикального направлений (если такие есть на мыши).
Можно создавать свои сочетания клавиш как с применением кнопок клавиатуры, так и с использованием только кнопок на манипуляторе. 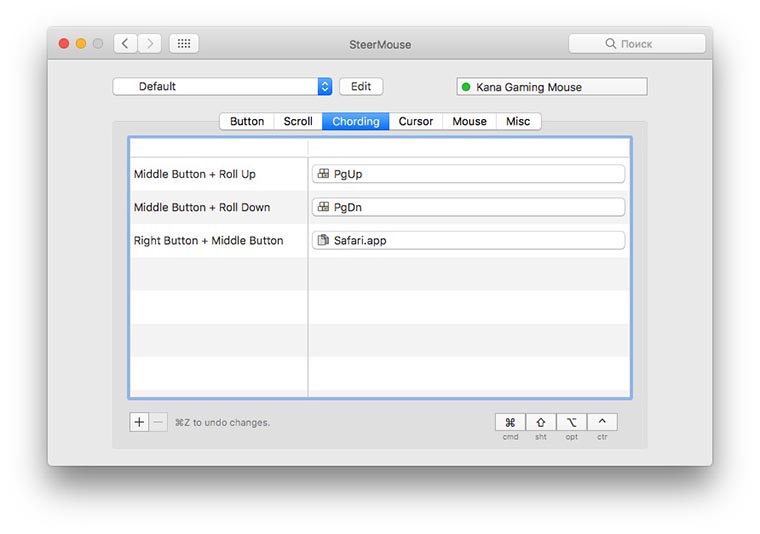
Всех геймеров порадует наличие гибких настроек ускорения курсора и чувствительности, а автоматическое перемещение курсора к кнопкам в диалоговом окне повысит скорость работы за компьютером. 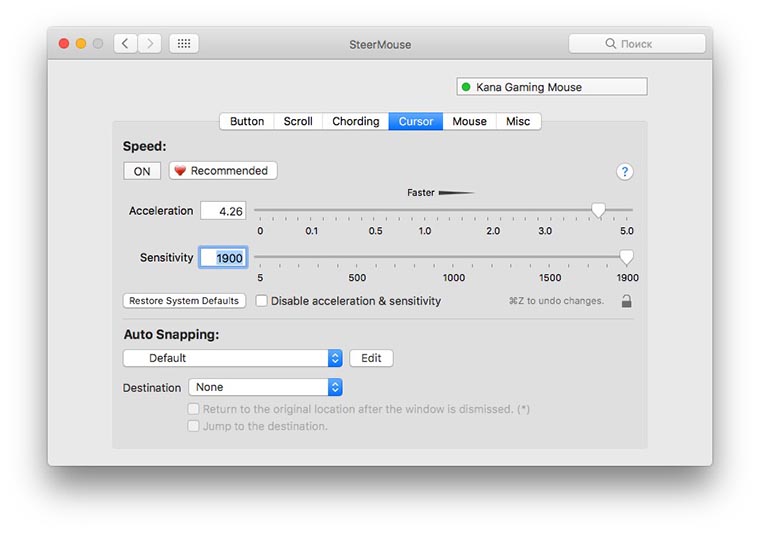
SteerMouse хранит настройки каждого манипулятора отдельно и применяет их при подключении устройства. Можно держать одну мышь для работы, а вторую – для игр, система сама будет понимать, какой контролер подключен и задействует сохраненные для него параметры.
При всех достоинствах у SteerMouse есть всего один недостаток – программа не поддерживает Magic Mouse от Apple. Родную мышь придется настраивать через другие утилиты.
Источник
Скачать Bloody Games для ПК
- Категория: Games
- Дата выпуска: 2021-02-03
- Текущая версия: 1.8.40
- Размер файла: 87.30 MB
- Совместимость: Требуется Windows 10/8.1/8/7/Vista
Bloody Games для ПК Скриншоты





загрузить и установить Bloody Games на вашем персональном компьютере и Mac
Проверить совместимые приложения для ПК или альтернативы
| заявка | Скачать | Рейтинг | Разработчик |
|---|---|---|---|
 bloody games bloody games | Получить приложение или альтернативы | 5/5 1 рецензия |
Или следуйте инструкциям ниже для использования на ПК
Если вы хотите установить и использовать Bloody Games на вашем ПК или Mac, вам нужно будет загрузить и установить эмулятор Desktop App для своего компьютера. Мы усердно работали, чтобы помочь вам понять, как использовать app для вашего компьютера в 4 простых шагах ниже:
Шаг 1: Загрузите эмулятор Android для ПК и Mac
Хорошо. Прежде всего. Если вы хотите использовать приложение на своем компьютере, сначала посетите магазин Mac или Windows AppStore и найдите либо приложение Bluestacks, либо Приложение Nox . Большинство учебных пособий в Интернете рекомендуют приложение Bluestacks, и у меня может возникнуть соблазн рекомендовать его, потому что вы с большей вероятностью сможете легко найти решения в Интернете, если у вас возникнут проблемы с использованием приложения Bluestacks на вашем компьютере. Вы можете загрузить программное обеспечение Bluestacks Pc или Mac here .
Шаг 2: установите эмулятор на ПК или Mac
Теперь, когда вы загрузили эмулятор по вашему выбору, перейдите в папку «Загрузка» на вашем компьютере, чтобы найти приложение эмулятора или Bluestacks.
Как только вы его нашли, щелкните его, чтобы установить приложение или exe на компьютер или компьютер Mac.
Теперь нажмите «Далее», чтобы принять лицензионное соглашение.
Чтобы правильно установить приложение, следуйте инструкциям на экране.
Если вы правильно это сделаете, приложение Emulator будет успешно установлено.
Шаг 3: Bloody Games для ПК — Windows 7/8 / 8.1 / 10
Теперь откройте приложение Emulator, которое вы установили, и найдите его панель поиска. Найдя его, введите Bloody Games в строке поиска и нажмите «Поиск». Нажмите на Bloody Gamesзначок приложения. Окно Bloody Games в Play Маркете или магазине приложений, и он отобразит Store в вашем приложении эмулятора. Теперь нажмите кнопку «Установить» и, например, на устройстве iPhone или Android, ваше приложение начнет загрузку. Теперь мы все закончили.
Вы увидите значок под названием «Все приложения».
Нажмите на нее, и она перенесет вас на страницу, содержащую все установленные вами приложения.
Вы должны увидеть . Нажмите на нее и начните использовать приложение.
Шаг 4: Bloody Games для Mac OS
Привет. Пользователь Mac!
Шаги по использованию Bloody Games для Mac точно такие же, как для ОС Windows выше. Все, что вам нужно сделать, это установить Nox Application Emulator или Bluestack на вашем Macintosh. Вы можете получить Это здесь .
Источник
a4tech bloody mac os
Мышка A4tech. Очень неточная, странная скорость курсор и скорость скролла. Нормально кручу колесико — оно почти не скролится. Чуть быстрее — скролится очень быстро. Тоже самое со скростью курсора. Не могу нормально в фотошопе работать.
Есть решение? Или надо будет мышку менять, если да, то какую лучше выбрать?
- Вопрос задан более трёх лет назад
- 1232 просмотра
Скорость перемещения на макс выкрути, а скролинг по вкусу.
a4tech bloody v7 у меня отлично работает, не считая того что ее программно настроить нельзя, так как родная утилита только под win =)
Вы можете воспользоваться механизмом быстрого поиска модели мыши A4Tech и скачать драйвера для мыши A4Tech под Mac OS X значительно быстрее.
Для этого введите часть названия модели мыши A4Tech, для которой Вам нужен драйвер и нажмите кнопку «Показать». Список моделей мышек заметно сократится и Вам будет проще выбрать именно Вашу модель A4Tech мыши.
Быстрый поиск драйвера для мыши A4Tech
Вами выбрана марка устройства, а также его тип, что позволяет показать Вам список моделей мышек A4Tech. После выбора модели мыши Вы сможете скачать драйвер мыши A4Tech для Mac OS X.
Многорежимность
Кол-во кнопок: 7 кнопок + Колесо
Трекинг: технология HoleLESS
Тип: Проводная
Соединение: USB (2.0/3.0)
Совместимость: Windows /Mac OS/Android/Linux
Совместимости ПО: Windows XP / Vista / Windows 7
Габариты: 125 x 64 x 39 (мм)
Длина провода: 1.8 м
Вес: 155 г
Разрешение: 200 DPI — 3200 DPI (Возможность 5 вариантов)
Обработка картинки: 368 mega пик / сек
Сопротивляемость к перегрузкам: 30 g
Скорость работы: 75 дюймов / сек
Частота передачи: 1.000 Гц (4 варианта)
Скорость срабатывания кнопки: 1 мсек
Объем памяти: 160К
Источник
a4tech bloody mac os
Мышка A4tech. Очень неточная, странная скорость курсор и скорость скролла. Нормально кручу колесико — оно почти не скролится. Чуть быстрее — скролится очень быстро. Тоже самое со скростью курсора. Не могу нормально в фотошопе работать.
Есть решение? Или надо будет мышку менять, если да, то какую лучше выбрать?
- Вопрос задан более трёх лет назад
- 1232 просмотра
Скорость перемещения на макс выкрути, а скролинг по вкусу.
a4tech bloody v7 у меня отлично работает, не считая того что ее программно настроить нельзя, так как родная утилита только под win =)
Вы можете воспользоваться механизмом быстрого поиска модели мыши A4Tech и скачать драйвера для мыши A4Tech под Mac OS X значительно быстрее.
Для этого введите часть названия модели мыши A4Tech, для которой Вам нужен драйвер и нажмите кнопку «Показать». Список моделей мышек заметно сократится и Вам будет проще выбрать именно Вашу модель A4Tech мыши.
Быстрый поиск драйвера для мыши A4Tech
Вами выбрана марка устройства, а также его тип, что позволяет показать Вам список моделей мышек A4Tech. После выбора модели мыши Вы сможете скачать драйвер мыши A4Tech для Mac OS X.
Многорежимность
Кол-во кнопок: 7 кнопок + Колесо
Трекинг: технология HoleLESS
Тип: Проводная
Соединение: USB (2.0/3.0)
Совместимость: Windows /Mac OS/Android/Linux
Совместимости ПО: Windows XP / Vista / Windows 7
Габариты: 125 x 64 x 39 (мм)
Длина провода: 1.8 м
Вес: 155 г
Разрешение: 200 DPI — 3200 DPI (Возможность 5 вариантов)
Обработка картинки: 368 mega пик / сек
Сопротивляемость к перегрузкам: 30 g
Скорость работы: 75 дюймов / сек
Частота передачи: 1.000 Гц (4 варианта)
Скорость срабатывания кнопки: 1 мсек
Объем памяти: 160К
Источник
Настройка компьютерных мышей Bloody
Способ 1: Средства Windows
На сегодняшний день можно говорить о том, что любая компьютерная мышь, и геймерские манипуляторы из модельной линейки Bloody от A4Tech здесь не исключение, фактически не требуют настройки, чтобы работать в обычном (офисном) режиме. Все необходимые конфигурационные манипуляции производятся ОС Windows автоматически, стоит только подключить устройство к ПК. При этом пользователю доступны лишь некоторые возможности по изменению поведения мышки системными средствами, но в некоторых случаях нелишним будет их задействовать.
Способ 2: ПО от производителя мыши (Bloody 7)
Не просто обеспечить работоспособность мыши Блади в системе, а в широком диапазоне отрегулировать все характеризующие её параметры и таким образом точно настроить манипулятор для реализации индивидуальных целей позволяет специализированное одноимённое с модельной линейкой программное обеспечение, предоставляемое производителем. На момент написания статьи актуальную версию софта Bloody представляют сборки с номером 7.
Установка софта и драйвера
- Подсоедините мышь или её беспроводный контроллер к ПК/ноутбуку, дождитесь, пока манипулятор определиться в системе и начнёт работать.
- Перейдите на официальный сайт производителя устройства с целью загрузки дистрибутива ПО Bloody, а затем инсталлируйте софт на десктоп или ноутбук. Подробная инструкция по реализации указанного доступна в следующей статье:
Запуск ПО, режимы работы
По умолчанию программа Блади 7 запустится автоматически по завершении её развёртывания в системе. В дальнейшем вы можете в любой момент открыть софт из системного трея Windows, Главного меню ОС, а также с Рабочего стола, воздействовав на появившийся здесь ярлык.
После запуска Bloody 7 демонстрирует окно выбора режима работы (совокупности параметров) манипулятора. Здесь наличествуют 4 варианта предустановок: «CORE 1» (выбран по умолчанию), «CORE 2», «ULTRA CORE 3», «ULTRA CORE 4». Наведение курсора на наименование режима приведёт к отображению его описания.
Переход к установке предусмотренных тем или иным режимом настроек осуществляется путём клика по соответствующей кнопке. Смена конфигурации занимает несколько секунд, в течение которых мышь не реагирует на действия пользователя.
Режимы работы «1» и «2» функционируют без ограничений, а предоставляемый в их рамках возможностей настройки достаточно подавляющему числу пользователей рассматриваемых устройств. Далее в статье описана настройка девайса Блади в режиме «CORE 1» как наиболее простого в конфигурировании, но при этом вполне универсального решения.
«ULTRA CORE 3», «ULTRA CORE 4», хотя и предоставляют широчайшие возможности по программированию поведения мышей Bloody, не рассматриваются в рамках настоящего материала. Это обусловлено тем, что указанные режимы требуют платы за своё использование, задействуются в основном профессиональными геймерами, подразумевают наличие довольно глубоких знаний о принципах работы манипуляторов, а также индивидуального подхода при конфигурировании с точки зрения поставленных пользователем целей и конкретного софта (в основном игр), где эти цели нужно реализовать.
Переназначение кнопок
Условно на первое место по важности в деле достижения максимального уровня эффективности использования мышей Блади можно поставить назначение вызываемых кнопками манипулятора функций. В фирменном софте от производителя предусмотрен специальный раздел, через который можно переназначить любые кнопки, кроме основной (левой), а также создать несколько легко выбираемых в процессе эксплуатации девайса предустановок.
- Перейдите на вкладку «Button» в программе Bloody 7.
Раскройте список «Выбрать профиль», кликните по наименованию сочетания кнопок мыши и назначаемых на них действий, которое собираетесь изменить. Как видите, всего доступно шесть профилей (помимо «Standart», который изменять не рекомендуется), что позволяет вам создать несколько предустановок и впоследствии переключаться между ними «на лету» выбранным при выполнении следующего пункта этой инструкции способом.
Нажмите на переливающуюся разными цветами круглую кнопку с логотипом «Bloody», чтобы определить метод перехода между вышеописанными профилями.
В открывшемся окошке разверните список «Конфигурация переключения».
Выберите и настройте один из способов смены совокупности установленных на кнопки мыши функций:
- «Работающее приложение». — профиль будет активирован при запуске определённой программы на ПК. Кликните по наименованию конфигурации кнопок, установите отметку в чекбоксе «Включить» справа.

Далее щёлкните «Обзор» внизу окна рядом с полем «Приложение»,
перейдите по пути расположения исполняемого файла использующей конфигурацию кнопок программы и дважды щёлкните по открывающему её объекту.
Аналогичным описанному выше путём выберите программы, привязываемые к другим профилям, если они будут использоваться.
«Горячая кнопка клавиатуры». В таком варианте переключение заранее настроенных конфигураций работы кнопок мыши осуществляется путём нажатия комбинации клавиш на клавиатуре. После выбора опции вполне приемлемым действием будет оставить предлагаемые софтом по умолчанию комбинации клавиш («Ctrl» + «Alt» + «ЦИФРА») без изменений.
Если есть необходимость заменить комбинацию клавиш для переключения на какой-либо профиль, выделите его щелчком. Далее нажмите на значок «Клавиатура» в нижней части окна справа от поля «Горячая кнопка».
Введите устанавливаемую комбинацию
с виртуальной клавиатуры.
«Специальная кнопка мыши» — пожалуй, наиболее удобный метод переключения профилей, но только в том случае, если одним из управляющих элементов манипулятора вы готовы «пожертвовать».
Переключившись на указанный способ смены профиля, разверните расположенный внизу окна список «Профайл кнопки» и выберите из него предназначаемый для смены конфигурации элемент.
Завершив выбор и настройку метода перехода с одной совокупности привязанных к кнопкам мыши функций на другую, кликните «ОК» в окне «Конфигурация переключения».
Для настройки одного отдельного и выбранного при выполнении пункта 2 этой инструкции профиля работы кнопок манипулятора:
- Переместитесь в правую часть окна, наведите курсор на любой из пунктов столбца «Кнопки» в таблице. В результате слева на картинке подсветится соответствующая кнопка мыши, чтобы вы могли убедиться в правильности выбора элемента, назначение которого предполагается изменить.
Разверните соответствующее настраиваемой кнопке меню во втором по счёту столбце конфигурационной таблицы, кликните по наименованию категории доступных для назначения действий.
Выберите в выпавшем списке или, как в примере на следующем скриншоте, определите с помощью виртуальной клавиатуры действие либо комбинацию действий, вызываемых настраиваемым элементом управления.
Выполнив три вышеописанных шага в отношении других кнопок мыши, назначьте на них вызов нужных вам функций в системе и/или приложениях.

Завершив конфигурирование всех предполагаемых для использования профилей, нажмите «APPLY» в окне Блади 7 – это инициирует сохранение внесённых в настройки манипулятора изменений.

Настройка разрешения сенсора (CPI)
Одним из главных факторов, способствующих эффективному использованию геймерской мыши, является возможность выбора приемлемой в той или иной ситуации скорости реакции указателя на действия пользователя, а также быстрого переключения этого параметра при необходимости. Указанное регулируется путём смены разрешения сенсора (CPI) манипулятора.
Чтобы выполнить настройку «CPI», перейдите на вкладку «Sensitivity» в Bloody 7 и сконфигурируйте параметры в соответствии со своими потребностями. Подробные рекомендации по решению данной задачи изложены в следующей статье:
Калибровка датчика
В большинстве случаев заводские значения отдельных параметров датчика мыши Блади и выполненная при производстве калибровка являются наиболее приемлемыми с точки зрения эффективной эксплуатации устройства, но при желании либо необходимости с помощью софта Bloody 7 вы можете переопределить и эти настройки, переместившись на вкладку «Sensitivity».
- Область «Проверка скорости мыши» получила своё название, вероятно, в результате некорректного перевода названия изменяемого с её помощью параметра — «Частота опроса».
Выберите здесь количество опросов датчика мыши в секунду, кликнув по одному из чекбоксов над значениями. Чем выше показатель, тем более плавным будет движение курсора, но учтите, что более высокое число опросов приведёт к повышению нагрузки на ЦП компьютера и контроллер манипулятора. (В большинстве случаев оптимальным выбором будет «500 Гц»).
Блок с бегунком «Key response» позволяет регулировать время отклика кнопок. Изменение параметра в сторону увеличения его значения путем сдвига бегунка вправо способно помочь в устранении проблемы двойного клика при единичном нажатии на кнопку манипулятора.
Указанное явление может наблюдаться у интенсивно эксплуатируемых длительный срок мышей Bloody, так как с течением времени неизбежен механический износ ответственных за передачу в ОС данных о нажатиях на кнопки девайса микропереключателей.
Область «Калибровка датчиков» позволяет выполнить вручную или полуавтоматически одноимённую процедуру, которая сводится к выбору и установке значения высоты отрыва мыши от рабочей поверхности при котором сенсор перестанет реагировать на перемещение манипулятора пользователем.
Для автоматической калибровки:
- Кликните по кнопке «Калибровка»;
Щёлкните «Начать» в появившемся окошке;
Выполните демонстрируемые программой в окне калибровки указания;
Кликните «ОК» по завершении процедуры.

Для выбора максимального значения высоты отрыва вручную:
- Нажмите на чекбокс «Калибровка», подсветив его таким образом красным цветом;
Передвигая расположенный между блоком с выбором режима калибровки и изображением мыши вертикальный бегунок вниз/вверх, подберите оптимальное значение настраиваемого параметра.
Щёлкните «Осталось» в появляющемся после задержки бегунка в том или ином положении окошке.

Завершив определение настроек на вкладке «Sensitivity», нажмите на кнопку «APPLY»,
и затем «EXIT» в окошке, повествующем о сохранении изменений конфигурации в памяти мышки Bloody.
Настройка подсветки
Подсветка мыши Bloody и/или её отдельных конструктивных элементов – это практически не влияющая на основную функциональность манипулятора, но, с точки зрения его эстетического восприятия, безусловно, важная опция. Рассматриваемые девайсы и предназначенный для их настройки софт представляют своим пользователям широкий выбор моделей поведения скрытых в корпусе мыши цветных светодиодов.
- Вне зависимости от открытого в ПО Блади 7 раздела настроек, кликните по кнопке с изображением лампочки в правом верхнем углу окна.
В отобразившемся окошке путём щелчка по одному из чекбоксов в области «Яркость подсветки» определите одноимённый параметр.
Изменение яркости осуществляется мгновенно, поэтому выбрать наиболее приемлемое для визуального восприятия её значение не составит труда – просто посмотрите на корпус мыши и оцените результат производимой вами манипуляции.
Щёлкните по раскрывающемуся списку «Эффект подсветки» и затем (возможно, как и в случае с яркостью — путём перебора)
выберите наиболее приемлемый для себя вариант работы опции. Для завершения работы с диалоговым окном и сохранения сделанных с его помощью изменений в настройках манипулятора кликните «ОК».

Кроме вышеописанного, в Блади 7 доступно указание конкретного цвета подсветки манипулятора, который будет действовать пока выбран тот или иной профиль конфигурации его кнопок:
- Перейдите на вкладку «Button», кликните по круглому переливающемуся различными цветами элементу с изображением руки вверху рабочей области окна справа.
Первый столбец наличествующей в открывшемся окошке таблицы профилей кнопок мыши содержит все назначенные им на текущий момент цвета. Кликните по расцветке, которую нужно изменить.
Выберите новый вариант подсветки из предлагаемого программой набора, двигая указатель в спектре либо путём ввода кодировки цвета в соответствующие поля. Мышь будет реагировать на ваши действия мгновенно.
Добившись оптимального результата, дважды щёлкните «ОК» — в окошке выбора цвета
и затем в окне определения метода переключения профилей кнопок мыши.

Сброс настроек
Вполне вероятно, что когда-либо у вас возникнет потребность вернуть влияющие на поведение мыши в системе значения параметров к их изначальному состоянию, например, с целью конфигурирования манипулятора «с нуля» или использованию предлагаемых производителем стандартных настроек. Для этого через ПО Bloody 7 нужно сделать следующее:
- Перейдите на вкладку «Button» в программе.
Кликните по расположенной в нижнем углу справа кнопке «Reset».
Подтвердите свои намерения вернуть значения характеризующих работу манипулятора параметров в «заводское» состояние — кликните «ОК» в окошке-запросе. Затем подождите несколько секунд, пока настройки девайса будут сброшены и он вновь начнет реагировать на ваши действия.

Помимо этой статьи, на сайте еще 12315 инструкций.
Добавьте сайт Lumpics.ru в закладки (CTRL+D) и мы точно еще пригодимся вам.
Отблагодарите автора, поделитесь статьей в социальных сетях.
Источник


















































