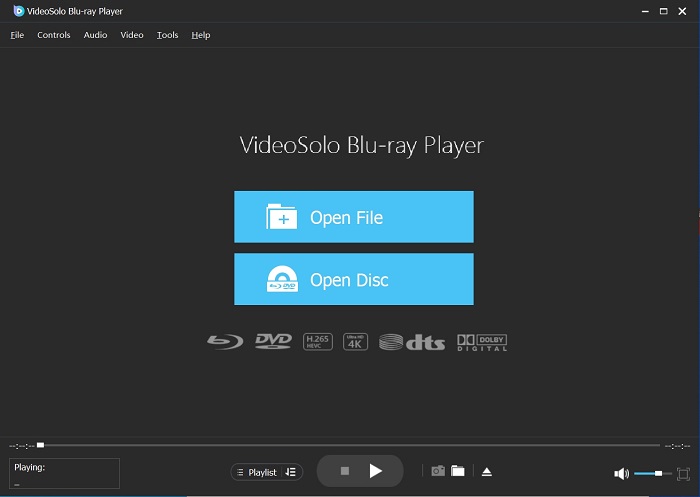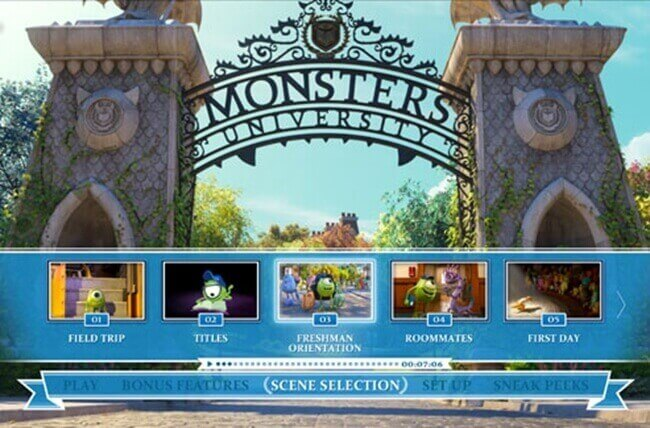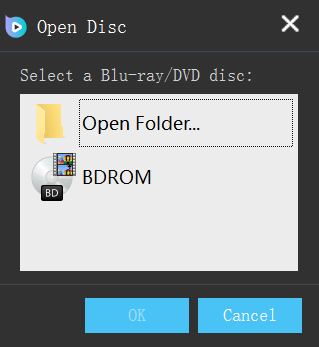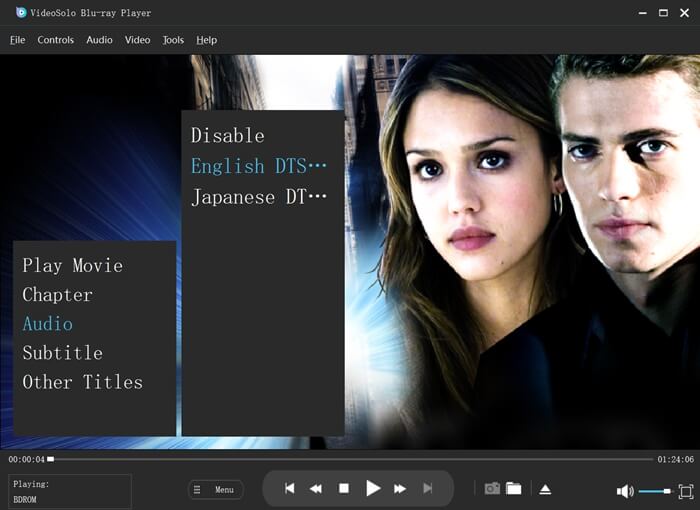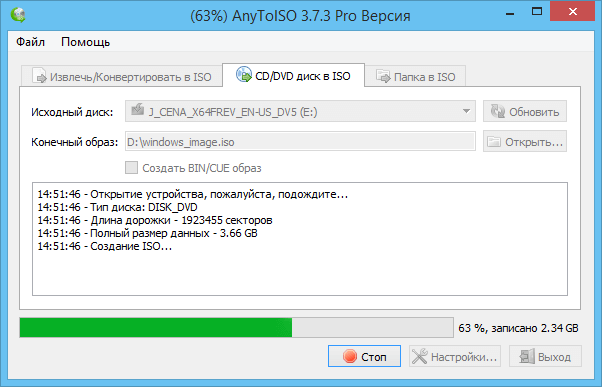- Рейтинг: 5 лучших программ для проигрывателей Blu-ray ISO 2020
- Топ-5 лучших проигрывателей Blu-ray ISO
- # Top 1: VideoSolo Blu-ray Player
- # Top 2: PowerDVD 17 Ultra
- # Топ 3: Macgo Blu-ray Player Pro
- # Top 4:Leawo Blu-ray Player
- # Топ 5: VLC Media Player
- Как играть Blu-ray ISO на Windows с помощью Macgo Windows Blu-ray Player
- Шаг 1: Бесплатно скачать Windows Blu-Ray плеер
- Шаг 2: Запустите программу Windows Blu-Ray плеер
- Шаг 3: Открыть файл
- Шаг 4: Настройки
- Решено: Как воспроизводить файлы Blu-ray ISO в Windows/Mac
- Лучший проигрыватель Blu-ray ISO
- Как открыть файлы ISO Blu-ray?
- # Шаг 1.Загрузите и установите VideoSolo Blu-ray Player
- # Шаг 2.Загрузите ISO-образ Blu-ray в Virtue Drive
- # Шаг 3 Откройте файлы ISO
- # Шаг 4.Воспроизвести файлы ISO
- Лучшее бесплатное программное обеспечение для виртуального привода Blu-ray
- # № 1.Daemon Tools Lite
- # Нет 2.VirtualDVD
- # № 3.Virtual CloneDrive
- Создание ISO из CD/DVD/Blue-ray (Windows & macOS)
- Поддержка образов BIN/CUE
- Запись на оптические CD, DVD, Blu-ray диски
- Способы записи на оптические диски
- Запись дисков в формате «Mastered»
Рейтинг: 5 лучших программ для проигрывателей Blu-ray ISO 2020
Большинство распространенных медиаплееров не могут воспроизводить файлы Blu-ray ISO, а также диски Blu-ray и папку Blu-ray.Если вы хотите наслаждаться последними выпусками фильмов на диске Blu-ray/в папке/ISO, вам сначала понадобится проигрыватель Blu-ray.
В этом посте мы сосредоточимся на топ-5 лучшихBlu-ray ISO-плееров(не аппаратных)на рынке и попытаемся сравнить их объективно.Читая эту статью, мы надеемся, что пользователь сможет найти наиболее подходящий вариант вместо физического проигрывателя Blu-ray и с этого момента смотреть фильмы Blu-ray по более низкой цене.
Если вы хотите узнать, как воспроизводить ISO-файл BD, обратитесь к разделу: Как воспроизводить ISO-файлы Blu-ray на Windows/Mac.
Теперь мы начнем:
Что нас беспокоило:
• Бесплатно или платно: все хотят сэкономить
• Видео и аудио: качество имеет значение
• Стабильность: чем проще, тем лучше
• Совместимые операционные системы: найдите подходящее программное обеспечение для вашего компьютера
• Поддержка и помощь: иногда нам нужна официальная поддержка
Топ-5 лучших проигрывателей Blu-ray ISO
# Top 1: VideoSolo Blu-ray Player
VideoSolo Blu-ray Player-все более популярный проигрыватель Blu-ray.Эта программа может воспроизводить диски Blu-ray, файлы Blu-ray ISO и папки Blu-ray(BDMV)с качеством без потерь.Он также позволяет вам смотреть фильмы Blu-ray, защищенные различными технологиями, такими как AACS, BD +, MKB, CSS и т.Д.Более того, он может выступать в качестве проигрывателя DVD ISO, чтобы помочь вам легко воспроизводить файл образа DVD ISO на ПК.И он полностью поддерживает воспроизведение обычных видео и HD-видео 1080p, таких как MP4, MOV, MKV, AVI и др.
Помимо передачи изображений высокой четкости, он также поддерживает объемный стереозвук с передовыми технологиями декодирования звука, такими как декодирование звука DTS5.1, Dolby, AAC , TrueHD и DTS-HD.Чтобы улучшить взаимодействие с пользователем, он предлагает подробную навигацию и полный контроль воспроизведения, что позволяет людям выбирать субтитры, аудиодорожки и видео во время воспроизведения, настраивать фоновое изображение и изменять скины программ и т.Д.Установив его на свой компьютер, вы можете легко открывать и воспроизводить файлы Blu-ray ISO.
Поддерживаемая операционная система: Mac OS X 10.8-10.14 Sierra или Windows 10/8.1/8/7/Vista/XP(SP2 или новее)
Цена:
Подписка на 1 год: 24,95 долларов США(1 год/1 ПК)
Однократная лицензия: 34,95 долларов США(Пожизненная/1 ПК)
Семейная лицензия: 59,95 долларов США(Пожизненная/2-5 шт.)
# Top 2: PowerDVD 17 Ultra
PowerDVD-один из лучших проигрывателей фильмов Blu-ray ISO для Windows.Помимо файлов Blu-ray ISO, последняя его версия(PowerDVD 17 Ultra)поддерживает воспроизведение DVD, Blu-ray, VCD и компакт-дисков.Это программное обеспечение, не ограниченное компьютером, может помочь передавать мультимедиа по беспроводной сети на Apple TV, Roku и Chromecast.Таким образом, вы можете смотреть фильмы Blu-ray на большом экране.Для обеспечения качества видео и звука PowerDVD поддерживает ведущие стандарты цифрового звука, такие как Dolby Digital Plus, DTS-HD и DSD, и может показывать вам фильм с качеством Ultra HD.
Используя PowerDVD, вы даже можете воспроизводить UHD Фильм Blu-ray ISO в Windows 10 с легкостью.
Операционная система:
Ultra HD Blu-ray: Microsoft Windows 10(32-битная и 64-битная с обновлениями ноября 2015 г.)
Blu-ray Disc, DVD и воспроизведение TrueTheater 3D: Microsoft Windows 10, 8.1/8, 7 с пакетом обновления 1
Режим VR: Windows 10/8.1/7 с пакетом обновления 1
Цена: 99,95 долларов США
# Топ 3: Macgo Blu-ray Player Pro
Как следует из названия, Macgo Blu-ray Player Pro(он также имеет стандартную версию)-отличный проигрыватель Mac Blu-ray ISO, который также может воспроизводить Blu-ray Disc, Blu-папки ray(BDMV)и DVD-диск.Он может без потерь выводить изображение с качеством высокой четкости до 1080p.Что касается качества звука, он поддерживает DTS 5.1, Dolby TrueHD Audio, DTS-HD Master Audio и Pass-Through без какой-либо потери качества, чтобы вы испытали аудиовизуальный праздник HD.
Поддерживаемая операционная система: Mac OS X 10.8-10.12 Sierra или Windows 10/8.1/8/7/Vista/XP(SP2 или новее)
Цена: 39,95 долларов США
# Top 4:Leawo Blu-ray Player
Leawo Blu-ray Player-это бесплатный вариант.Он может быть идеальным для тех, кто хочет смотреть фильмы Blu-ray с ограниченным бюджетом.Этот бесплатный проигрыватель Blu-ray ISO не только может воспроизводить файл образа Blu-ray ISO, но также может воспроизводить диски Blu-ray региона A, B и C.В идеале он действует как бесплатный проигрыватель Blu-ray, бесплатный проигрыватель DVD-дисков, бесплатный видеоплеер, бесплатный проигрыватель файлов ISO и бесплатный аудиоплеер.Единственный большой недостаток программного обеспечения может заключаться в том, что оно не может воспроизводить защищенные фильмы Blu-ray.
Поддерживаемая операционная система: Mac OS X 10.6-10.12 Sierra или Windows 10/8.1/8/7/Vista/XP(SP2 или новее)
Цена: Бесплатно
# Топ 5: VLC Media Player
VLC-также хорошо известный бесплатный проигрыватель образов ISO, который может воспроизводить как DVD ISO, так и Blu-ray ISO на компьютере с помощью виртуального привода.Однако функция воспроизведения ISO доступна только в VLC 2.0 или более поздней версии? Я поставил VLC в последний вариант, потому что, если вы хотите использовать VLC для воспроизведения файлов или дисков Blu-ray ISO, вам нужно выполнить еще много дополнительных шагов.Эти шаги по воспроизведению Blu-ray с VLC могут сбить с толку зеленые руки.Если вам это действительно интересно, просто ищите в Google.
Поддерживаемая операционная система: Mac OS X 10.9-10.12 Sierra или Windows 10/8.1/8/7
Как играть Blu-ray ISO на Windows с помощью Macgo Windows Blu-ray Player
2013-11-03 11:03:22 / Сообщение от Phoebe Greyson об Windows Blu-ray Player
Следует @MacBlurayPlayer
На войне для дисков с высокой четкости между форматами Blu-Ray диска и HD DVD, Blu-Ray получил убедительную победу . С тех пор , Blu-Ray диск взлетел и стал самым популярным. Кроме того, вы можете наслаждаться файлами Blu-Ray ISO. Однако Blu-Ray диск и Blu-Ray файл ISO защищены кодами регионов и цифровыми правами управления (DRM) , так что вам нужно получить Blu-Ray плеер с Blu-Ray лицензией. Здесь мы рекомендуем лучшее программное обеспечение Blu- Ray Player для операционных систем Windows — Windows Blu-ray Player — выпущенный Macgo Международной компанией с ограниченной ответственностью.
Window Blu-ray Player, как его назваение намекает, способен успешно играть Blu- Ray Диск , Blu-Ray файл ISO или папки BDMV на операционной системе Winodws, независимо от того, что с BD + , или AACS. Помимо формата Blu-Ray медиа , он также может играть DVD , VideoCD , MOV , MKV, AVI, FLV, WMV, MP4, MPEG , RMVB, MP3, WMA, AAC, AC3 , и т.д. на платформе Windows. Поддержка Высокого четкости до 1080p и DTS аудио системы гарантируют удивительное аудиовизуальное удовольствие с высоким качеством.
Сейчас, давайте возьмите эту войну например, чтобы показать, как играть Blu-Ray файл ISO на Windows операционной системе (ОС) с помощью Windows Blu-ray плеера.
Шаг 1: Бесплатно скачать Windows Blu-Ray плеер
а затем установить его на вашей платформе Windows.
Шаг 2: Запустите программу Windows Blu-Ray плеер
Здесь две кнопки в центре интерфейса. основной интерфейс.
Шаг 3: Открыть файл
Нажмите на кнопку «Открыть файл» и выберите фильм Blu-Ray ISO, которыйвы хотите посмотреть. После этого, нажмите кнопку «Открыть», чтобы играть.
Шаг 4: Настройки
Через пару секунд загрузки, он будет войти в меню. Здесь вы можете непосредственно выбрать фильм для воспроизведения, или делать некоторые настройки. Вы можете выбрать субтитры, аудио трек, главы или даже титул.
Наконец, вы можете наслаждаться фильмом Blu-Ray ISO. Это очень легко в использовании, согласно?
Требования к системе:
1) Microsoft ® Windows 8, 7, Vista, XP (SP2 или более поздней версии)
2) Intel Core2 Duo процессор 2,4GHz или аналогичный процессор AMD Athlon ™ или выше
3) 512 MB оперативной памяти или выше
4) 250 MB свободного места на диске
5) внутренний или внешний дисковод Blu-Ray
Решено: Как воспроизводить файлы Blu-ray ISO в Windows/Mac
Теперь многие поклонники Blu-ray предпочитают создавать резервные копии своих фильмов Blu-ray, создав файлы изображений ISO.Blu-ray ISO обычно содержит все содержимое диска Blu-ray, и его можно использовать для репликации диска Blu-ray на жесткий диск компьютера для резервного копирования или дальнейшего создания на диски.Но это не означает, что вы можете открывать и воспроизводить файл ISO на компьютере изначально.
Итак, если вам нужно воспроизвести файлы ISO Blu-ray, просто ознакомьтесь с этим подробным постом.Сегодня мы собираемся поделиться с вами выдающимся способом, который является лучшим из 5 лучших программ для проигрывателей Blu-ray ISO в 2021 году.
Лучший проигрыватель Blu-ray ISO
Для воспроизведения файла Blu-ray ISO у вас должен быть проигрыватель Blu-ray ISO.Здесь мы порекомендуем вам проигрыватель Blu-ray VideoSolo.Как следует из названия, это проигрыватель Blu-ray с возможностью воспроизведения дисков Blu-ray.Но он также может действовать как проигрыватель Blu-ray ISO и проигрыватель BDMV, что означает, что вы можете наслаждаться файлами изображений Blu-ray и папкой Blu-ray на компьютере.С помощью проигрывателя Blu-ray VideoSolo вы можете легко наслаждаться фильмами Blu-ray на компьютере.
Как открыть файлы ISO Blu-ray?
Совет: Чтобы пользоваться образами ISO Blu-ray, вам необходимо сначала установить виртуальный привод Blu-ray на свой компьютер или щелкнуть правой кнопкой мыши файл ISO, чтобы открыть его в диспетчере системных ресурсов Windows..
# Шаг 1.Загрузите и установите VideoSolo Blu-ray Player
Сначала загрузите установочный пакет с помощью кнопки выше и установите его на свой компьютер.Затем запустите программу после завершения установки.Интерфейс показан ниже:
# Шаг 2.Загрузите ISO-образ Blu-ray в Virtue Drive
Теперь откройте virtue Drive на своем компьютере, чтобы загрузить файл ISO-образа Blu-ray.
# Шаг 3 Откройте файлы ISO
Вернитесь к интерфейсу VideoSolo Blu-ray Player.И нажмите кнопку «Открыть диск», чтобы открыть окно просмотра, в котором вы можете найти виртуальный привод.
# Шаг 4.Воспроизвести файлы ISO
Через несколько секунд появится меню Blu-ray.Здесь вы можете воспроизводить файлы ISO напрямую или выбирать главу, субтитры, звуковую дорожку и другие заголовки.
Лучшее бесплатное программное обеспечение для виртуального привода Blu-ray
# № 1.Daemon Tools Lite
Daemon Tools Lite-это бесплатный программный эмулятор CD/DVD/Blu-ray для Windows и Mac.Он может создавать файлы изображений CD/DVD/Blu-ray на вашем компьютере.Одной из удивительных особенностей является то, что скорость чтения виртуального диска очень высокая.
# Нет 2.VirtualDVD
VirtualDVD-это бесплатный и легкий виртуальный диск Blu-ray/DVD/CD.приложение-эмулятор.Вы можете легко создать виртуальный привод Blu-ray/DVD/CD на компьютере, а затем легко смонтировать образы дисков Blu-ray/DVD/CD.Эта программа поддерживает различные форматы образов, включая ISO, CUE, ISZ, LCD, PDI и т.Д.
# № 3.Virtual CloneDrive
Функции Virtual CloneDrive такие же, как и у Virtual CloneDrive.физический привод CD/DVD/Blu-Ray, но разница в том, что этот привод физически отсутствует на вашем ПК.Это поможет вам создать виртуальный привод CD/DVD/Blu-Ray на вашем ПК.
Создание ISO из CD/DVD/Blue-ray (Windows & macOS)
Выберите CD/DVD to ISO вкладку в программе, затем выберите необходимый дисковод из списка и нажмите кнопку Создать ISO. Опция Создать BIN/CUE образ создаст образ диска, на котором более одной дорожки (например, AudioCD диск). Используя Windows Вы можете создавать ISO из диска прямо в Проводнике используя контекстное меню для оптического диска.
Конечный ISO образ будет содержать в точности теже файловые системы, которые были на исходном диске. Зачастую на дисках встречаются несколько файловых систем, например ISO 9660 и UDF. Файловая система HFS+ (macOS) также встречается на дисках. Загрузочная информация (если таковая имеется) также сохраняется в ISO файл. Конечный ISO образ может быть всегда извлечен с помощью AnyToISO либо записан на другой оптический диск.
Поддержка образов BIN/CUE
BIN/CUE образ CD(DVD) диск состоит из пары .bin и .cue файлов. Файл с расширением .cue содержит в себе информацию о дорожках диска, а .bin файл содержит фактические данные диска (в так называемом ‘сыром’ виде). BIN/CUE образ может быть также сконвертирован в ISO образ, а образы дисков AudioCD могут быть извлечены как отдельные .WAV файлы.
Важно: Вы не можете создавать копию дисков DVD/Blue-Ray, защищенных авторским правом.
Запись на оптические CD, DVD, Blu-ray диски
Уважаемые читатели! В начале статьи я хотел бы поблагодарить Вас за то, что подписываетесь на канал и ставите лайки. Благодаря Вам канал уверенно развивается. Спасибо!
Довольно часто образы CD, DVD, Blu-ray хранятся в образе ISO-файлов. Встроенные возможности операционных систем Vista и Windows 7, 8, 10 позволяют опознавать образы ISO и производить их запись на CD, DVD, Blu-ray диски (Blu-ray при наличии соответствующего дисковода поддерживается в Windows 7, 8, 10), а также заниматься созданием CD, DVD, Bly-ray дисков «с нуля».
Способы записи на оптические диски
По умолчанию, при вставке в CD- или DVD-дисковод пустого диска, на панели инструментов Проводника (Windows Explorer) появляется опция Записать на оптический диск . Щелкните ее, чтобы открыть мастер Записать диск , который поможет осуществить запись данных на диск.
Также необходимо знать и то, что компьютерные дисководы CD и DVD отличаются от домашних и предназначенных для автомобилей, проигрывателей оптических дисков. Дисководы CD/DVD, применяемые в компьютерах, как правило, предназначены для чтения как CD-ROM и DVD-ROM, записанных промышленным способом, так и CD/DVD дисков записанных на компьютере в особых форматах. Домашний или автомобильный проигрыватель CD/DVD может не распознать CD или DVD-диски, созданные на компьютере.
В большинстве пишущих дисководах поддерживаются диски нескольких типов. В операционных системах Vista и Windows 7 имеется возможность записи информации на диски типа CD-R, CD+R и CD-RW, а также DVD-R, DVD-RW,DVD+R, DVD+RW и DVD-RAM. Помимо этого, Windows 7, 8, 10 поддерживает Blu-ray, если на компьютере установлен Blu-ray дисковод, то у вас есть возможность записывать диски Blu-ray.
Windows 7, 8, 10 поддерживает два способа записи дисков:
. запись в формате «Mastered»;
. запись в работающей (live) файловой системе.
В большинстве программ для Windows диски с данными создаются в формате «Mastered» и автоматически записываются в нужном формате. При записи в формате «Mastered» наборы файлов, которые необходимо скопировать на диск, записываются одновременно. Это удобно при записи больших наборов файлов, кроме того диски с таким типом записи совместимы с любым компьютером (точнее опознаются любой операционной системой Windows) или устройством, поддерживающим используемый тип диска.
Запись файлов с данными в формате «Mastered» осуществляется в режиме сеанса. В большинстве сторонних программ (не встроенных в Windows) для записи CD/DVD имеется возможность оставлять сеанс открытым, чтобы добавлять файлы на диск, при следующих сеансах записи. Скопировав на диск все файлы, вы закрываете сеанс, после чего диск будет сформирован окончательно и может быть прочтен на других компьютерах или устройствах. Пока сеанс не закрыт, диск будет читаться только на совместимом компьютере.
Диски с работающей файловой системой (live) используются, как любой съемный накопитель – флешка или внешний жесткий диск. Файлы на диск добавляются простым копированием или перетаскиванием. Если тип диска поддерживает многократную перезапись, файлы можно удалять. Диск можно вынуть из дисковода, а затем снова вставить его и использовать как съемный носитель.
Диски с работающей (live)файловой системой записываются в универсальном формате UDF, а не в обычной файловой системе CDFS. Читаются диски, с записью в формате UDF, в основном, только на компьютерах. Windows 7 может записывать оптические диски в нескольких версиях UDF:
. UDF 1.5 Формат, совместим с Windows 2000 и последующими версиями Windows. Может не распознаваться компьютерами под управлением Windows 98 или Apple.
. UDF 2.0 Формат, совместим с Windows XP и последующими версиями Windows. Может не распознаваться компьютерами под управлением Windows 98, Windows 2000 или Apple.
. UDF 2.01 Формат, используемый по умолчанию, содержит много полезных обновлений. Совместим с Windows XP и последующими версиями Windows. Может не распознаваться компьютерами под управлением Windows 98, Windows 2000 или Apple.
. UDF 2.5 Оптимизированный формат для Windows Vista и последующих версий. Может не распознаваться компьютерами под управлением предыдущих версий Windows или Apple.
Запись дисков в формате «Mastered»
Для того, чтобы записать оптический диск в формате «Mastered» проделайте ниже следующие шаги:
1. Вставьте пустой диск в пишущий CD/DVD-дисковод вашего компьютера и проделайте одно из ниже перечисленных действий:
. В меню диалогового окна Автозапуска сделайте щелчок по действию: Записать файлы на диск, используя Проводник .
. Если окно Автозапуск не открылось, сделайте щелчок по кнопке Пуск и еще один щелчок по команде Компьютер . В окне Компьютер сделайте щелчок правой кнопкой по устройству записи CD/DVD и выберите команду Открыть автозапуск . В меню диалогового окна Автозапуска сделайте щелчок по действию: Записать файлы на диск, используя Проводник
2. В окне мастера Записать диск напечатайте название вашего диска. Чтобы создать в формате «Mastered», установите переключатель С проигрывателем CD/DVD как на рисунке ниже:
Затем щелкните Далее. Диск с данными будет открыт в Проводнике. Не закрывайте открывшееся окно диска: