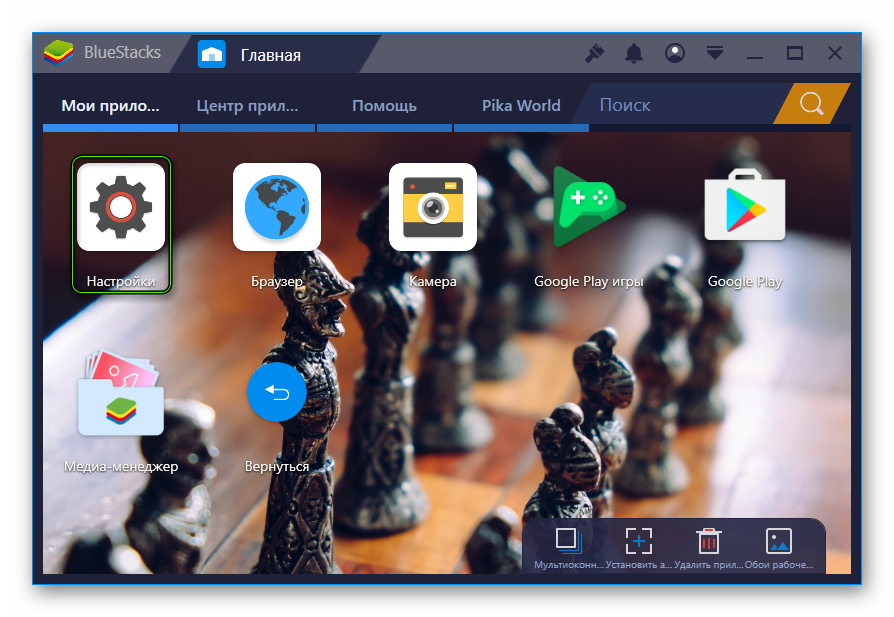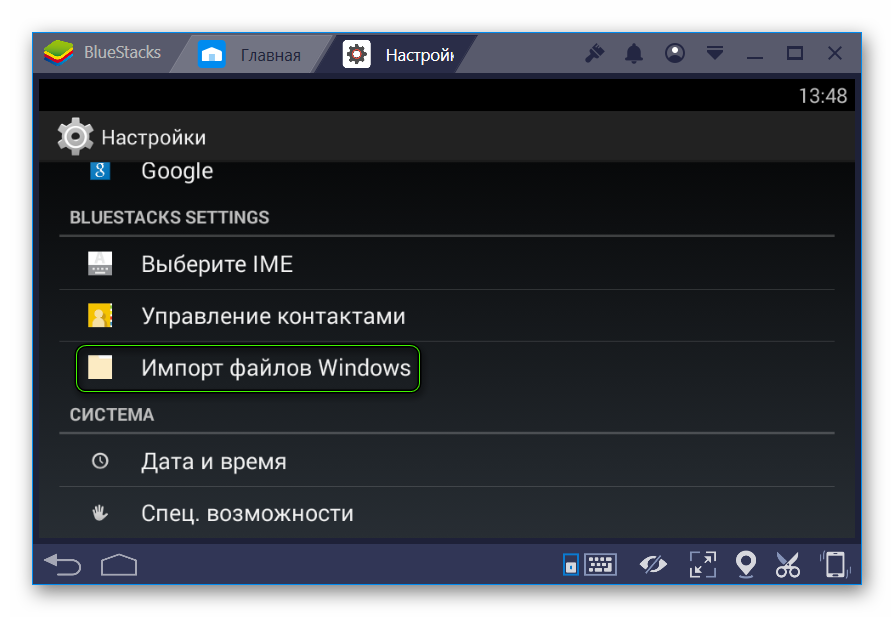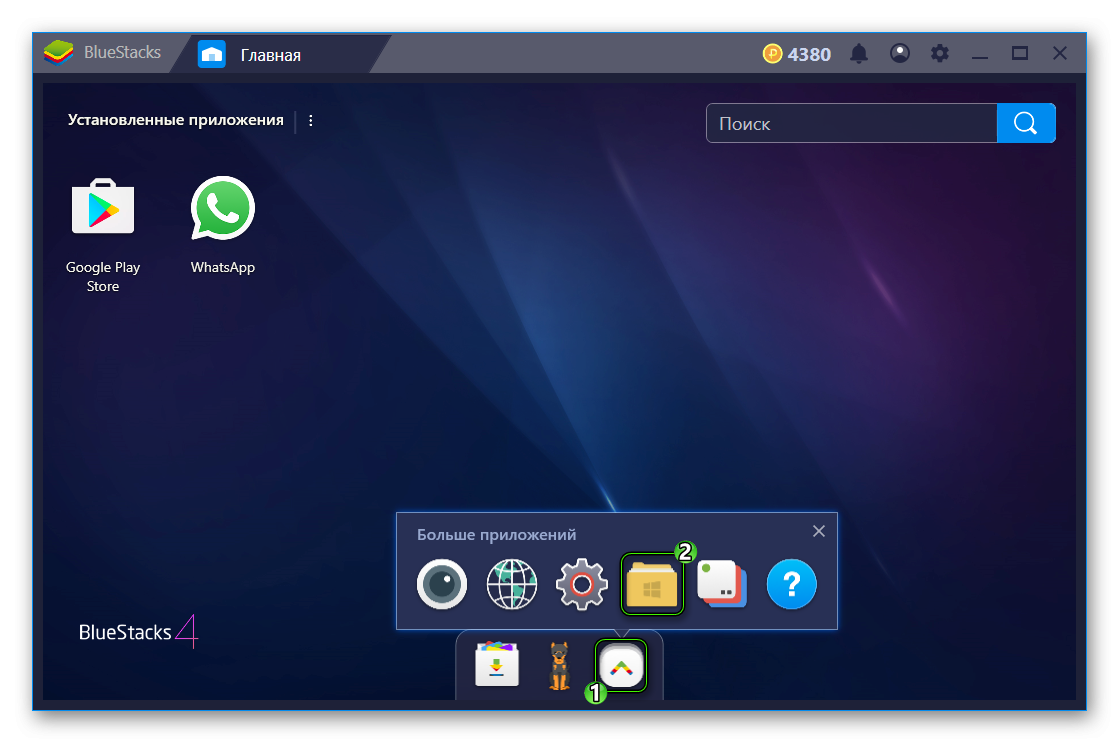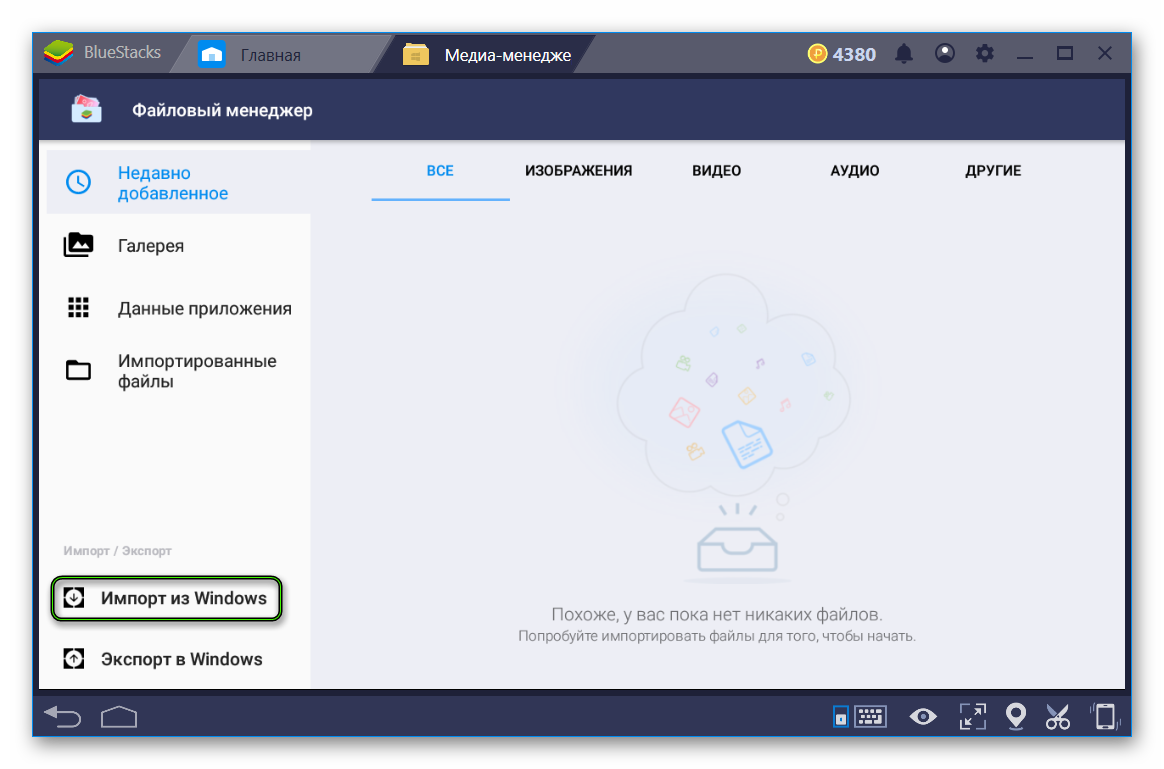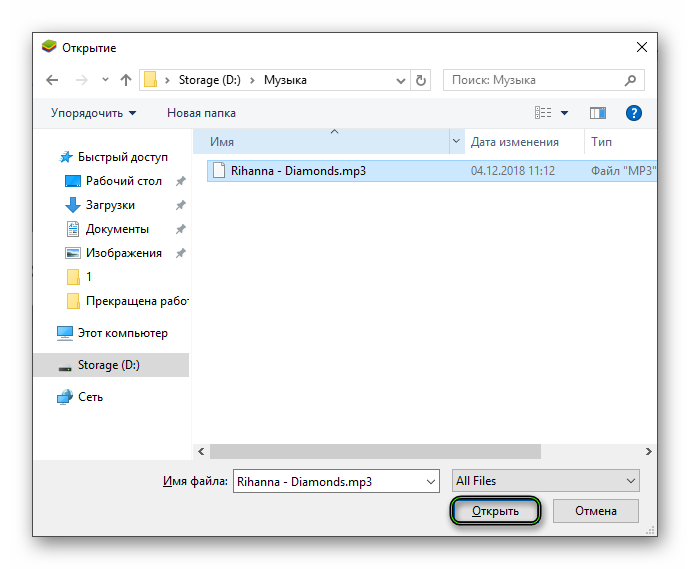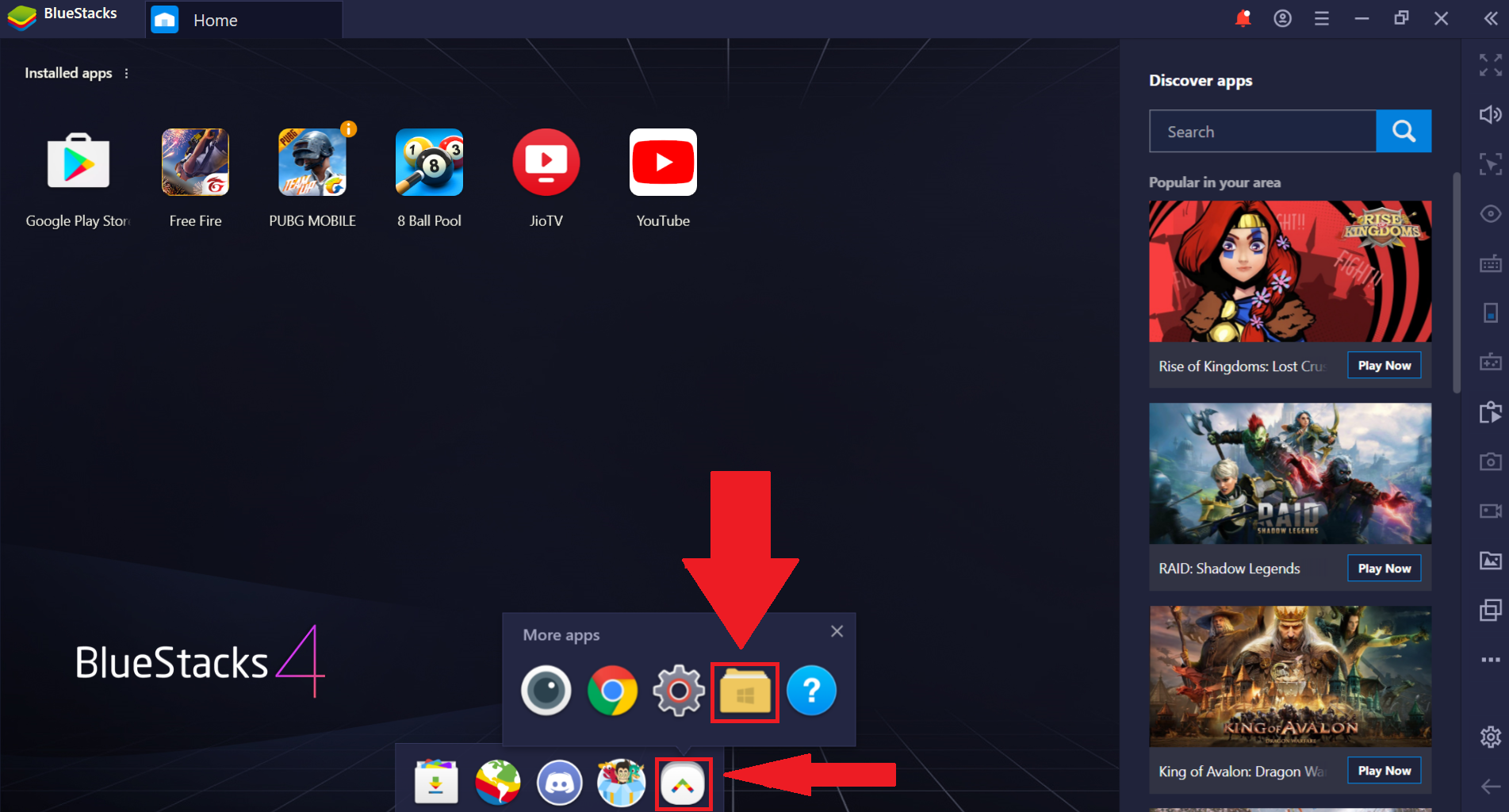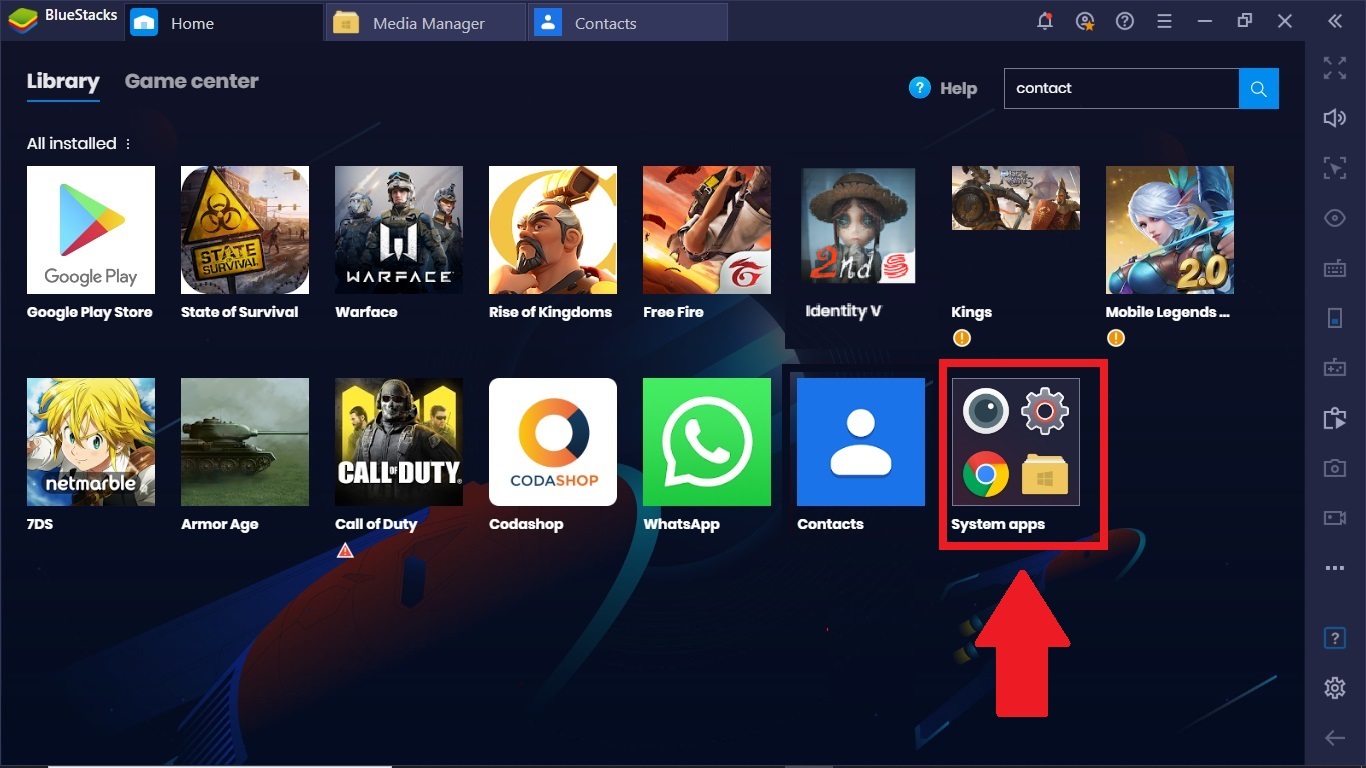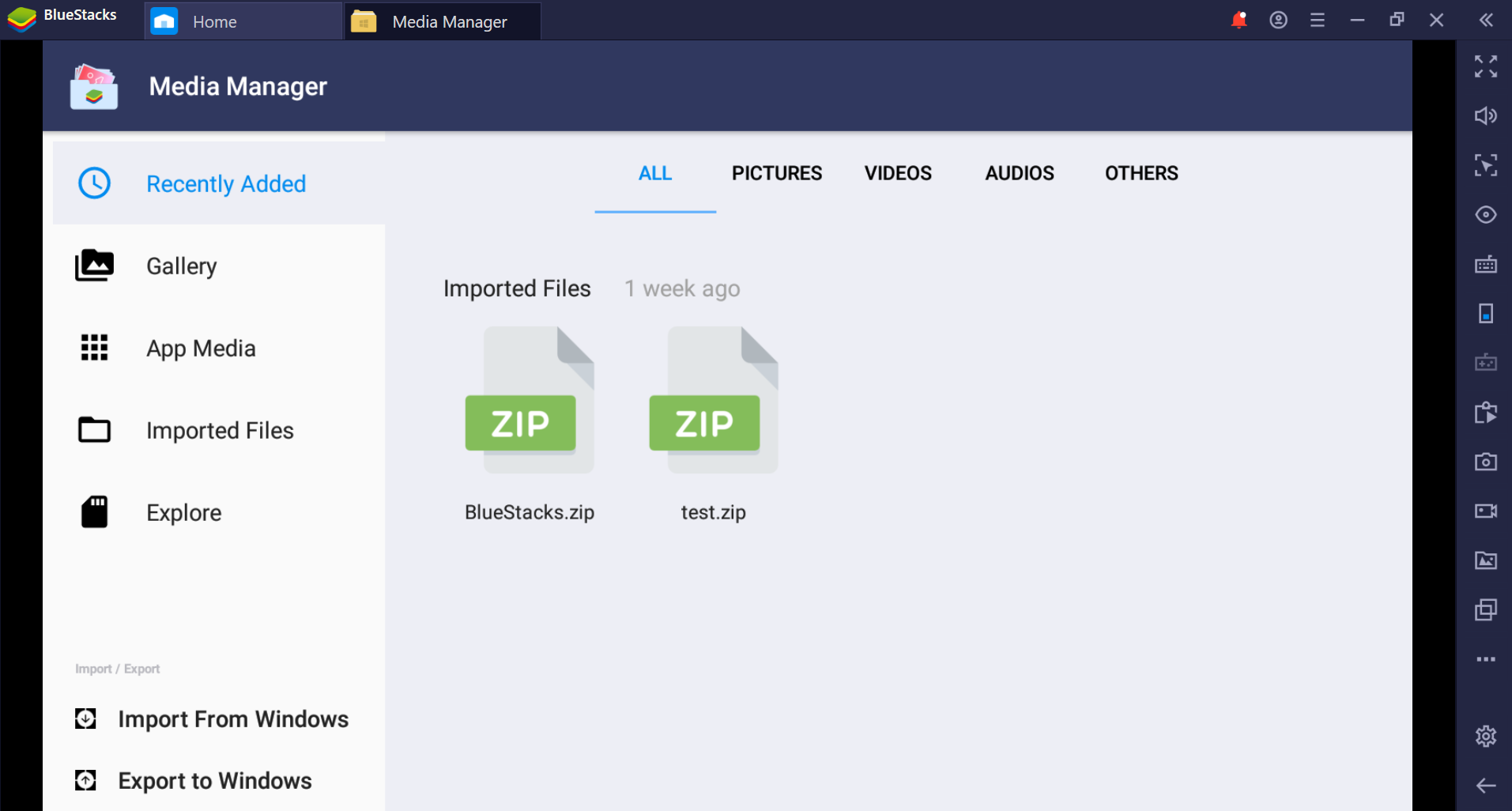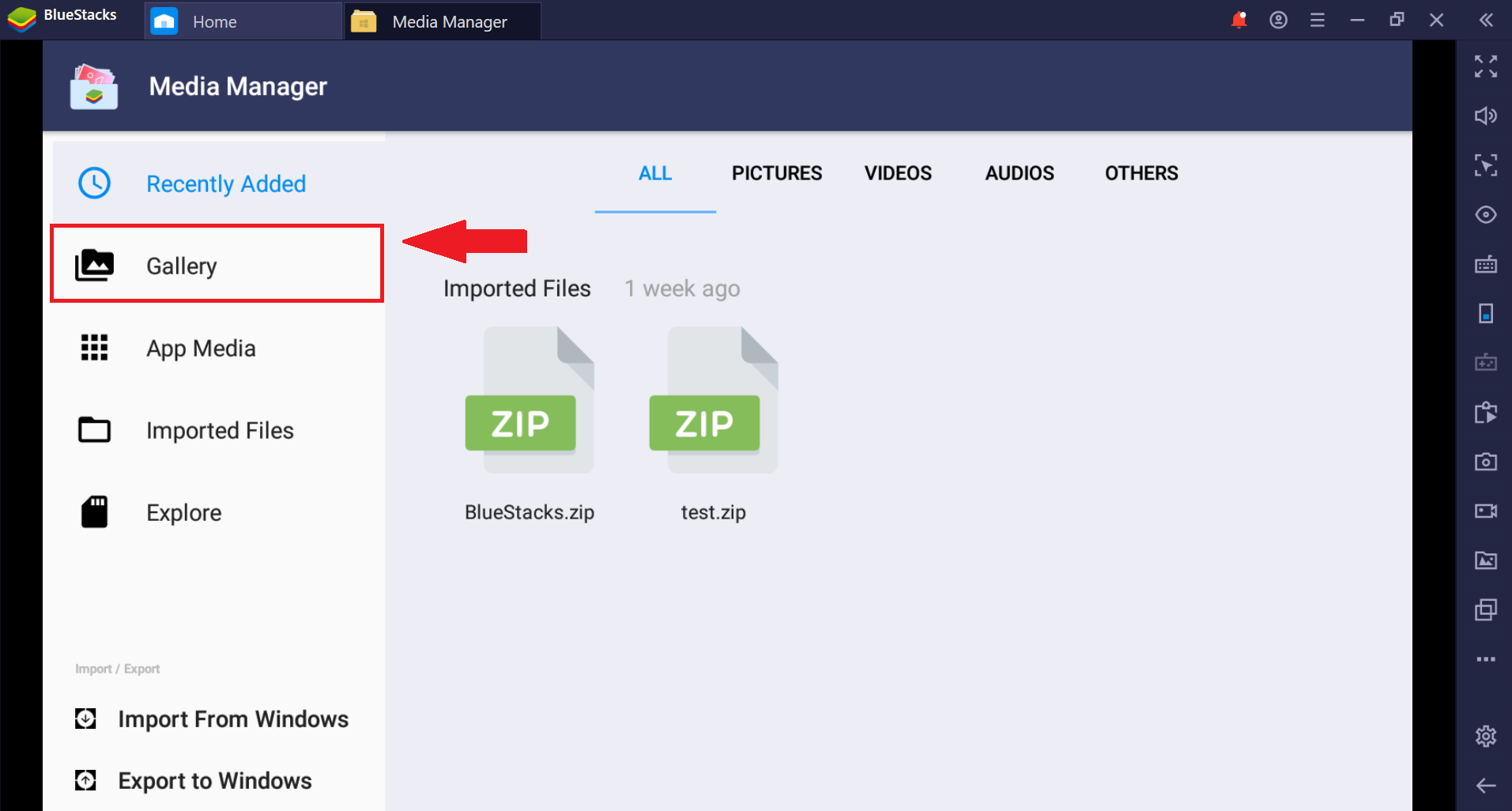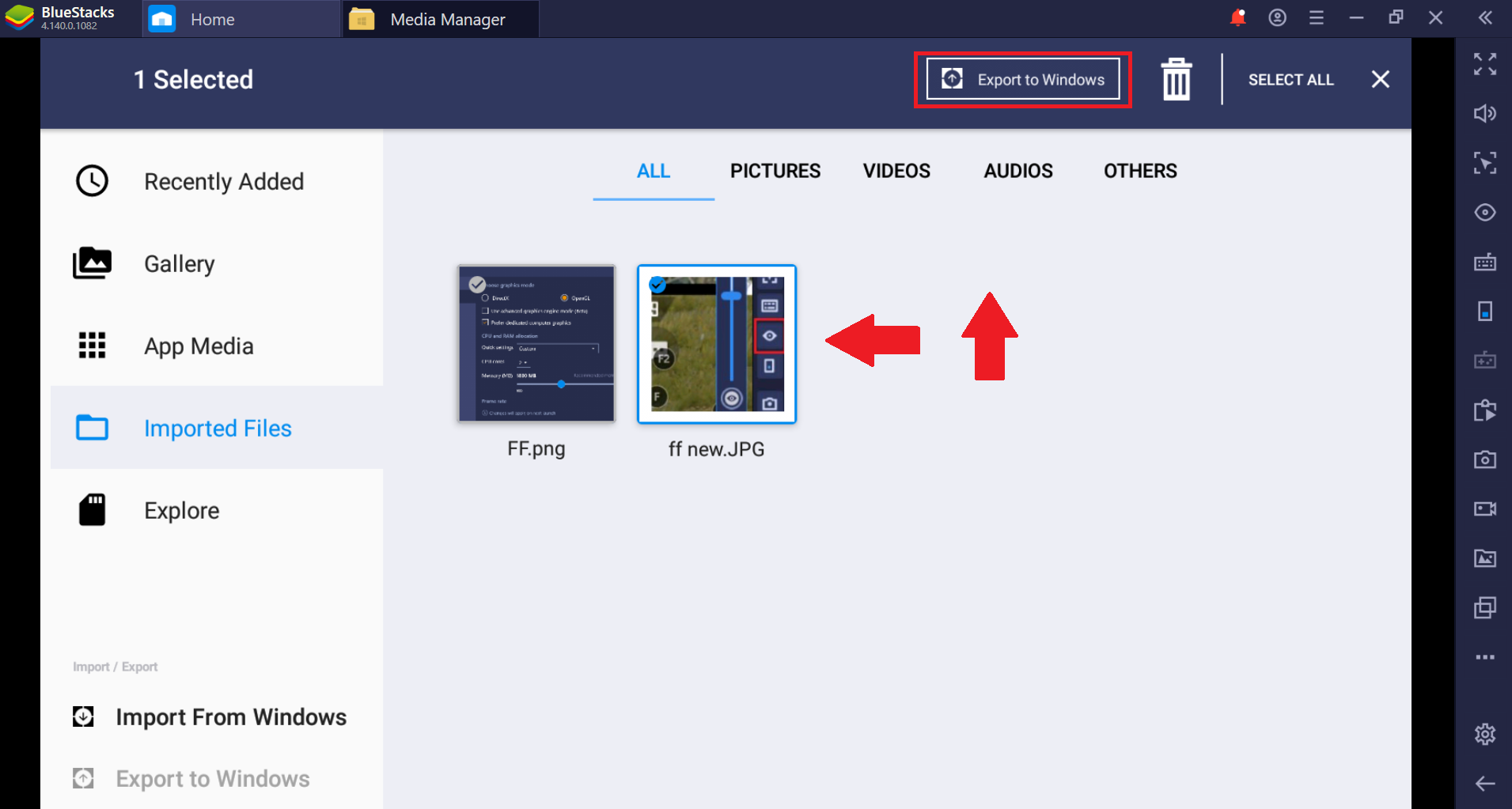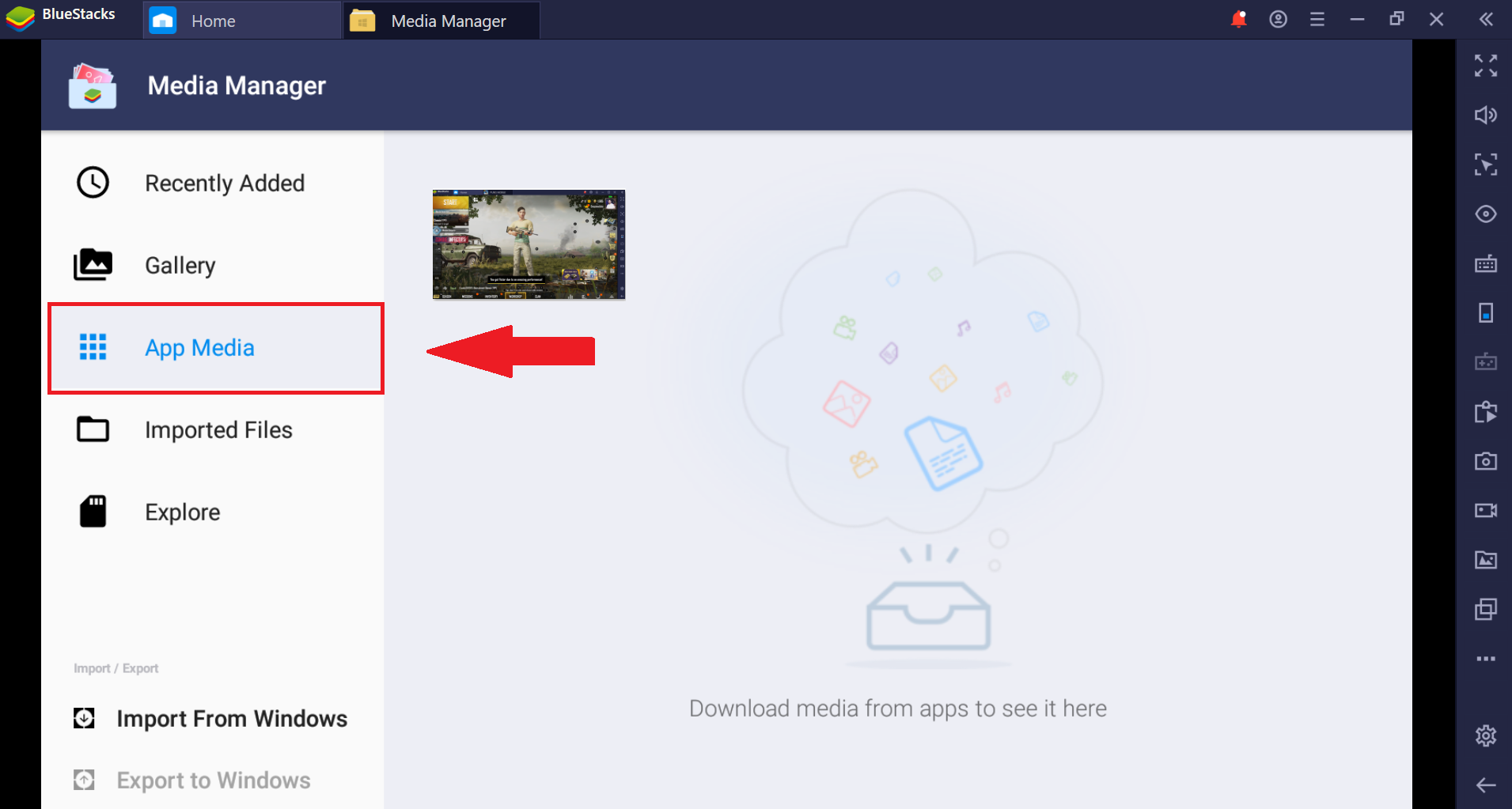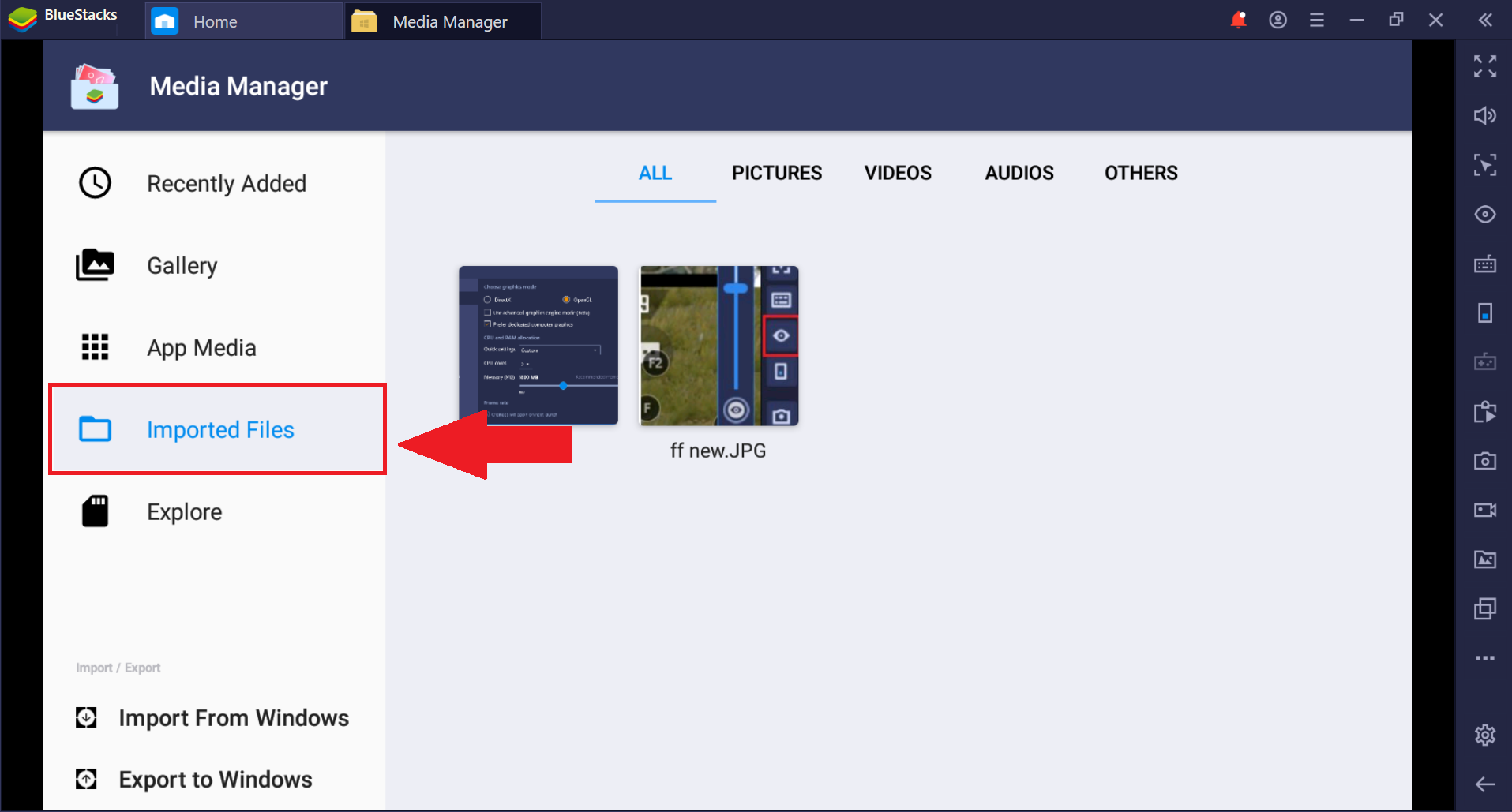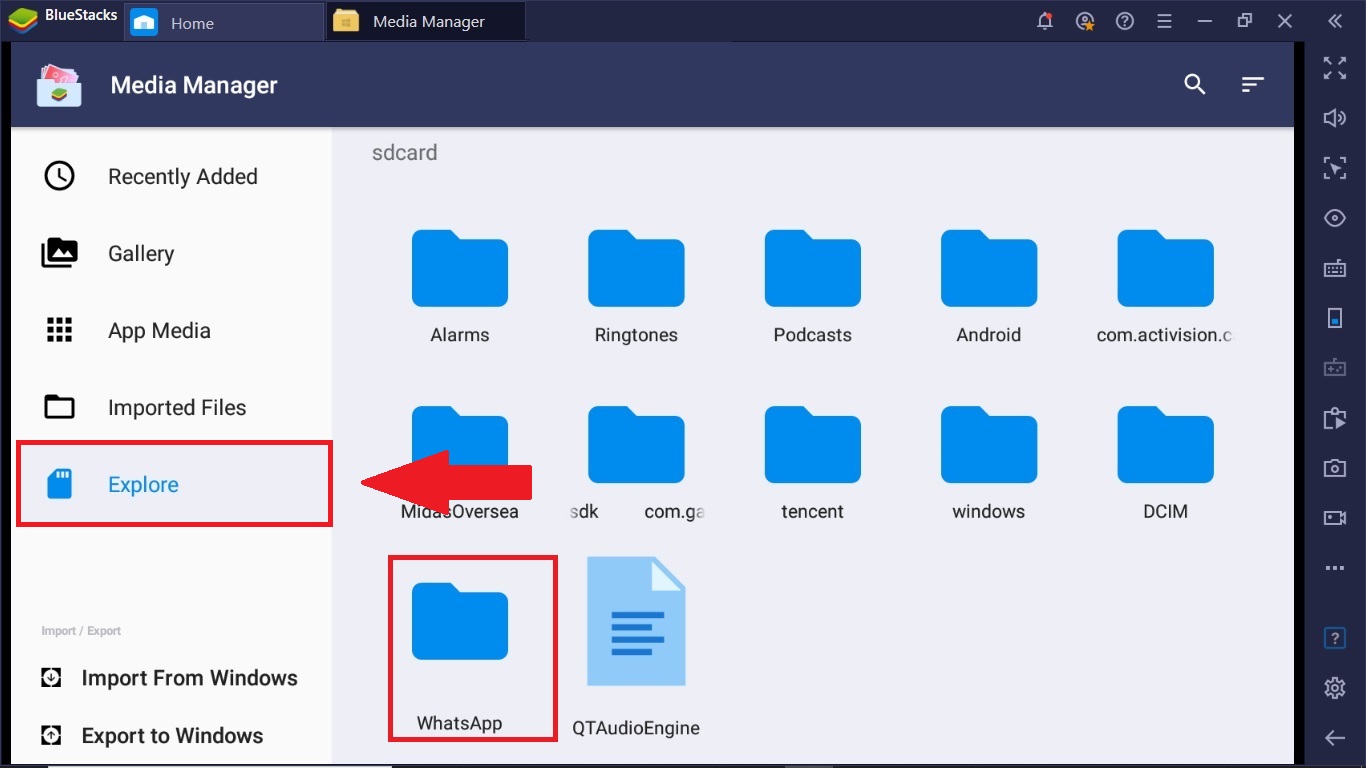- Где в BlueStacks хранятся файлы
- Инструкция
- Третья версия
- Четвертый Блюстакс
- Как передавать файлы между BlueStacks и ПК с Windows?
- BlueStacks Media Manager
- Представляем Медиа-менеджер BlueStacks 4
- Как это поможет?
- Медиа-менеджер BlueStacks
- Галерея
- Данные приложения (App Media)
- Импортированные файлы
- Explore
- Директории хранения файлов в BlueStacks
- Описание
- Особенности BlueStacks
- Использование файлового менеджера
- Директории, в которые эмулятор устанавливает приложения и игры
- Где находятся фото, видео и прочие файлы, скачанные в BlueStacks
- Перенос файлов с BlueStacks на ПК
- Перенос игровых сейвов с телефона в BlueStacks
- Рутирование эмулятора перед синхронизацией с телефоном
- Перенос данных на эмулятор с помощью Titanium Backup
Где в BlueStacks хранятся файлы
Вопросы типа «Где хранятся файлы BlueStacks на компьютере?» регулярно возникают у интересующихся пользователей данного Android-эмулятора. Ведь в некоторых случаях их перенос между виртуальной системой и компьютером/ноутбуком будет чрезвычайно полезным. Разберемся с этой темой более детально.
Инструкция
В настоящий момент актуальной является четвертая версия эмулятора. Но все же многие пользователи решили не обновляться и остались на третьем Блустаксе. По этой причине мы рассмотрим местоположение и перенос любых документов для обоих случаев.
Третья версия
Инструмент для импорта изначально присутствует в BlueStacks 3. Чтобы его открыть, сделайте следующее:
- Откройте каталог «Системные приложения» с домашнего экрана.
- Затем кликните по значку с надписью «Настройки».
- Прокрутите меню параметров до самого низа.
- Здесь нажмите на соответствующий пункт.
- Остается выбрать любой файл, например, видеоролик, через Проводник Windows и импортировать его в виртуальное устройство.
А вот в обратную сторону, к сожалению, данная функция здесь недоступна. Но, скорее всего, она вам и не потребуется никогда.
Четвертый Блюстакс
А вот здесь все примерно то же самое, ведь в программе тоже присутствует инструмент для переноса любых документов между виртуальным устройством и компьютером. Но в данном случае он значительно доработан. Вызвать функцию выйдет следующим образом:
- Откройте программу-эмулятор.
- Перейдите во вкладку «Главная».
- Кликните по показанным на скриншоте иконкам, чтобы запустить приложение «Медиа-менеджер».
Здесь нам интересны пункты «Импорт…» и «Экспорт…». Второй из них отвечает за перенос файлов с BlueStacks на компьютер. А первый выполняет обратную операцию.
Предположим, вы захотели отправить музыкальный трек в память Android. Выполняется процедура следующим образом:
- Открываем Медиа-менеджер предложенным выше способом.
- Кликаем на «Импорт изWindows».
- Указываем путь до аудиофайла в Проводнике и жмем «Открыть».
- Дожидаемся окончания копирования.
Как передавать файлы между BlueStacks и ПК с Windows?
Я использую BlueStacks App Player. Иногда мне нужно передавать файлы между BlueStacks (SD-картой) из / в мою Windows.
Кажется, я обнаружил файл, на котором хранятся данные на SD-карте /Android/SDCard.sparsefs/Store , но не могу просмотреть содержимое и легко изменить его со своего компьютера.
Есть ли способы передачи файлов между ними?
Для BlueStacks App Player для Windows v 0.9.0.4049 и выше
Существует общая папка между BlueStacks и Windows:
- BlueStacks: /sdcard/windows/BstSharedFolder (вам может понадобиться установить приложение для просмотра файлов, такое как «ES File Explorer», чтобы получить доступ к этой папке)
Windows: /UserData/SharedFolder (по умолчанию это C:/ProgramData/BlueStacks . Это устанавливается при установке BlueStacks).
На устройстве Windows 10 он был найден в месте C:/BlueStacks/Engine/UserData/SharedFolder или C:/ProgramData/BlueStacks/Engine/UserData/SharedFolder или C:/BlueStacksData/Bluestacks/UserData/SharedFolder .
Ручной метод (BlueStacks ↔ PC)
Скопируйте / поместите любые файлы, которые вы хотите перенести, в одну папку (используя «ES File Explorer» в BlueStacks или «Windows Explorer» на ПК), и эти файлы будут показаны в другой папке.
Простой метод (только ПК → BlueStacks)
В BlueStacks откройте «Настройки BlueStacks», нажмите «Импортировать файлы Windows» и нажмите Proceed . Появится диалоговое окно выбора файла, где вы можете выбрать файл, который хотите импортировать (советы: вы можете выбрать несколько файлов, удерживая Ctrl и щелкая другие файлы). Наконец, нажмите Open . BlueStacks скопирует файлы в те же общие папки, которые указаны выше.
BlueStacks Media Manager
Bluestacks теперь имеет Media Manager, который вы можете использовать для простого импорта / экспорта файлов.
используйте приложение для импорта файлов Windows, которое поставляется вместе с bluestacks.
Если вы хотите передать относительно большой файл (например, 1 ГБ):
- Загрузите Droid Splitter в свой Blue Stack и разделите большой файл на более мелкие куски, используя Droid Splitter.
- Перенесите файлы меньшего размера в общую папку по одному (если вы застряли, возможно, вам придется перезапустить Blue Stack или ваш ноутбук).
- После того, как вы перенесли файлы, присоединитесь к меньшим файлам, используя Droid Splitter. Если вы не можете присоединиться к небольшим файлам, то вам, возможно, придется перенести файлы на телефон Android и использовать Droid Splitter для объединения меньших файлов.
Я попробовал это, и это, безусловно, сработало. Удачи 🙂
Вы можете установить приложение Total Commander в BlueStacks вместе с плагинами FTP и SCP / SFTP (SSH) и передавать файлы по сети на локальный ПК. На Mac SSH можно включить и перенести на ваш localhost через SSH. В Windows вы можете установить FTP-сервер на свой ПК, чтобы приложение могло подключаться к вашему IP через протокол FTP.
BlueStacks предоставляют только способ доступа к подпапке SD-карты, в /storage/sdcard/windows/BstSharedFolder которой в Windows есть путь C:\ProgramData\BlueStacks\Engine\UserData\SharedFolder . Таким образом, проще всего поместить туда несколько файлов, а затем с помощью приложения для управления файлами Android (например, TotalCommander, который может перемещать целые папки) перемещать файлы туда, где они нужны на вашей SD-карте.
/ РЕДАКТИРОВАТЬ: остальная часть этого ответа, кажется, больше не работает. Я оставляю это здесь, если вы хотите попробовать это с более старой версией BlueStacks .
Также возможно получить полный доступ к SD-карте с помощью некоторых более сложных манипуляций.
Bluestacks сохраняет сд карты в качестве своего рода диска виртуального образа, на Windows , это на C:\Program Data\BlueStacks\Android\SDCard.sparsefs или в C:\ProgramData\BlueStacks\Engine\Android\SDCard.vdi зависимости от версии. По сути, вы можете создать новый виртуальный образ диска, но отформатированный в FAT , что позволит монтировать как в Android, так и в Windows! Затем вы увидите виртуальный образ диска как диск в «Моем компьютере».
Чтобы пойти по этому пути, вам понадобятся две программы:
- Создатель виртуального диска (например, DATA.IMG Maker) ).
- Монтер изображений (например, OSFMount ).
Затем вы можете отформатировать в FAT используя инструмент форматирования вашей ОС.
И, наконец, вам нужно убить все процессы BlueStacks (т. Е. Они начинаются с «HD- *») и изменить путь к образу SDCard через regedit в HKEY_LOCAL_MACHINE\SOFTWARE\BlueStacks\Guests\Android\BlockDevice\2\Path .
Представляем Медиа-менеджер BlueStacks 4
Как это поможет?
В этой статье вы узнаете о возможностях Медиа-менеджера BlueStacks. Вы сможете обмениваться медиафайлами между приложениями, импортировать и экспортировать файлы из/в Windows.
Медиа-менеджер BlueStacks
В BlueStacks версии 4.200 и ниже вы найдете Медиа-менеджер в специальном меню, кликнув по иконке «Больше приложений», как показано на изображении ниже.
В BlueStacks 4.205 и выше Медиа-менеджер находится в папке «Системные приложения», которая располагается на главном экране во вкладке «Приложения».
Как только вы запустите Медиа-менеджер, то перейдете в окно, похожее на то, которое видите ниже. Давайте рассмотрим все вкладки Медиа-менеджера и узнаем об их функционале.
Галерея
Галерея BlueStacks похожа на галерею Android на вашем телефоне. Она используется для доступа к медиафайлам. Также галерея содержит все файлы, загруженные в любых приложениях, и файлы, импортированные из Windows (вашего ПК).
Долгое нажатие по любому файлу позволит выполнить следующие действия:
a) отправить выбранный файл в какое-либо приложение;
б) экспортировать файл в Windows.
На примере ниже вы видите файл JPG, который был выбран и экспортирован в Windows. Кроме того, вы можете удалить файл, нажав на кнопку «Удалить». Также вам доступна опция выбора и удаления/экспорта нескольких файлов одновременно.
Данные приложения (App Media)
В этой вкладке находятся папки различных приложений и файлы, загруженные в этих приложениях. На примере ниже показано изображение, загруженное в приложении WhatsApp.
Импортированные файлы
Импортированные файлы содержат все файлы, которые были загружены на BlueStacks с вашего ПК. Их можно использовать в любых других приложениях на BlueStacks.
Explore
В разделе Explore вы можете посмотреть все загруженные файлы в BlueStacks, а также экспортировать файлы в Windows или в другие приложения, установленные на BlueStacks.
Например, если вы хотите использовать медиафайлы WhatsApp в другом приложении, нажмите на Explore и выберите папку WhatsApp. В этой папке будут отображены все файлы WhatsApp, включая фотографии, аудио и видео.
Чтобы узнать больше об импорте/экспорте файлов в BlueStacks, нажмите здесь.
Директории хранения файлов в BlueStacks
Описание
BlueStacks – эмулятор, который завоевал популярность у миллионов пользователей Android-устройств, желающих запустить любимые приложения на ПК. При этом после установки софта далеко не все знают, где хранятся файлы в BlueStacks. Это означает, что при необходимости вы не сможете достать полезную информацию перед удалением софта или найти необходимые папки для чистки. Рассмотрим основные директории хранения файлов утилиты, а также процесс переноса данных с BlueStacks на ПК.
Особенности BlueStacks
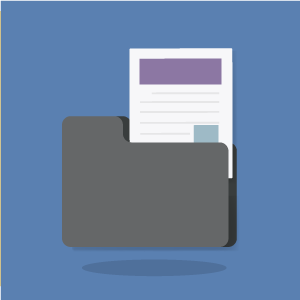
Нельзя не сказать об адаптивности приложения. Эмулятор с легкостью воспроизводит 95% популярных игр и приложений. Также преимуществом утилиты является мгновенная синхронизация. Благодаря эмулятору вы сможете пользоваться одним приложением на нескольких устройствах одновременно, не боясь потери данных и прочих неприятных моментов.
Использование файлового менеджера
В процессе использования эмулятора может возникнуть необходимость в установке игр с кэшем. Для этого понадобится папка с файлами, которая хранится непосредственно в структуре BlueStacks. Это означает, что придется воспользоваться файловым менеджером. Данный тип программ предназначен для быстрого перемещения по внутренним папкам Android-устройств. Посредством всего одной такой софтины можно быстро найти необходимые данные, скопировать их или перенести практически в любую расшаренную директорию.
В случае с заливкой кэша необходимо отыскать каталог Shared Folder. В целом же файловый менеджер – это одна из программ, которую в первую очередь следует установить на BlueStacks, если вы хотите копировать, перемещать и выполнять прочие операции с файлами между оболочкой эмулятора и своей операционной системой.
Директории, в которые эмулятор устанавливает приложения и игры
В уже упомянутой папке Shared Folder вы также найдете сэйвы любимых игр. При этом важно знать, куда устанавливаются приложения в BlueStacks. Стандартными настройками предусмотрено, что весь софт, который распаковывается посредством активных APK-файлов, инсталлируется в папку BlueStacks. Найти ее можно по такому пути:
- Перейдите на диск С или любой другой, на котором установлена система.
- Выберите директорию пользователя, или Users.
- Найдите раздел пользователя «Имя».
- Включите «Показывать скрытые файлы и папки». Зайдите в директорию AppData.
- Укажите папку Local, а в ней – раздел BlueStacks.
Следует отметить, что данный способ поисков файлов эмулятора актуален, когда необходимо узнать, например, где находится галерея BlueStacks на компьютере и прочие папки. При этом можно использовать стандартный проводник.
Если же вы ищете эти разделы в эмуляторе, следует использовать файловый менеджер, который инсталлируется на базу программы через Google Play.
Где находятся фото, видео и прочие файлы, скачанные в BlueStacks
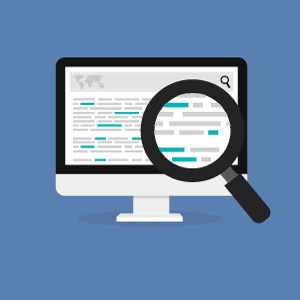
Чтобы успешно оперировать скачанными файлами изначально, не поленитесь установить на BlueStacks программу ES Проводник или Total Commander. Обе Android-версии этих утилит занимают считанные мегабайты памяти, но при этом обеспечивают практичность в поиске любой информации.
Воспользовавшись тем же ES Проводником, вы быстро перейдете в основную директорию своего эмулятора и сможете найти актуальные папки. Например, для музыки специально создана Music, а картинки автоматически перемещаются в Pictures.
Если вы не нашли необходимые файлы в соответствующих директориях, перейдите в папку Downloads. Многие файлы после скачивания остаются там до распределения пользователем.
Перенос файлов с BlueStacks на ПК
Тем, кто внимательно ознакомился со вышеизложенным материалом, уже понятно, что обмен файлами между ПК и эмулятором можно организовать двумя способами:
- С помощью предустановленного в операционной системе проводника. То есть, чтобы вытащить файлы из BlueStacks или, наоборот, скопировать в программу необходимый софт, вы заходите в вышеупомянутую директорию C:UsersимяAppDataLocalBlueStacks, находите соответствующий раздел и правой кнопкой мыши копируетевставляете данные.
- Посредством Android-версии программы проводника. Устанавливаете ES Проводник, находите место, где хранятся сохранения игр BlueStacks, фотографии или прочие файлы, и копируете их традиционным для Android способом. Затем остается только перейти в директорию на ПК, куда бы вы хотели залить скопированные файлы, и нажать «Вставить» в меню программы.
Перенос игровых сейвов с телефона в BlueStacks
Новички, использующие эмулятор, часто задают вопрос, как перенести сохранения из Android в BlueStacks. Проблема решается довольно просто – достаточно установить на свой планшет BlueStacks и включить синхронизацию. Процесс займет несколько минут, но вы всегда сможете продолжать игру с того места, на котором остановились.
Важно учесть, что данный способ может не работать с софтом, кэш и APK-файл которого были скачаны не из официального магазина. В таких случаях используется дополнительный софт.
Рутирование эмулятора перед синхронизацией с телефоном
Перед тем как синхронизировать игровые данные своего смартфона или планшета с эмулятором, не поленитесь получить права суперпользователя. Благодаря этому вы исключите множество ошибок, связанных с процессом синхронизации. Более того, рутирование позволит использовать инструменты эмулятора более эффективно.
Перенос данных на эмулятор с помощью Titanium Backup
Использование Titanium Backup позволит избежать проблем, если вы инсталлировали игру из прочих источников, предварительно скачивая определенную версию кэша и инсталляционного файла. Данная программа делает точную копию всего содержимого вашего гаджета и переносит его на эмулятор. В этом случае утилита также должна быть установлена – как под оболочкой BlueStacks, так и на вашем смартфоне или планшете.