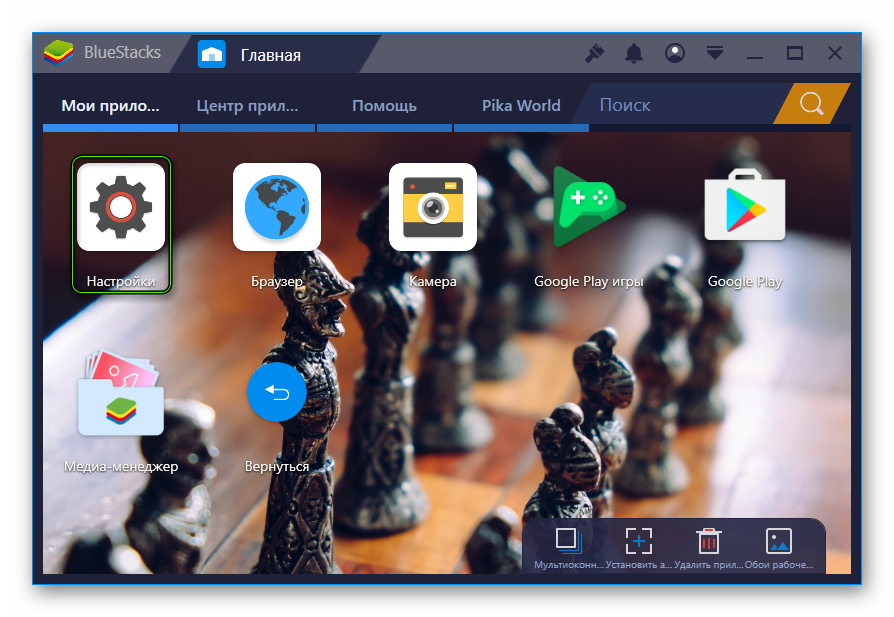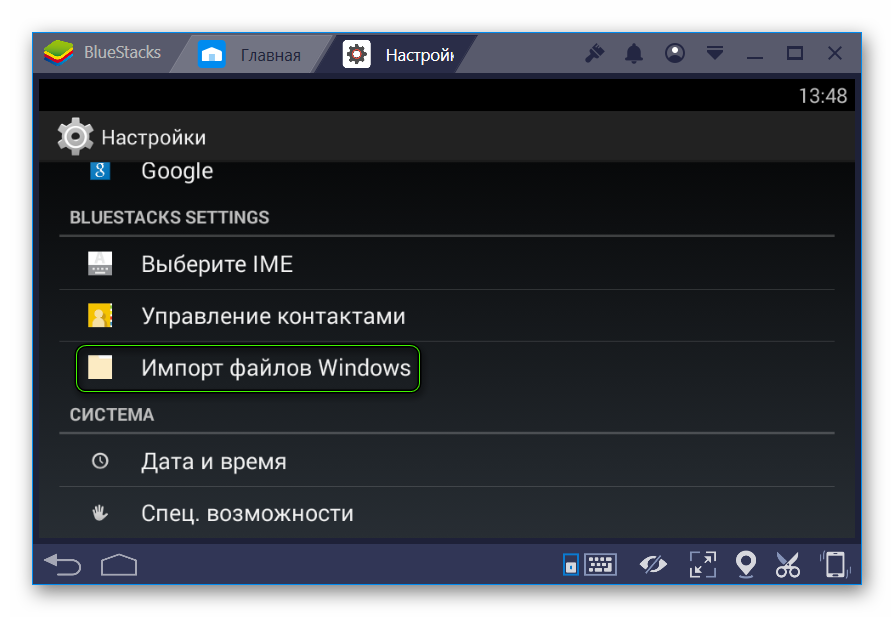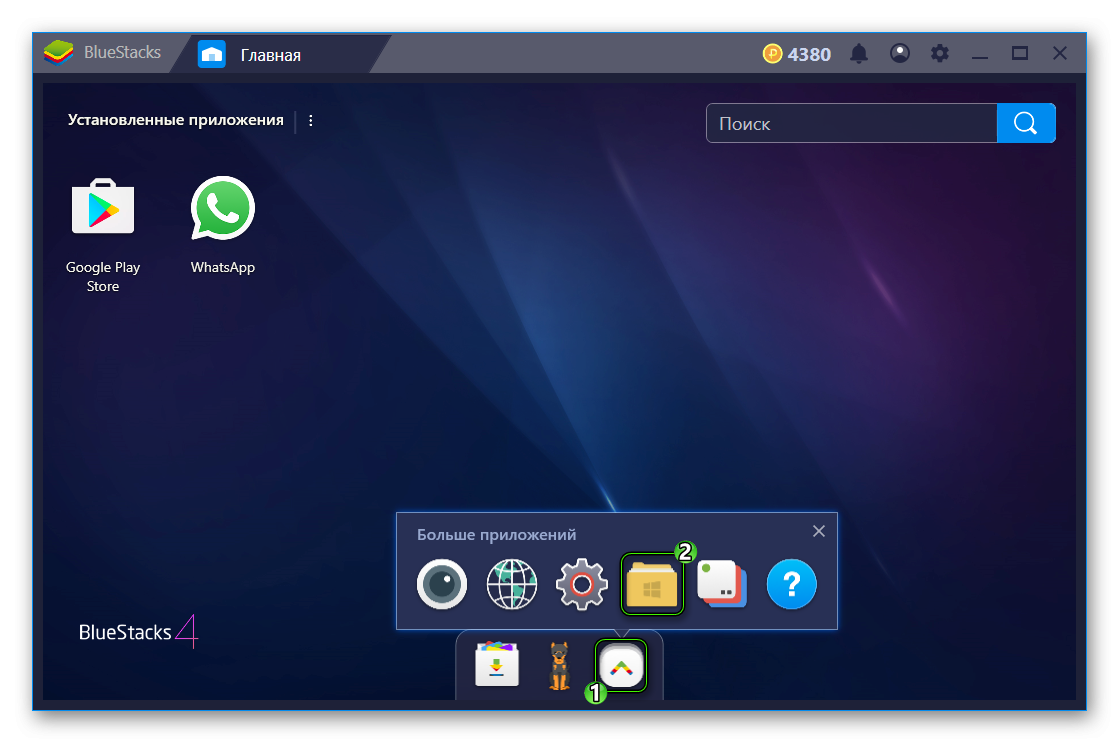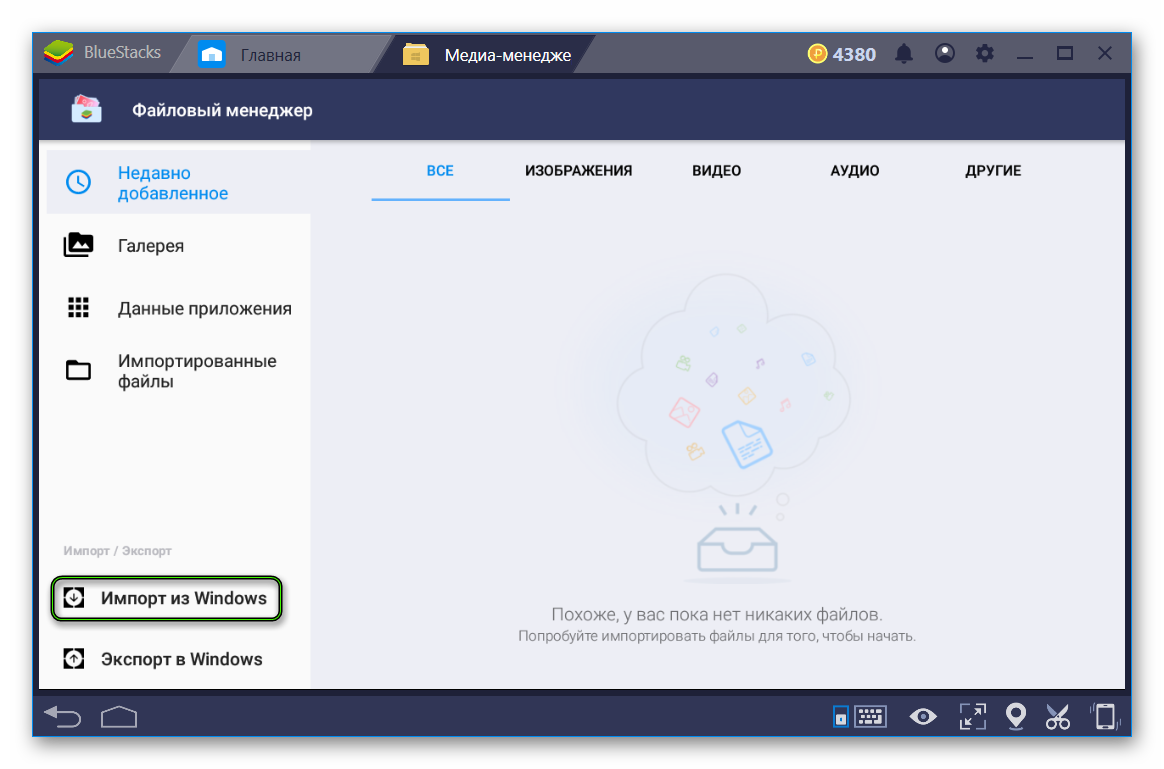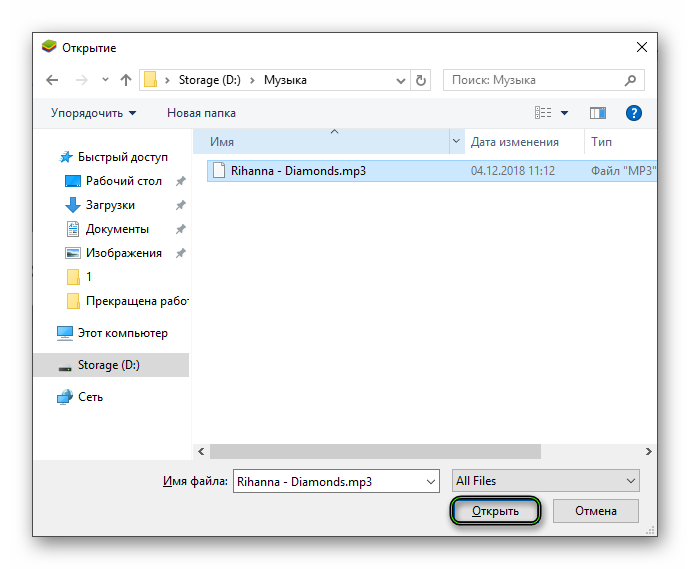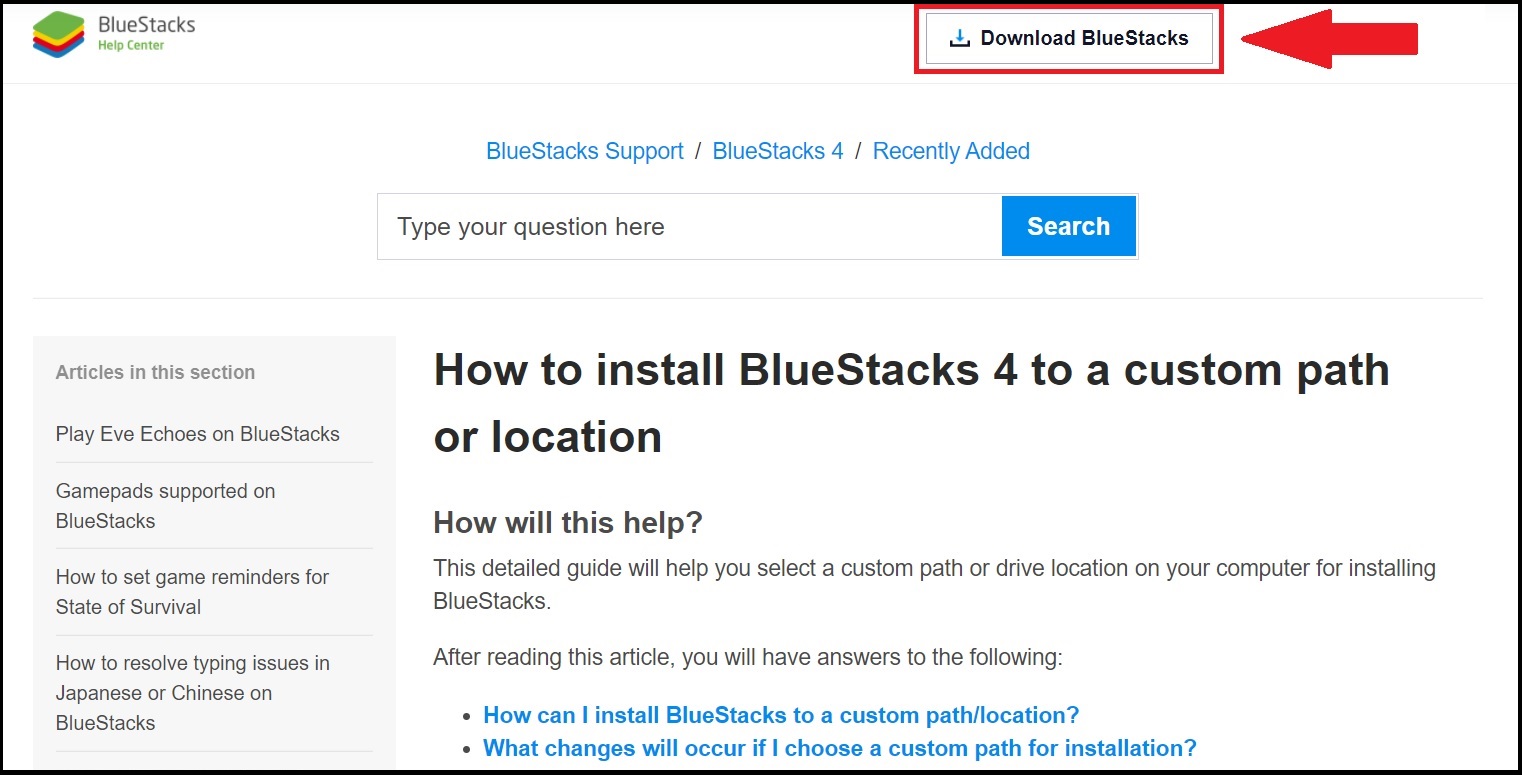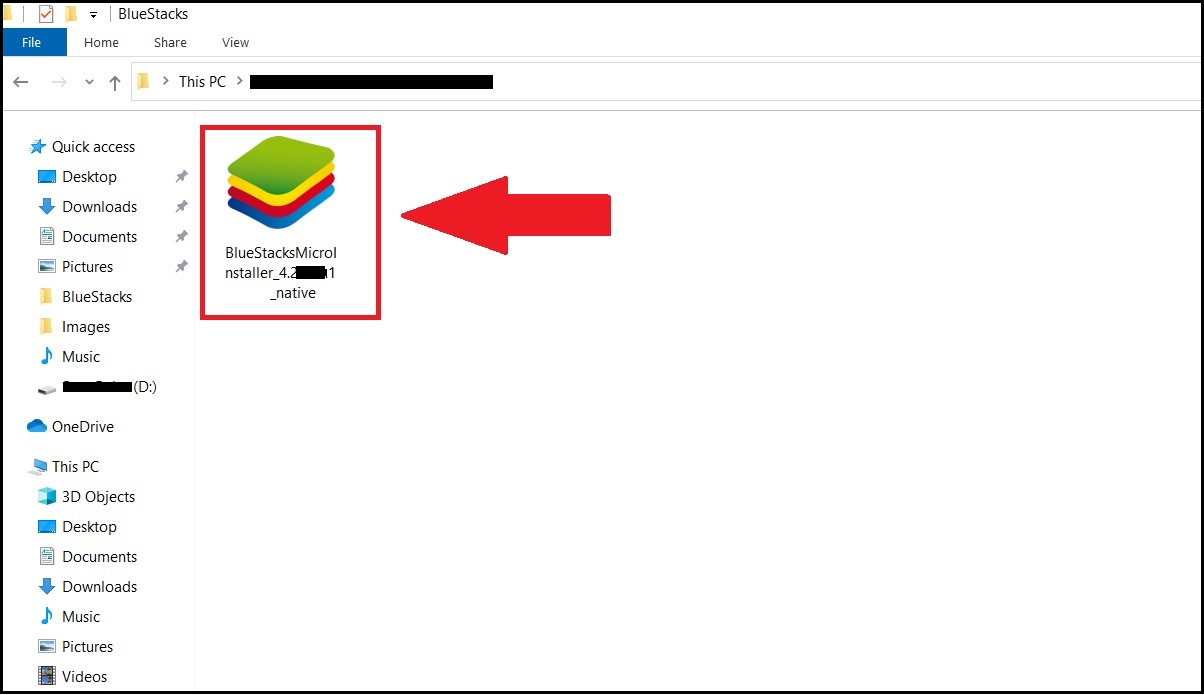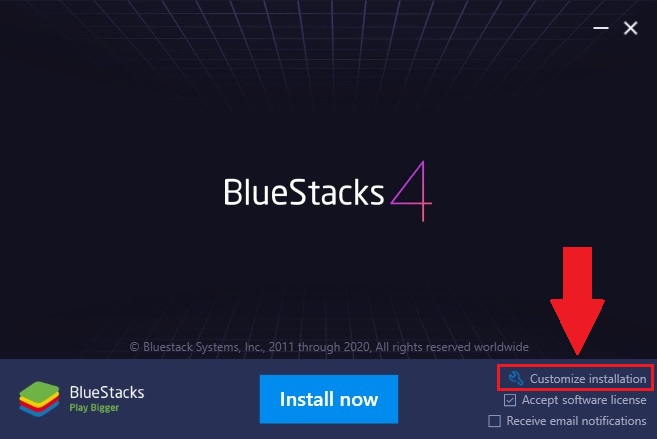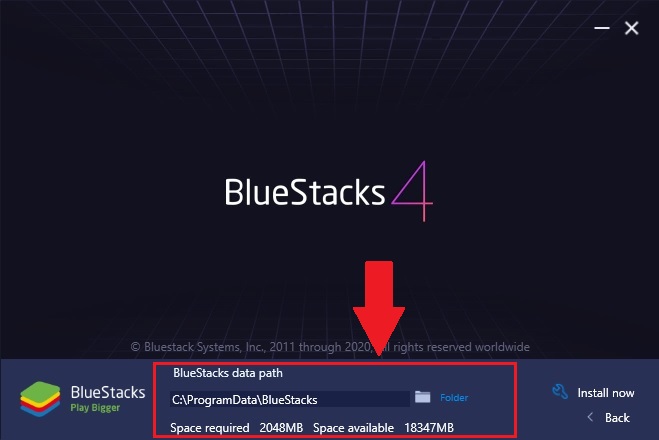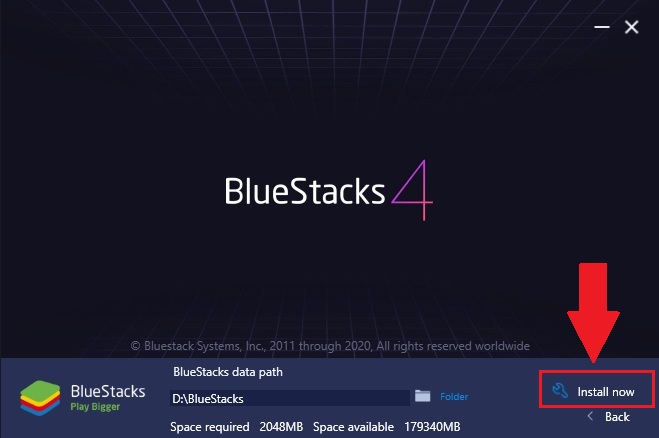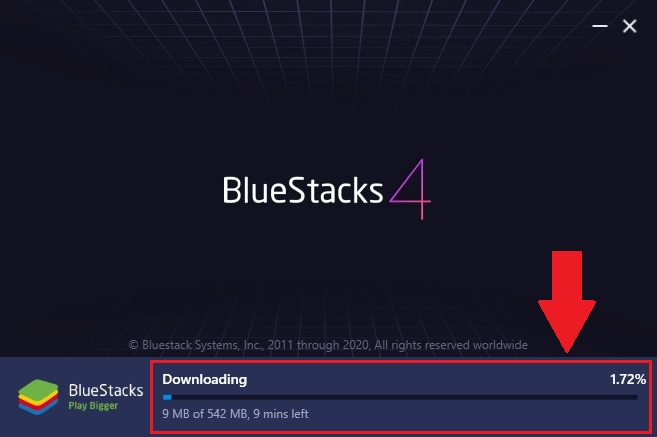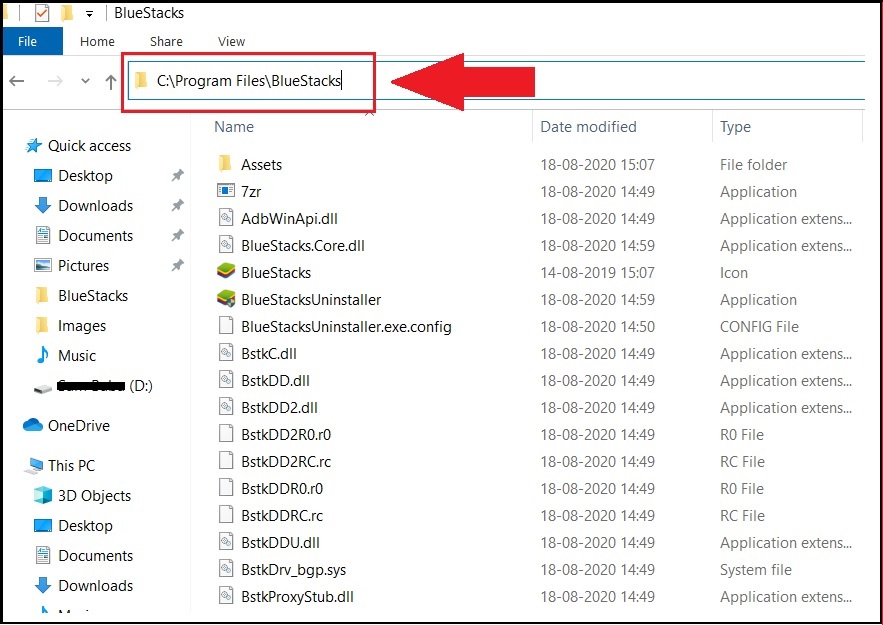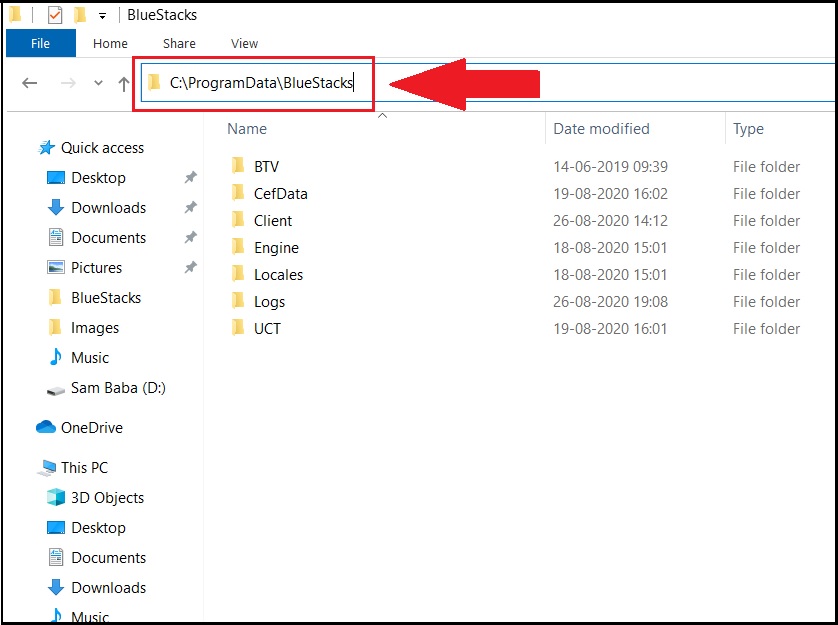- Download
- Windows 64 Bit
- Где в BlueStacks хранятся файлы
- Инструкция
- Третья версия
- Четвертый Блюстакс
- Директории хранения файлов в BlueStacks
- Описание
- Особенности BlueStacks
- Использование файлового менеджера
- Директории, в которые эмулятор устанавливает приложения и игры
- Где находятся фото, видео и прочие файлы, скачанные в BlueStacks
- Перенос файлов с BlueStacks на ПК
- Перенос игровых сейвов с телефона в BlueStacks
- Рутирование эмулятора перед синхронизацией с телефоном
- Перенос данных на эмулятор с помощью Titanium Backup
- Как установить BlueStacks 4 на другой диск?
- Чем может быть полезна эта статья?
- Как установить BlueStacks в другую папку или другой диск?
- Что происходит, когда вы изменяете путь установки BlueStacks?
Download
Vector Smart Object
Windows 64 Bit
The installer automatically detects the Operating System your device is running and chooses the right version of BlueStacks.
Choose from the Other BlueStacks Versions
- Windows 32 Bit
- Windows 64 Bit
- MAC
Note: To run this version, your PC needs to be VT compatible and VT enabled
If I have a 32-bit Windows PC and want to run 32-bit Android apps, which version of BlueStacks do I need?
You need the 32-bit Android version of BlueStacks
If I have a 64-bit Windows PC and want to run 64-bit Android apps, which version of BlueStacks do I need?
You need the 64-bit Android Version of BlueStacks. Also, your PC should be VT enabled. Here is a step-by-step guide to enable VT on your PC — How can I enable VT on my PC
I’m running an earlier version of BlueStacks. Should I update?
Yes, absolutely. We recommend that you download the latest version of BlueStacks based on your system requirements. All the updated versions are faster, more powerful and come with a lot of new features to improve your gaming experience.
Should I download BlueStacks from a third-party site?
No. We strongly recommend that you download BlueStacks only from the official BlueStacks website. Downloading BlueStacks from third-party sites may infect your PC with malware and compromise its security.
Browse this list of articles to further improve your gaming experience with BlueStacks.
Где в BlueStacks хранятся файлы
Вопросы типа «Где хранятся файлы BlueStacks на компьютере?» регулярно возникают у интересующихся пользователей данного Android-эмулятора. Ведь в некоторых случаях их перенос между виртуальной системой и компьютером/ноутбуком будет чрезвычайно полезным. Разберемся с этой темой более детально.
Инструкция
В настоящий момент актуальной является четвертая версия эмулятора. Но все же многие пользователи решили не обновляться и остались на третьем Блустаксе. По этой причине мы рассмотрим местоположение и перенос любых документов для обоих случаев.
Третья версия
Инструмент для импорта изначально присутствует в BlueStacks 3. Чтобы его открыть, сделайте следующее:
- Откройте каталог «Системные приложения» с домашнего экрана.
- Затем кликните по значку с надписью «Настройки».
- Прокрутите меню параметров до самого низа.
- Здесь нажмите на соответствующий пункт.
- Остается выбрать любой файл, например, видеоролик, через Проводник Windows и импортировать его в виртуальное устройство.
А вот в обратную сторону, к сожалению, данная функция здесь недоступна. Но, скорее всего, она вам и не потребуется никогда.
Четвертый Блюстакс
А вот здесь все примерно то же самое, ведь в программе тоже присутствует инструмент для переноса любых документов между виртуальным устройством и компьютером. Но в данном случае он значительно доработан. Вызвать функцию выйдет следующим образом:
- Откройте программу-эмулятор.
- Перейдите во вкладку «Главная».
- Кликните по показанным на скриншоте иконкам, чтобы запустить приложение «Медиа-менеджер».
Здесь нам интересны пункты «Импорт…» и «Экспорт…». Второй из них отвечает за перенос файлов с BlueStacks на компьютер. А первый выполняет обратную операцию.
Предположим, вы захотели отправить музыкальный трек в память Android. Выполняется процедура следующим образом:
- Открываем Медиа-менеджер предложенным выше способом.
- Кликаем на «Импорт изWindows».
- Указываем путь до аудиофайла в Проводнике и жмем «Открыть».
- Дожидаемся окончания копирования.
Директории хранения файлов в BlueStacks
Описание
BlueStacks – эмулятор, который завоевал популярность у миллионов пользователей Android-устройств, желающих запустить любимые приложения на ПК. При этом после установки софта далеко не все знают, где хранятся файлы в BlueStacks. Это означает, что при необходимости вы не сможете достать полезную информацию перед удалением софта или найти необходимые папки для чистки. Рассмотрим основные директории хранения файлов утилиты, а также процесс переноса данных с BlueStacks на ПК.
Особенности BlueStacks
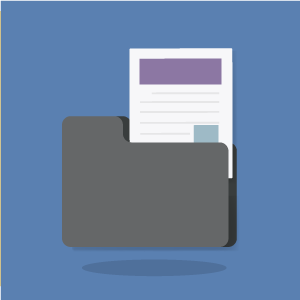
Нельзя не сказать об адаптивности приложения. Эмулятор с легкостью воспроизводит 95% популярных игр и приложений. Также преимуществом утилиты является мгновенная синхронизация. Благодаря эмулятору вы сможете пользоваться одним приложением на нескольких устройствах одновременно, не боясь потери данных и прочих неприятных моментов.
Использование файлового менеджера
В процессе использования эмулятора может возникнуть необходимость в установке игр с кэшем. Для этого понадобится папка с файлами, которая хранится непосредственно в структуре BlueStacks. Это означает, что придется воспользоваться файловым менеджером. Данный тип программ предназначен для быстрого перемещения по внутренним папкам Android-устройств. Посредством всего одной такой софтины можно быстро найти необходимые данные, скопировать их или перенести практически в любую расшаренную директорию.
В случае с заливкой кэша необходимо отыскать каталог Shared Folder. В целом же файловый менеджер – это одна из программ, которую в первую очередь следует установить на BlueStacks, если вы хотите копировать, перемещать и выполнять прочие операции с файлами между оболочкой эмулятора и своей операционной системой.
Директории, в которые эмулятор устанавливает приложения и игры
В уже упомянутой папке Shared Folder вы также найдете сэйвы любимых игр. При этом важно знать, куда устанавливаются приложения в BlueStacks. Стандартными настройками предусмотрено, что весь софт, который распаковывается посредством активных APK-файлов, инсталлируется в папку BlueStacks. Найти ее можно по такому пути:
- Перейдите на диск С или любой другой, на котором установлена система.
- Выберите директорию пользователя, или Users.
- Найдите раздел пользователя «Имя».
- Включите «Показывать скрытые файлы и папки». Зайдите в директорию AppData.
- Укажите папку Local, а в ней – раздел BlueStacks.
Следует отметить, что данный способ поисков файлов эмулятора актуален, когда необходимо узнать, например, где находится галерея BlueStacks на компьютере и прочие папки. При этом можно использовать стандартный проводник.
Если же вы ищете эти разделы в эмуляторе, следует использовать файловый менеджер, который инсталлируется на базу программы через Google Play.
Где находятся фото, видео и прочие файлы, скачанные в BlueStacks
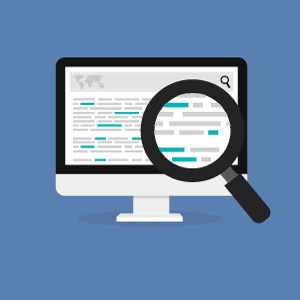
Чтобы успешно оперировать скачанными файлами изначально, не поленитесь установить на BlueStacks программу ES Проводник или Total Commander. Обе Android-версии этих утилит занимают считанные мегабайты памяти, но при этом обеспечивают практичность в поиске любой информации.
Воспользовавшись тем же ES Проводником, вы быстро перейдете в основную директорию своего эмулятора и сможете найти актуальные папки. Например, для музыки специально создана Music, а картинки автоматически перемещаются в Pictures.
Если вы не нашли необходимые файлы в соответствующих директориях, перейдите в папку Downloads. Многие файлы после скачивания остаются там до распределения пользователем.
Перенос файлов с BlueStacks на ПК
Тем, кто внимательно ознакомился со вышеизложенным материалом, уже понятно, что обмен файлами между ПК и эмулятором можно организовать двумя способами:
- С помощью предустановленного в операционной системе проводника. То есть, чтобы вытащить файлы из BlueStacks или, наоборот, скопировать в программу необходимый софт, вы заходите в вышеупомянутую директорию C:UsersимяAppDataLocalBlueStacks, находите соответствующий раздел и правой кнопкой мыши копируетевставляете данные.
- Посредством Android-версии программы проводника. Устанавливаете ES Проводник, находите место, где хранятся сохранения игр BlueStacks, фотографии или прочие файлы, и копируете их традиционным для Android способом. Затем остается только перейти в директорию на ПК, куда бы вы хотели залить скопированные файлы, и нажать «Вставить» в меню программы.
Перенос игровых сейвов с телефона в BlueStacks
Новички, использующие эмулятор, часто задают вопрос, как перенести сохранения из Android в BlueStacks. Проблема решается довольно просто – достаточно установить на свой планшет BlueStacks и включить синхронизацию. Процесс займет несколько минут, но вы всегда сможете продолжать игру с того места, на котором остановились.
Важно учесть, что данный способ может не работать с софтом, кэш и APK-файл которого были скачаны не из официального магазина. В таких случаях используется дополнительный софт.
Рутирование эмулятора перед синхронизацией с телефоном
Перед тем как синхронизировать игровые данные своего смартфона или планшета с эмулятором, не поленитесь получить права суперпользователя. Благодаря этому вы исключите множество ошибок, связанных с процессом синхронизации. Более того, рутирование позволит использовать инструменты эмулятора более эффективно.
Перенос данных на эмулятор с помощью Titanium Backup
Использование Titanium Backup позволит избежать проблем, если вы инсталлировали игру из прочих источников, предварительно скачивая определенную версию кэша и инсталляционного файла. Данная программа делает точную копию всего содержимого вашего гаджета и переносит его на эмулятор. В этом случае утилита также должна быть установлена – как под оболочкой BlueStacks, так и на вашем смартфоне или планшете.
Как установить BlueStacks 4 на другой диск?
Чем может быть полезна эта статья?
В данной статье вы узнаете, как самостоятельно выбрать путь установки BlueStacks на ПК.
Как установить BlueStacks в другую папку или другой диск?
1. Скачайте самую актуальную версию BlueStacks, нажав на кнопку Download BlueStacks вверху этой страницы.
2. После нажмите на файл-установщик.
3. В окне инсталлятора нажмите на «Изменить путь установки».
4. Вы увидите текущий путь установки. Чтобы изменить его, кликните по значку папки и выберите диск и папку установки на свое усмотрение.
5. Далее нажмите на «Установить сейчас».
6. Начнется процесс установки, прогресс которого вы можете отслеживать в специальной шкале.
Что происходит, когда вы изменяете путь установки BlueStacks?
BlueStacks, установленный на ПК, хранит свои файлы в двух папках:
- Program Files. Здесь хранятся файлы, связанные с программой, которые необходимы для правильной работы BlueStacks на вашем компьютере.
- ProgramData (or UserData): Здесь располагаются пользовательские файлы. Их содержание зависит от игр, в которые вы играете, выбранных вами настроек и информации, связанной с вашими логами. Данные в этой папке помогают BlueStacks предоставлять вам наилучшие возможности в зависимости от вашего выбора игр и параметров использования BlueStacks.
Местоположение папки Program Files остается неизменным, даже если вы изменили путь установки BlueStacks. На изображении ниже вы можете видеть, на каком диске установлена эта папка.
Местоположение папки ProgramData (или UserData) изменяется в зависимости от того, какой путь установки BlueStacks вы выбрали.
- На изображении ниже вы можете видеть местоположение этой папки по умолчанию, если путь установки не был изменен.
- Если же вы внесли изменения в путь установки BlueStacks, например, выбрали диск D, то папка ProgramData (UserData) будет находиться в нем. То есть все пользовательские данные будут храниться на диске D вашего компьютера.