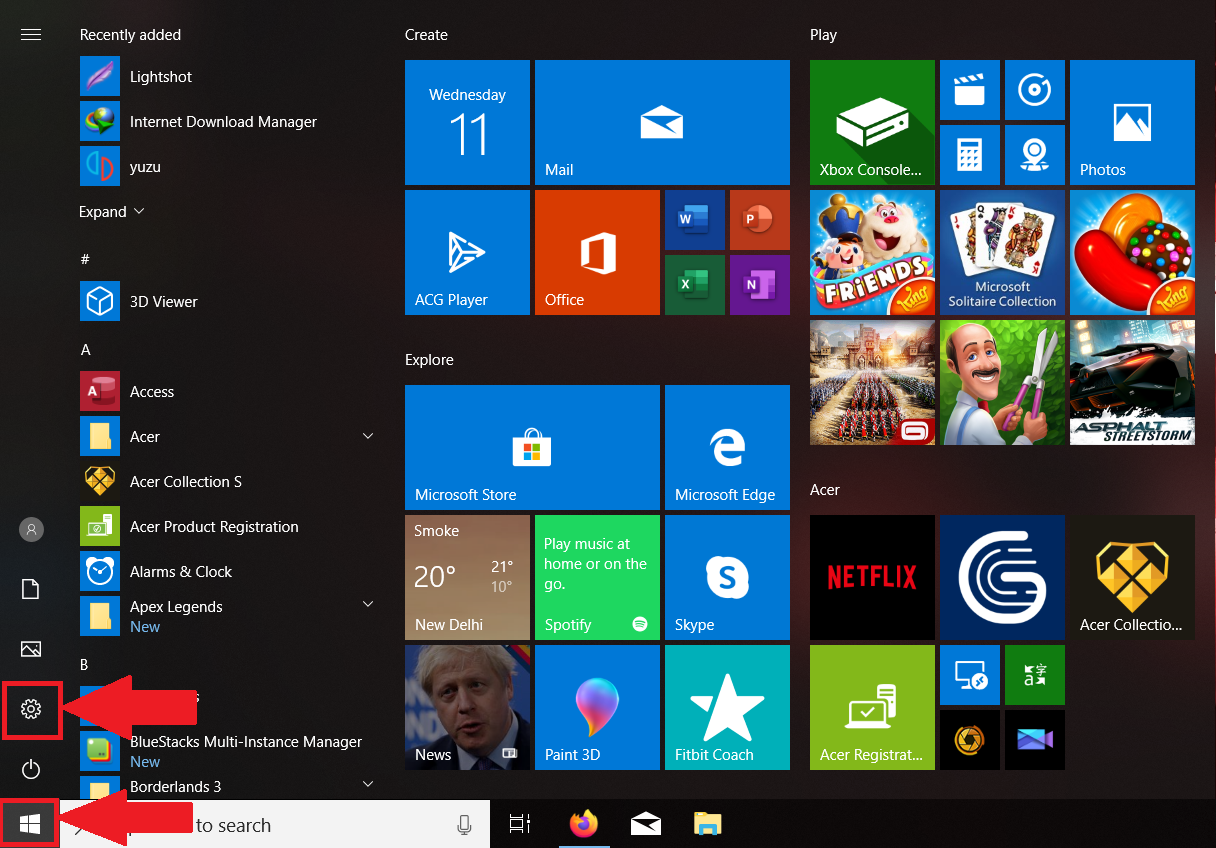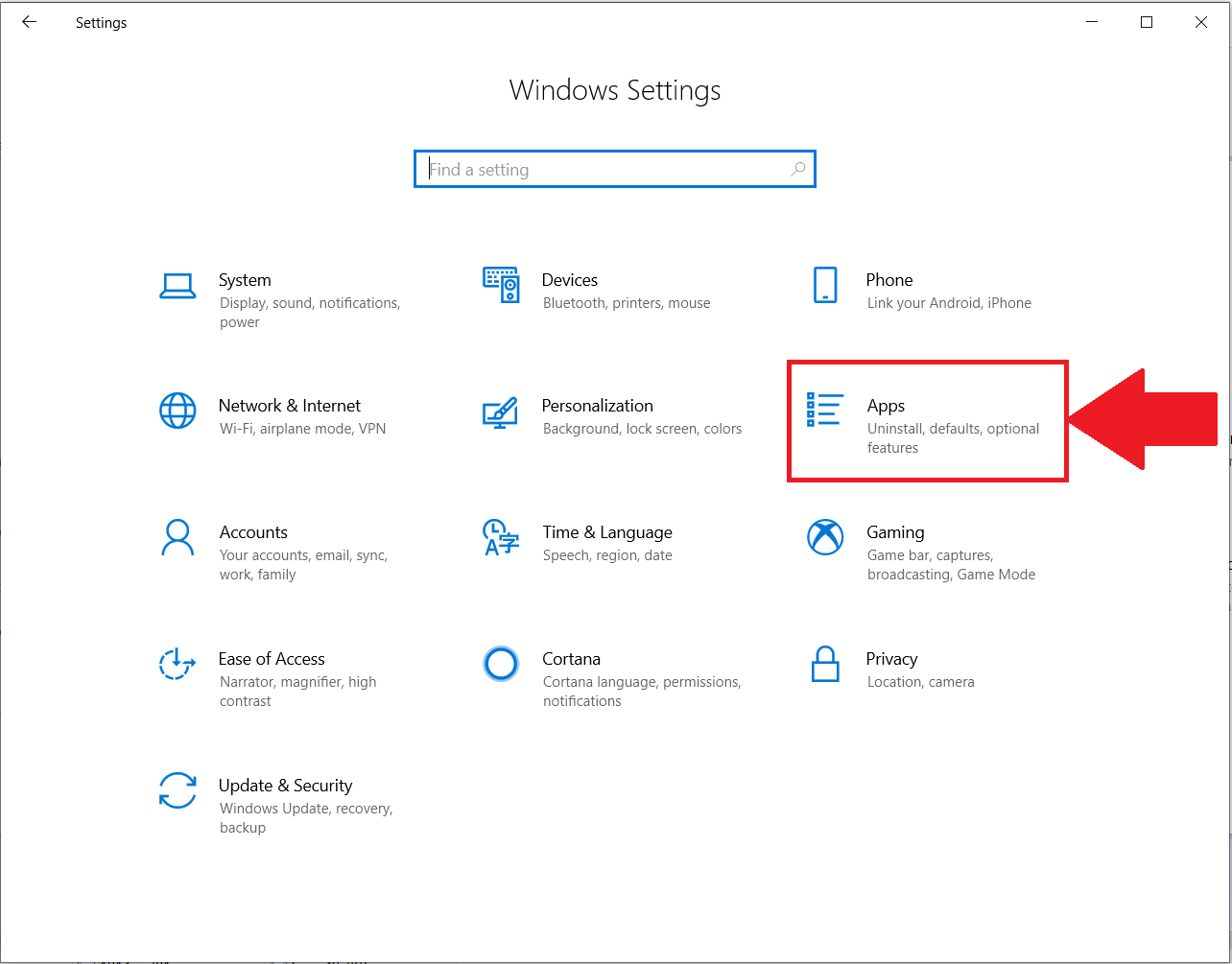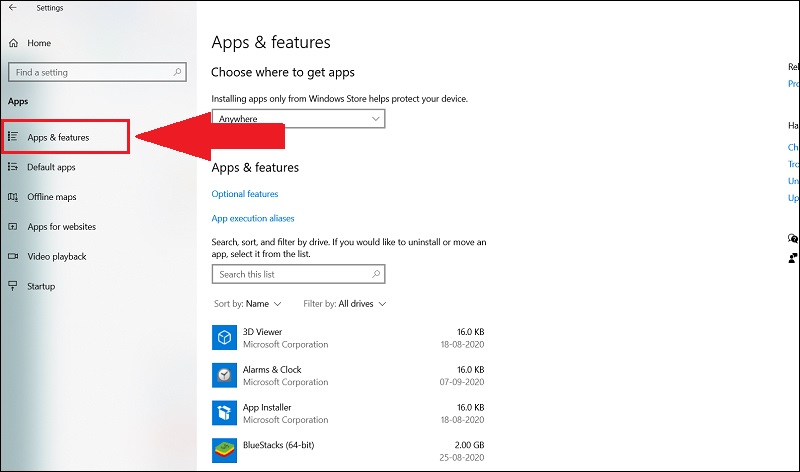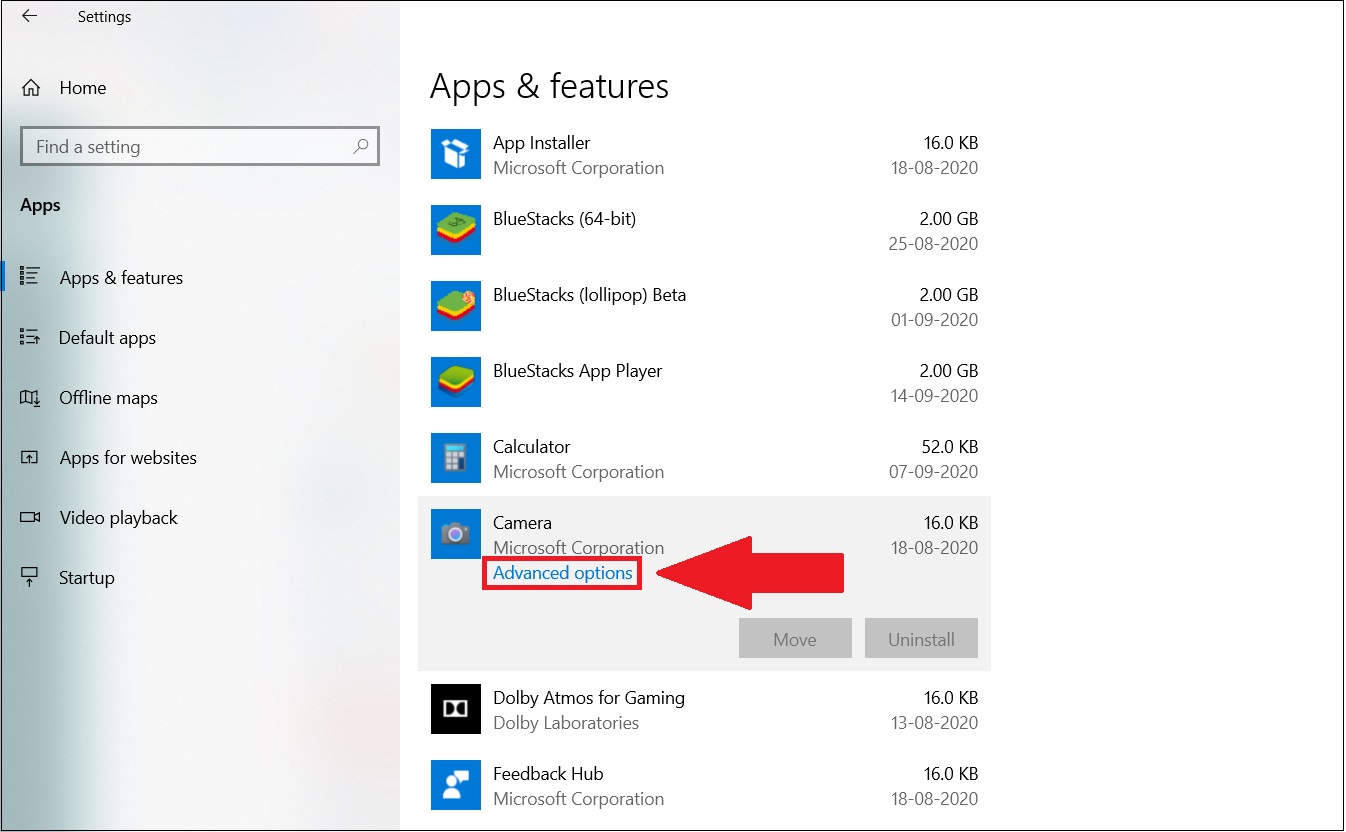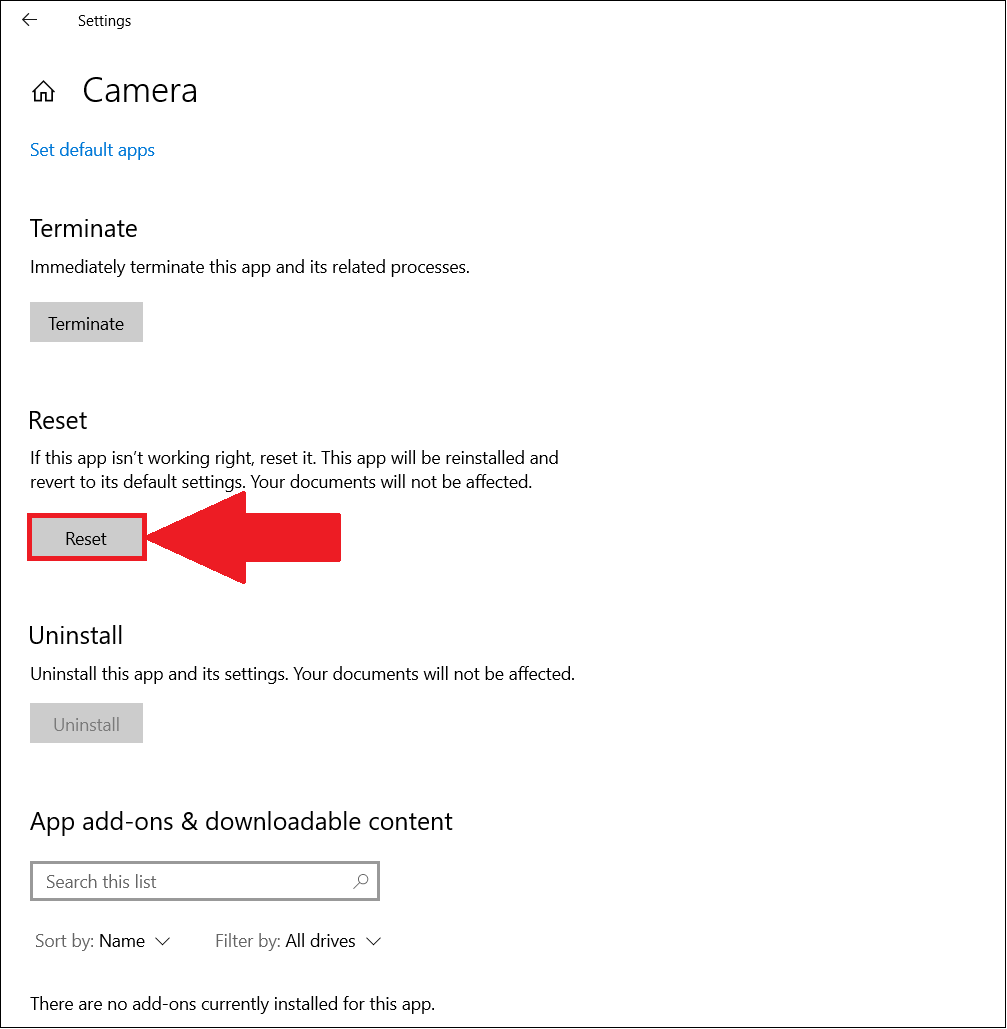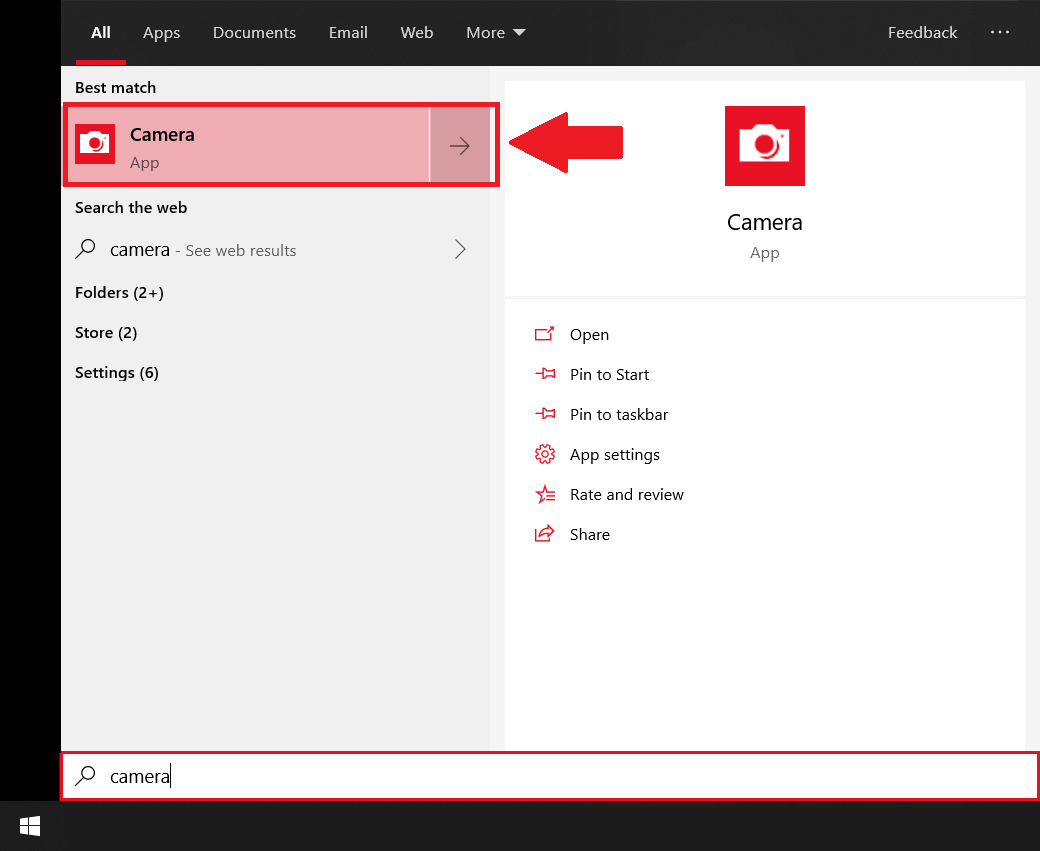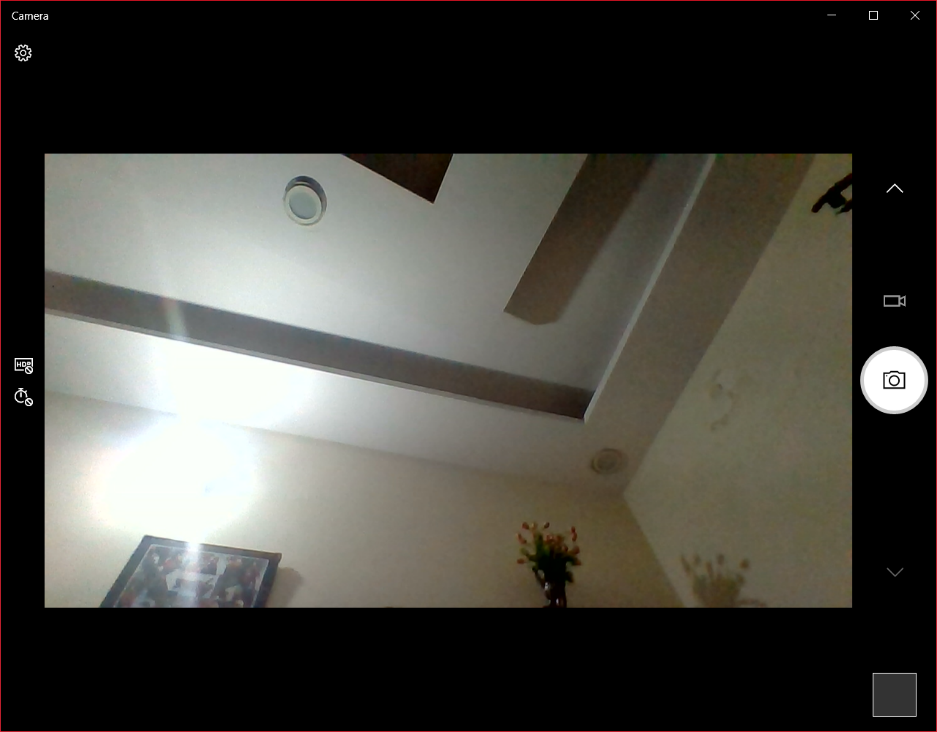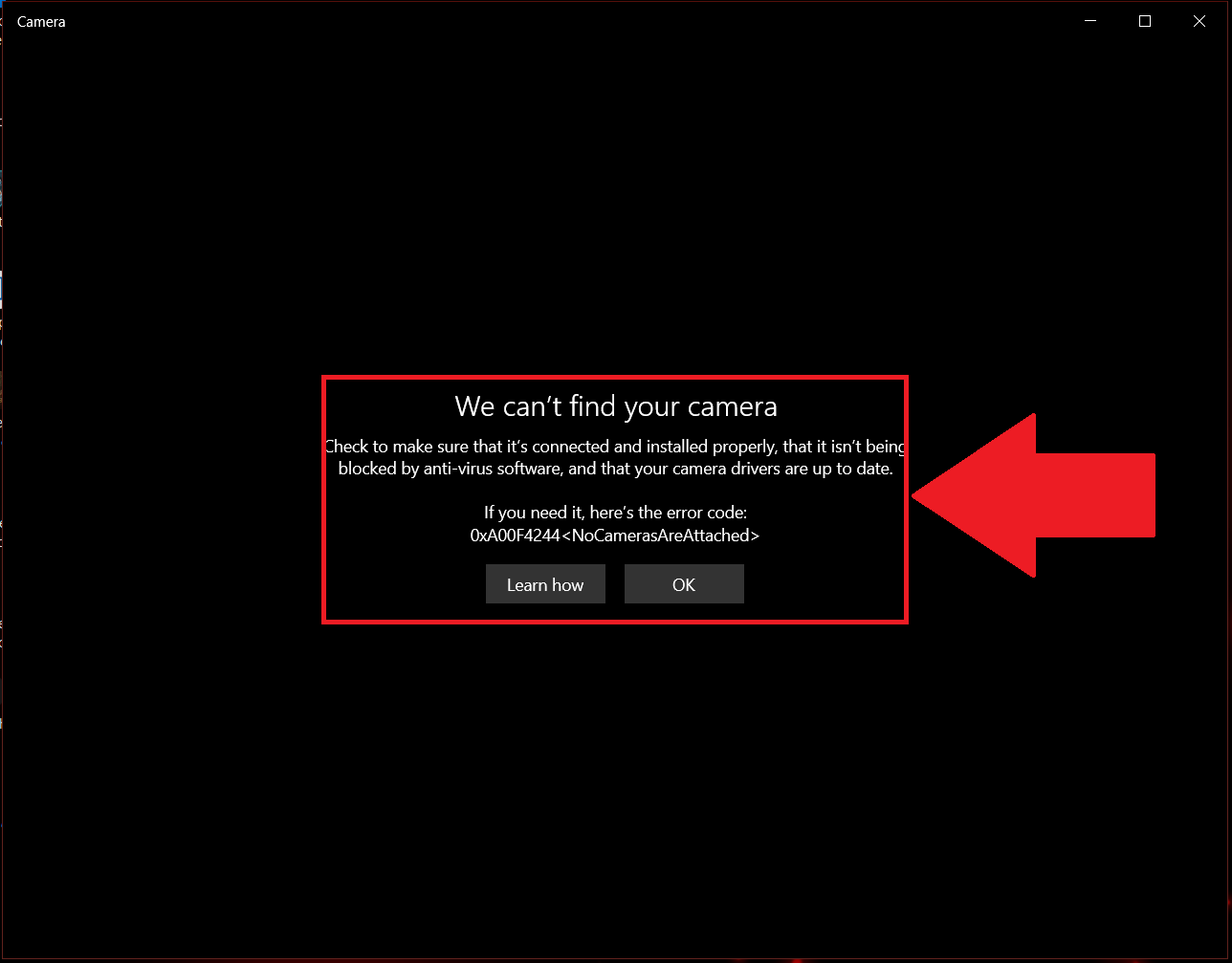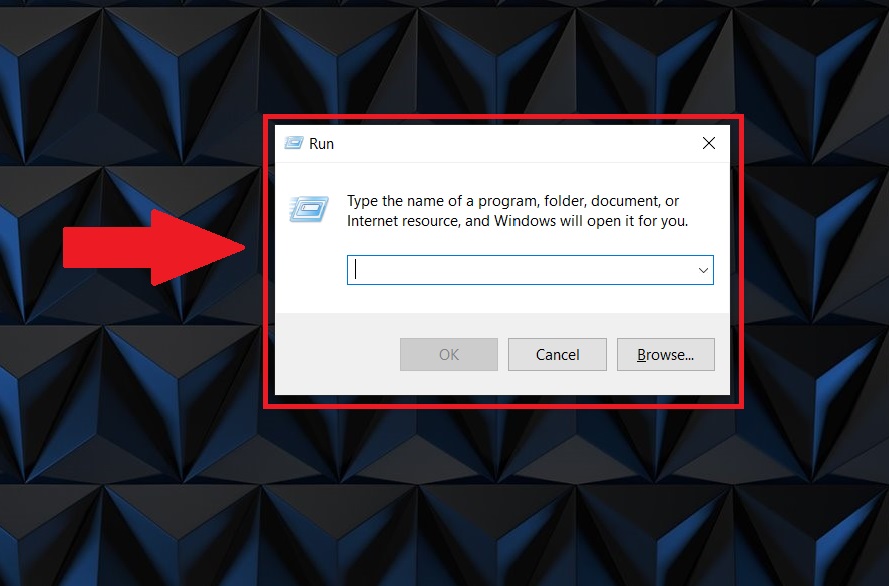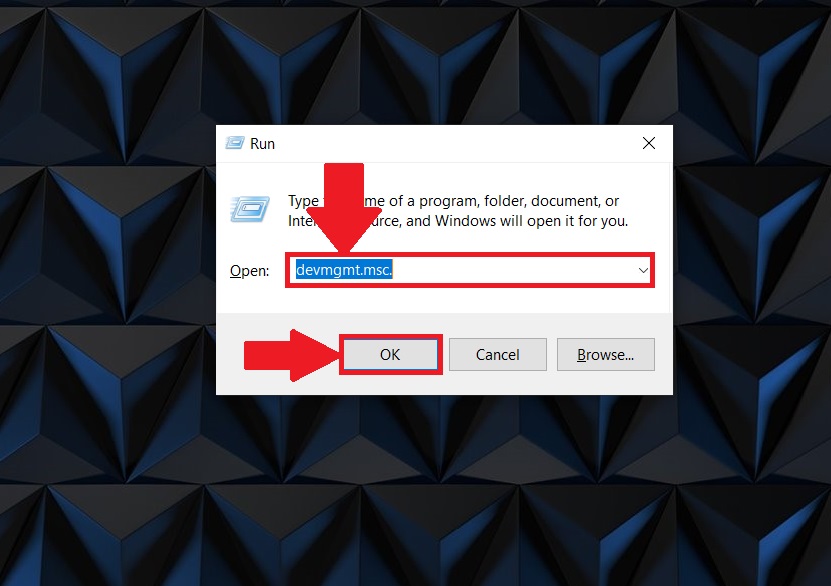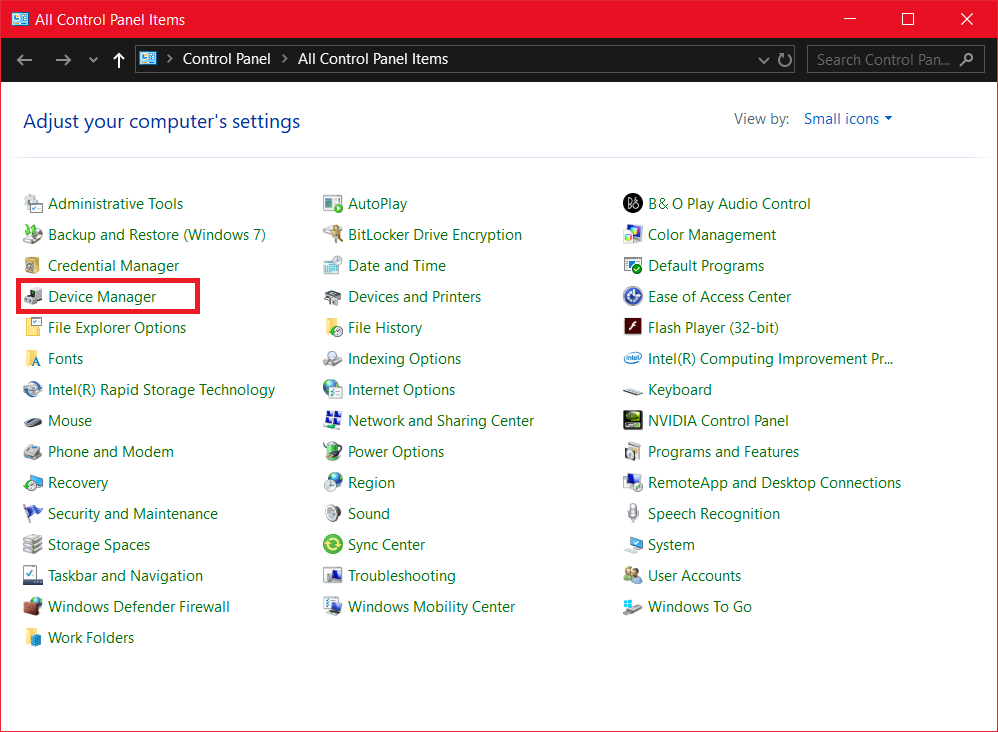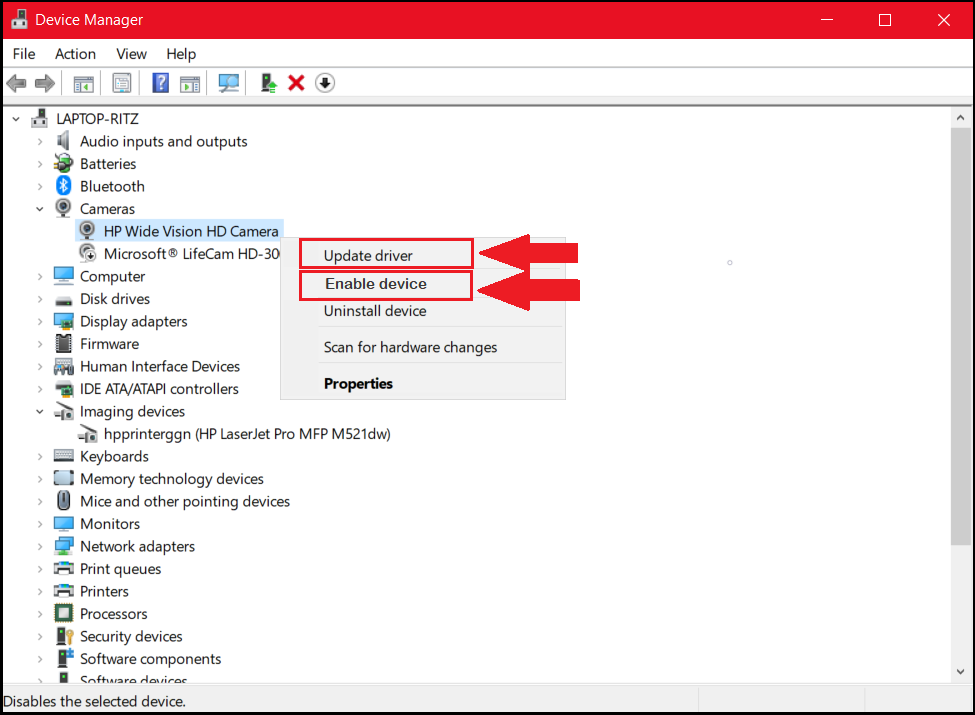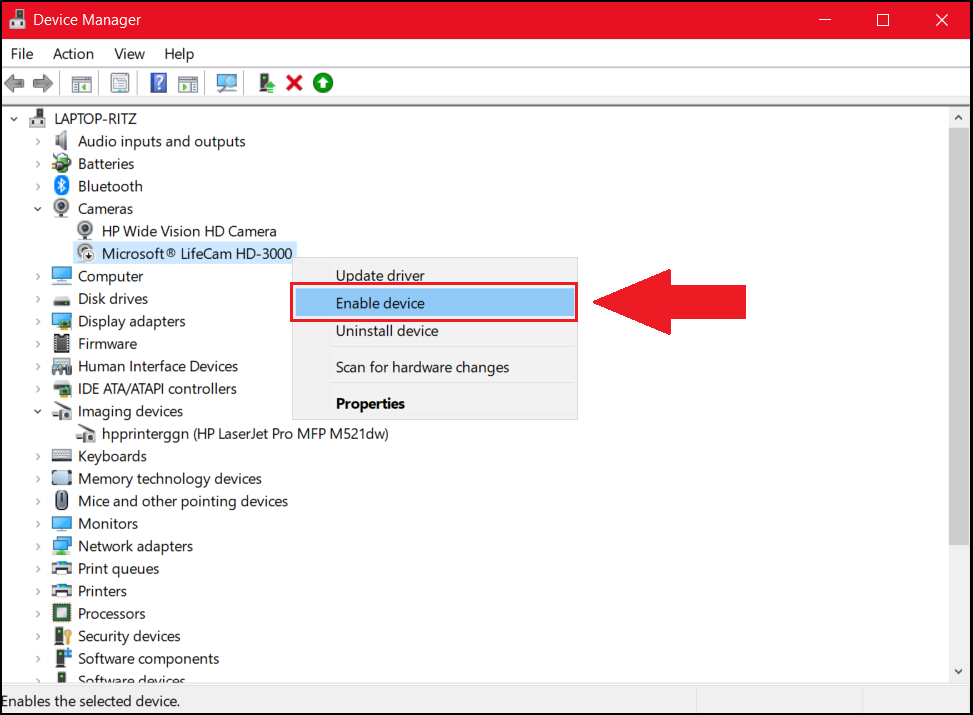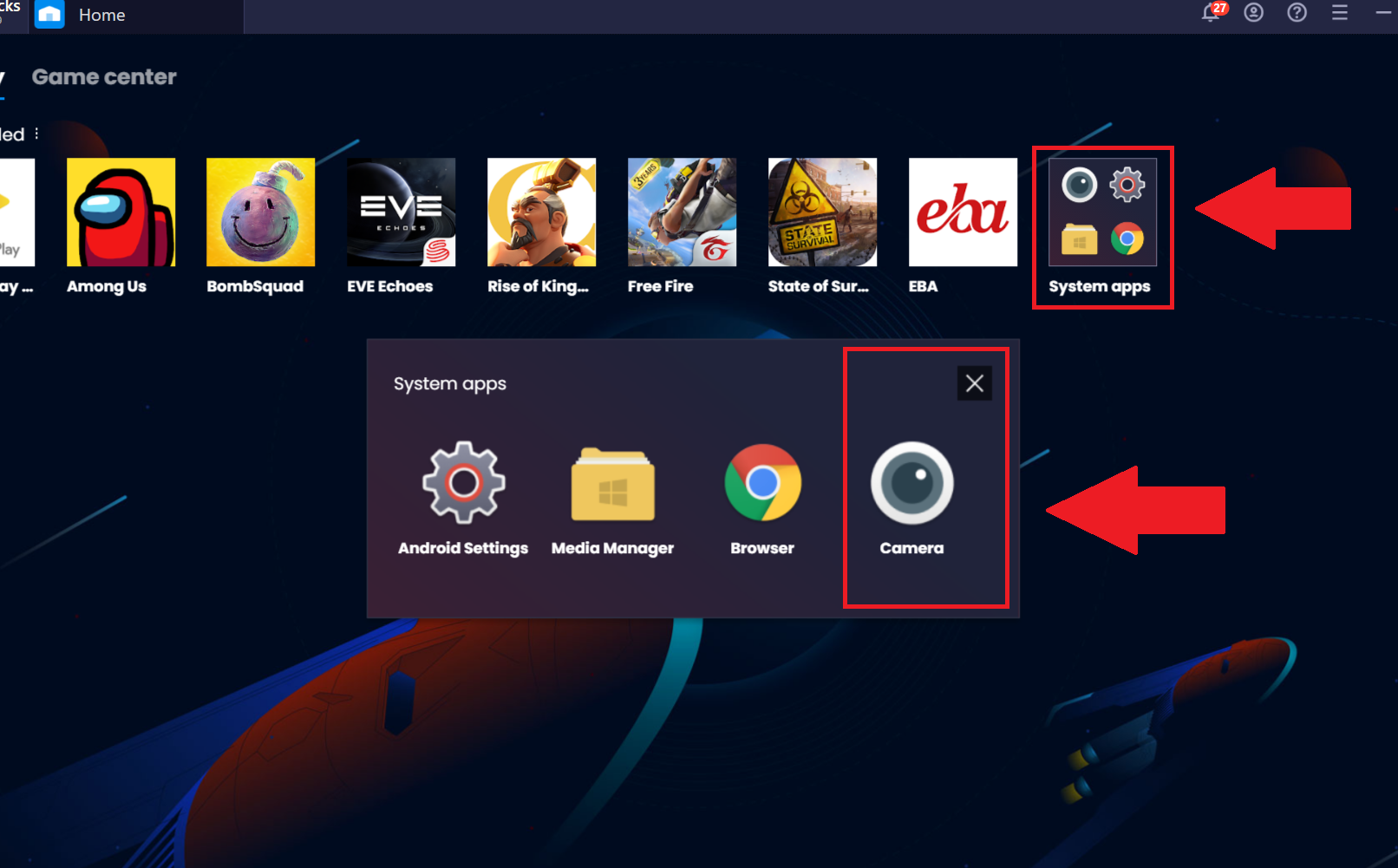- Как включить аппаратную виртуализацию (VT) в Windows 10 для BlueStacks?
- Чем может быть полезна эта статья?
- Содержание статьи
- 1. Как узнать, включена ли виртуализация на вашем ПК?
- 2. Как узнать, поддерживает ли ваш процессор (CPU) аппаратную виртуализацию (VT).
- 3. Как войти в BIOS, чтобы включить VT?
- 4. Как включить VT в BIOS?
- Bluestacks для Windows 10 бесплатно — официальная версия
- Bluestacks для Windows 10 на компьютер
- Решение проблем с камерой в BlueStacks 4
- Чем может быть полезна эта статья?
- Как решить проблемы с камерой?
Как включить аппаратную виртуализацию (VT) в Windows 10 для BlueStacks?
Чем может быть полезна эта статья?
Инструкции ниже помогут вам включить аппаратную виртуализацию в Windows 10. Кроме того, вы можете посмотреть видеоролик выше.
Тем не менее вы можете включить виртуализацию и в других версиях Windows. В зависимости от вашей версии Windows перейдите по ссылкам ниже:
ВНИМАНИЕ. Если вы не можете найти «Параметры встроенного ПО UEFI», о которых упоминалось в видеоролике, нажмите здесь, чтобы узнать об альтернативном способе перейти в BIOS и включить аппаратную виртуализацию.
Содержание статьи
1. Как узнать, включена ли виртуализация на вашем ПК?
Прежде чем следовать дальнейшим инструкциям, пожалуйста, посмотрите, включена ли аппаратная виртуализация на вашем ПК/ноутбуке. Для этого используйте Диспетчер задач Windows.
1. Откройте Диспетчер задач, используя сочетание клавиш Ctrl+Shift+Esc. Перейдите во вкладу «Производительность».
2. Посмотрите, включена ли у вас аппаратная виртуализация. Enabled означает, что она включена, Disabled — выключена.
Если аппаратная виртуализация выключена, выполните рекомендации ниже.
2. Как узнать, поддерживает ли ваш процессор (CPU) аппаратную виртуализацию (VT).
В зависимости от модели вашего процессора перейдите по одной из ссылок ниже:
Для процессоров Intel
1. Скачайте утилиту Intel Processor Identification с официального веб-сайта.
2. После установки запустите его на ПК.



Для процессоров AMD.
1. Скачайте утилиту AMD-V Detection по этой ссылке.
2. Кликните правой кнопкой мыши по файлу в формате ZIP и выберите «Извлечь все».
3. После кликните на файл с расширением .exe и запустите его от имени администратора.
4. Далее вы увидите окно с информацией о том, поддерживается ли аппаратная виртуализация на вашем ПК, включена ли она или выключена.
3. Как войти в BIOS, чтобы включить VT?
BIOS используется для инициализации оборудования, а также позволяет управлять различными атрибутами и функциями на вашем ПК.
Войдя в настройки BIOS вашего ПК, вы можете управлять процессом виртуализации, включать или отключать ее. Следующие шаги научат вас, как войти в BIOS в Windows 10.
1. Запустите компьютер и нажмите на кнопку «Пуск» .
2. В стартовом меню выберите «Настройки».
3. В настройках Windows откройте настройки обновлений и безопасности.
4. Нажмите на «Восстановление» и под опцией «Особые варианты загрузки» нажмите на кнопку «Перезагрузить сейчас».
5. Вы увидите 4 опции. Выберите «Поиск и устранение неисправностей».
6. Выберите «Дополнительные параметры».
7. Выберите «Параметры встроенного ПО UEFI», как показано на изображении ниже.
ВНИМАНИЕ. Если вы не видите «Параметры встроенного ПО UEFI», то отключите Fast Startup или нажмите здесь, чтобы узнать об альтернативном способе входа в BIOS.
8. В новом окне нажмите на кнопку «Перезагрузить», чтобы перезагрузить ПК.
После выполнения вышеперечисленных действий вы сможете войти в настройки BIOS вашего ПК. Чтобы узнать, как включить виртуализацию, читайте следующий раздел статьи.
4. Как включить VT в BIOS?
Виртуализация позволяет одному процессору запускать несколько операционных систем одновременно, и это необходимое условие для эффективной работы BlueStacks.
Расположение параметров BIOS зависит от различных факторов, например, от модели материнской платы, типа процессора, набора микросхем и производителя оборудования. Пожалуйста, обратитесь к документации, прилагаемой к вашему ПК/ноутбуку, чтобы узнать, как войти в BIOS. В примере ниже мы использовали ноутбуки ASUS с процессорами Intel и AMD соответственно.
Пользователи Intel
1. Нажмите на Advanced Mode или на клавишу F7.
2. В Advanced Mode перейдите во вкладку Advanced.
3. В этом разделе вы найдете различные опции. Пожалуйста, выберите CPU Configuration.
4. Под опцией CPU Configuration прокрутите окно вниз до опции Intel Virtualization Technology. Кликните по Disabled, чтобы изменить на Enabled и включить аппаратную виртуализацию.
5. Выйдите из настроек BIOS. При выходе убедитесь, что нажали на кнопку Save changes & Reset, чтобы сохранить изменения. Кнопка может называться иначе в зависимости от модели вашего ПК, но суть заключается в том, чтобы сохранить изменения перед выходом из настроек BIOS.
Пользователи AMD
1. Нажмите на Advanced Mode или на клавишу F7.
2. В Advanced Mode перейдите во вкладку Advanced.
3. В этом разделе вы найдете различные опции. Пожалуйста, выберите CPU Configuration.
4. Под опцией CPU Configuration прокрутите окно вниз до опции SVM Mode. Кликните на Disabled и выберите Enabled, чтобы включить аппаратную виртуализацию.
5. После нажмите на Exit.
6. Вы увидите окно, в котором вам нужно нажать на OK, чтобы сохранить изменения. Теперь вы сможете использовать BlueStacks и оценить его высокую производительность.
Bluestacks для Windows 10 бесплатно — официальная версия
 | Виртуализация |
| Windows 10 | |
| 32 bit, 64 bit, x32, x64 | |
| Компьютер | |
| на Русском | |
| Последняя | |
| BlueStacks |
Bluestacks – отличный эмулятор андройд платформы который пользуется популярностью во всем мире. Установить Блюстакс для Windows 10 сейчас сложности не вызывает в последних релизах исправлено много ошибок и добавлена сто процентная оптимизация под десятую версию и аппаратную виртуализацию.
Bluestacks для Windows 10 на компьютер
BlueStacks для windows 10 – это эмулятор приложений, созданных для ОС Android. В отличие от других эмуляторов BlueStacks не просто среда, в которой происходит запуск приложений. Это полноценная система, где пользователь может устанавливать софт из Google Play, получая возможность задействовать при этом возможности ПК. Благодаря BlueStacks игры на Андроид стали доступны обладателям персональных компьютеров, у которых есть желание сыграть в новинку, но нет гаджета под управлением соответствующей операционной системы. Скачать эмулятор можно бесплатно с официального сайта разработчика. Программа доступна на русском языке, отличается удобным и понятным интерфейсом.
Windows 10 демонстрирует максимальные возможности эмулятора BlueStacks. Пользователю не обязательно смотреть на требования к загружаемому приложению, так как системные характеристики ПК в разы выше параметров смартфона, планшета или другого мобильного устройства. В большинстве случаев характеристик компьютера или ноутбука хватает, чтобы приступить к игре. Примечательно, что Блюстакс используют для скачивания как развлекательного ПО, так других файлов.
Решение проблем с камерой в BlueStacks 4
Чем может быть полезна эта статья?
В данной статье вы узнаете, как решить различные проблемы со встроенными и внешними камерами в BlueStacks.
Как решить проблемы с камерой?
Вы можете сделать следующее:
1) Сбросьте настройки камеры в Windows 10
Эти рекомендации помогут вам вернуть настройки камеры по умолчанию.
1. В стартовом меню вашего ПК/ноутбука нажмите на иконку шестеренки, чтобы перейти настройки.
2. В настройках выберите «Приложения».
3. Перейдите в раздел «Приложения и возможности».
4. Прокрутите экран вниз, найдите приложение «Камера» и нажмите на «Дополнительные параметры».
5. Прокрутите окно вниз и нажмите на кнопку «Сбросить».
2) Проверьте, может ли встроенная камера работать в BlueStacks.
Проверьте, есть ли у вас приложения/драйверы для встроенной камеры или камеры по умолчанию. Для этого следуйте, пожалуйста, инструкциям.
1. Найдите камеру в стартовом меню и запустите ее, чтобы посмотреть, работает ли она в Windows.
2. На иллюстрации ниже показано, что камера по умолчанию на ноутбуке работает корректно.
Если камера не работает, то вы увидите такое уведомление:
ВНИМАНИЕ. Если встроенная камера на вашем ноутбуке не функционирует, вам следует ее включить, следуя рекомендациям из пункта 3(a), упомянутого ниже.
3) Инструкции по использованию внешней камеры в BlueStacks.
1. Откройте менеджер устройств, нажав на комбинацию клавиш Windows+R на клавиатуре.
2. В появившемся окне введите команду devmgmt.msc. и нажмите на OK.
Или же откройте менеджер устройств на панели управления.
3. Отключите встроенную веб-камеру.
Для этого в менеджере устройств нажмите на раздел «Камера». Далее кликните по вашей встроенной веб-камере и выберите «Выключить устройство», как показано на изображении ниже.
4) Переустановите встроенную камеру или установите внешнюю.
б) Установите внешнюю камеру на ноутбук/компьютер. Большинство версий Windows распознают USB-камеру после ее подключения к устройству. Подключите вашу внешнюю камеру к порту USB и подождите, пока Windows установит подходящие драйверы. В это время в системном трее вы увидите два уведомления: об установке оборудования и о том, что оно успешно установлено и готово к использованию.
Как только камера будет добавлена, она появится в списке камер в менеджере устройств.
Кликните по новой камере правой кнопкой мыши и выберите опцию «Включить камеру», как показано на изображении ниже.
Если вы собираетесь использовать внешнюю веб-камеру, то кликните по встроенной камере и отключите ее.
После выполнения этих действий запустите BlueStacks, перейдите в папку «Системные приложения» и откройте приложение «Камера». Камера будет активна, как показано на изображении ниже.
ВНИМАНИЕ.
- В случае DSLR-камеры, пожалуйста, подключите устройство с помощью USB к вашей системе и установите все необходимые драйверы.
- Если вы увидите ошибку, как на изображении ниже, пожалуйста, закройте камеру в BlueStacks и то же самое сделайте в Windows и других приложениях, использующих ее. После перезапустите BlueStacks и вновь откройте камеру. Ситуация должна разрешиться.