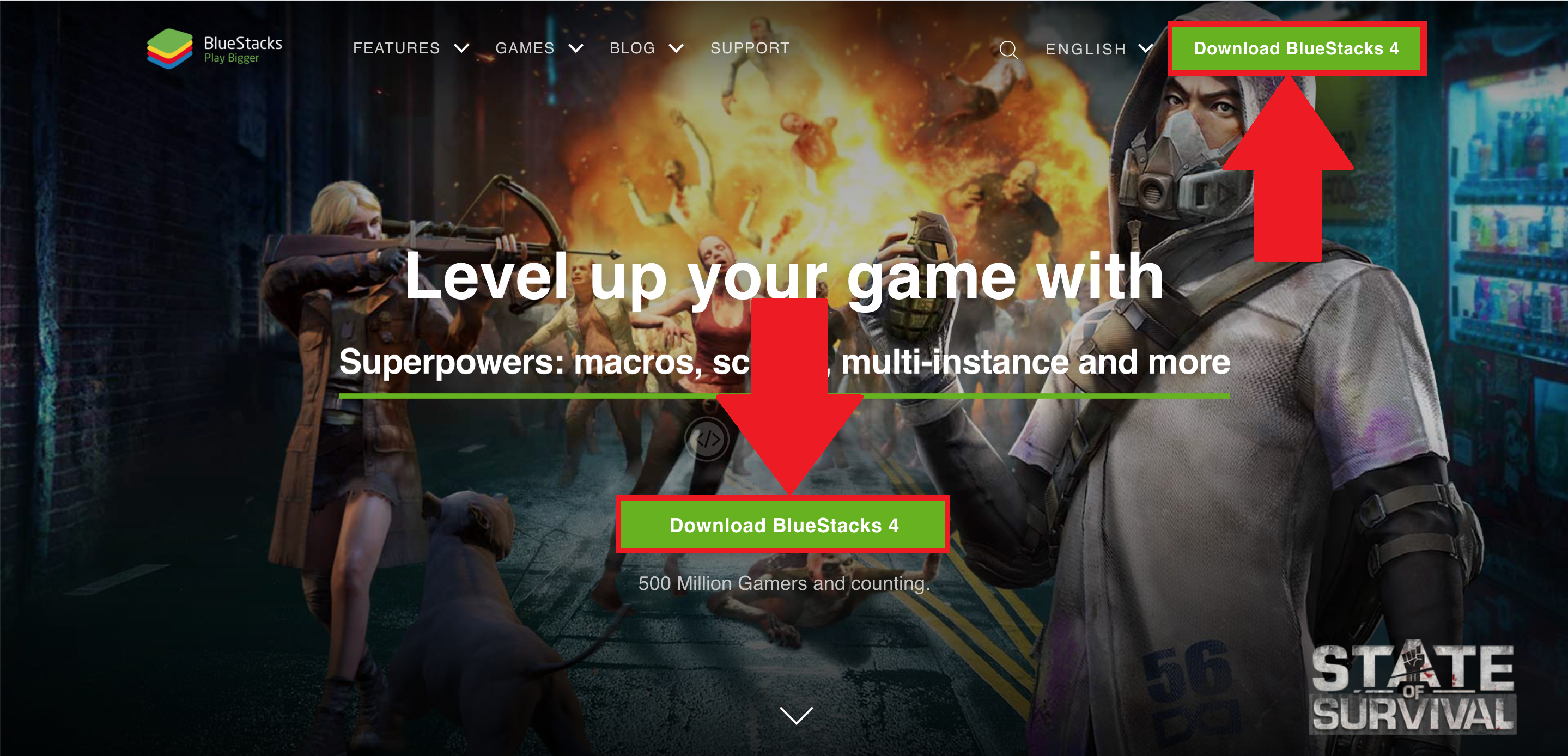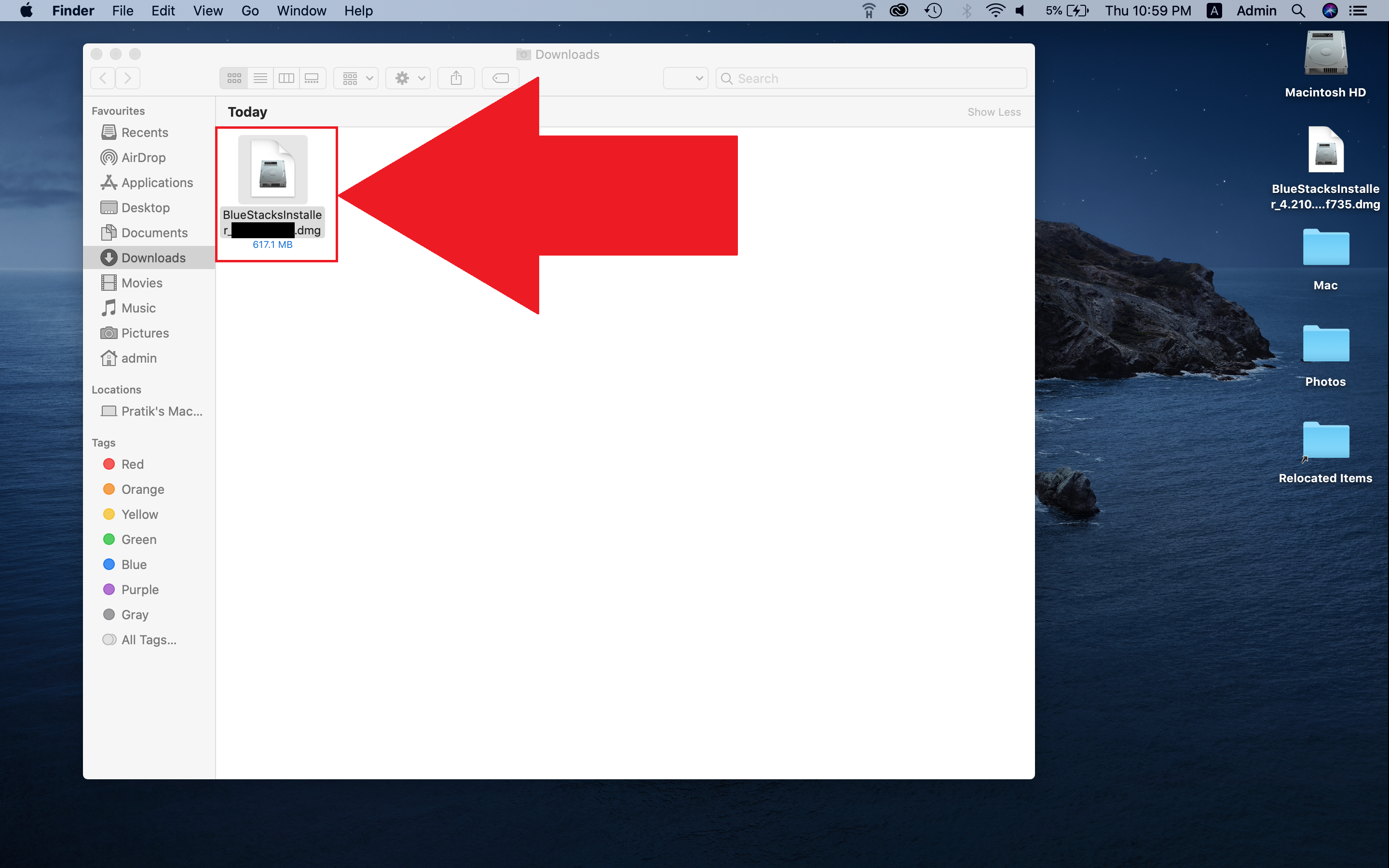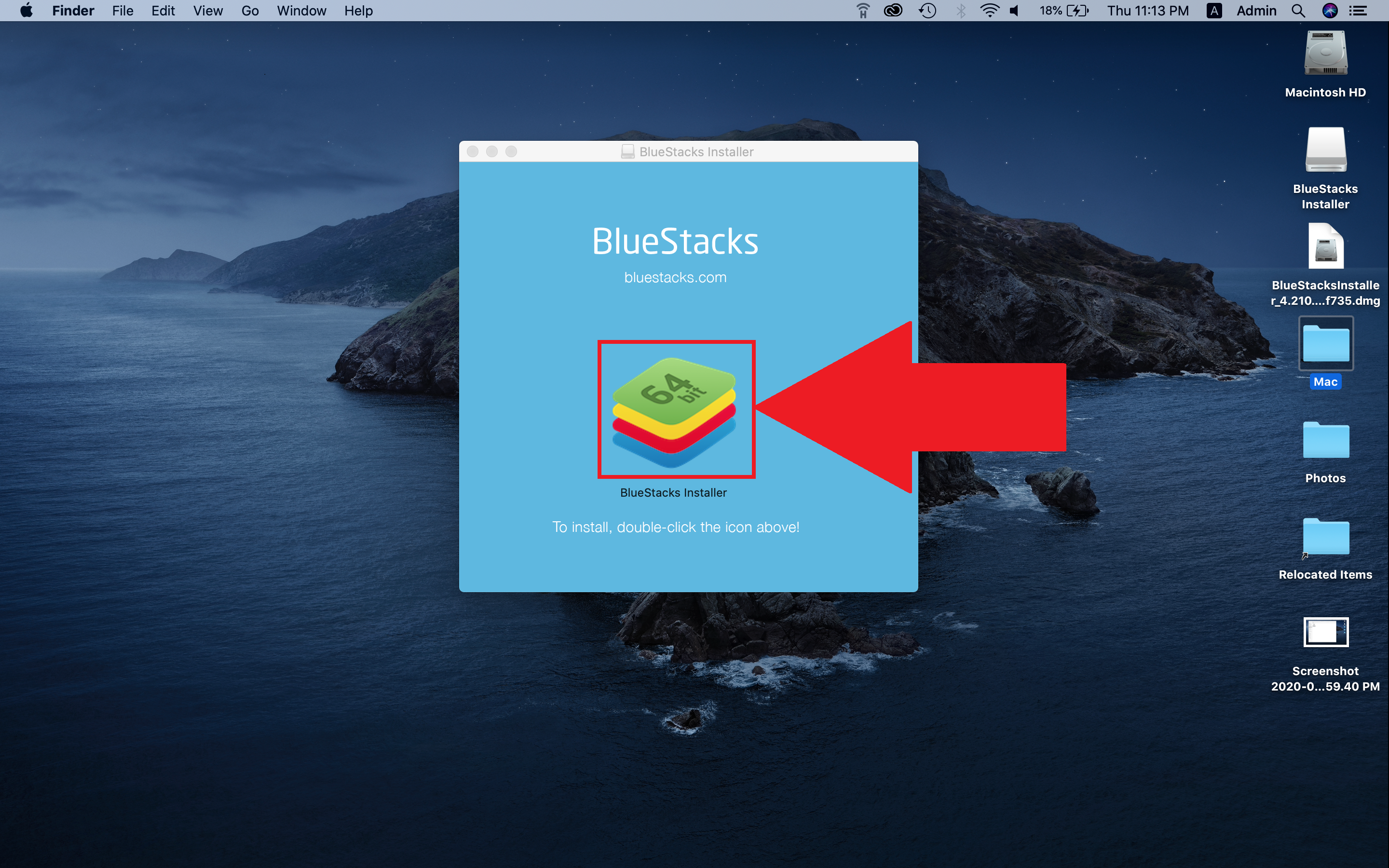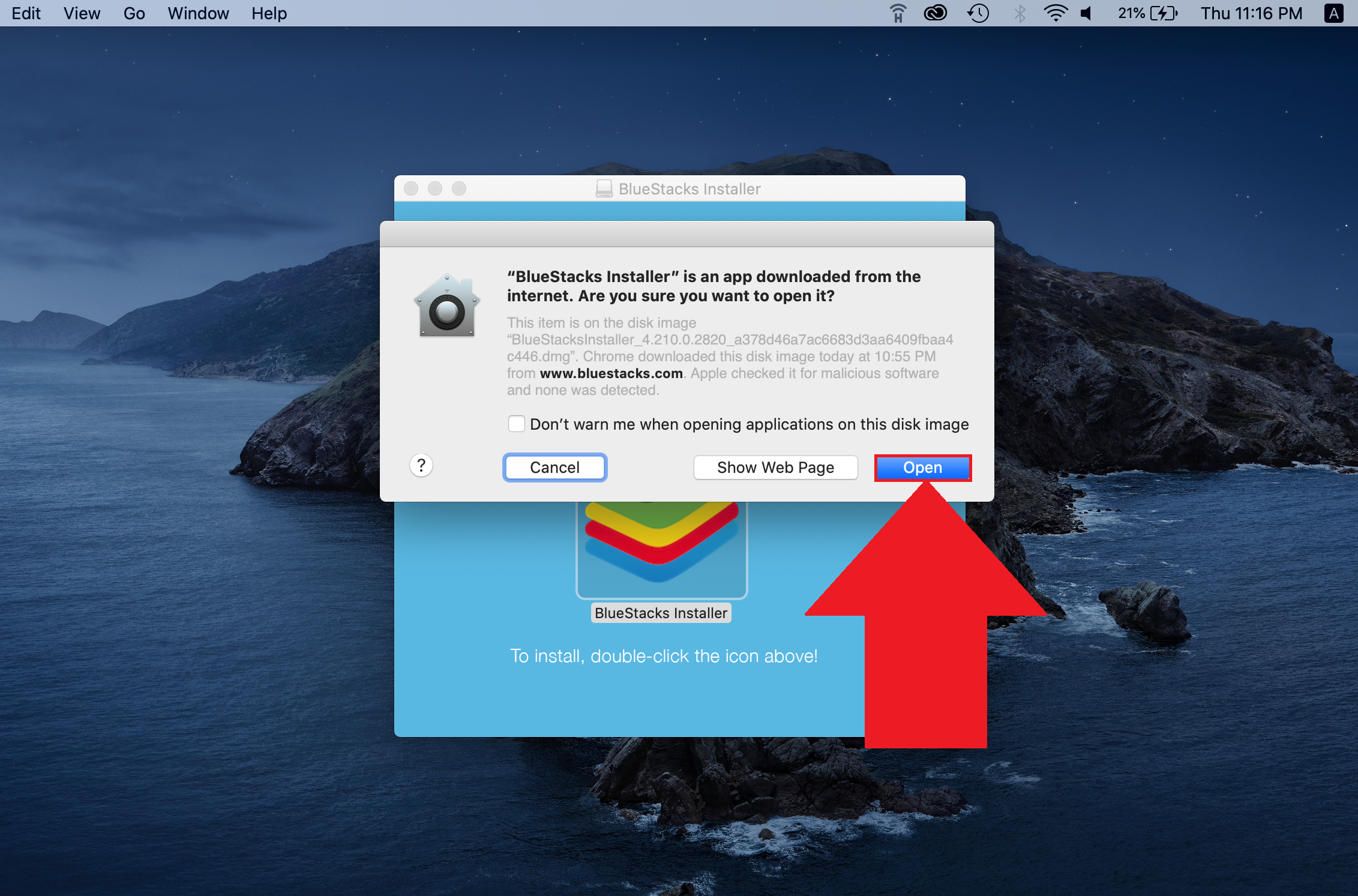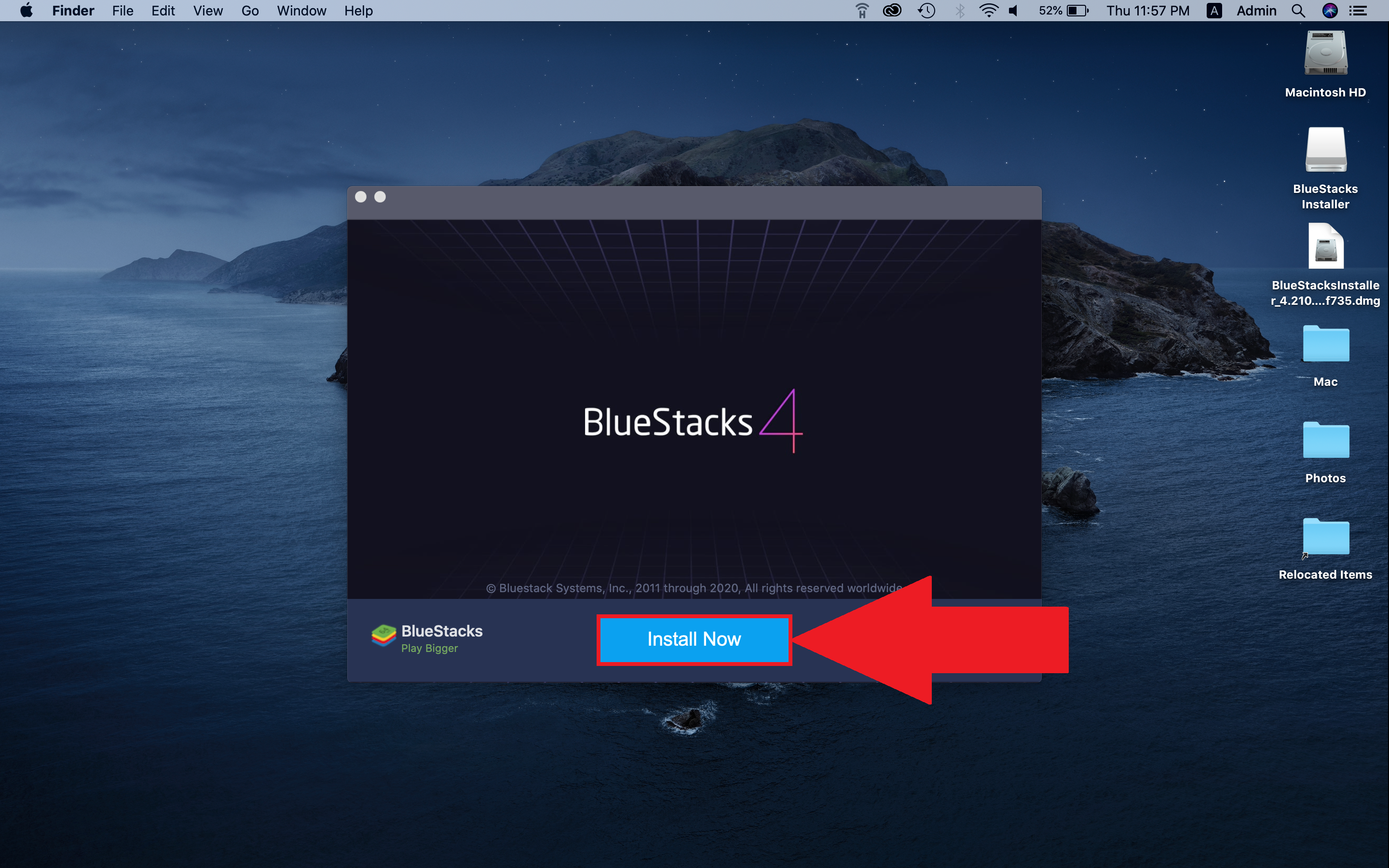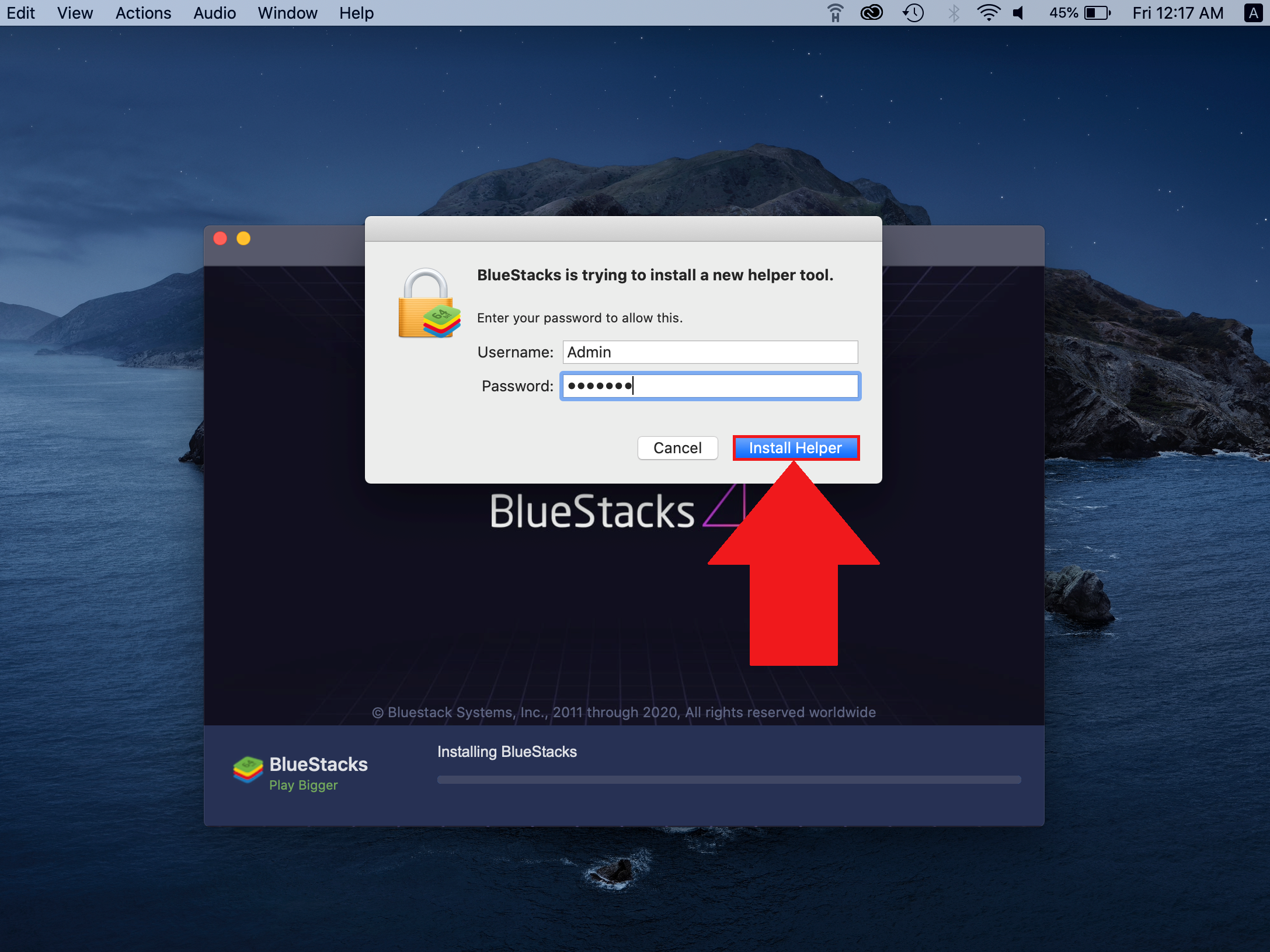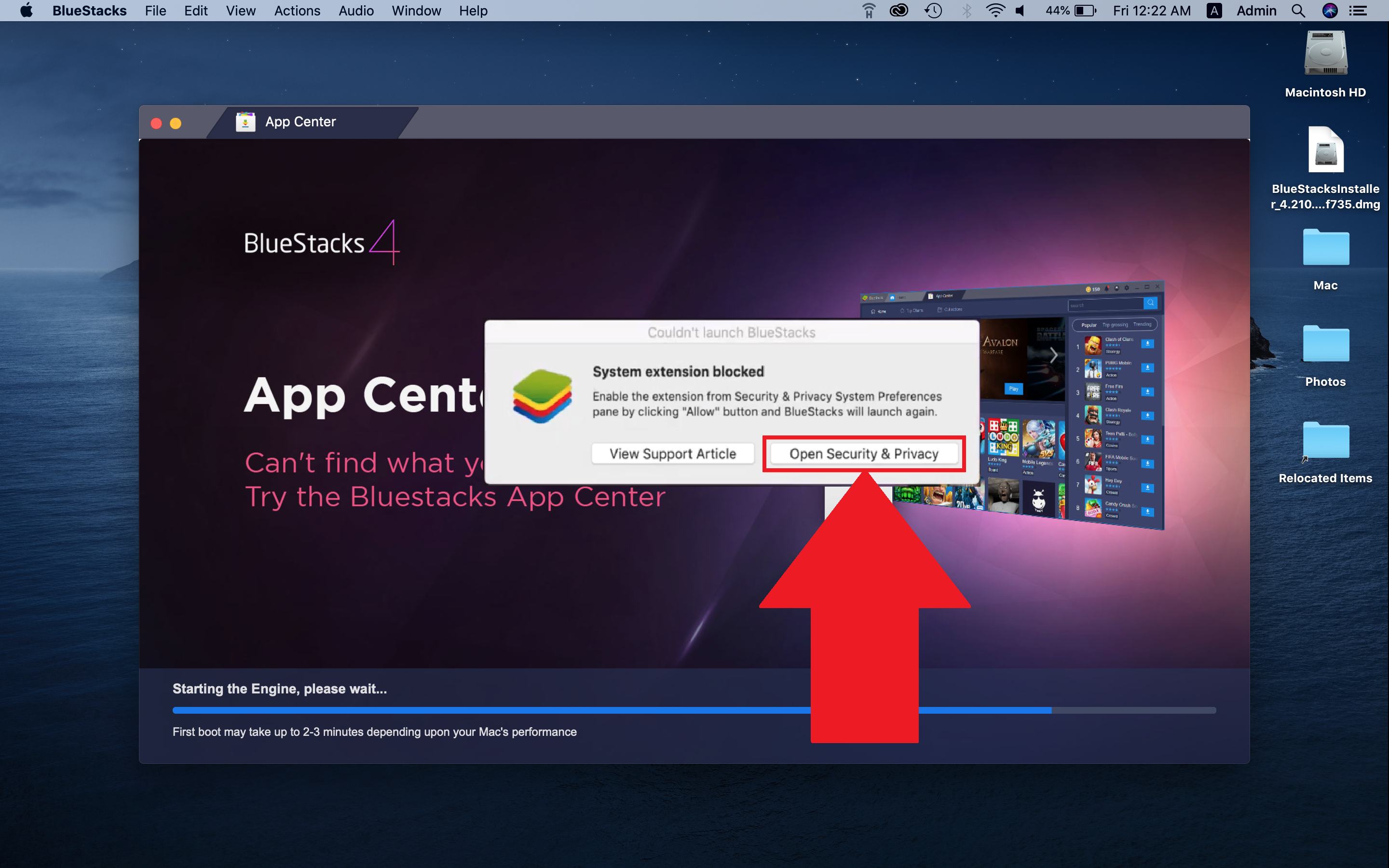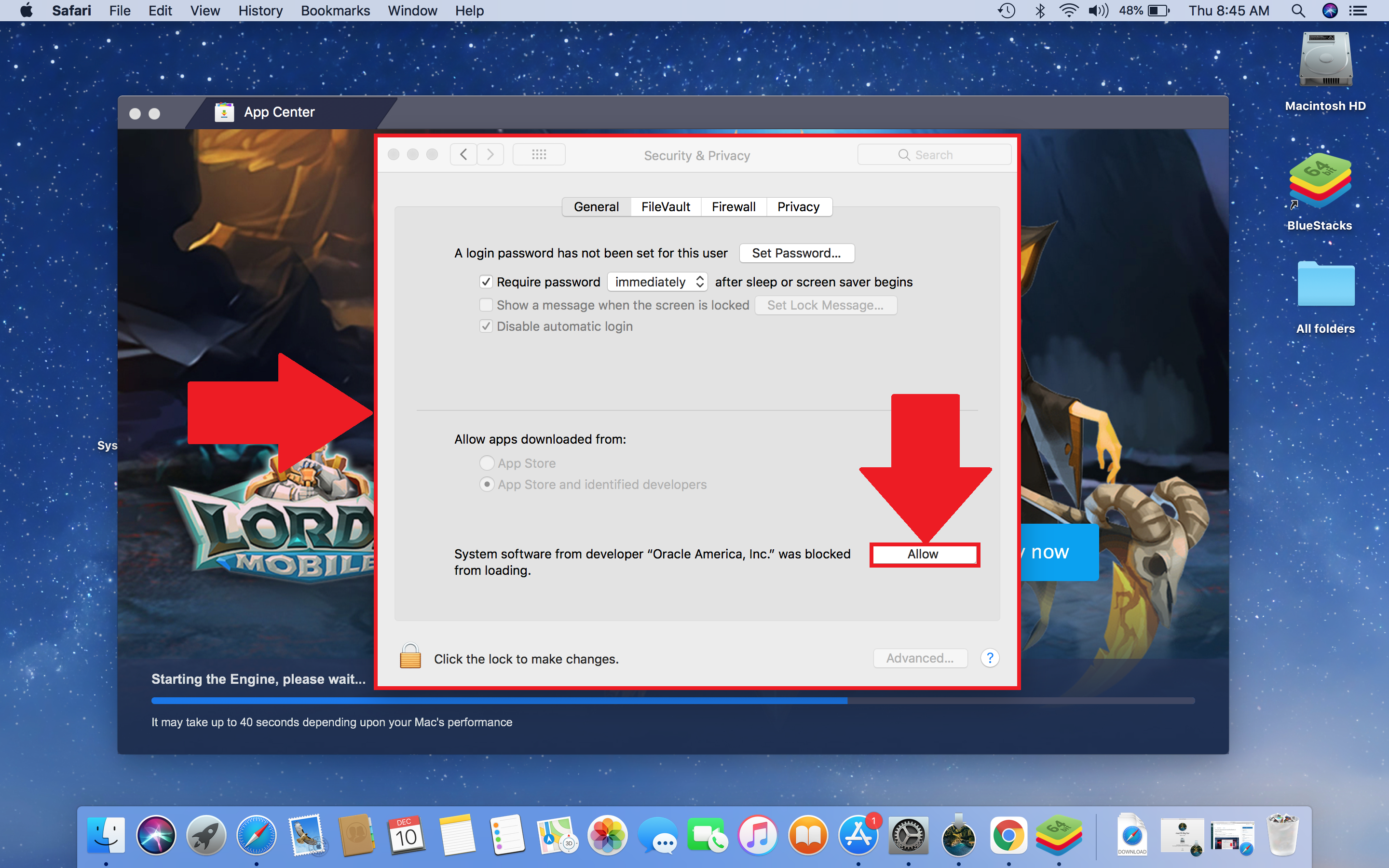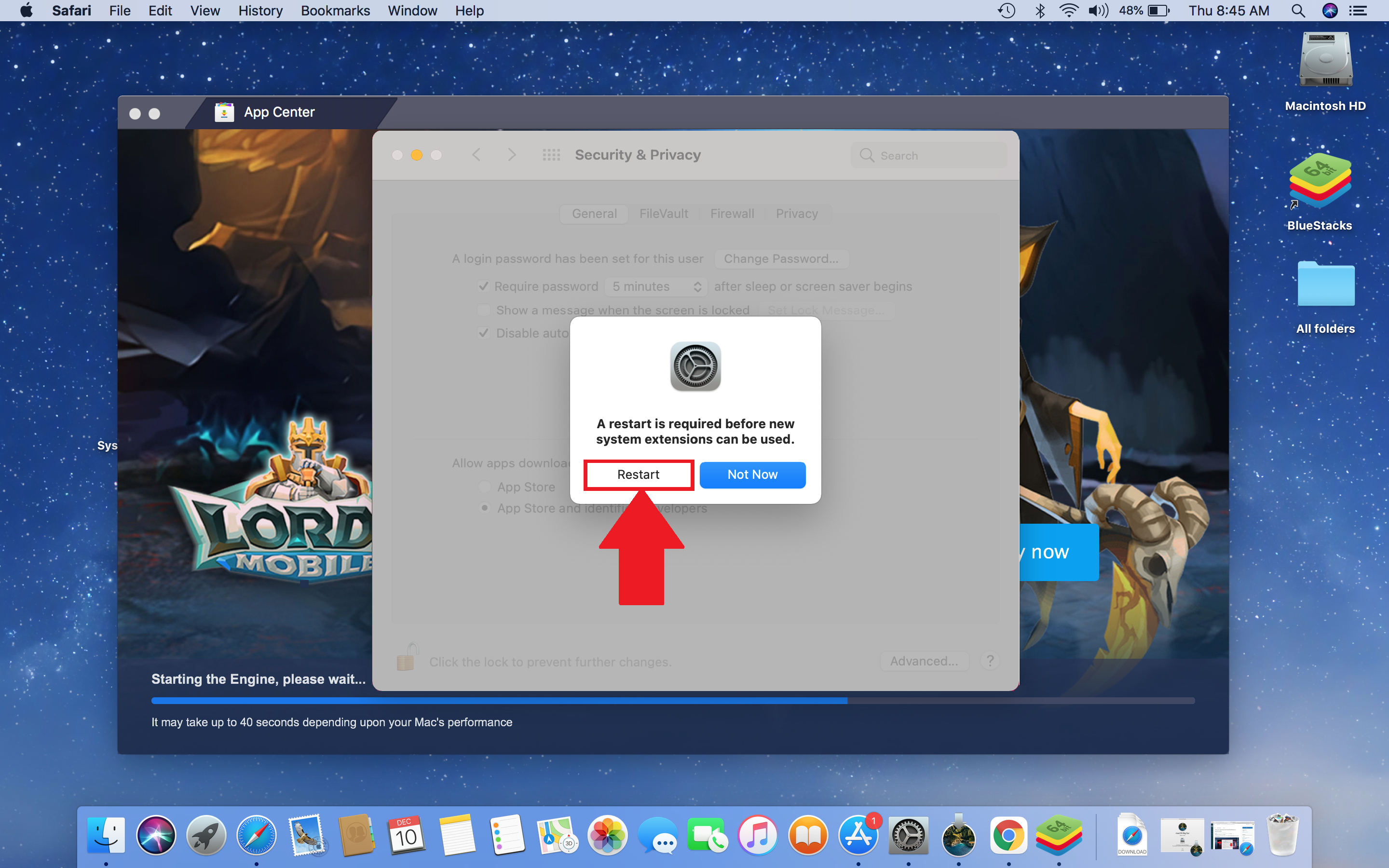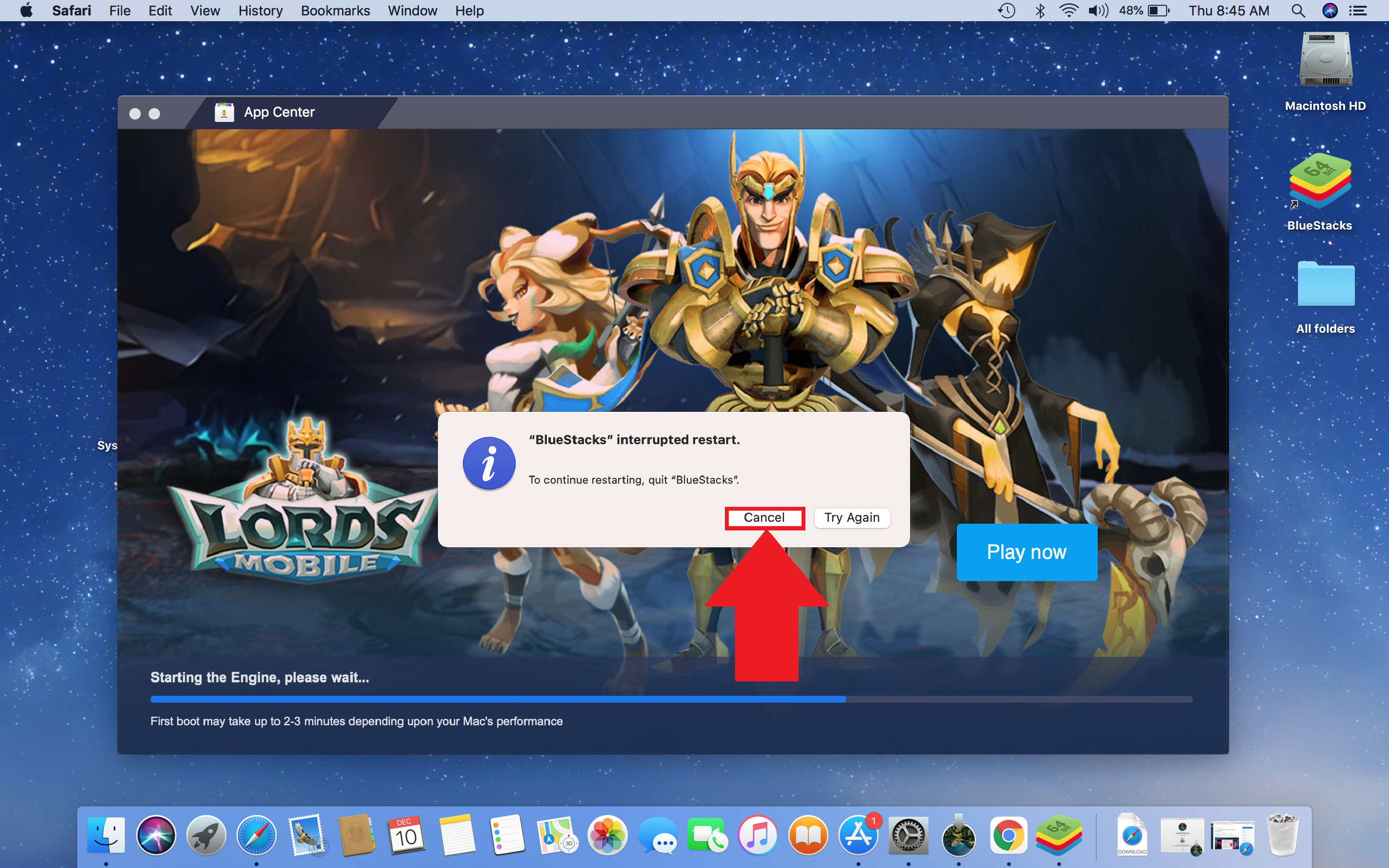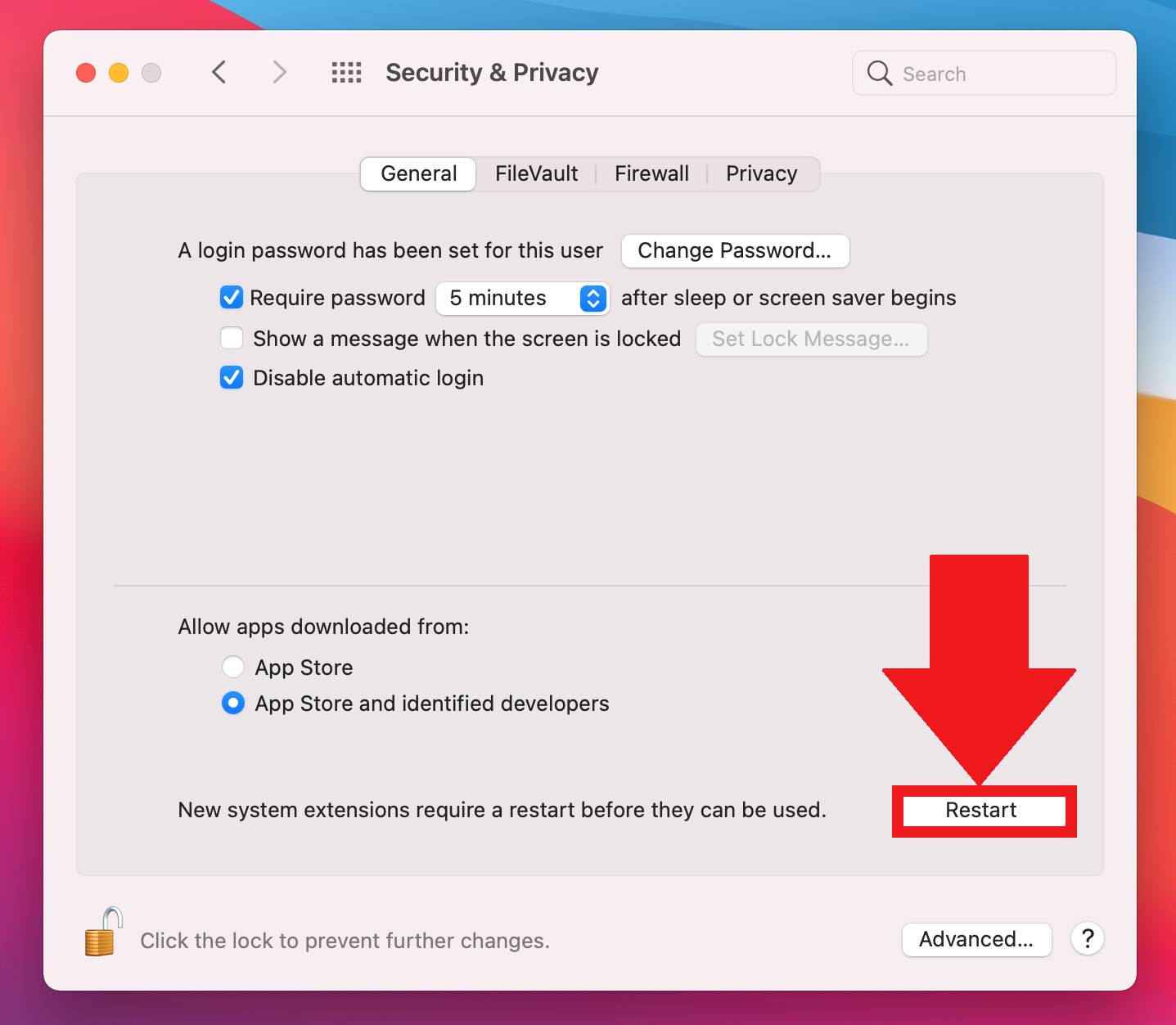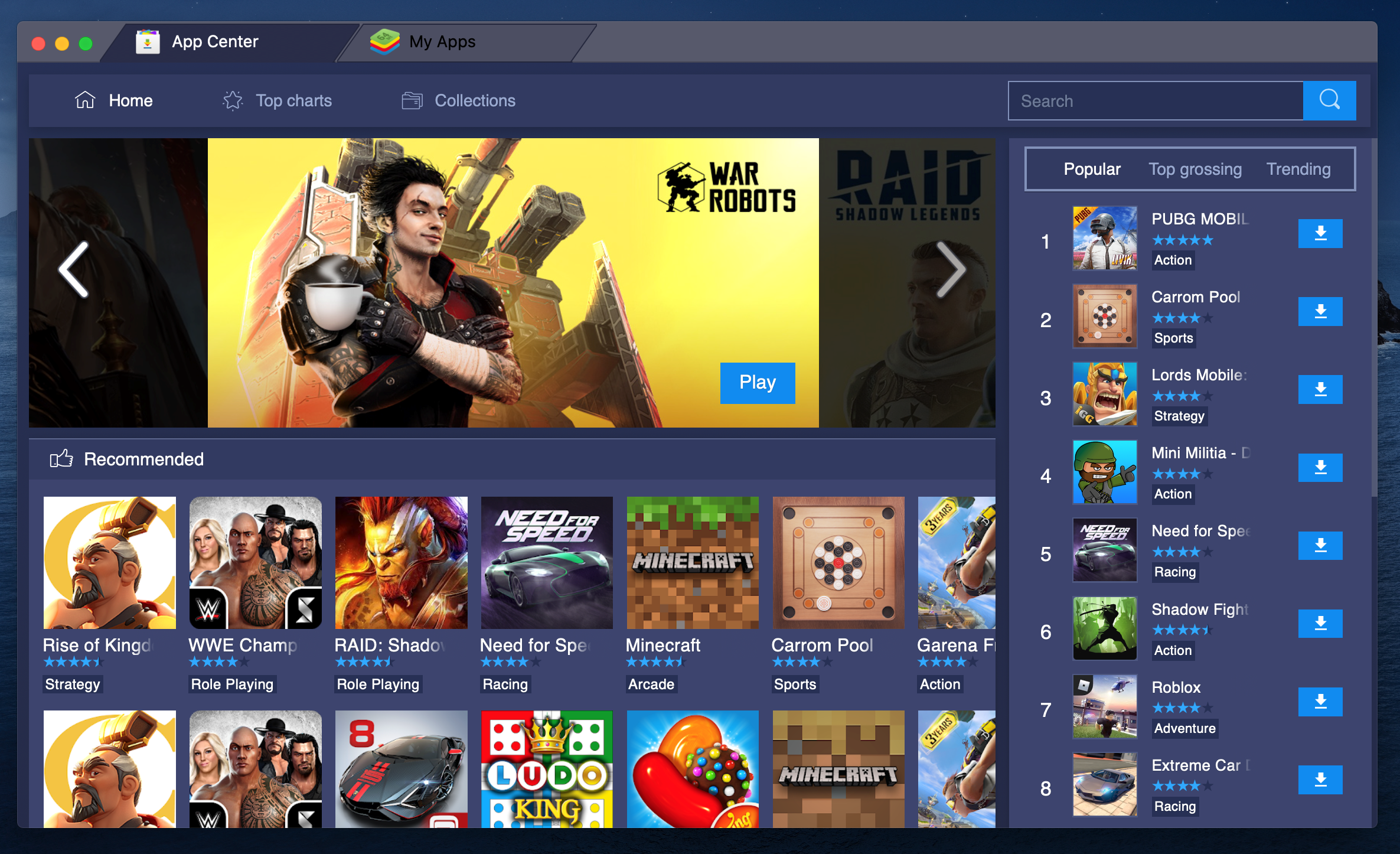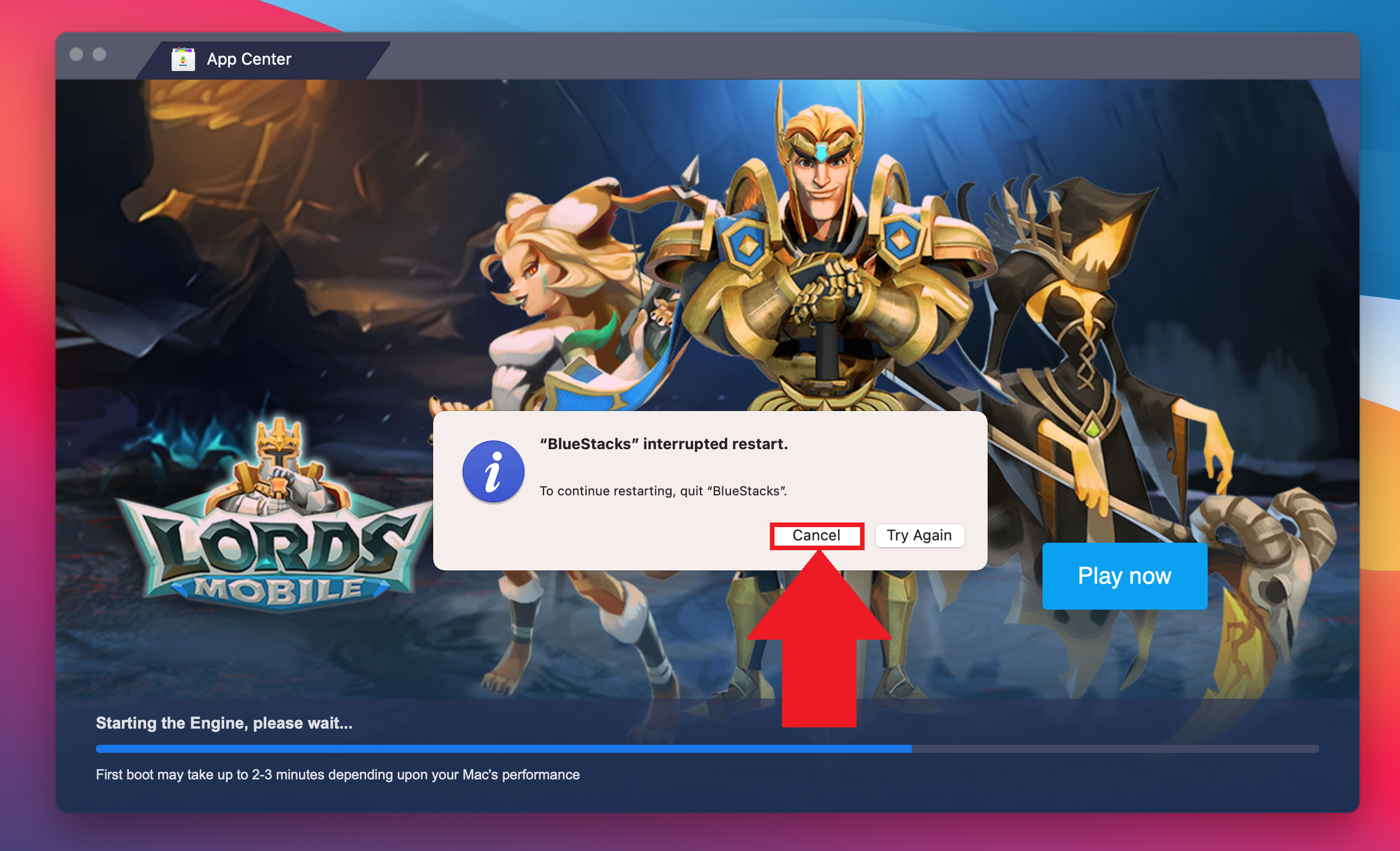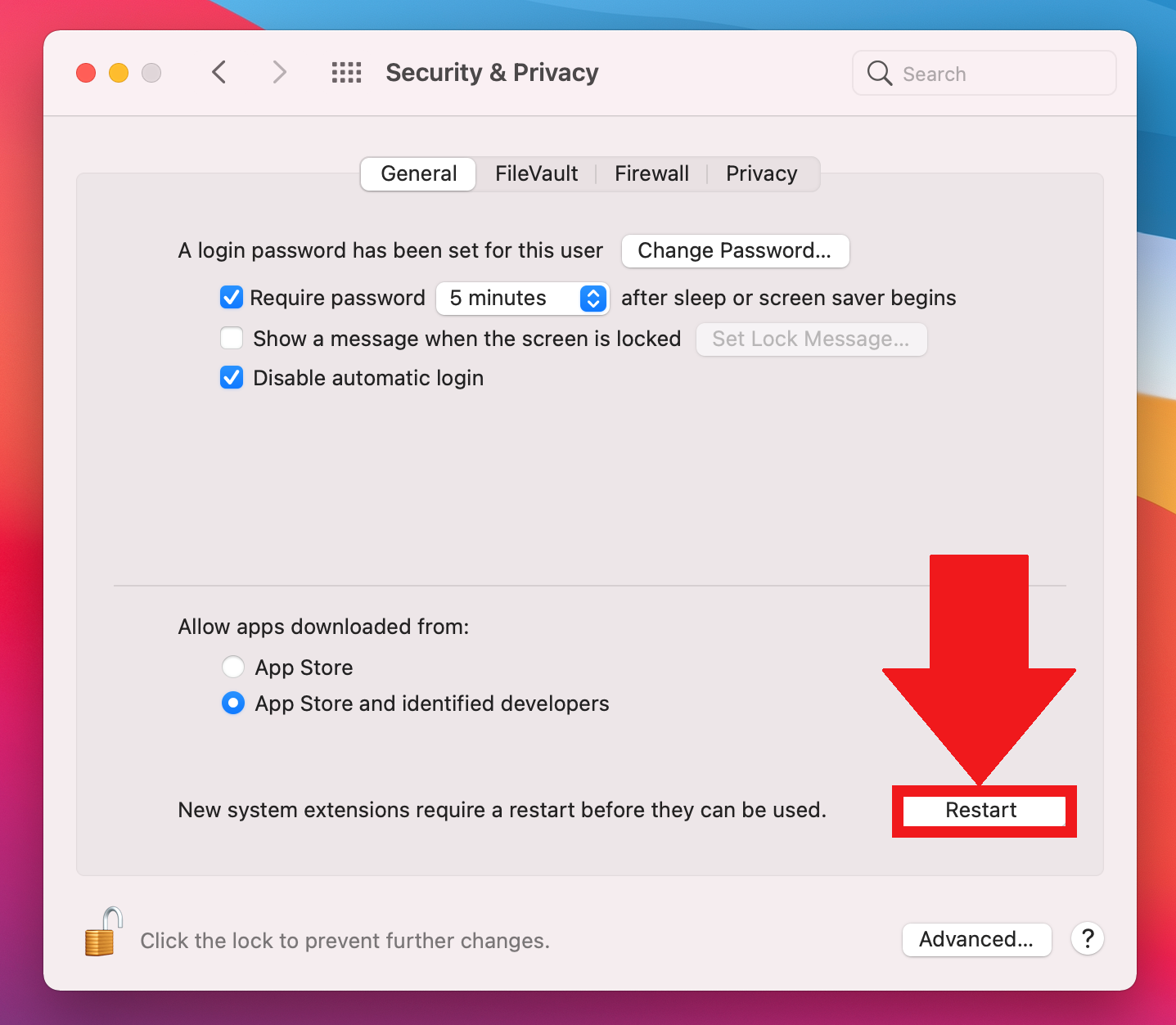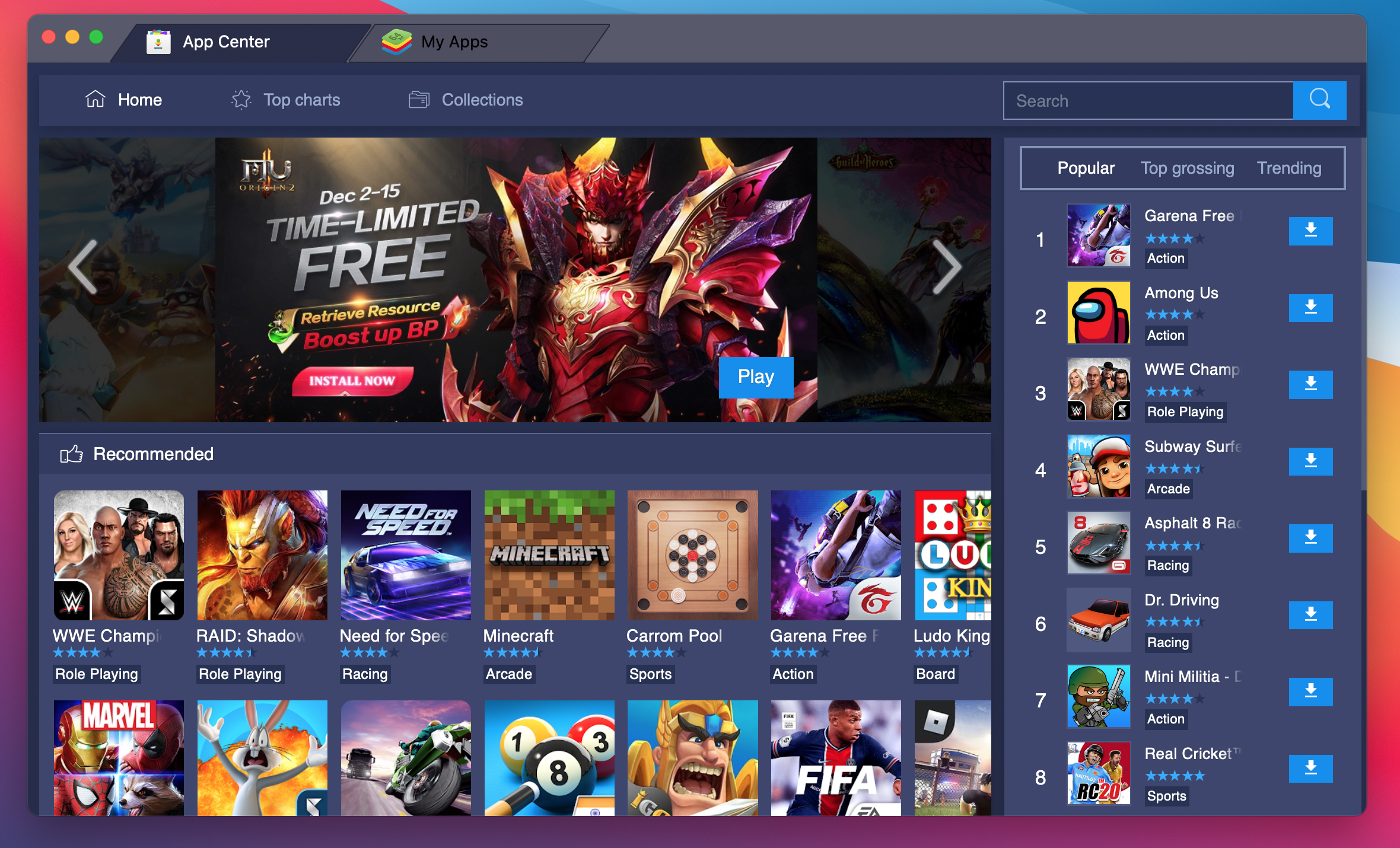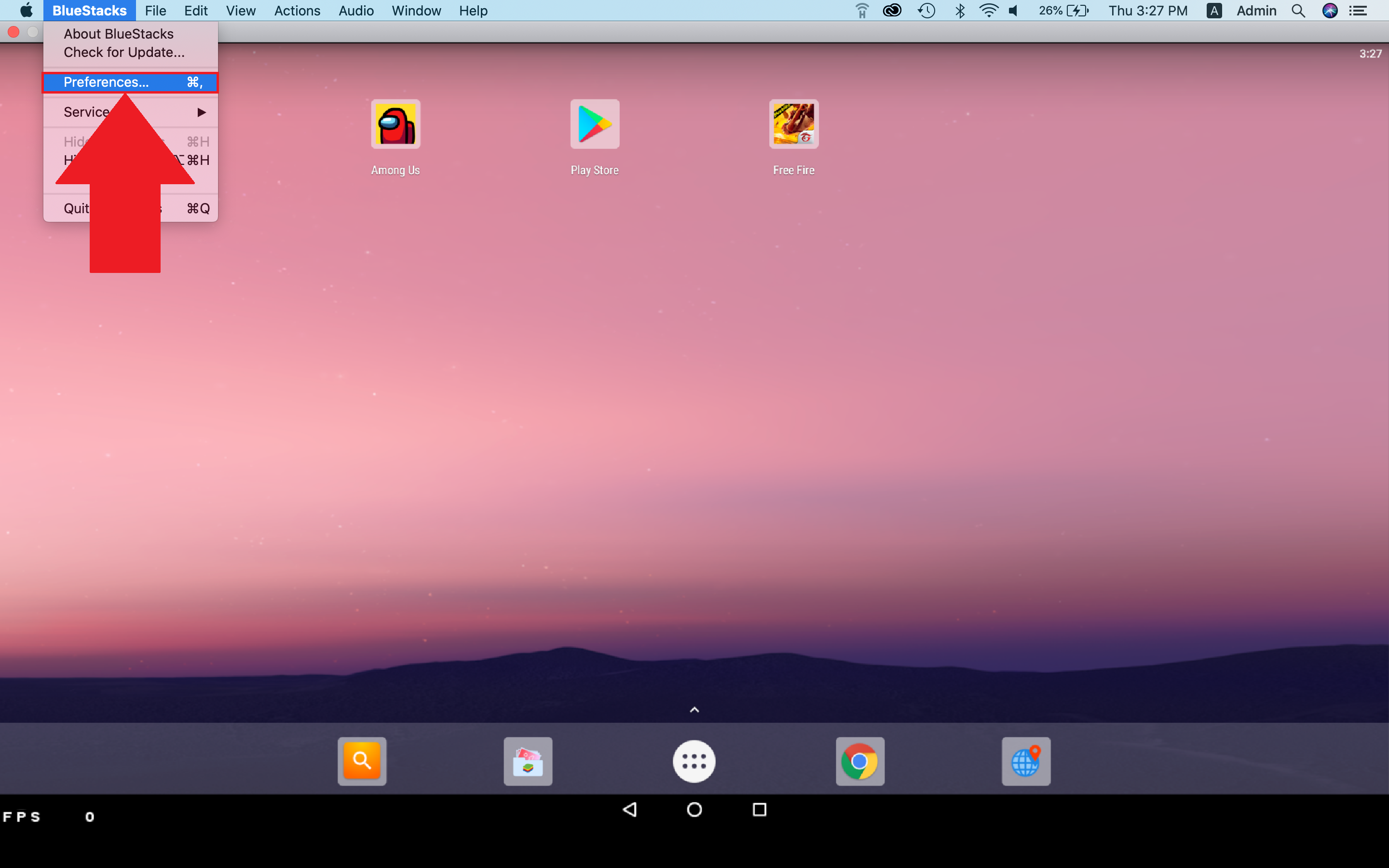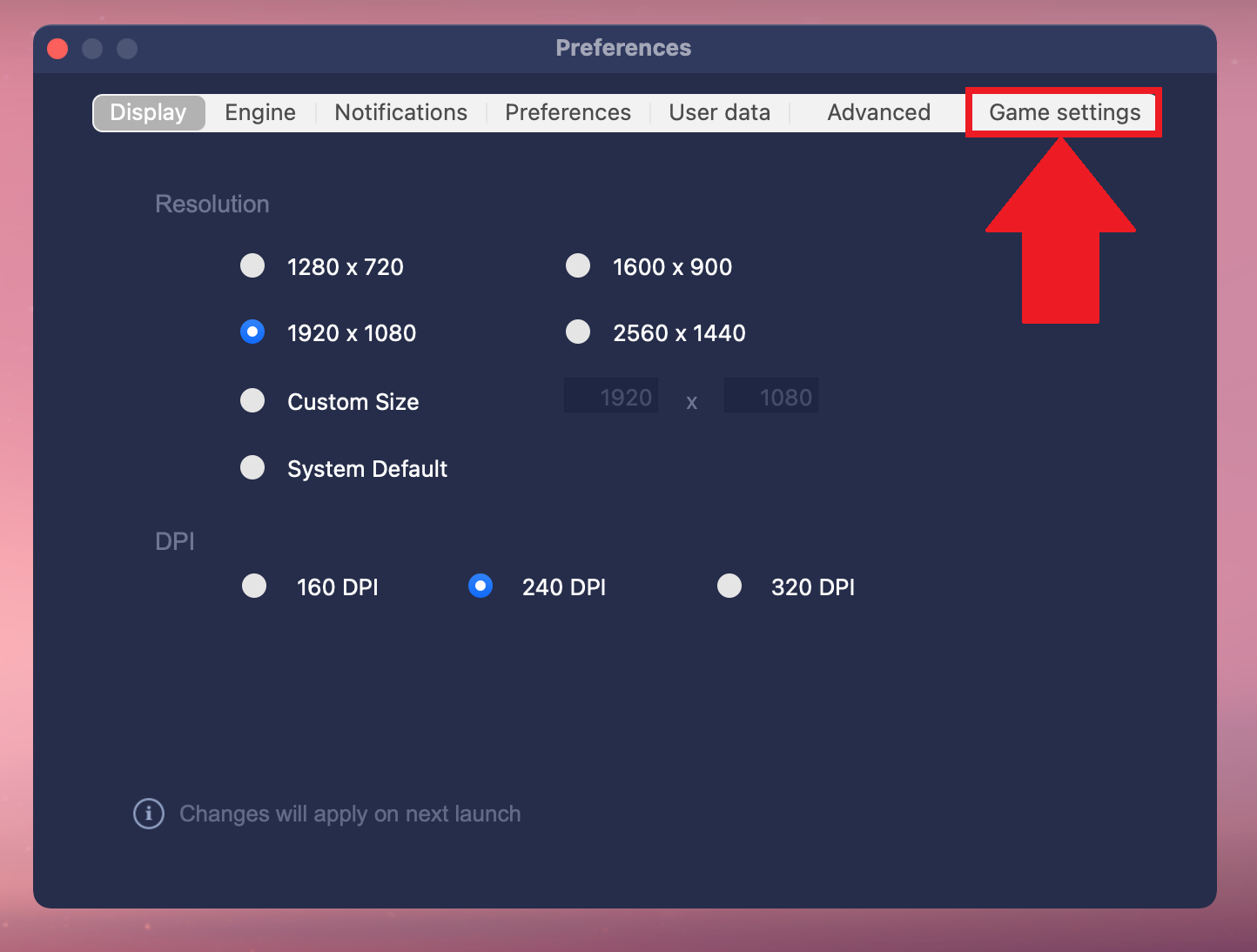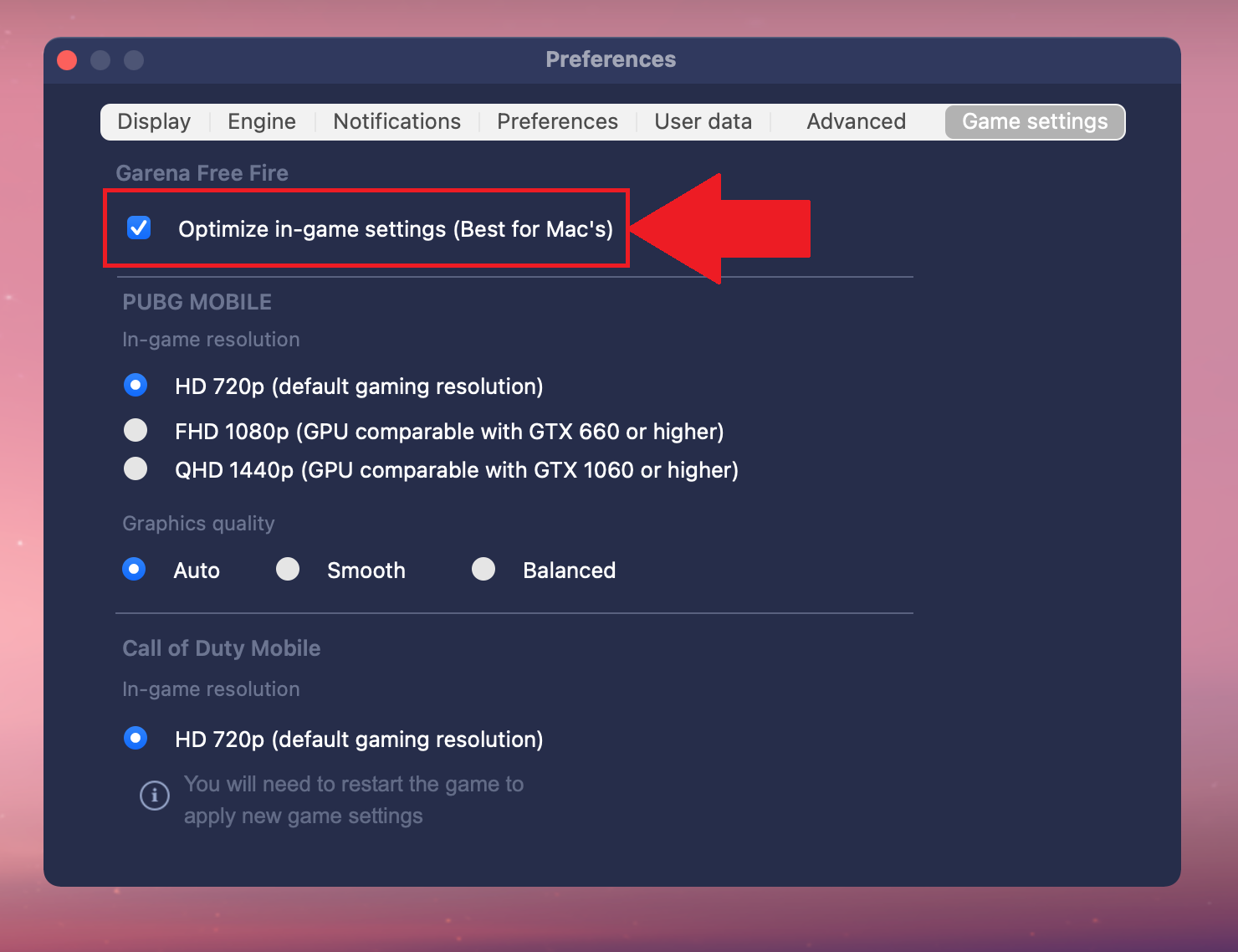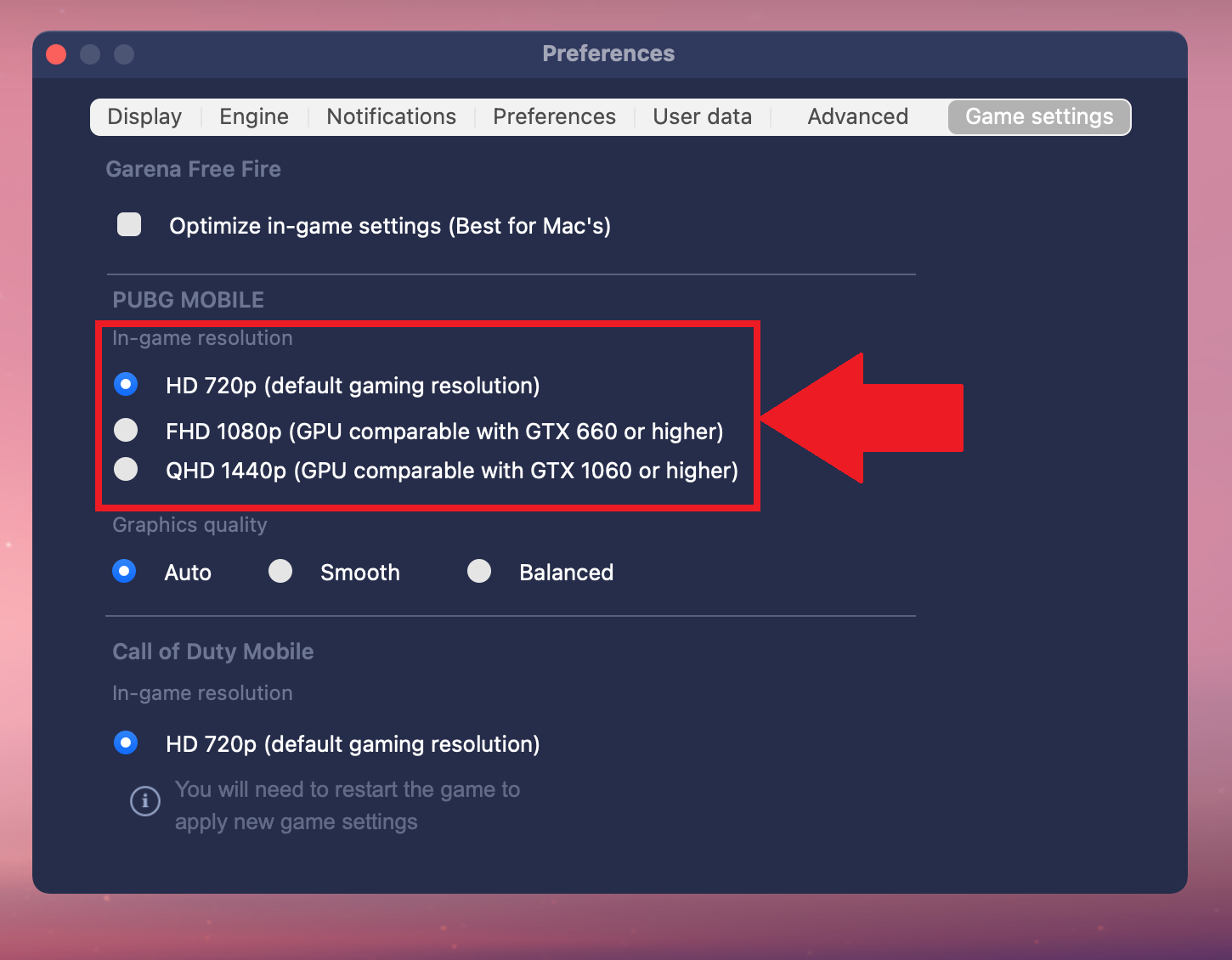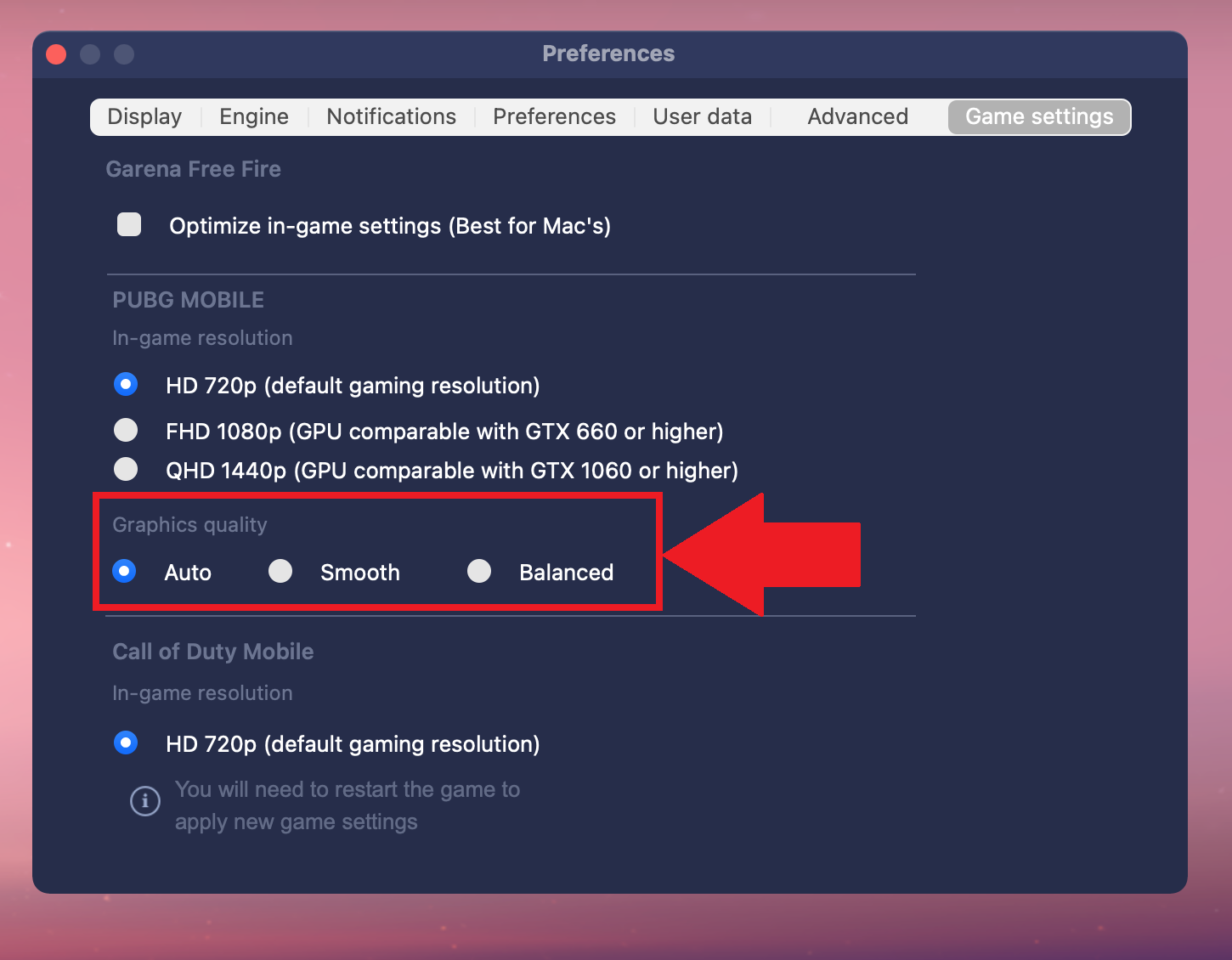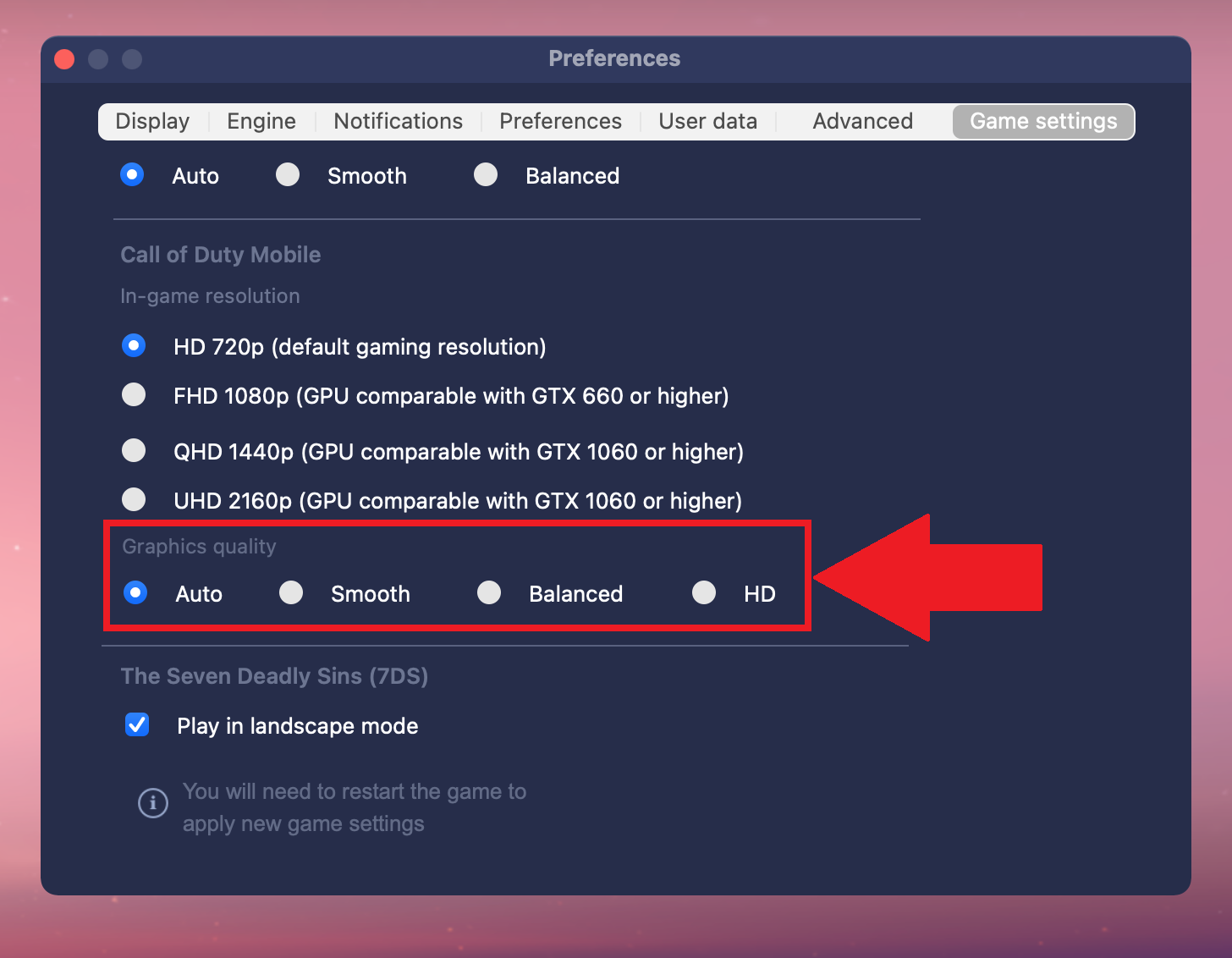- Как установить и запустить BlueStacks на macOS?
- Чем может быть полезна эта статья?
- Как установить BlueStacks на macOS?
- Информация о версиях BlueStacks для macOS
- Информация о версии BlueStacks 4.270
- Основные изменения
- Информация о версии BlueStacks 4.240
- Основные изменения
- Информация о версии BlueStacks 4.230
- Основные изменения
- Как использовать BlueStacks на macOS 11 Big Sur
- Чем может быть полезна эта статья
- Как начать использовать BlueStacks на Big Sur
- Системные требования для установки BlueStacks на Mac
- Чем может быть полезна эта статья?
- Системные требования
- Игровые настройки BlueStacks для macOS
- Чем может быть полезна эта статья?
- Как перейти к игровым настройкам?
- Игровые настройки Free Fire
- Игровые настройки PUBG: Mobile
- Игровые настройки Call of Duty: Mobile
- Игровые настройки Seven Deadly Sins: Grand Cross
Как установить и запустить BlueStacks на macOS?
Чем может быть полезна эта статья?
BlueStacks открывает портал в удивительный и захватывающий мир игр Android. В данной статье вы узнаете, как скачать и установить BlueStacks для macOS.
ВНИМАНИЕ. Если вы не можете установить BlueStacks на macOS 11 Big Sur даже после выполнения рекомендаций из этой статьи, предлагаем удалить VirtualBox с вашего Mac и попробовать еще раз установить BlueStacks. Чтобы узнать, как это сделать, перейдите по ссылке.
Как установить BlueStacks на macOS?
ВНИМАНИЕ. Пожалуйста, убедитесь, что ваш Mac соответствует минимальным системным требованиям для запуска BlueStacks.
1. Посетите наш официальный веб-сайт и скачайте подходящую версию BlueStacks, нажав на кнопку «Скачать BlueStacks 4».
2. Начнется процесс скачивания установщика BlueStacks. Как только он будет скачан, два раза кликните по нему правой кнопкой мыши.
3. Откроется установщик BlueStacks. Вновь дважды кликните по иконке BlueStacks, чтобы начать процесс установки.
4. Также вас могут попросить подтвердить свое намерение о желании использовать установщик BlueStacks. Нажмите на кнопку «Открыть», чтобы продолжить.
5. В открывшемся окне BlueStacks нажмите на «Установить сейчас».
6. Вас попросят указать имя пользователя и пароль. Заполните эти поля нажмите на Install Helper.
7. После ввода информации о пользователе также может появиться диалоговое окно, сообщающее, что расширение системы заблокировано. В таком случае нажмите на Open Security & Privacy, чтобы открыть настройки безопасности.
8. В настройках защиты и безопасности, в разделе «Основные», нажмите на кнопку «Разрешить».
9. Если у вас macOS 11 Big Sur, нажмите на кнопку «Перезагрузить» и перезагрузите Mac. Если у вас macOS версии 10.15 Catalina или ниже, перейдите сразу к пункту 12 этой статьи.
10. Вы можете получить сообщение о том, что запуск BlueStacks был прерван. Нажмите на кнопку «Отмена» и закройте BlueStacks.
11. Далее перейдите в меню защиты и безопасности, во вкладку «Основные», и нажмите на «Перезагрузить».
12. Готово! Осталось запустить BlueStacks и начать играть в любимые мобильные игры на macOS.
ВНИМАНИЕ. Если вы столкнулись с проблемами при выполнении пунктов этой статьи, сообщите нам. Наша команда поддержки охотно вам поможет.
Источник
Информация о версиях BlueStacks для macOS
Информация о версии BlueStacks 4.270
BlueStacks 4.270 доступен для macOS. Вы можете скачать апдейт здесь.
Основные изменения
1. Устранено несколько ошибок при использовании Instagram (com.instagram.android):
- Видеоролики в Instagram больше не перевернуты.
- Также вы не будете наблюдать черный экран при публикации изображений в сторис или при выходе в прямой эфир.
2. Call of Duty: Mobile (com.activision.callofduty.shooter) больше не вылетает при запуске.
3. В FIFA Soccer (com.ea.gp.fifamobile) исправлены графические искажения.
4. Lineage2 Revolution (com.netmarble.revolutionthm) не будет вас огорчать появлением черного или синего экрана.
5. ETERNAL(エターナル)(com.asobimo.EternalOfficial) больше не вылетает на BlueStacks.
6. Решены проблемы вылета и авторизации в ワールドウィッチーズ UNITED FRONT(ユナフロ)(com.worldwitchesunitedfront.forwardworks).
7. В Madden NFL 21 Mobile Football (com.ea.gp.maddennfl21mobile) вы больше не будете видеть черное поле.
8. В FIFA MOBILE (jp.co.nexon.fmja) решены проблемы вылета игры.
9. В Tales of Crestoria (com.bandainamcoent.crestoria_ww) вы больше не будете наблюдать черный экран в режиме продвинутого графического движка.
10. Urban Fisherman M (com.hanbitsoft.cityfishermanm) исправлены графические искажения.
11. Исправлены другие критические ошибки и проведена общая оптимизация платформы.
Информация о версии BlueStacks 4.240
Доступна новая версия BlueStacks для macOS.
Основные изменения
1. Теперь вы можете установить BlueStacks на macOS 11 Big Sur!
2. При установке BlueStacks вы получите уведомление, если на вашем диске менее 8 Гб свободного пространства.
2. Super Mecha Champions и Guardian Tales. Решена проблема случайных вылетов во время игрового процесса.
3. Также проведена общая оптимизация программы и устранены критические баги.
Информация о версии BlueStacks 4.230
Основные изменения
1. Добавлен инструмент очистки диска. Вы могли заметить, что при удалении приложений из BlueStacks, их данные продолжают храниться на компьютере. Теперь их можно удалить.
2. Отныне вам доступна настройка значения FPS (частоты кадров) на BlueStacks по своему усмотрению. Инструкции по ссылке выше.
3. Также вы можете отслеживать значения FPS в процессе игры.
4. Если вы внесли изменения в схему игрового управления, но теперь желаете вернуться к параметрам по умолчанию, можете это сделать, нажав на кнопку «Сбросить».
5. Некоторые пользователи не могли найти кнопку «Разрешить» в настройках защиты и безопасности. Теперь эта проблема решена. Подробности по ссылке.
6. Проведена общая оптимизация программы, благодаря которой приложения закрываются в считанные секунды.
7. Часть игроков PUBG: Mobile жаловалась на проблемы во время управления транспортом. Теперь их можно решить, выполнив рекомендации из этой статьи.
8 Исправлены проблемы с перемещением персонажа в Among Us.
9. Устранено множество критических багов.
Источник
Как использовать BlueStacks на macOS 11 Big Sur
Чем может быть полезна эта статья
Теперь вы можете запускать BlueStacks на macOS 11 Big Sur. Кликните по ссылке ниже, чтобы скачать BlueStacks версии 4.270 или выше.
В данном подробном руководстве вы можете узнать, как начать использование BlueStacks на macOS 11 Big Sur.
ВНИМАНИЕ. Если вы не можете выполнить инструкции ниже, чтобы начать использование BueStacks на macOS 11 Big Sur, рекомендуем удалить VirtualBox со своего Mac и вновь попробовать установить BlueStacks. Более подробная информация об этом есть в нашей статье.
Как начать использовать BlueStacks на Big Sur
1. Запустите последнюю версию BlueStacks на своем Mac.
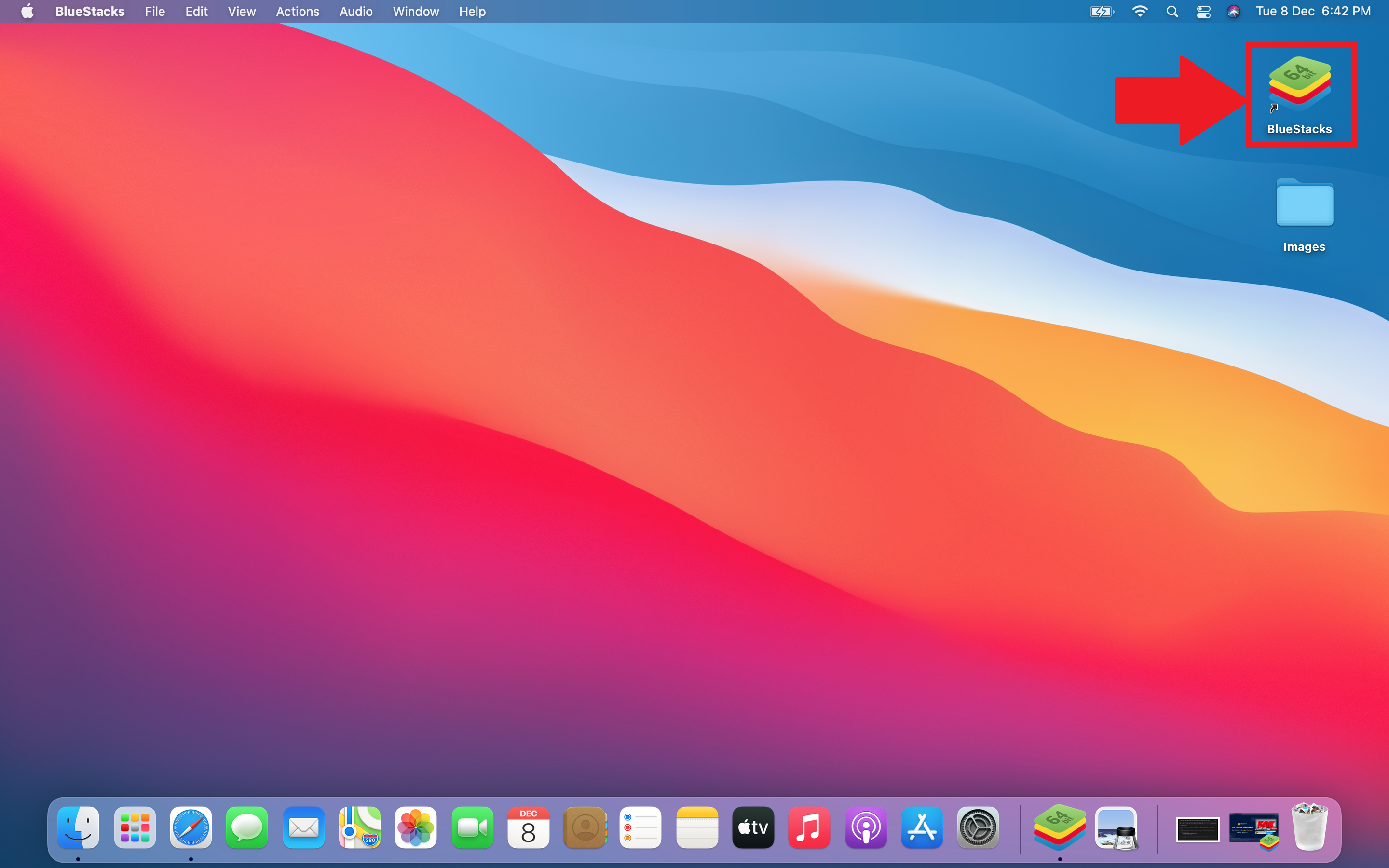
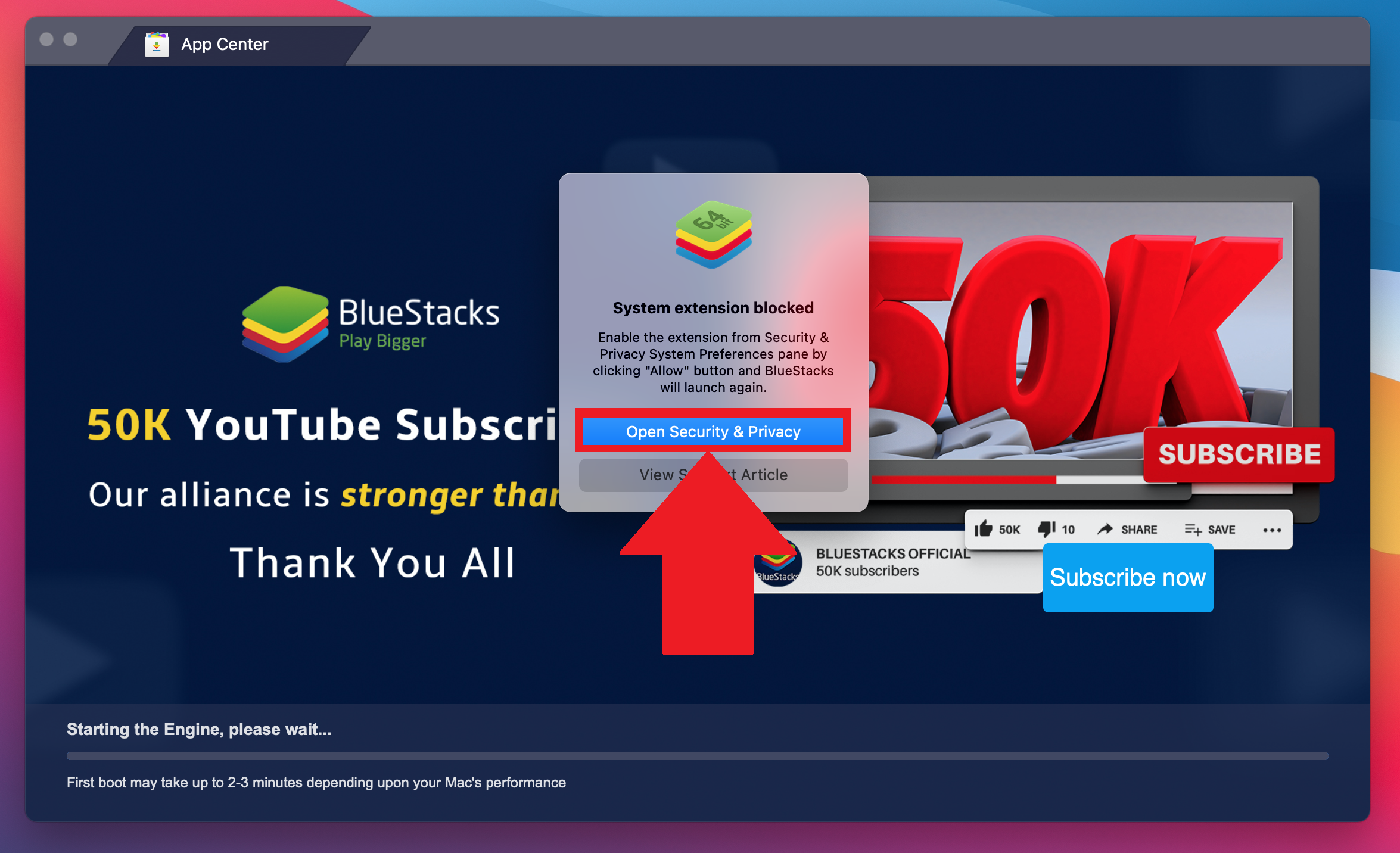
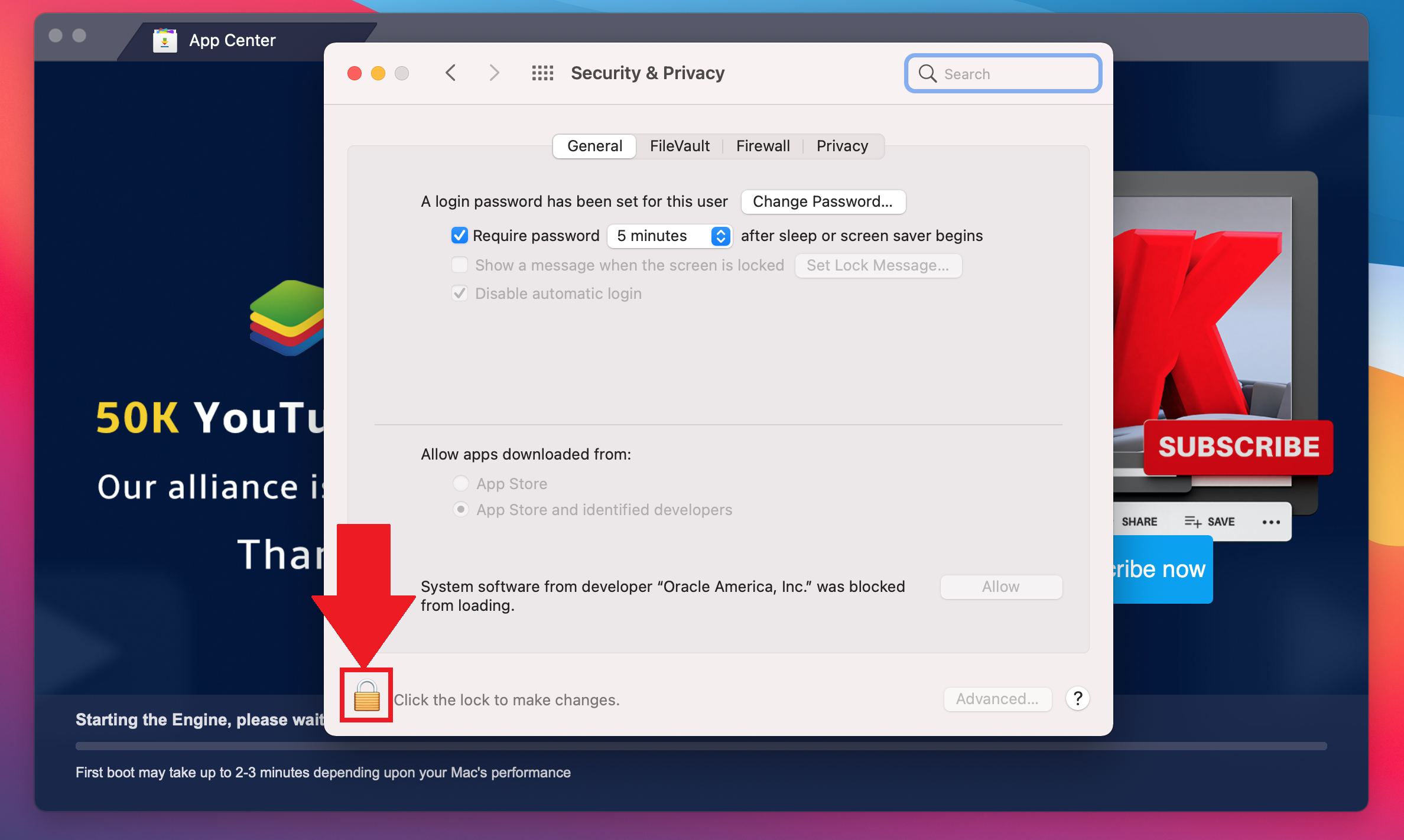
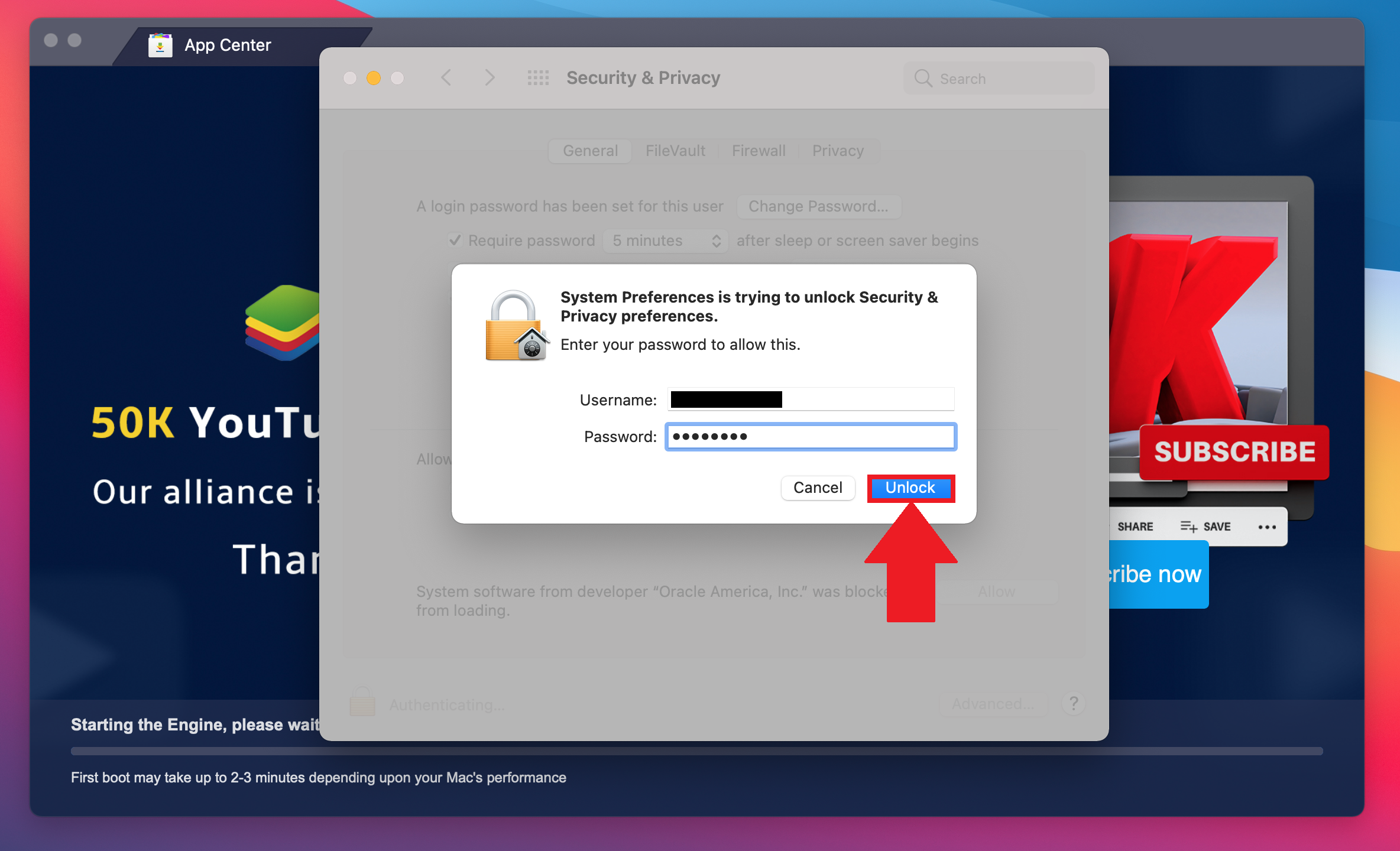
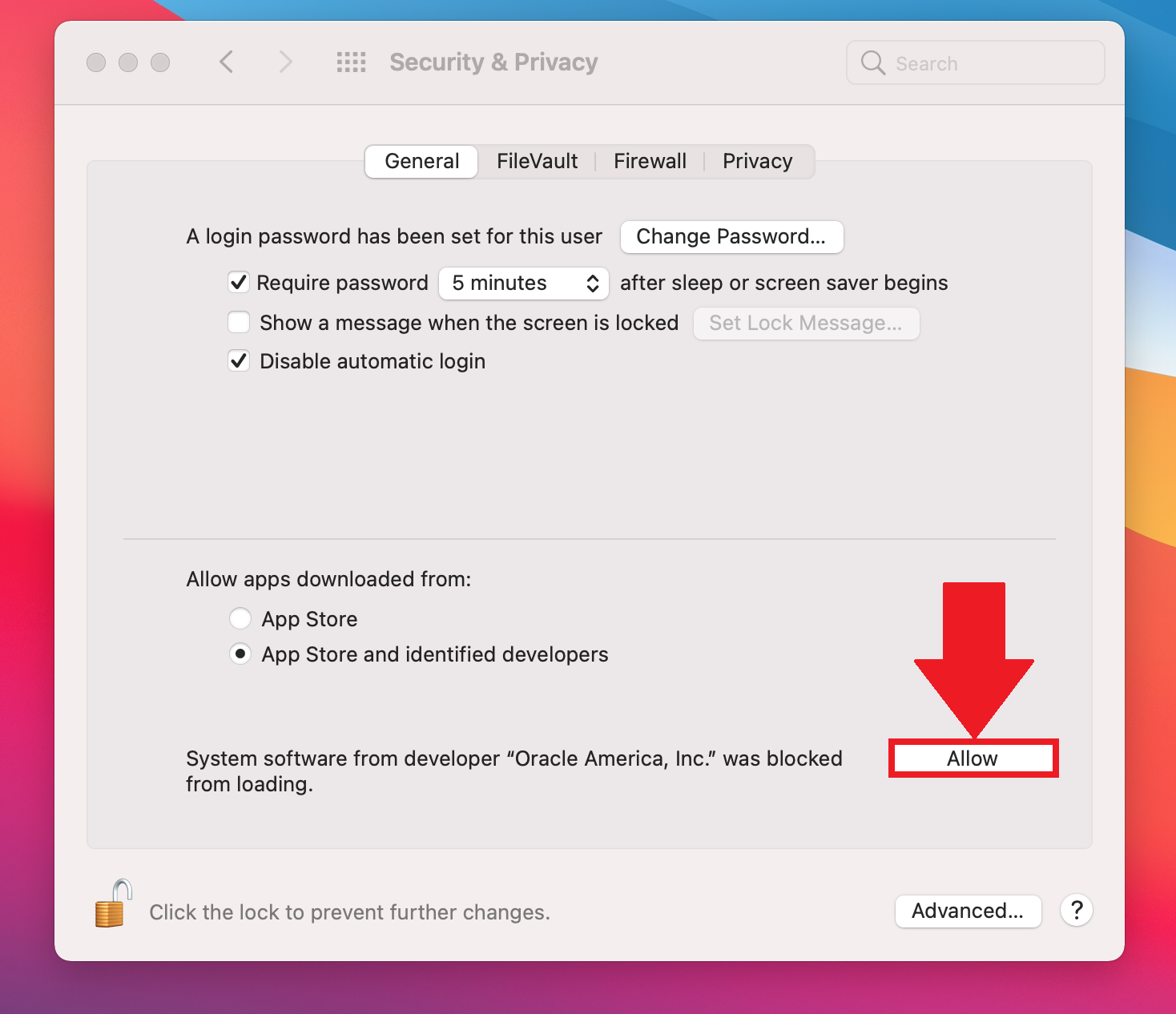
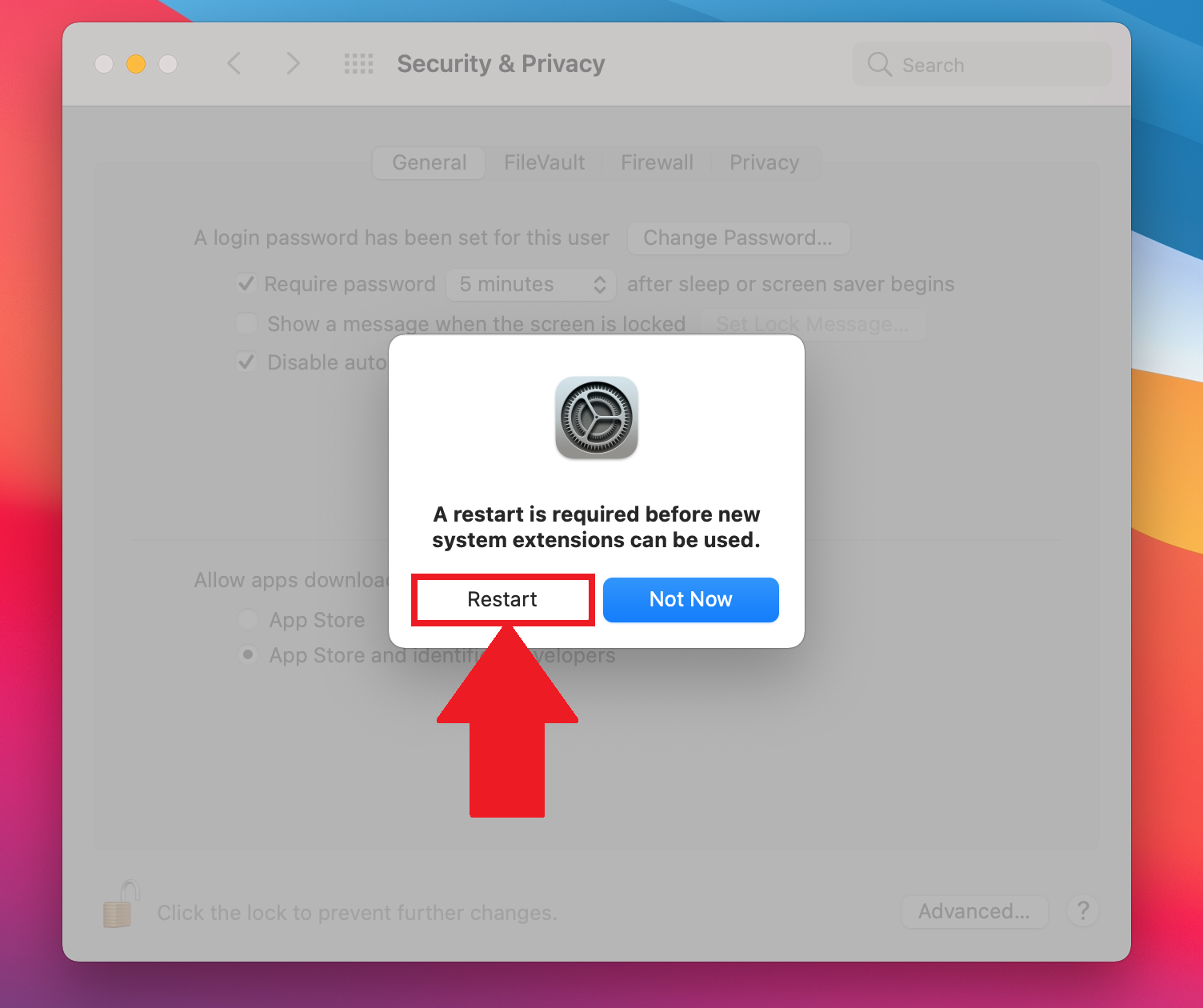
7. Перед перезагрузкой системы вы можете получить сообщение, как на изображении ниже. В таком случае нажмите на кнопку отмены и закройте BlueStacks. Если вы не получили данное оповещение, сразу переходите к пункту 9 этой статьи.
8. Вернитесь в настройки защиты и безопасности и нажмите на кнопку «Перезагрузить».
9. После перезагрузки Mac запустите BlueStacks и наслаждайтесь любимыми играми для Android на macOS 11 Big Sur.
ВНИМАНИЕ. Если вы все еще не можете использовать BlueStacks на macOS 11 Big Sur, пожалуйста, отправьте отчет о проблеме в нашу службу поддержки, чтобы мы могли изучить ситуацию и помочь вам.
Источник
Системные требования для установки BlueStacks на Mac
Чем может быть полезна эта статья?
В данной статье вы узнаете о минимальных и рекомендуемых системных требованиях, необходимых для установки BlueStacks на macOS.
Системные требования
Для успешной установки и запуска BlueStacks на macOS ваша система должна соответствовать требованиям, указанным в таблице ниже.
ВНИМАНИЕ: BlueStacks не поддерживается на компьютерах Mac, выпущенных ранее 2014 года. Также не поддерживаются компьютеры Mac с чипами M1.
Минимальные требования
Рекомендуемые требования
Операционная система
macOS 10.12 (Sierra) или выше
macOS 10.13 (High Sierra) или выше
Архитектура OC
Процессор
Процессоры Intel или AMD Dual Core
Процессоры Intel или AMD Multi-Core с очками PassMark > 1500.
Виртуализация (VT-x/AMD-V)
Должна быть включена
Должна быть включена
Видеокарта
Intel HD 5200 или выше
Intel/Nvidia/ATI, встроенная или дискретная модель с PassMark >= 750
Оперативная память (ОЗУ)
8 ГБ или больше
Пространство на жестком диске HDD
8 ГБ свободного места
тип SSD с 32 ГБ свободного места
Видеодрайверы
Графические драйверы c OpenGL 2.1
Актуальные графические драйверы c OpenGL 2.1 или выше
Права администратора
Вы должны быть администратором вашего ПК
Вы должны быть администратором вашего ПК
План питания
Разрешение
1920×1200 или выше
Если ваша система соответствует перечисленным требованиям, вы можете скачать BlueStacks по этой ссылке.
Источник
Игровые настройки BlueStacks для macOS
Чем может быть полезна эта статья?
Игровые настройки BlueStacks для macOS позволяют персонализировать, а значит улучшить свой игровой опыт в Free Fire, PUBG: Mobile, Call of Duty: Mobile и Seven Deadly Sins: Grand Cross.
Как перейти к игровым настройкам?
Игровые настройки находятся во меню настроек BlueStacks . Чтобы открыть его, выполните инструкции ниже.
1) В верхнем меню перейдите в раздел BlueStacks >>> «Параметры».
2) Далее откройте вкладку «Игровые настройки».
Здесь вы найдете настройки, улучшающие игровой опыт в следующих играх:
Игровые настройки Free Fire
1. Эта опция автоматически оптимизирует внутриигровые настройки Free Fire для вашего Mac, чтобы вы получили оптимальный геймплей и производительность.
Чтобы использовать эту опцию, поставьте галочку в поле «Оптимизировать внутриигровые настройки», как показано на изображении ниже.
Игровые настройки PUBG: Mobile
1. Здесь вы можете выбрать разрешение для PUBG: Mobile. Доступны следующие варианты:
- HD 720p;
- FHD 1080p;
- QHD 1440p.
ВНИМАНИЕ. После выбора разрешения в игре вам необходимо подобрать соответствующую схему управления.
2. Для качества графики в PUBG: Mobile вам доступны следующие параметры:
- Авто. Настройки графики подбираются автоматически в зависимости от характеристик вашего Mac.
- Плавное. При таких настройках высокий FPS имеет приоритет над качеством графики.
- Сбалансированное. Высокий FPS и качество графики равнозначны. При этих настройках вы получаете наиболее сбалансированных игровой опыт.
Игровые настройки Call of Duty: Mobile
1. Для Call of Duty: Mobile вы можете выбрать разрешение:
- HD 720p;
- FHD 1080p;
- QHD 1440p;
- UHD 2160p.
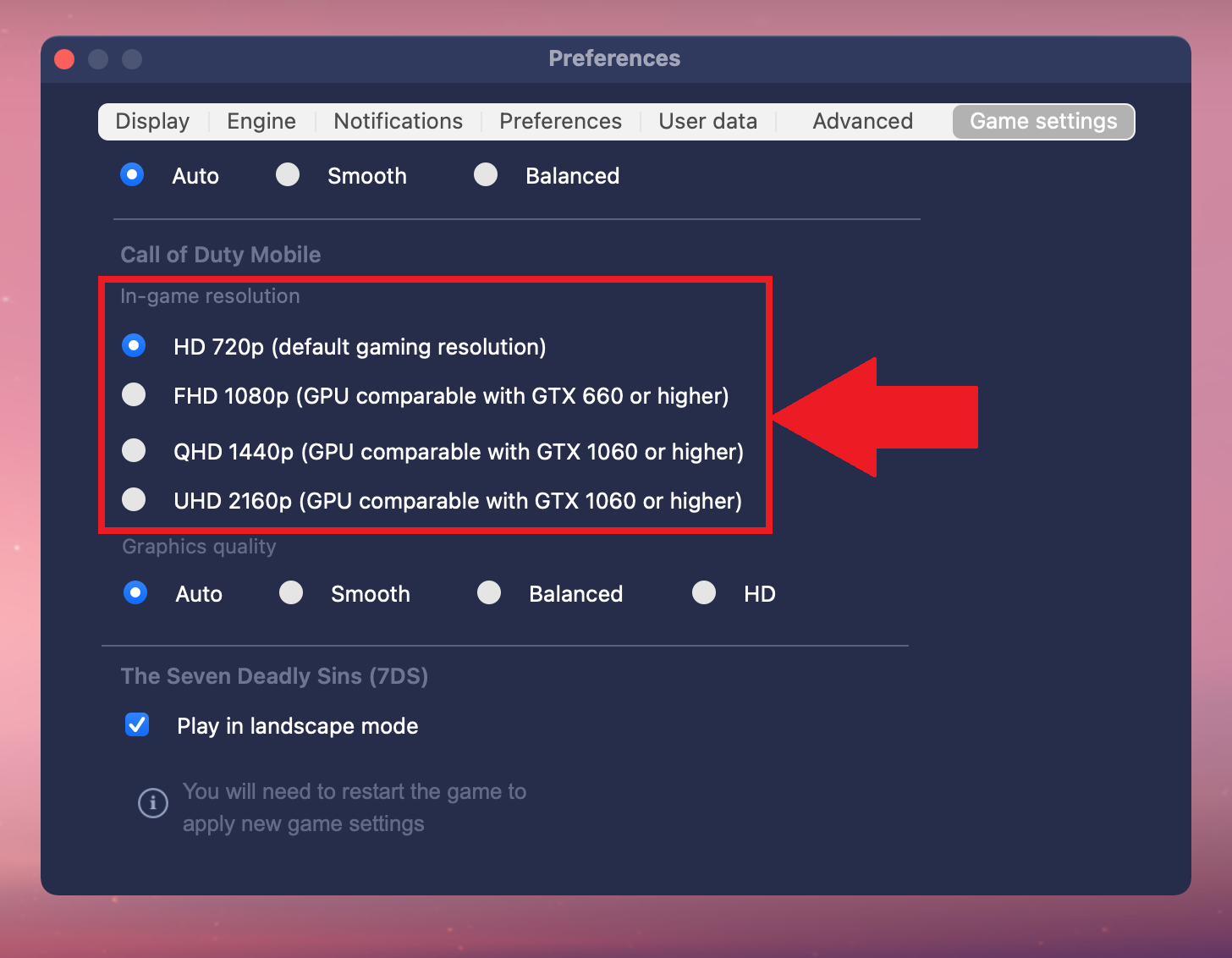
- Авто. Настройки графики подбираются автоматически в зависимости от характеристик вашего Mac.
- Плавное. При таких настройках высокий FPS имеет приоритет над качеством графики.
- Сбалансированное. Высокий FPS и качество графики равнозначны. При этих настройках вы получаете наиболее сбалансированных игровой опыт.
- HD. Здесь качество графики имеет более первостепенное значение, чем FPS.
Игровые настройки Seven Deadly Sins: Grand Cross
1. Чтобы играть в Seven Deadly Sins в горизонтальной (альбомной) ориентации, вам нужно поставить галочку напротив опции «Играть в горизонтальном режиме».
Источник