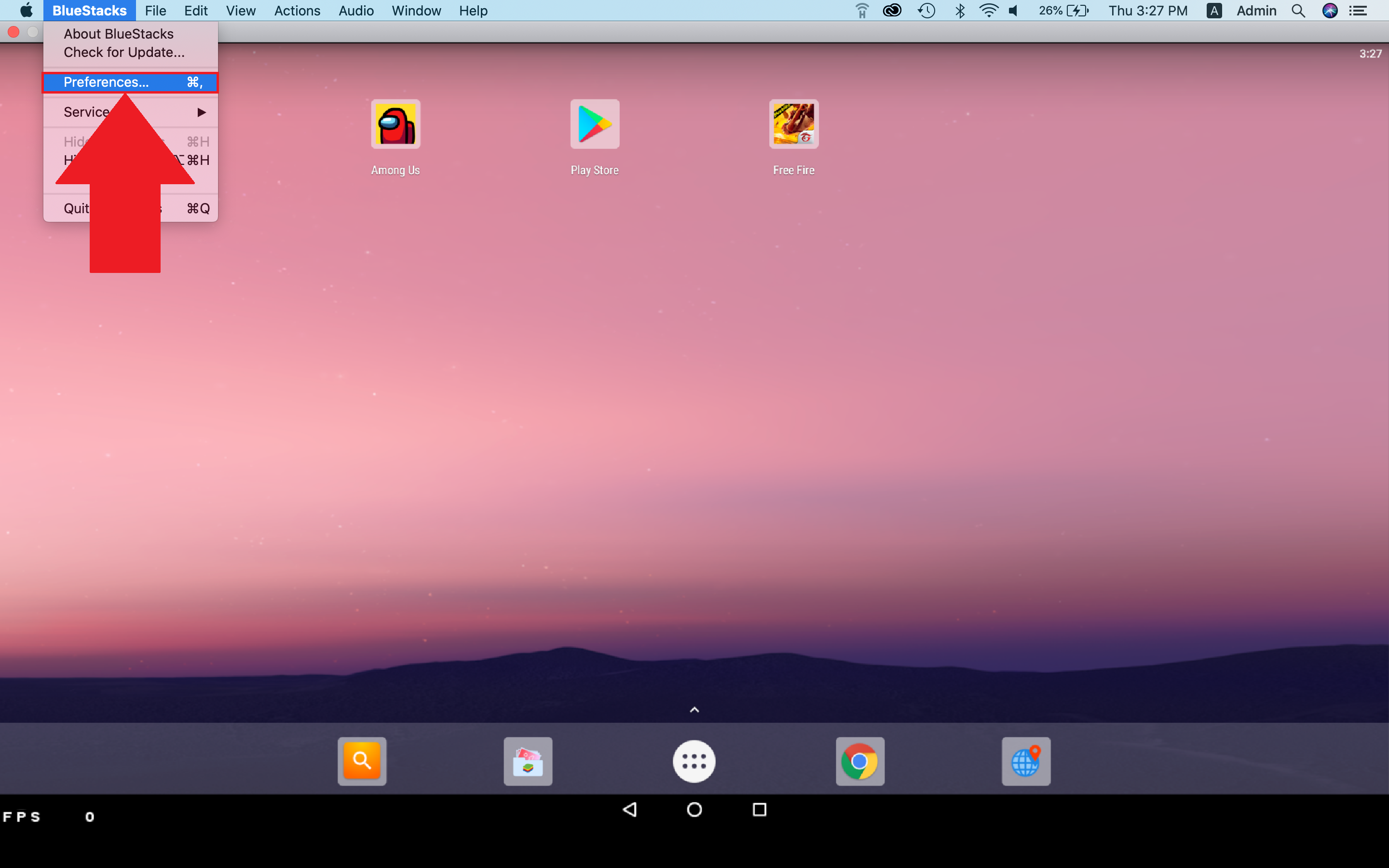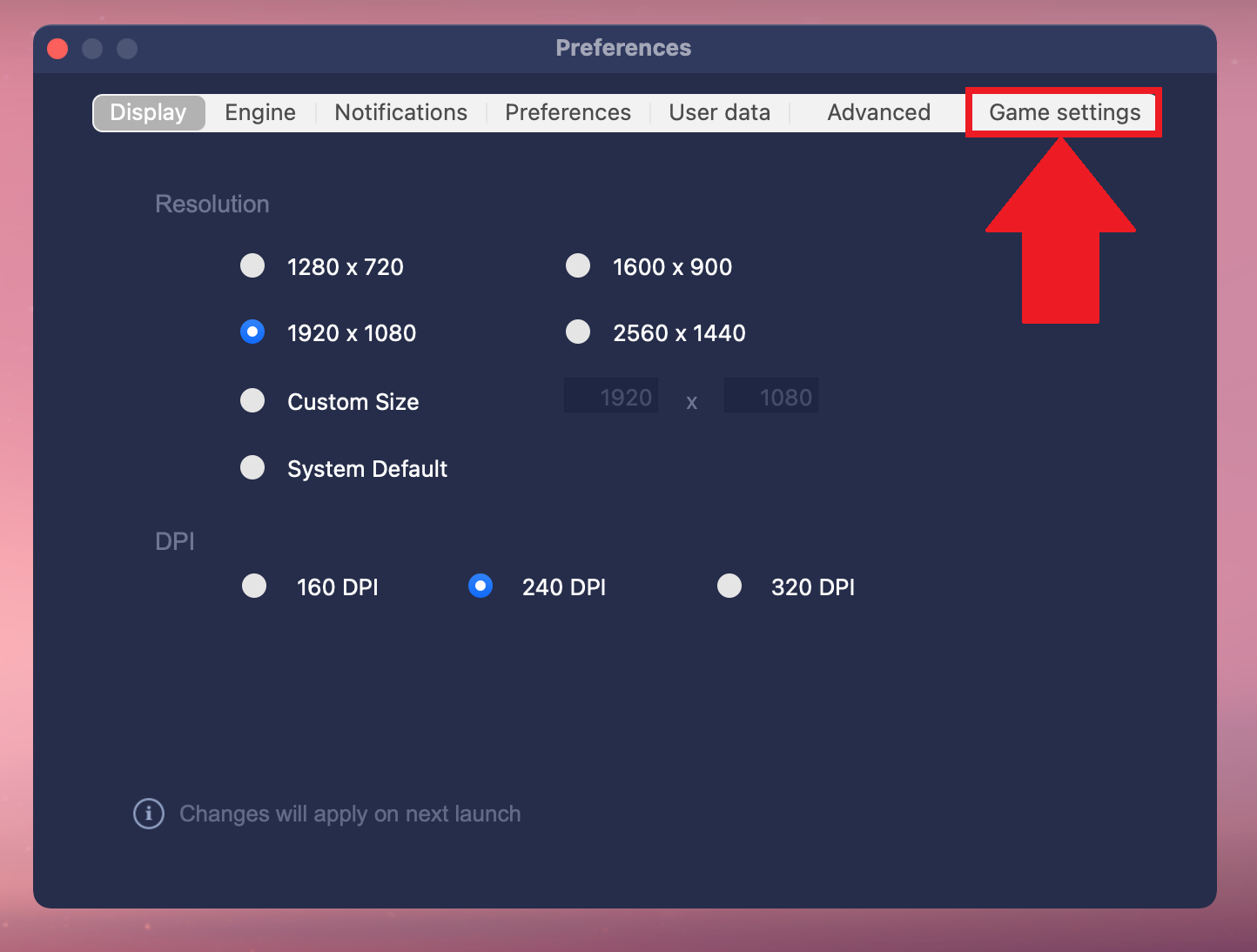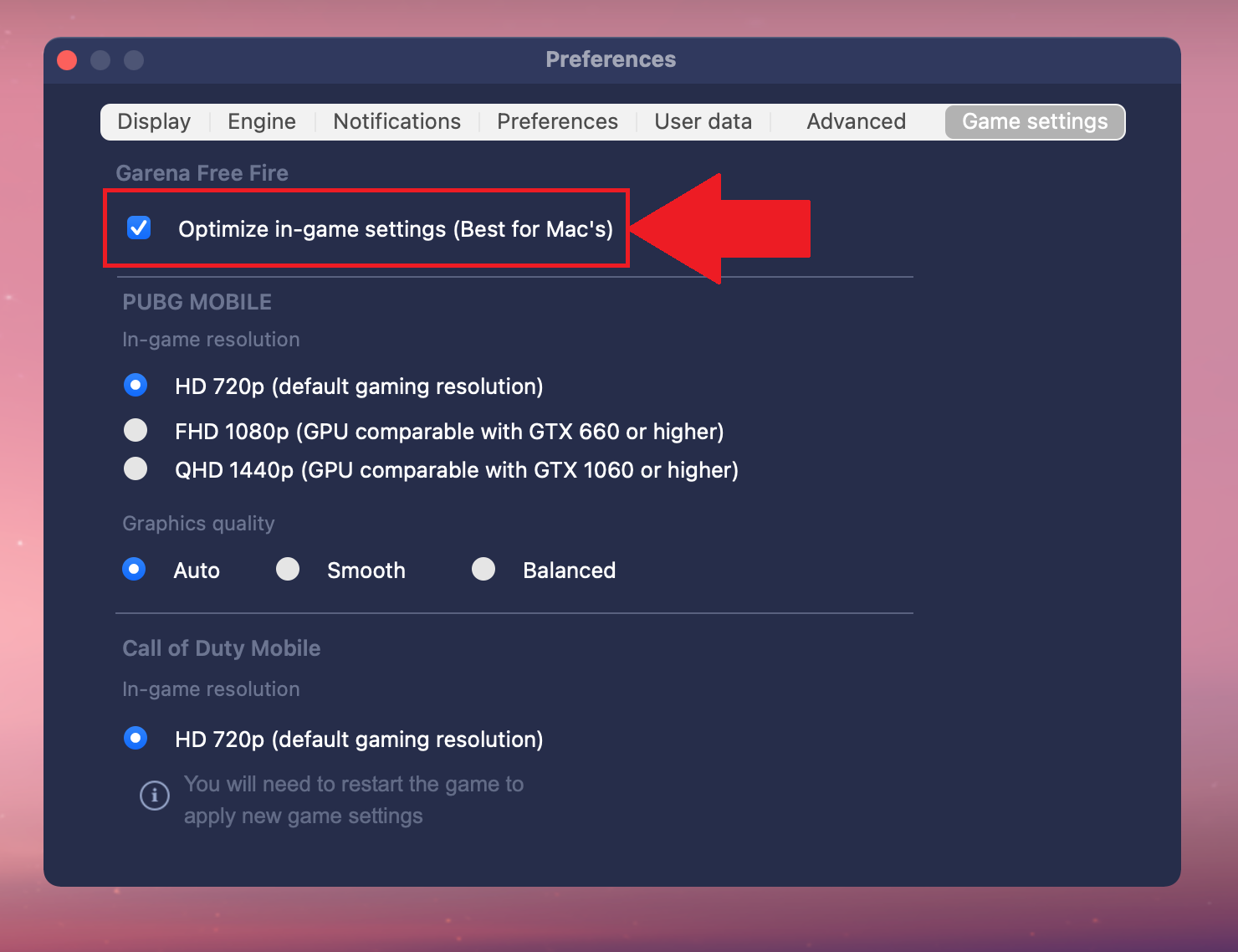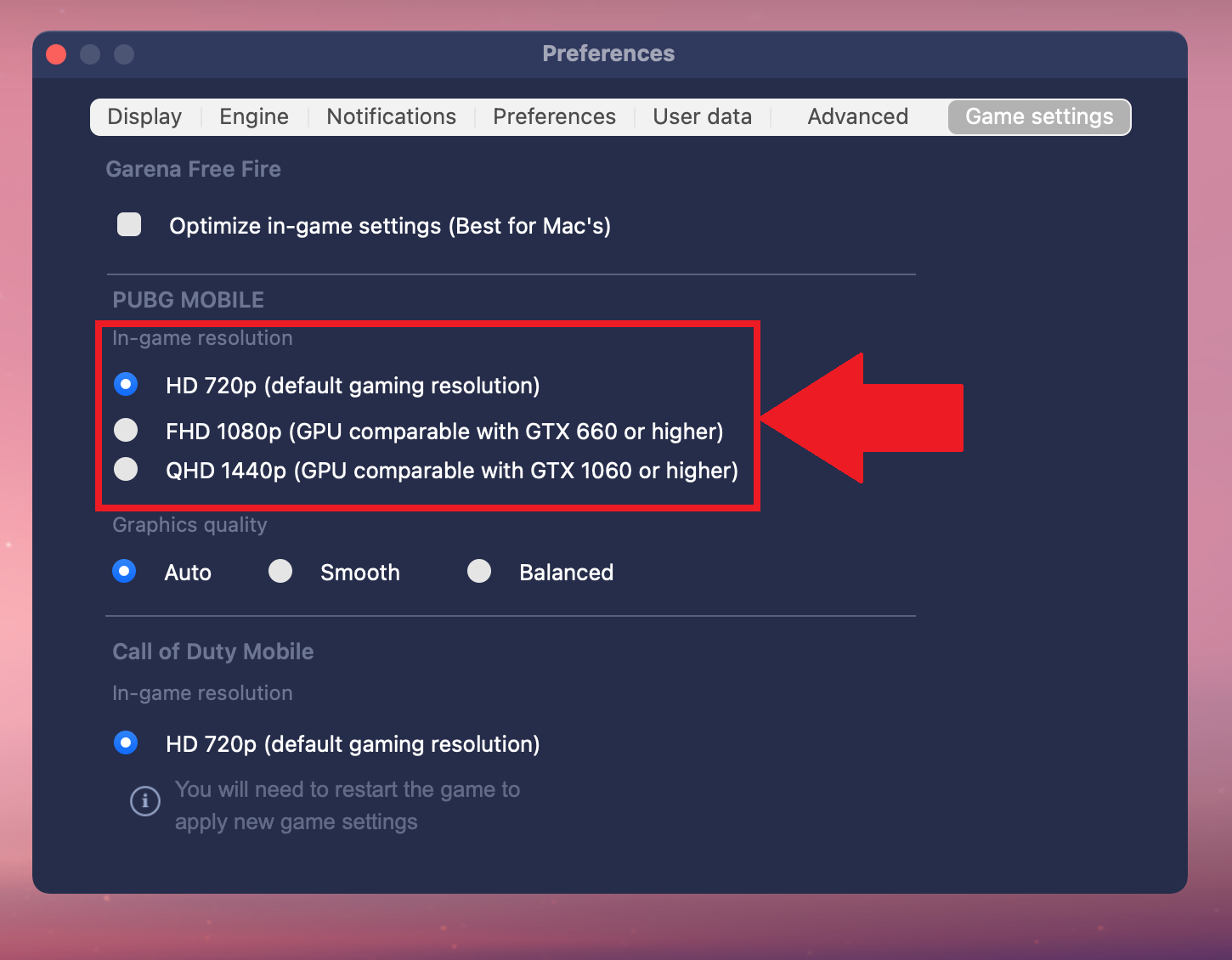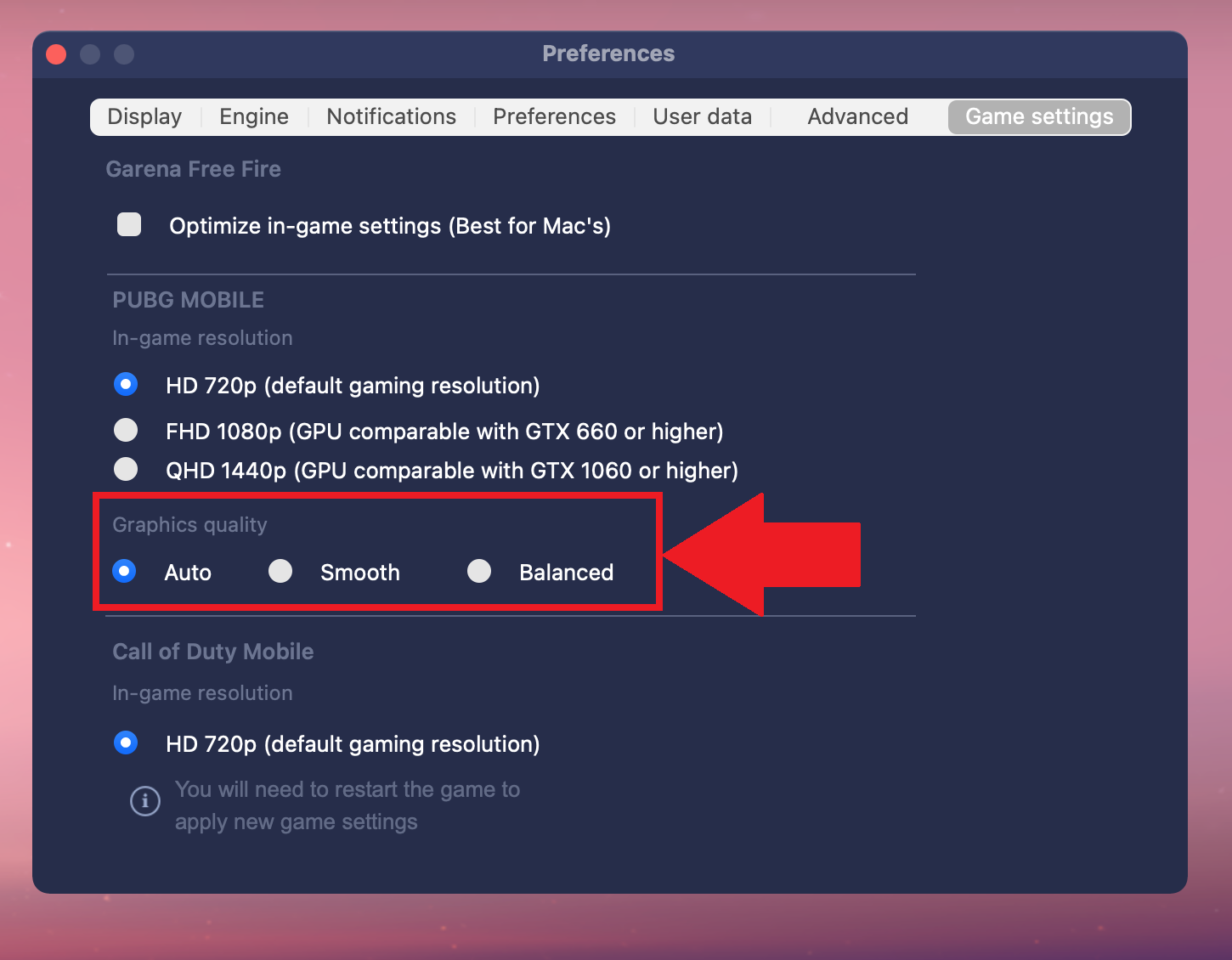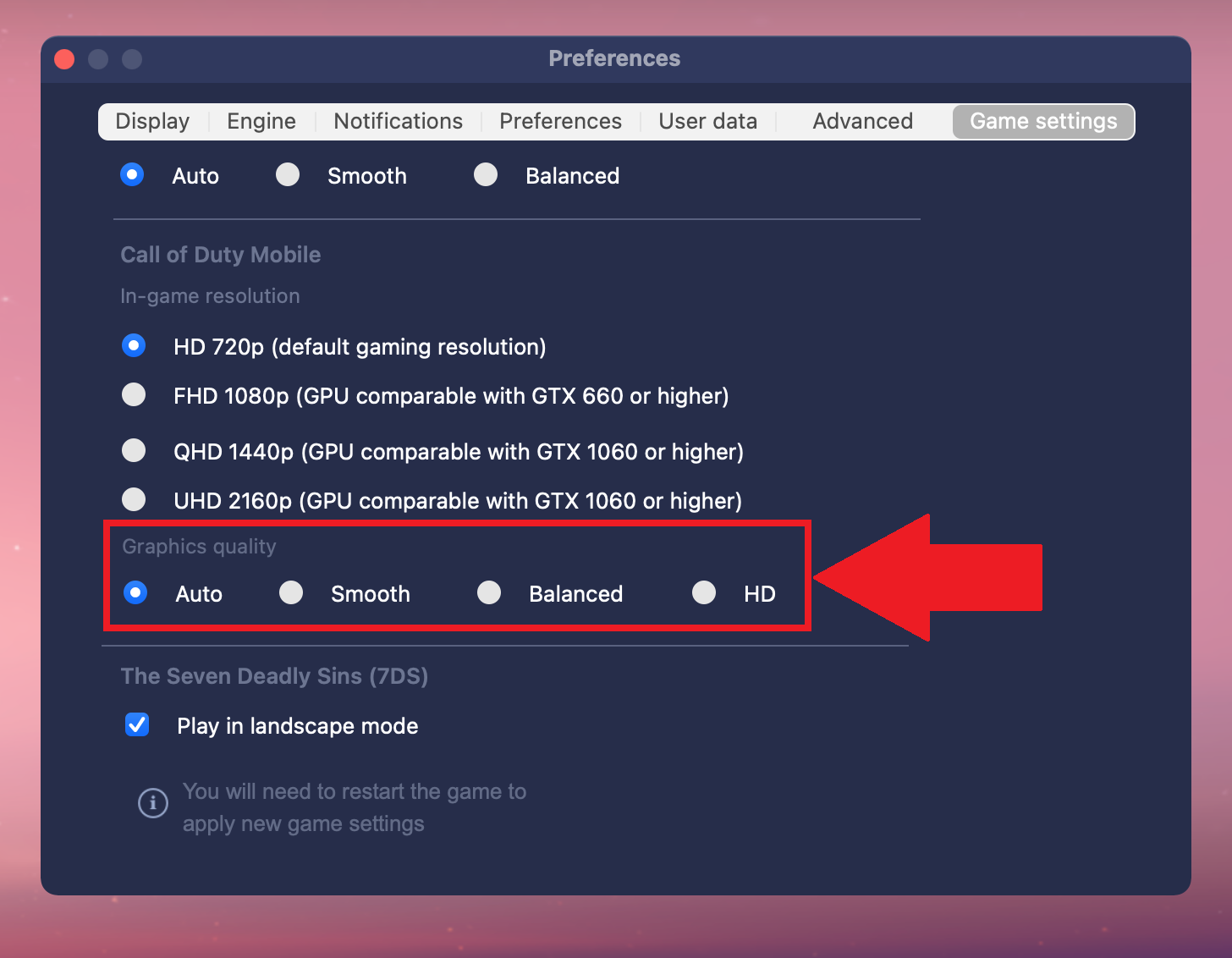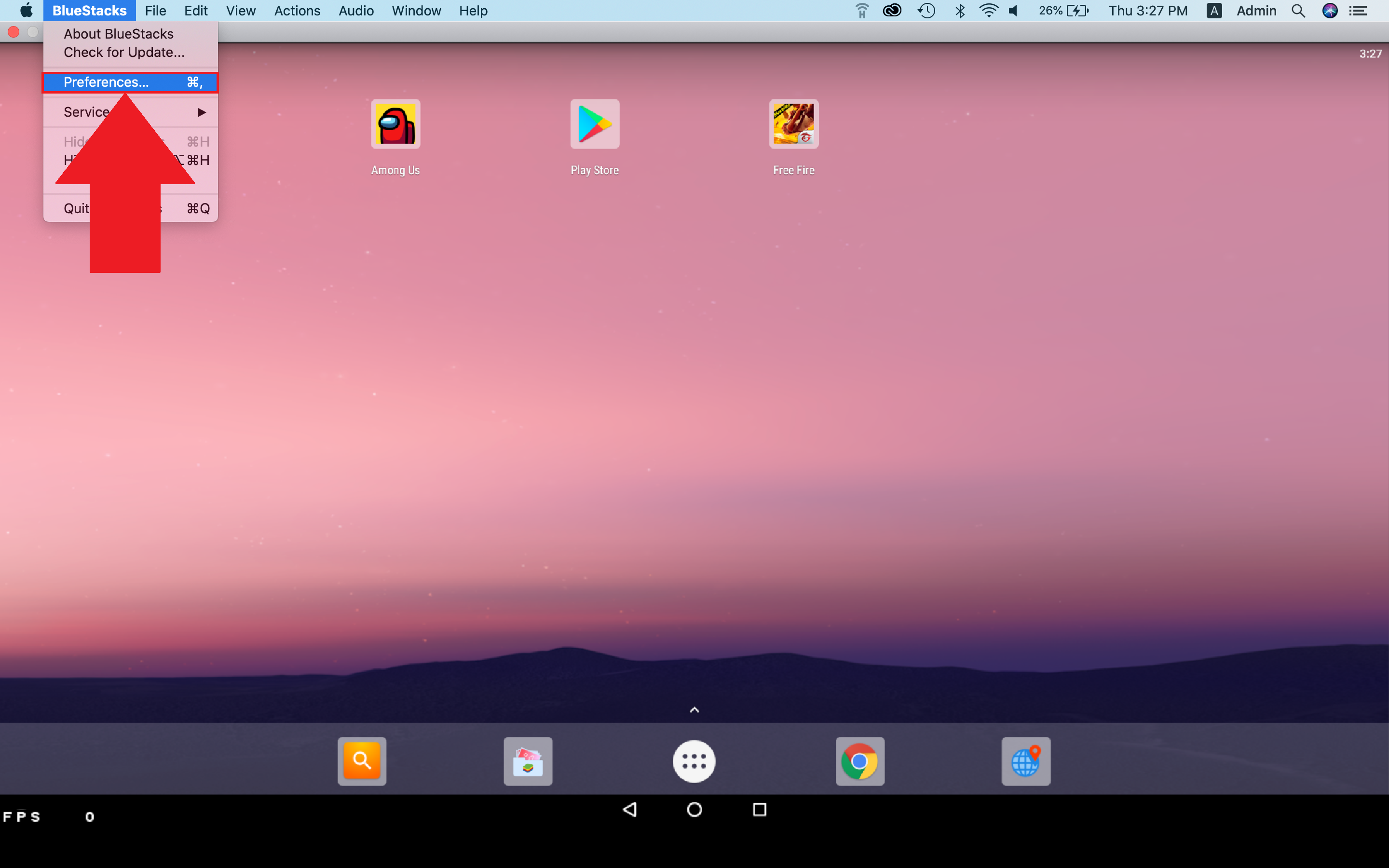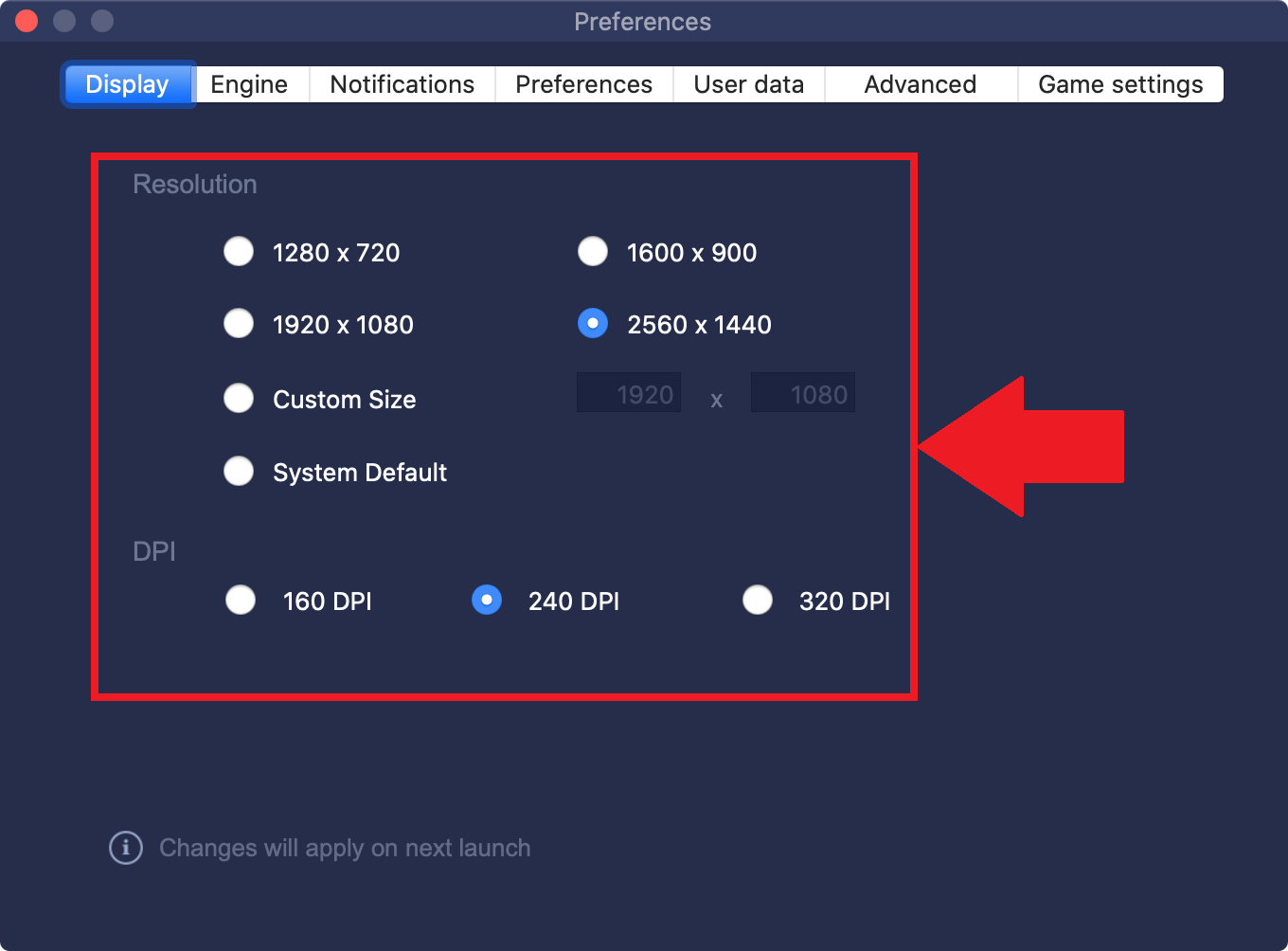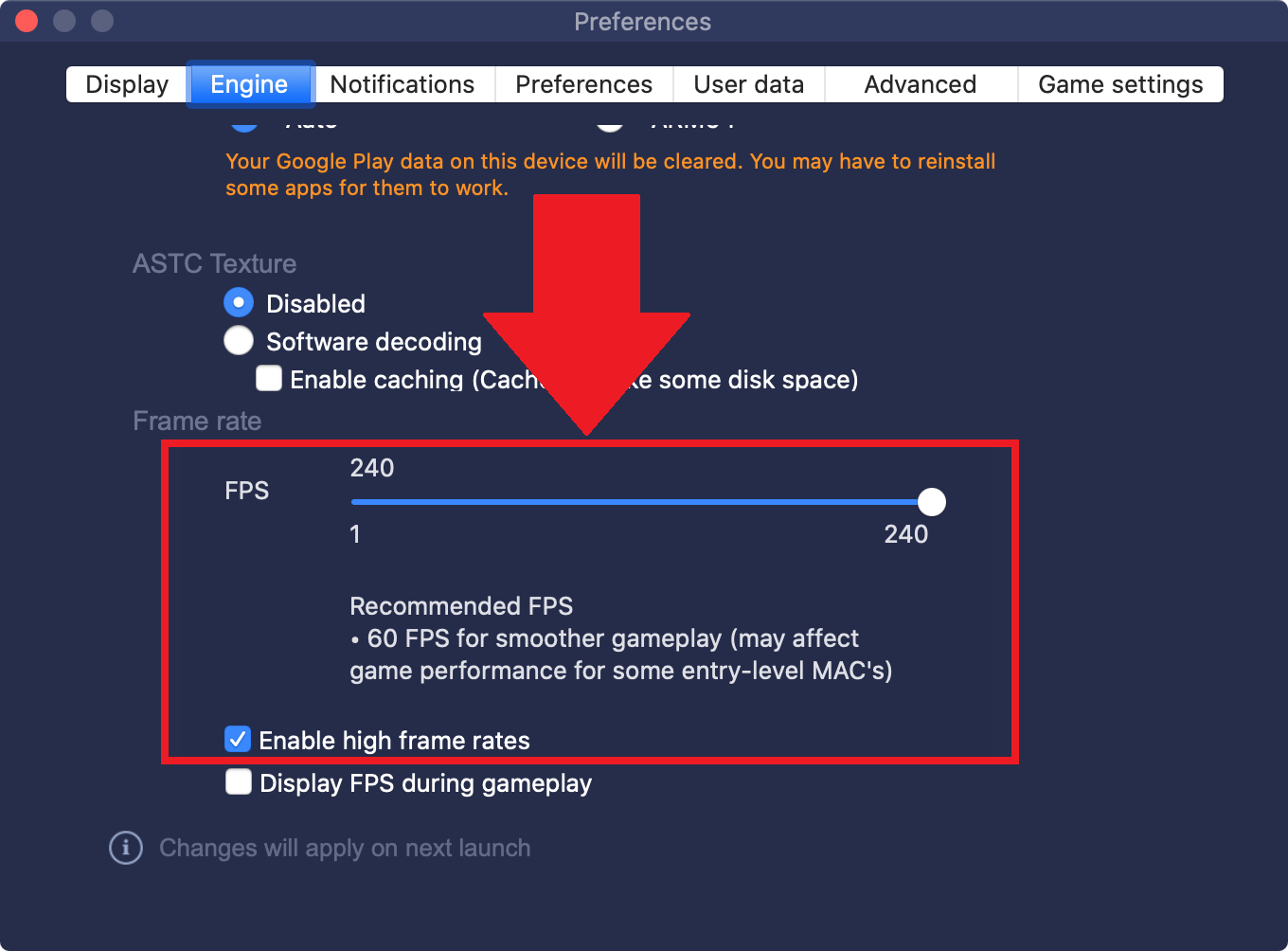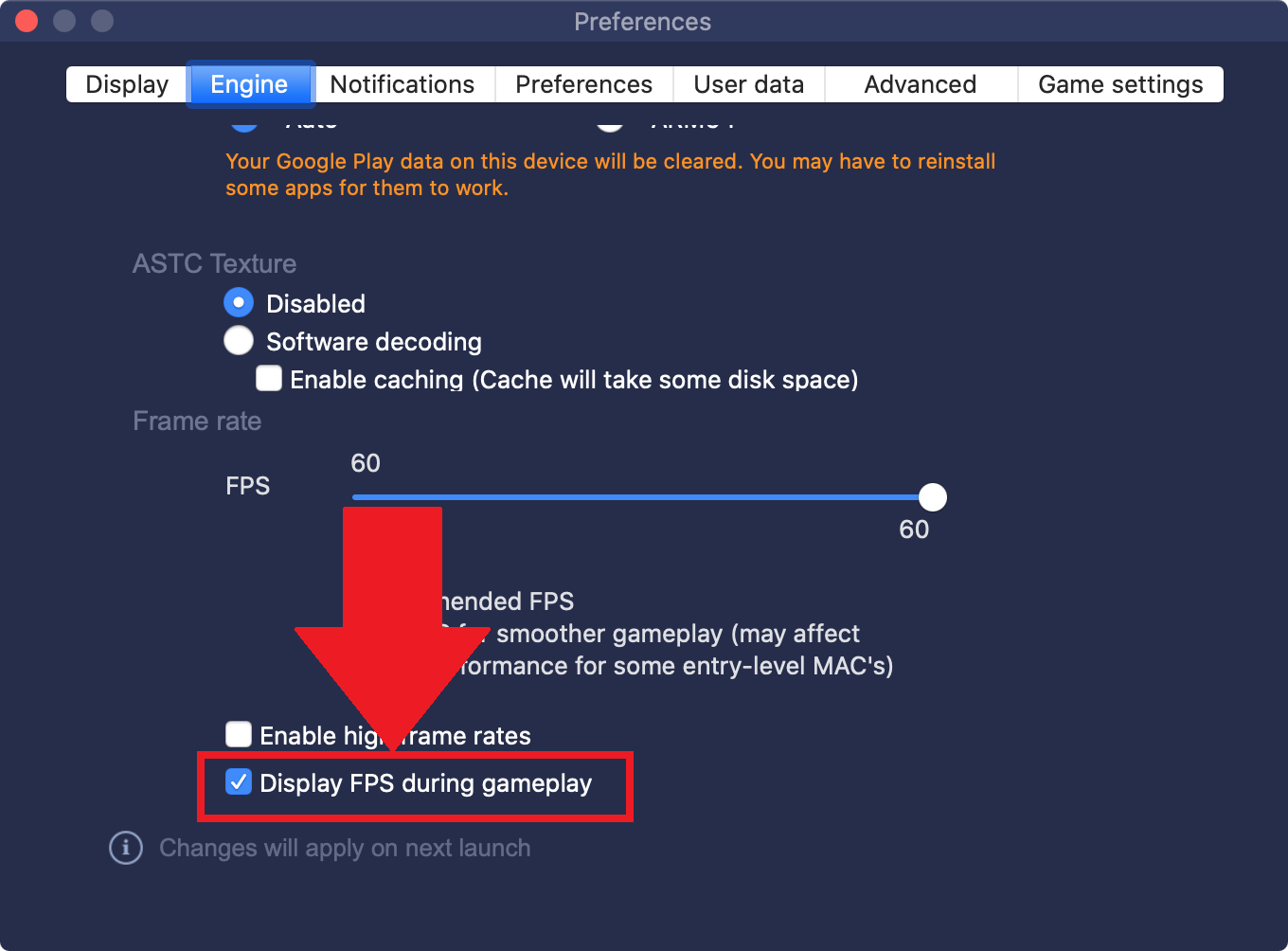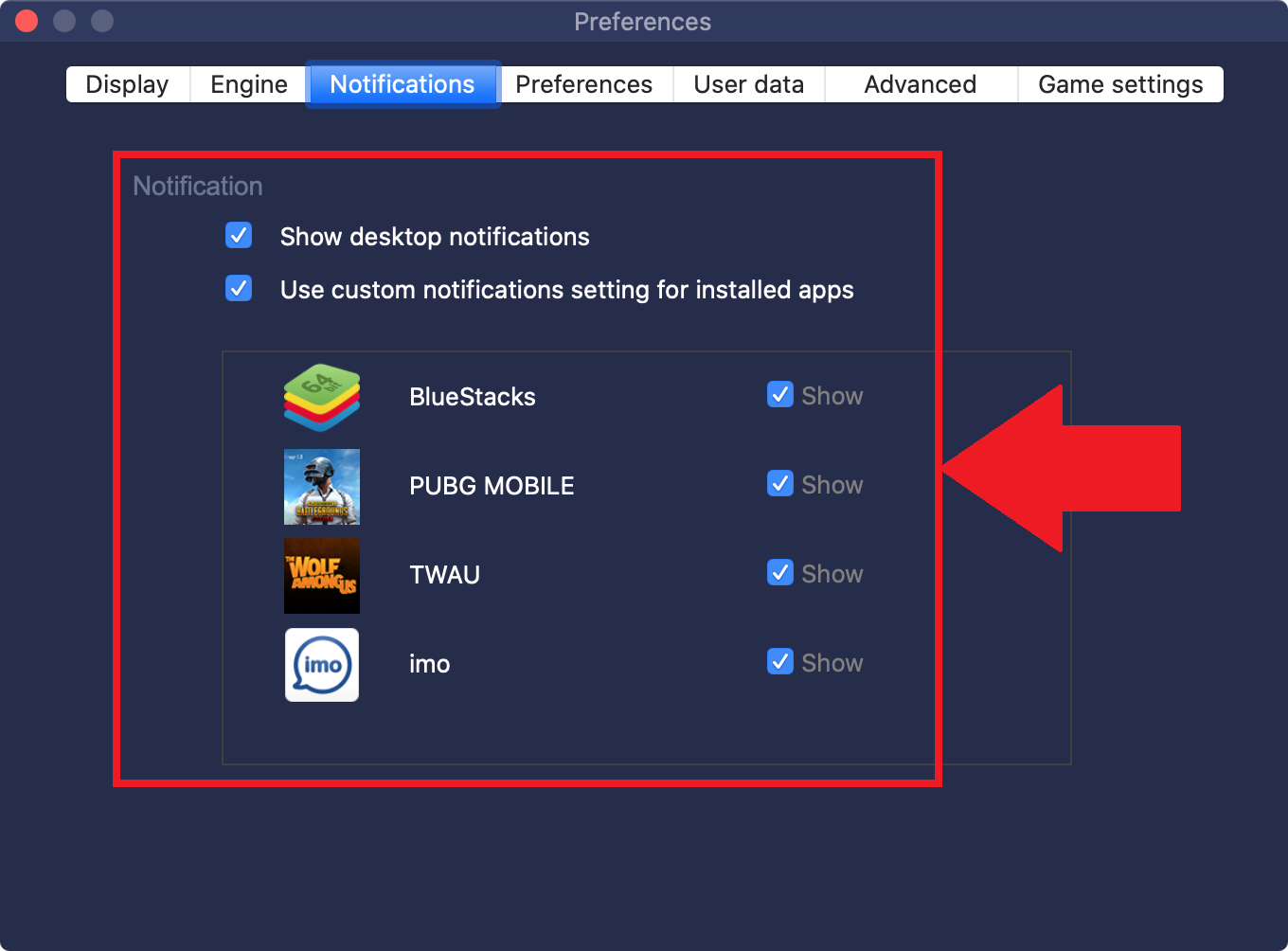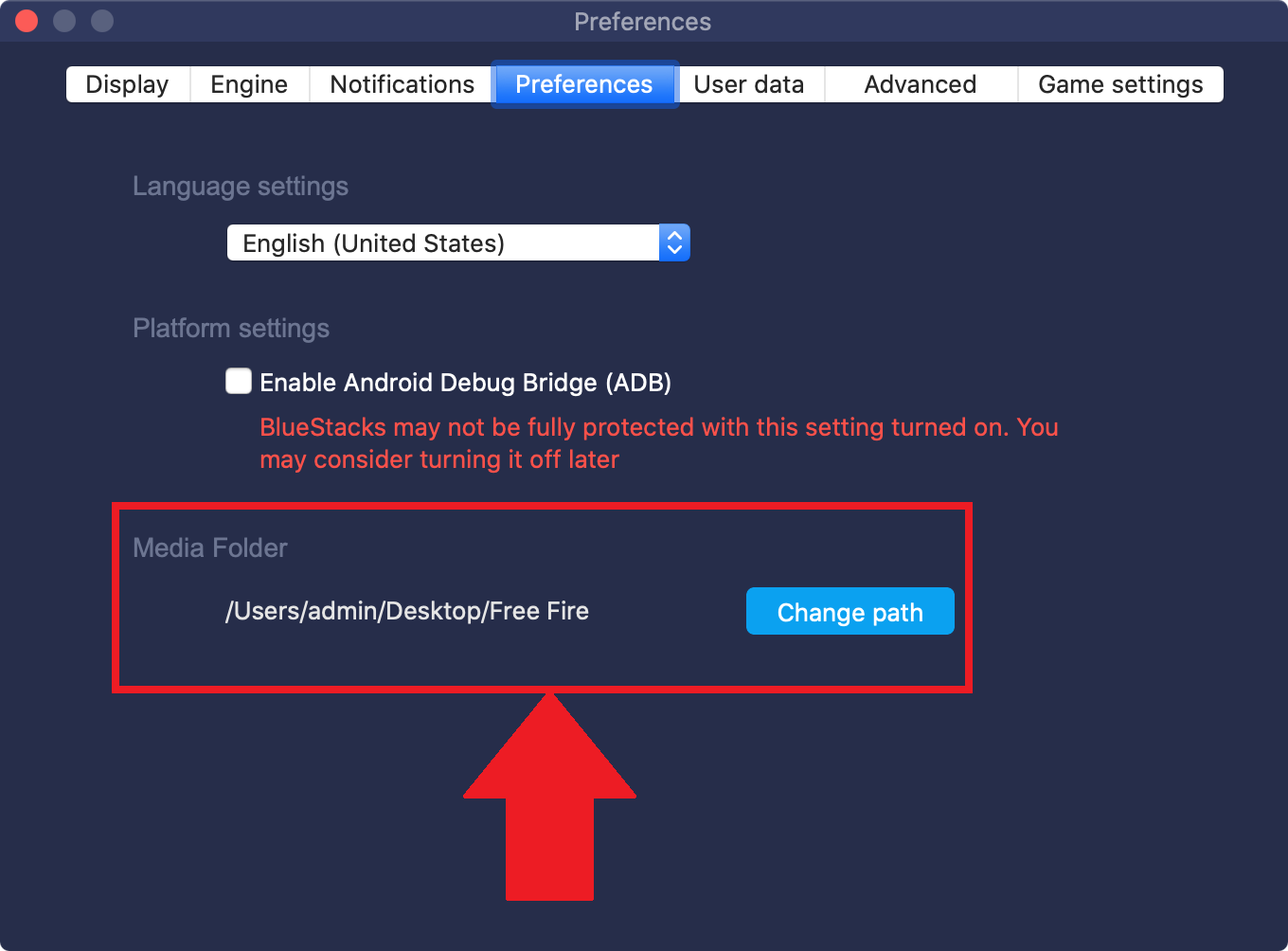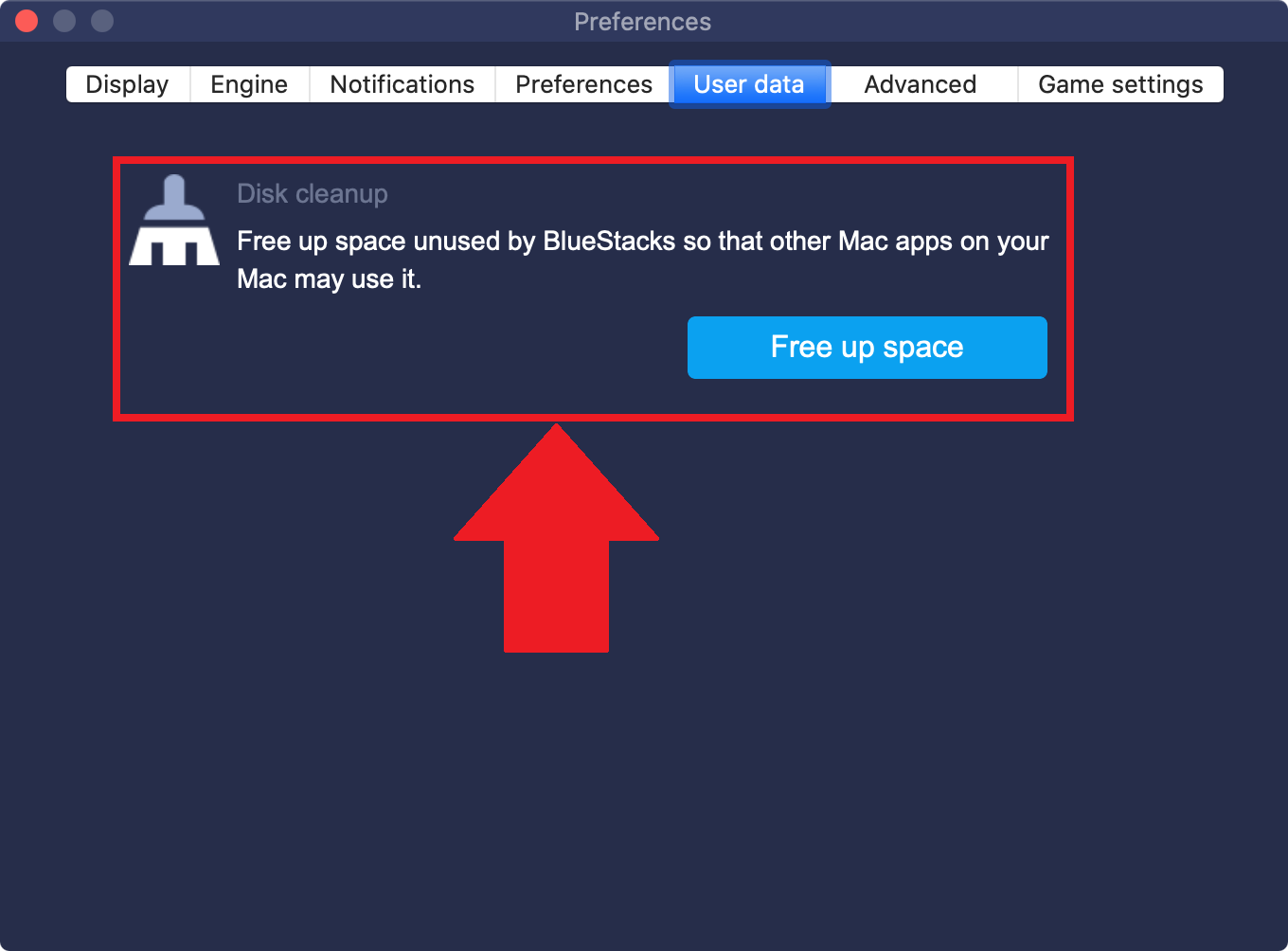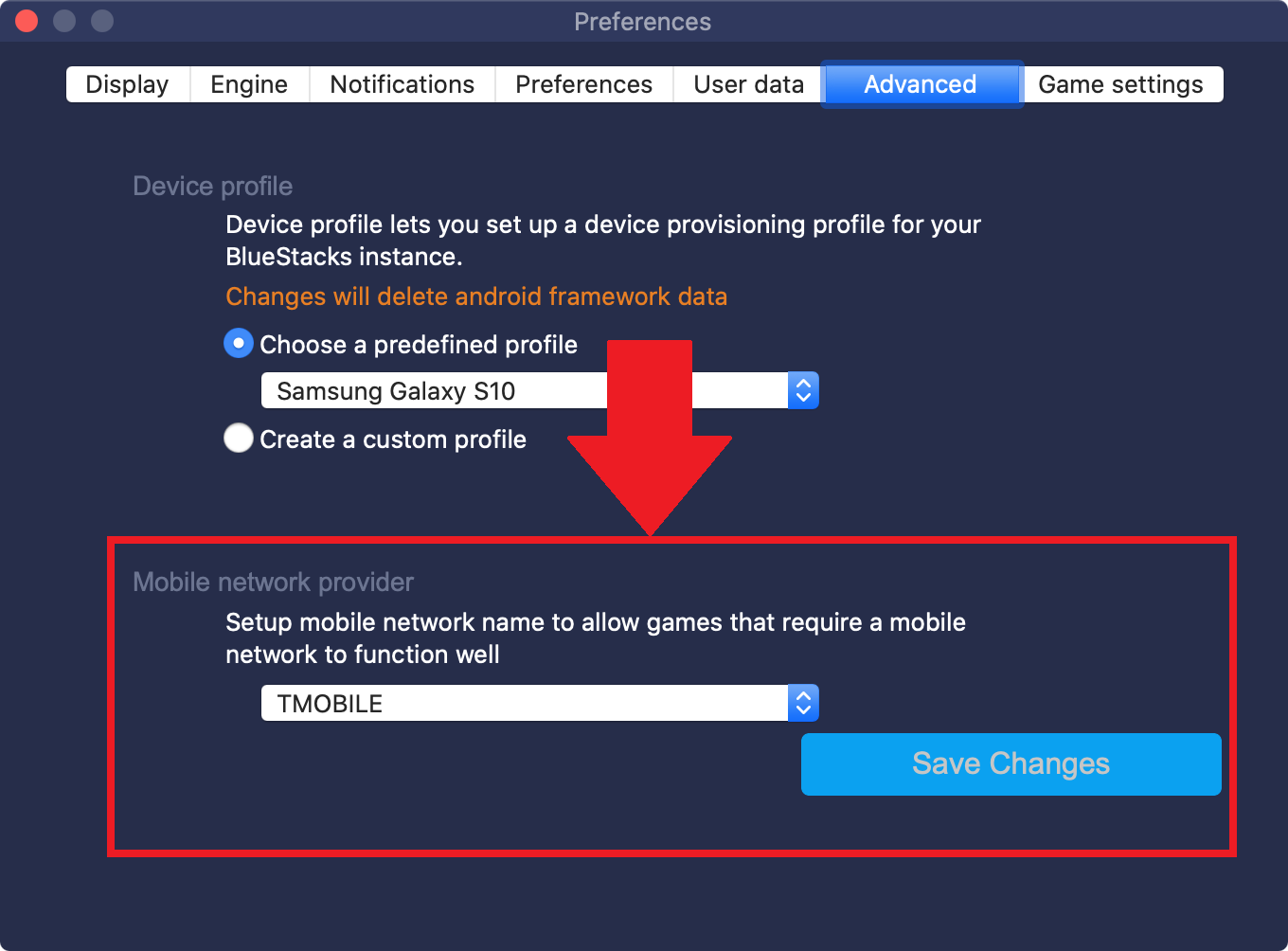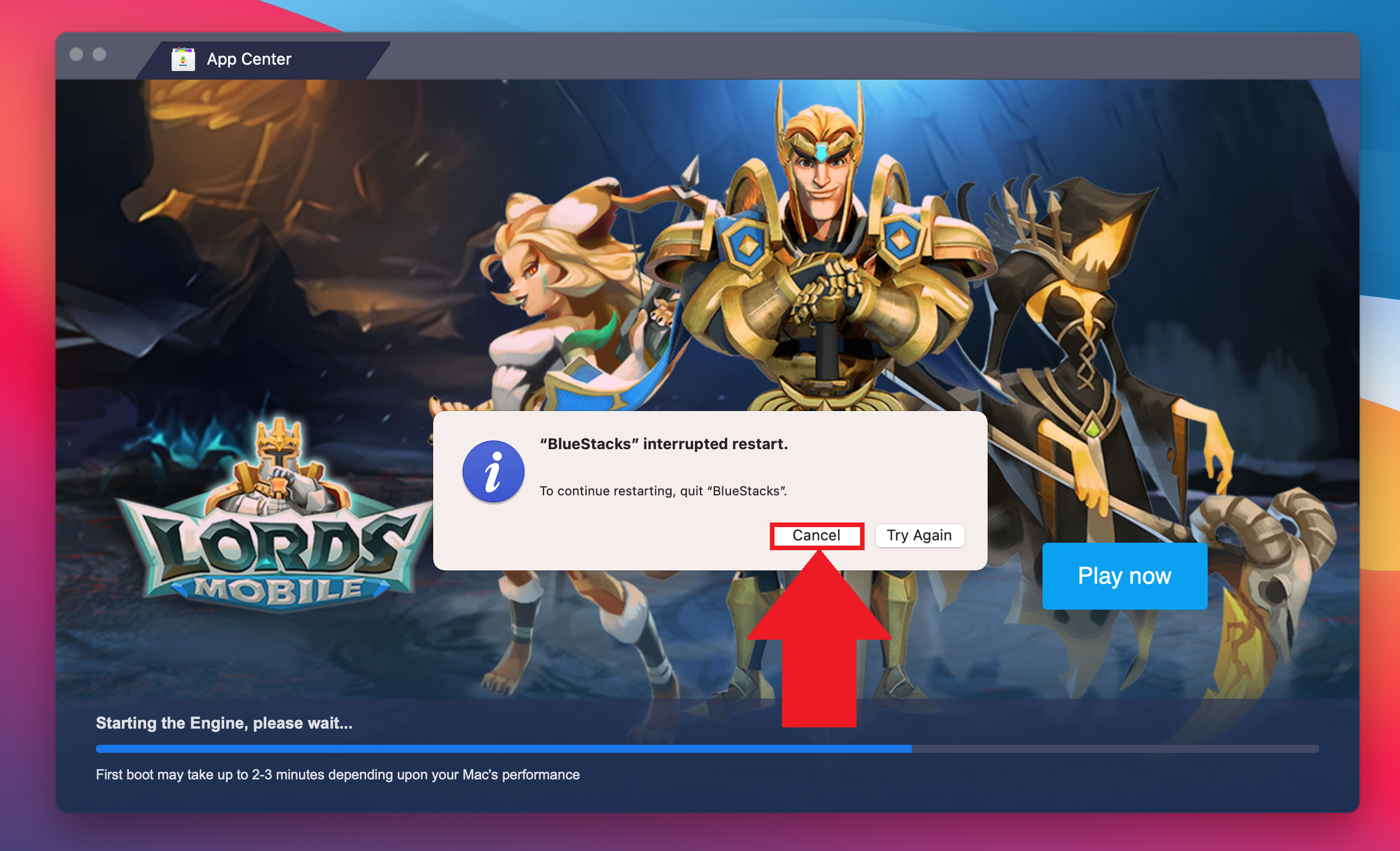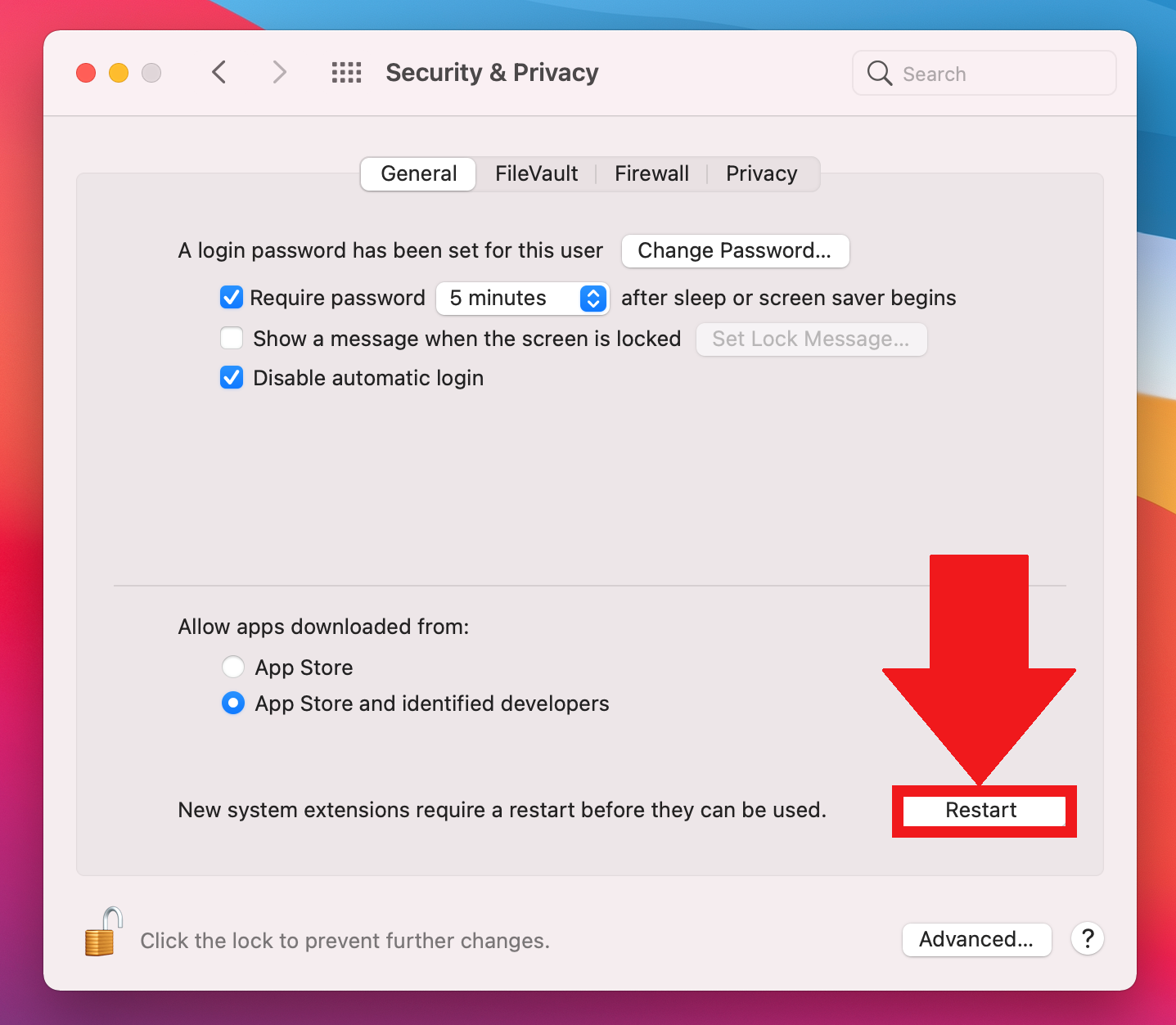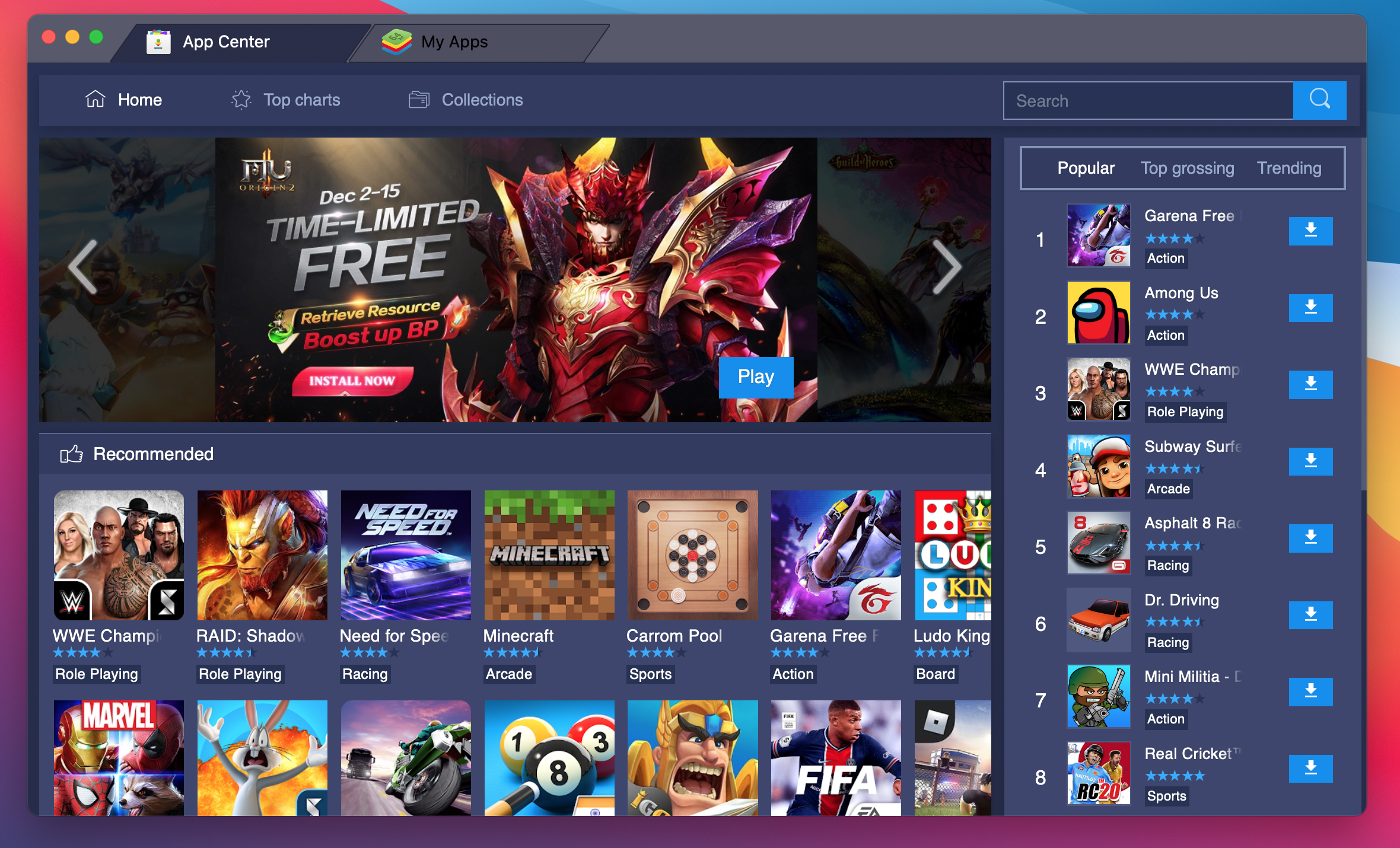- Игровые настройки BlueStacks для macOS
- Чем может быть полезна эта статья?
- Как перейти к игровым настройкам?
- Игровые настройки Free Fire
- Игровые настройки PUBG: Mobile
- Игровые настройки Call of Duty: Mobile
- Игровые настройки Seven Deadly Sins: Grand Cross
- Меню настроек BlueStacks для macOS
- Чем может быть полезна эта статья?
- Настройки BlueStacks
- Экран
- Движок
- Уведомления
- Параметры
- Данные пользователя
- Дополнительные настройки
- Игровые настройки
- Как использовать BlueStacks на macOS 11 Big Sur
- Чем может быть полезна эта статья
- Как начать использовать BlueStacks на Big Sur
Игровые настройки BlueStacks для macOS
Чем может быть полезна эта статья?
Игровые настройки BlueStacks для macOS позволяют персонализировать, а значит улучшить свой игровой опыт в Free Fire, PUBG: Mobile, Call of Duty: Mobile и Seven Deadly Sins: Grand Cross.
Как перейти к игровым настройкам?
Игровые настройки находятся во меню настроек BlueStacks . Чтобы открыть его, выполните инструкции ниже.
1) В верхнем меню перейдите в раздел BlueStacks >>> «Параметры».
2) Далее откройте вкладку «Игровые настройки».
Здесь вы найдете настройки, улучшающие игровой опыт в следующих играх:
Игровые настройки Free Fire
1. Эта опция автоматически оптимизирует внутриигровые настройки Free Fire для вашего Mac, чтобы вы получили оптимальный геймплей и производительность.
Чтобы использовать эту опцию, поставьте галочку в поле «Оптимизировать внутриигровые настройки», как показано на изображении ниже.
Игровые настройки PUBG: Mobile
1. Здесь вы можете выбрать разрешение для PUBG: Mobile. Доступны следующие варианты:
- HD 720p;
- FHD 1080p;
- QHD 1440p.
ВНИМАНИЕ. После выбора разрешения в игре вам необходимо подобрать соответствующую схему управления.
2. Для качества графики в PUBG: Mobile вам доступны следующие параметры:
- Авто. Настройки графики подбираются автоматически в зависимости от характеристик вашего Mac.
- Плавное. При таких настройках высокий FPS имеет приоритет над качеством графики.
- Сбалансированное. Высокий FPS и качество графики равнозначны. При этих настройках вы получаете наиболее сбалансированных игровой опыт.
Игровые настройки Call of Duty: Mobile
1. Для Call of Duty: Mobile вы можете выбрать разрешение:
- HD 720p;
- FHD 1080p;
- QHD 1440p;
- UHD 2160p.
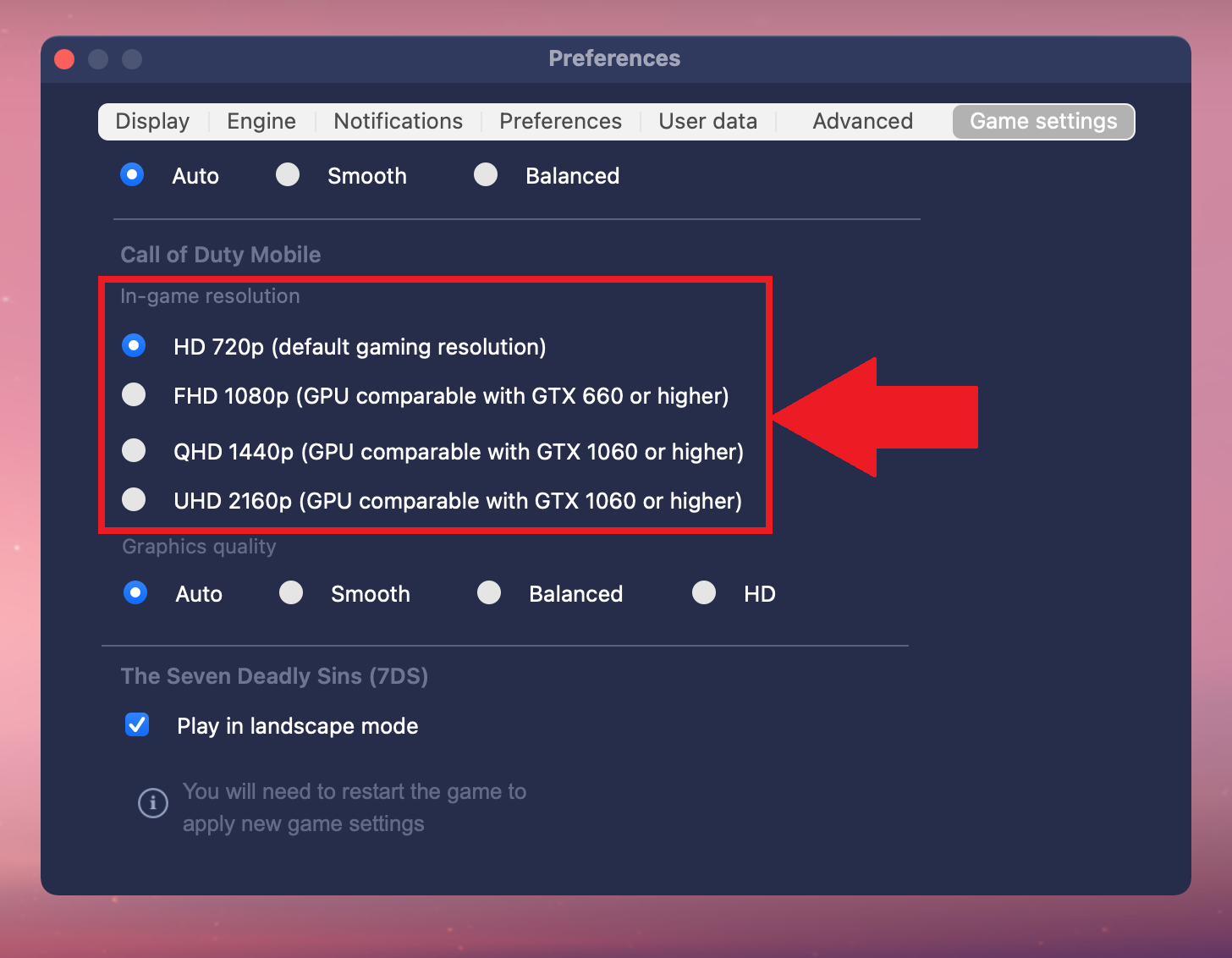
- Авто. Настройки графики подбираются автоматически в зависимости от характеристик вашего Mac.
- Плавное. При таких настройках высокий FPS имеет приоритет над качеством графики.
- Сбалансированное. Высокий FPS и качество графики равнозначны. При этих настройках вы получаете наиболее сбалансированных игровой опыт.
- HD. Здесь качество графики имеет более первостепенное значение, чем FPS.
Игровые настройки Seven Deadly Sins: Grand Cross
1. Чтобы играть в Seven Deadly Sins в горизонтальной (альбомной) ориентации, вам нужно поставить галочку напротив опции «Играть в горизонтальном режиме».
Источник
Меню настроек BlueStacks для macOS
Чем может быть полезна эта статья?
В данной статье вы узнаете о меню настроек BlueStacks, с помощью которого вы сможете выбрать различные параметры для улучшения общей производительности платформы и игрового процесса в любимых приложениях.
Настройки BlueStacks
Меню настроек BlueStacks включает несколько вкладок. Перейдите по ссылкам ниже, чтобы ознакомиться со всеми доступными параметрами BlueStacks.
- Экран. Позволяет выбрать разрешение экрана и DPI.
- Движок. Здесь вы найдете множество настроек для улучшения производительности BlueStacks в зависимости от конфигурации вашего ПК/ноутбука.
- Уведомления. Выбирайте, какие типы уведомлений вы хотите получать.
- Параметры. В этой вкладке находятся языковые настройки, настройки платформы и опция выбора папки для сохранения скриншотов .
- Данные пользователя. Здесь вы можете воспользоваться функцией очистки диска для освобождения дискового пространства.
- Дополнительные настройки. Вам предлагается выбрать профиль устройства и оператора мобильной сети.
- Игровые настройки. Позволяет выбрать настройки для определенных игр и внешний вид курсора мыши.
Чтобы перейти к настройкам BlueStacks, в верхнем меню перейдите в раздел BlueStacks >>> «Параметры».
Экран
1. Здесь можно выбрать разрешение экрана и значение DPI. Если вы изменили какие-либо настройки, вам нужно перезапустить BlueStacks, чтобы они вступили в силу.
Движок
В этой вкладке доступно множество настроек, изменение которых улучшит производительность BlueStacks в зависимости от конфигурации вашего ПК/ноутбука.
1. Здесь у вас есть возможность назначить количество ядер процессора (CPU) для работы BlueStacks.
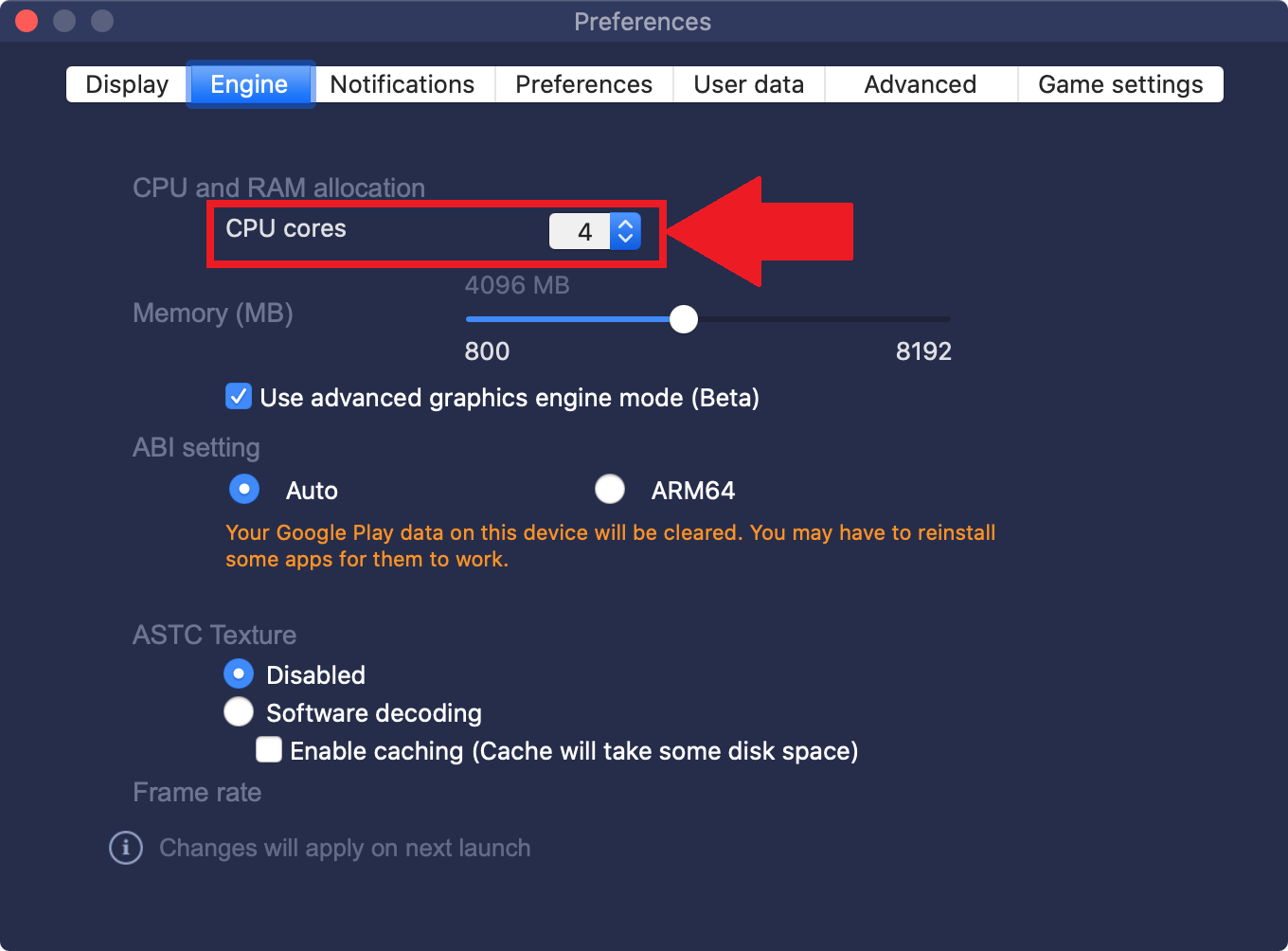
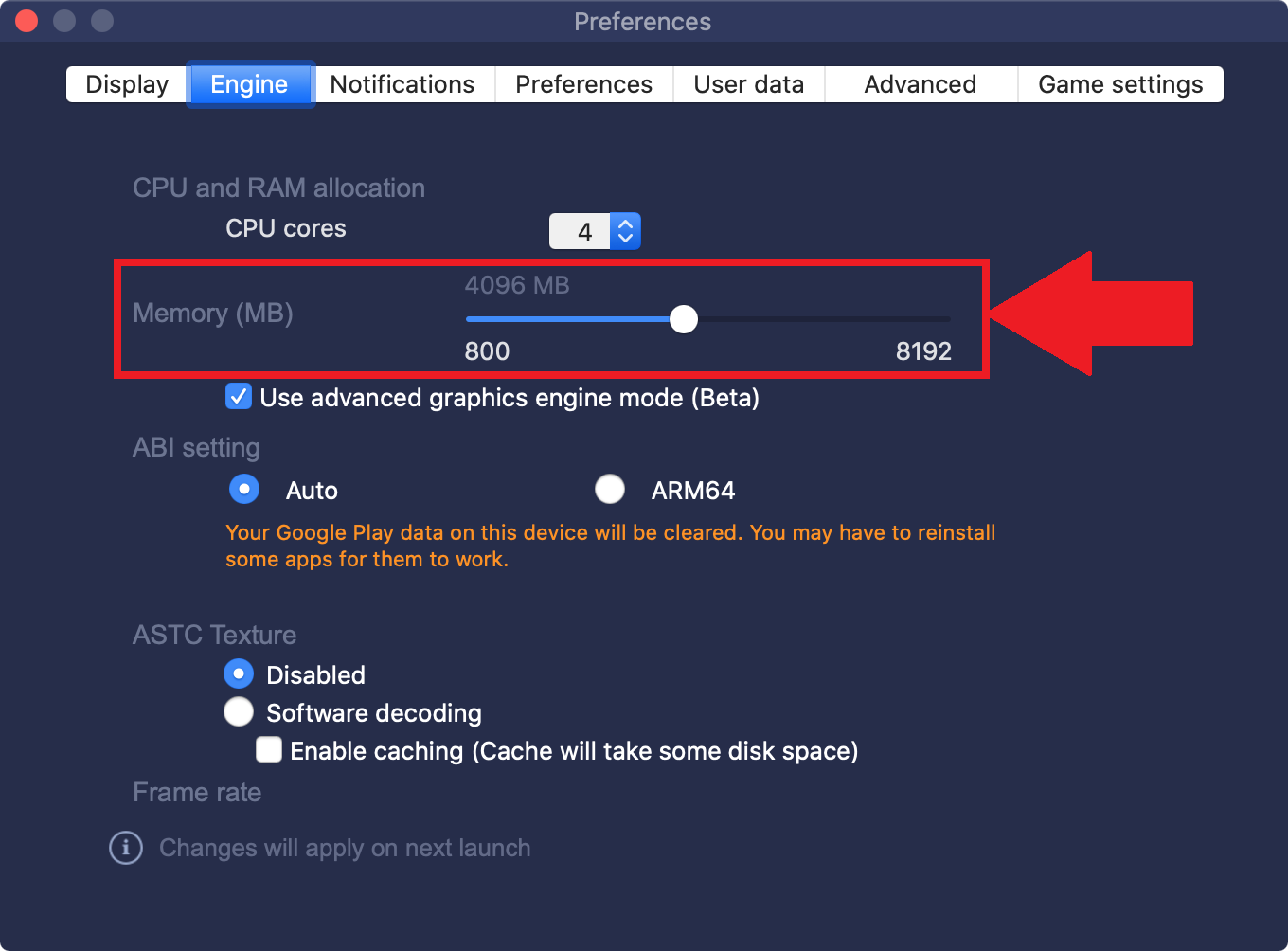
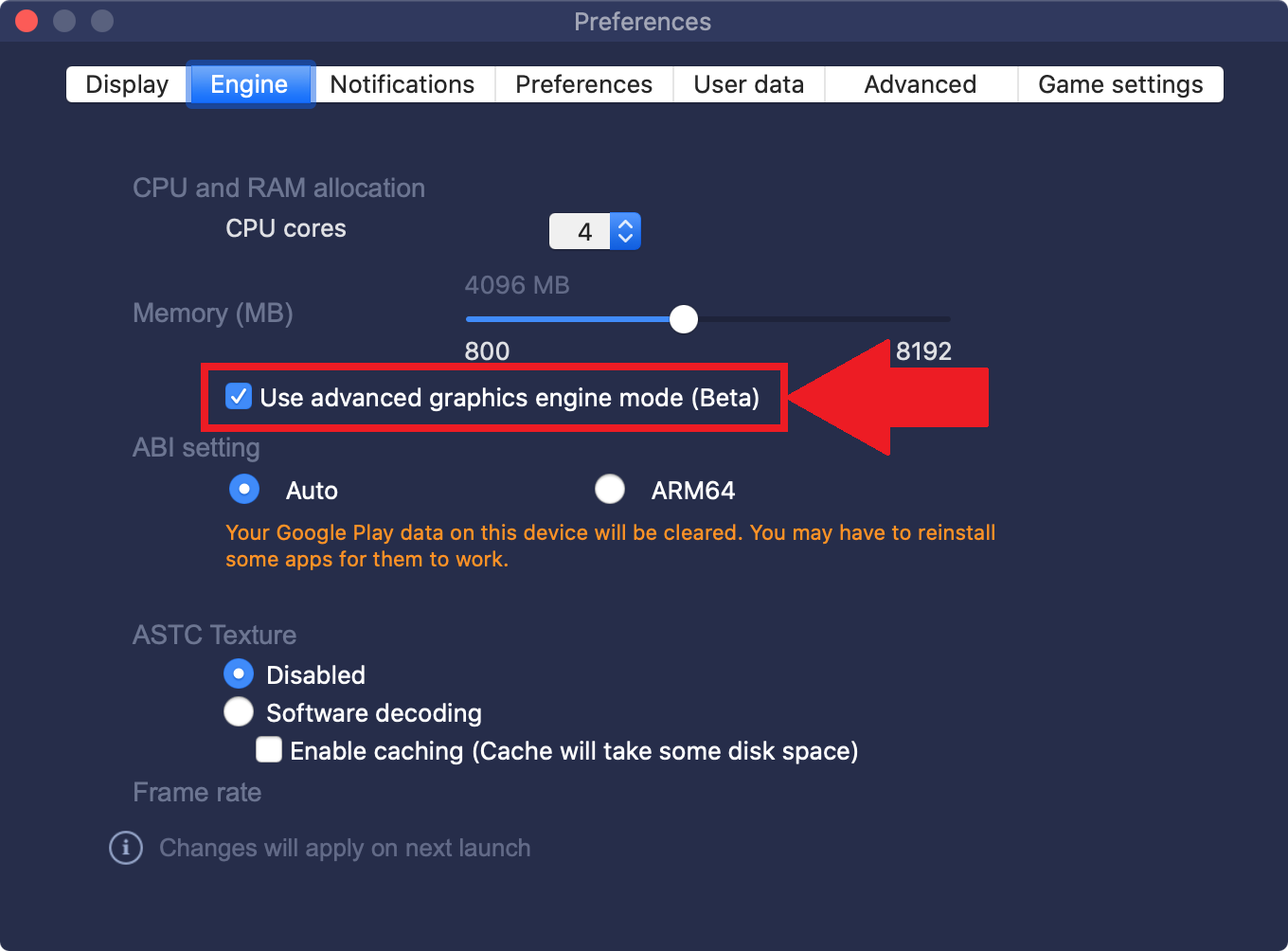
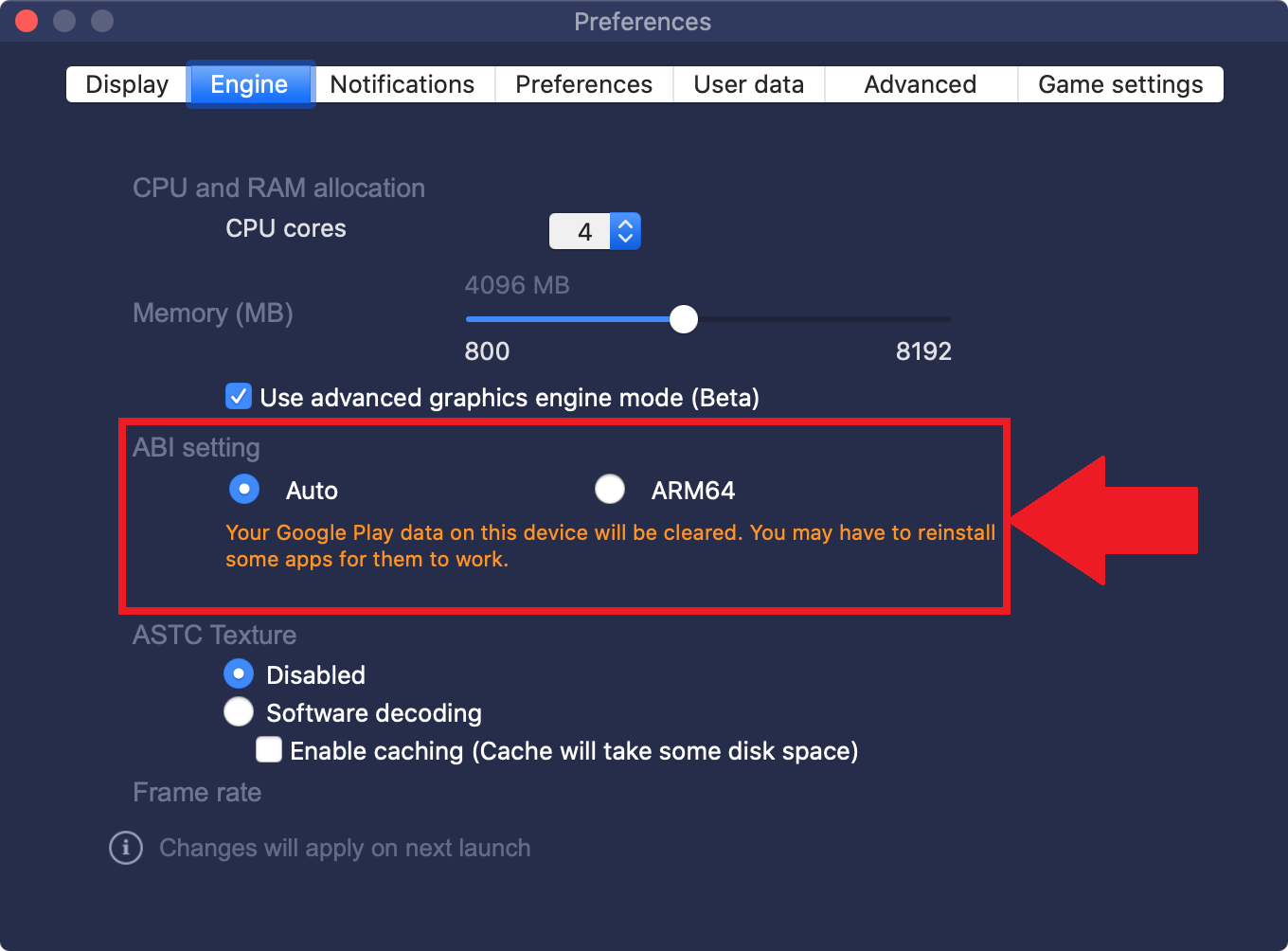
- Отключено. Этот параметр позволяет отключить текстуры ASTC для игр на BlueStacks. Вы можете выбрать этот вариант, если декодирование ПО вызывает лаги во время игрового процесса.
- Декодирование ПО. В этом случае процессор обрабатывает сжатие высококачественных текстур. Включение кэширования займет немного пространства на диске, но улучшит операции чтения/записи и уменьшит время отклика.
- Аппаратное декодирование. При аппаратном декодировании сжатие текстур обеспечивает видеокарта. Это также улучшает ваш игровой опыт. При выборе данного варианта следует перезапустить BlueStacks, чтобы изменения вступили в силу .
Ознакомьтесь с этой статьей, чтобы узнать больше о текстурах ASTC и их влиянии на визуальный аспект игры.
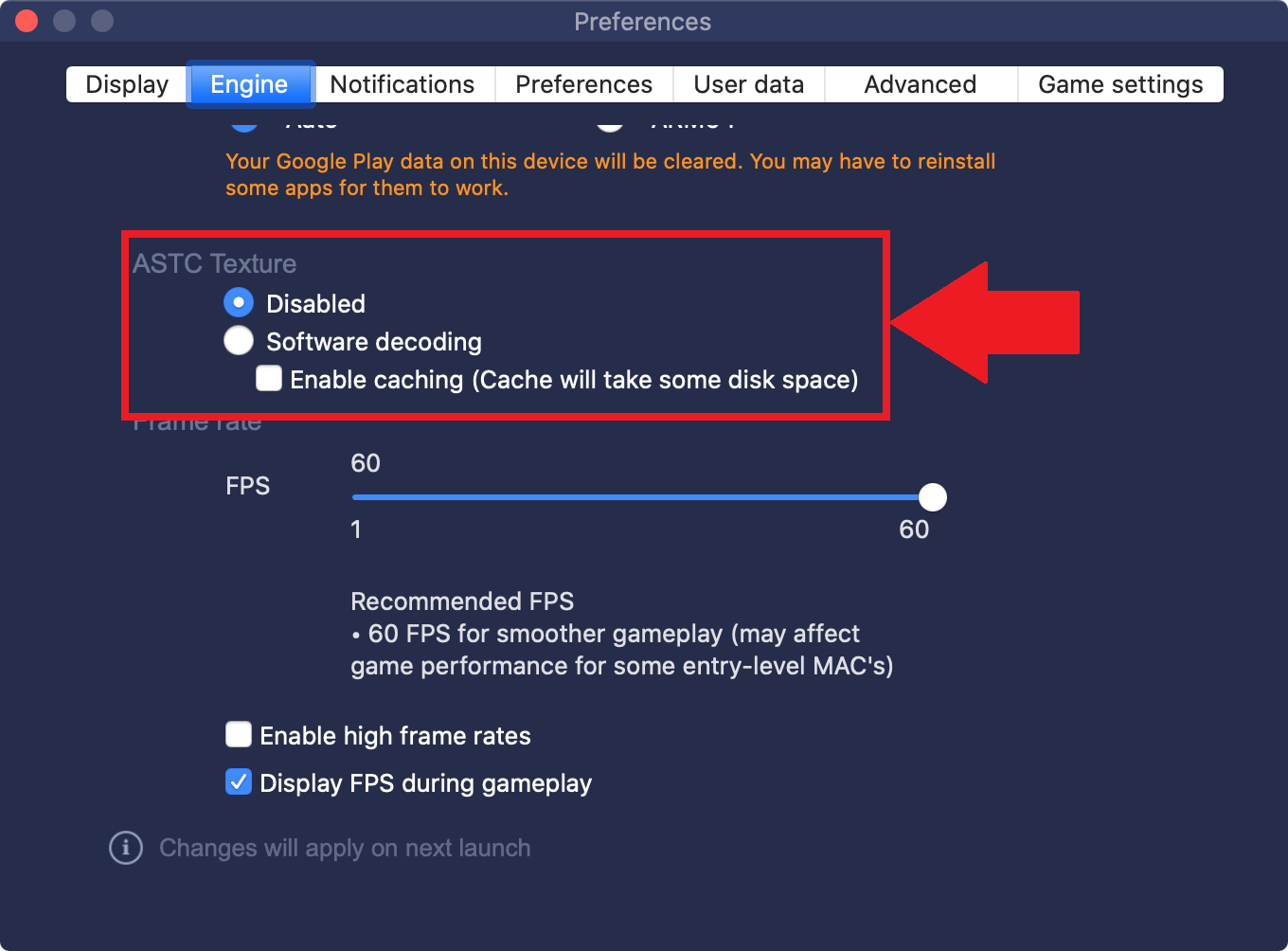
Кроме того, вы можете включить показ значения FPS во время игрового процесса.
Уведомления
1. Чтобы включить/отключить получение уведомлений из приложений, установленных на BlueStacks, достаточно поставить или убрать галочку в соответствующем поле.
Параметры
1. В этой вкладке вы можете выбрать язык платформы. Перейдите по ссылке, чтобы узнать, как это сделать.
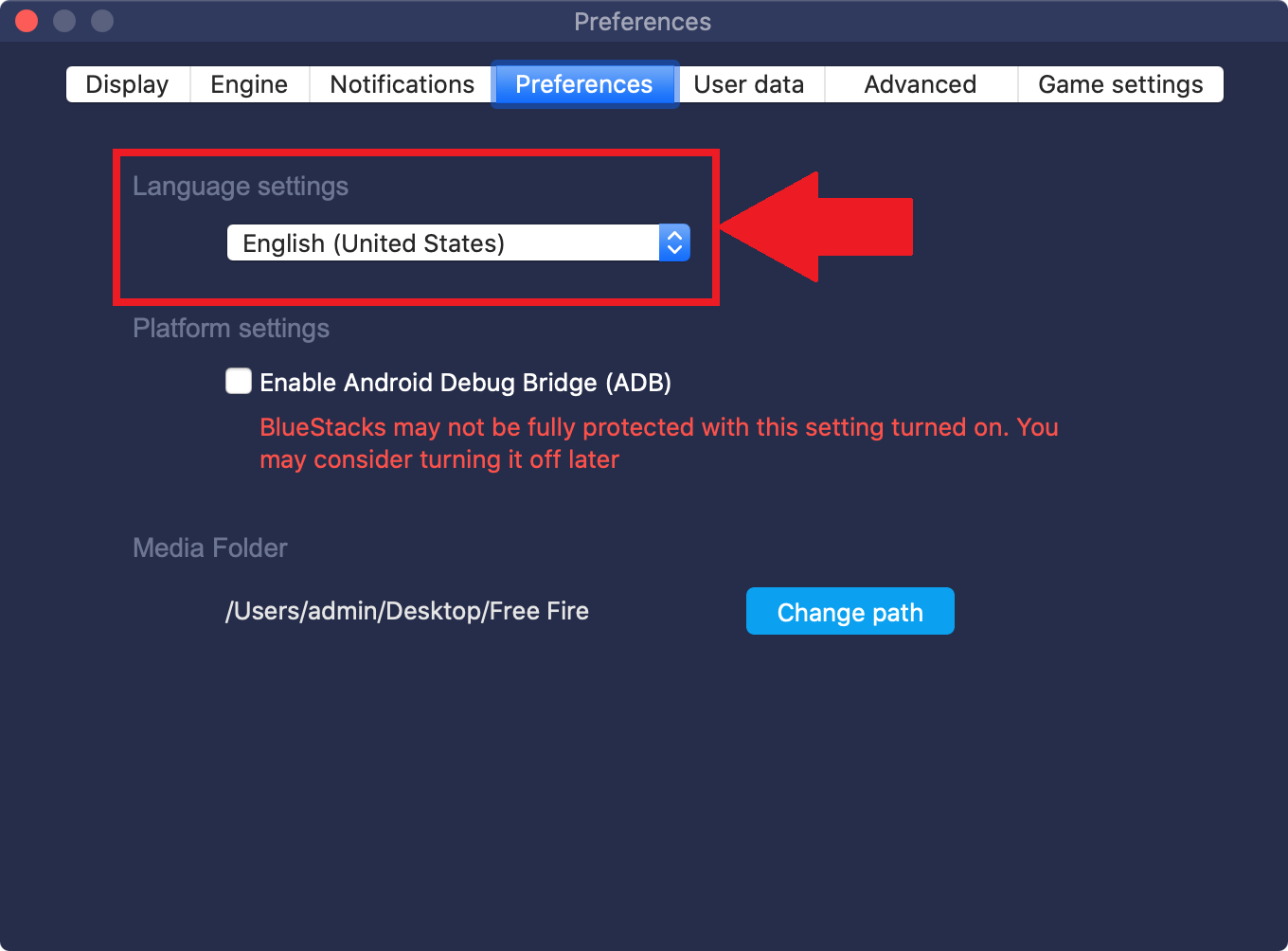
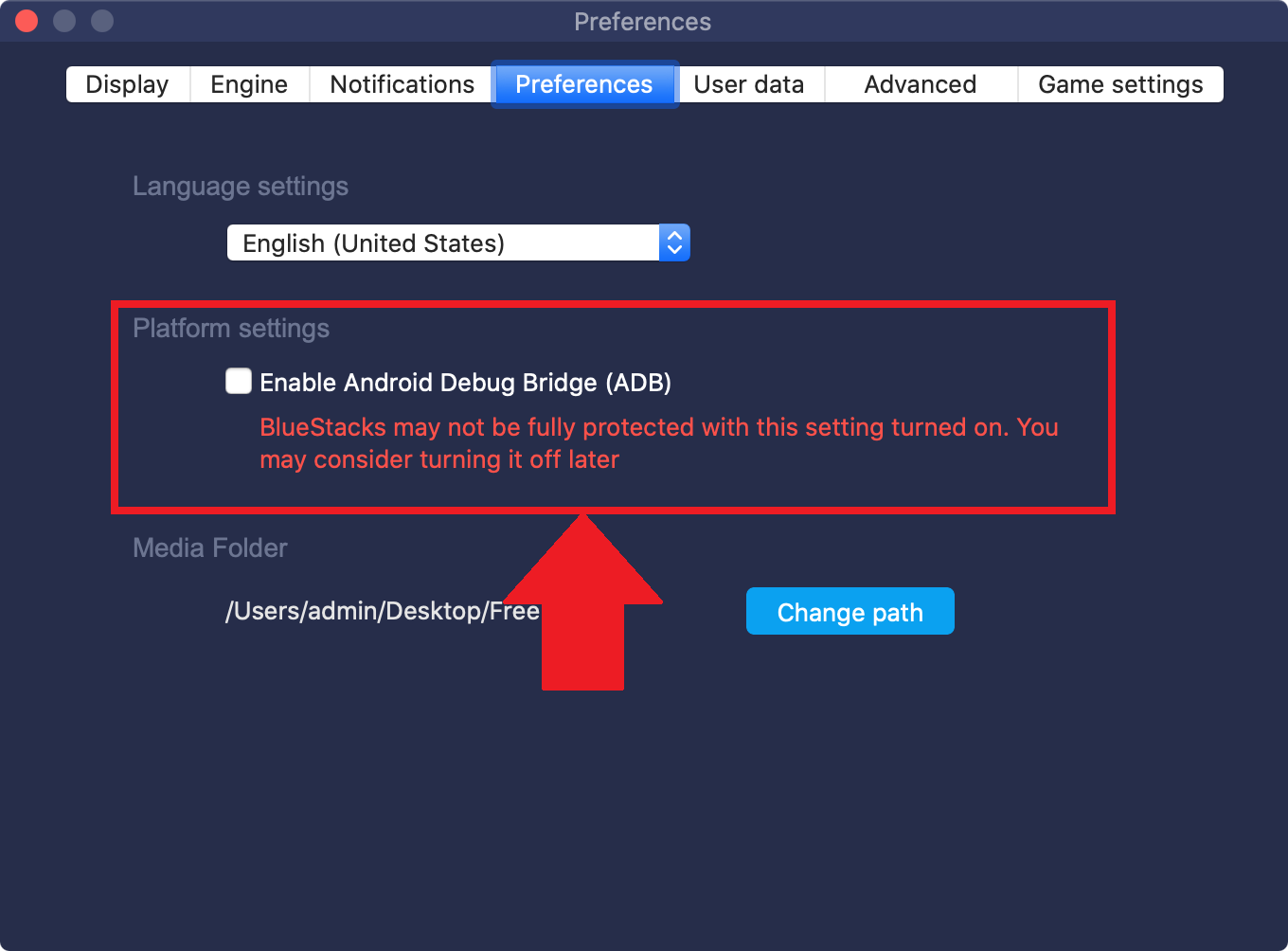
Данные пользователя
1. В этой вкладке находится инструмент очистки диска для освобождения пространства после удаления ранее установленных на BlueStacks приложений.
Дополнительные настройки
1. Опция «Профиль устройства» решает проблемы совместимости на BlueStacks. Переключите профиль устройства, чтобы играть в игру, которая не поддерживается в текущем профиле. Для более подробной информации, пожалуйста, ознакомьтесь с этой статьей.
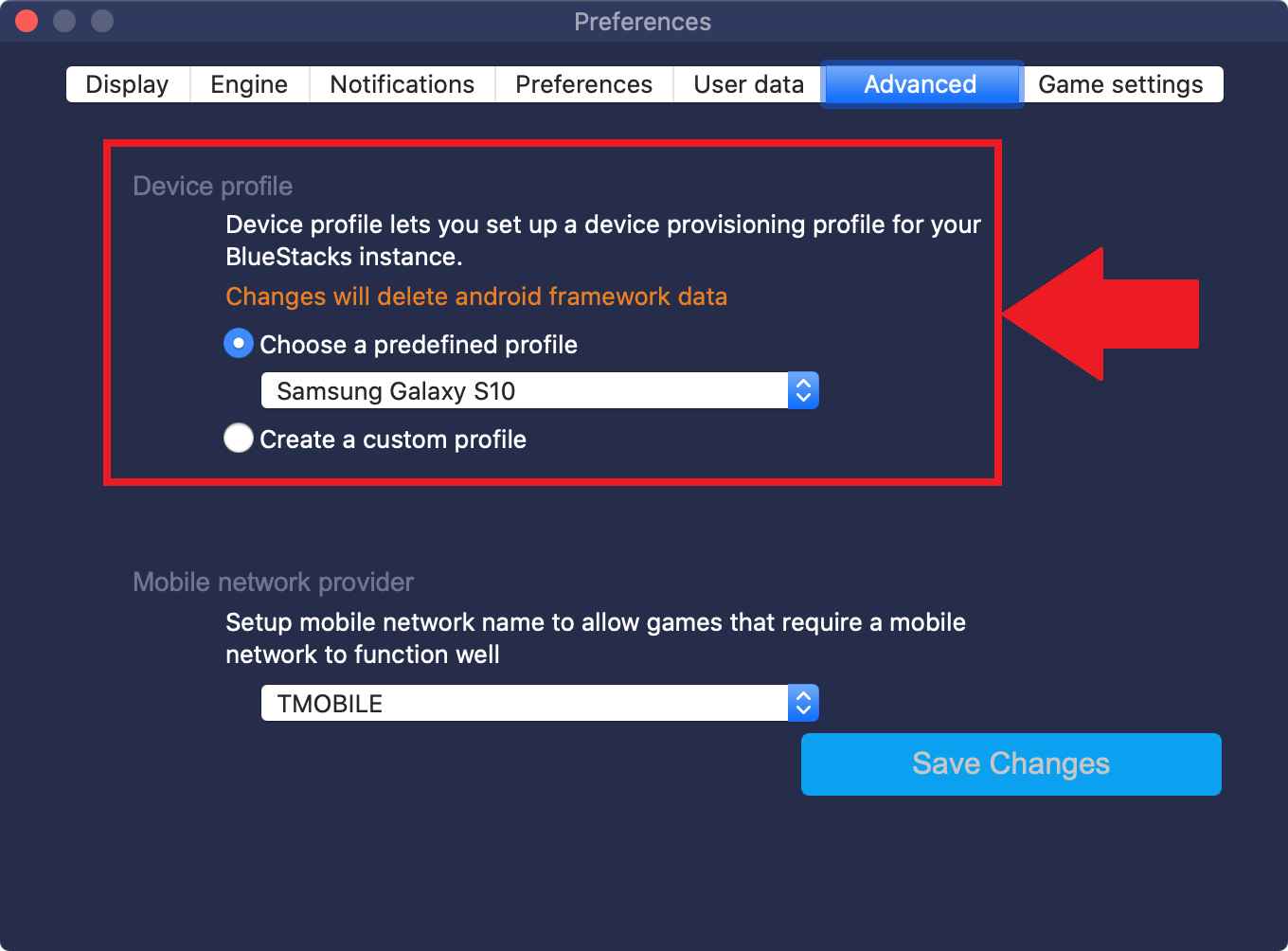
Игровые настройки
1. Игровые настройки BlueStacks становятся активны сразу после запуска следующих игр: Garena Free Fire, PUBG Mobile, Call of Duty: Mobile и The Seven Deadly Sins.
Источник
Как использовать BlueStacks на macOS 11 Big Sur
Чем может быть полезна эта статья
Теперь вы можете запускать BlueStacks на macOS 11 Big Sur. Кликните по ссылке ниже, чтобы скачать BlueStacks версии 4.270 или выше.
В данном подробном руководстве вы можете узнать, как начать использование BlueStacks на macOS 11 Big Sur.
ВНИМАНИЕ. Если вы не можете выполнить инструкции ниже, чтобы начать использование BueStacks на macOS 11 Big Sur, рекомендуем удалить VirtualBox со своего Mac и вновь попробовать установить BlueStacks. Более подробная информация об этом есть в нашей статье.
Как начать использовать BlueStacks на Big Sur
1. Запустите последнюю версию BlueStacks на своем Mac.
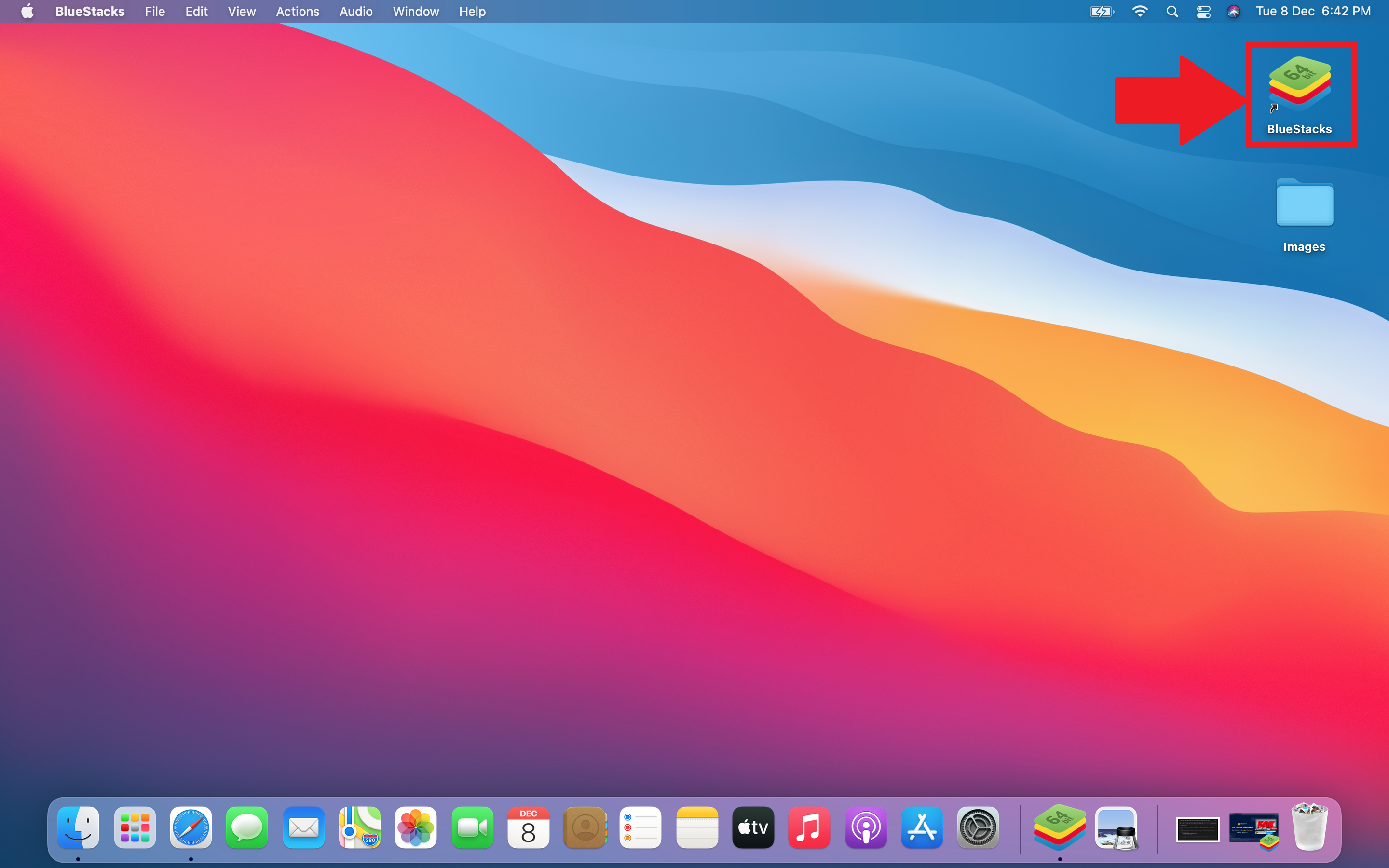
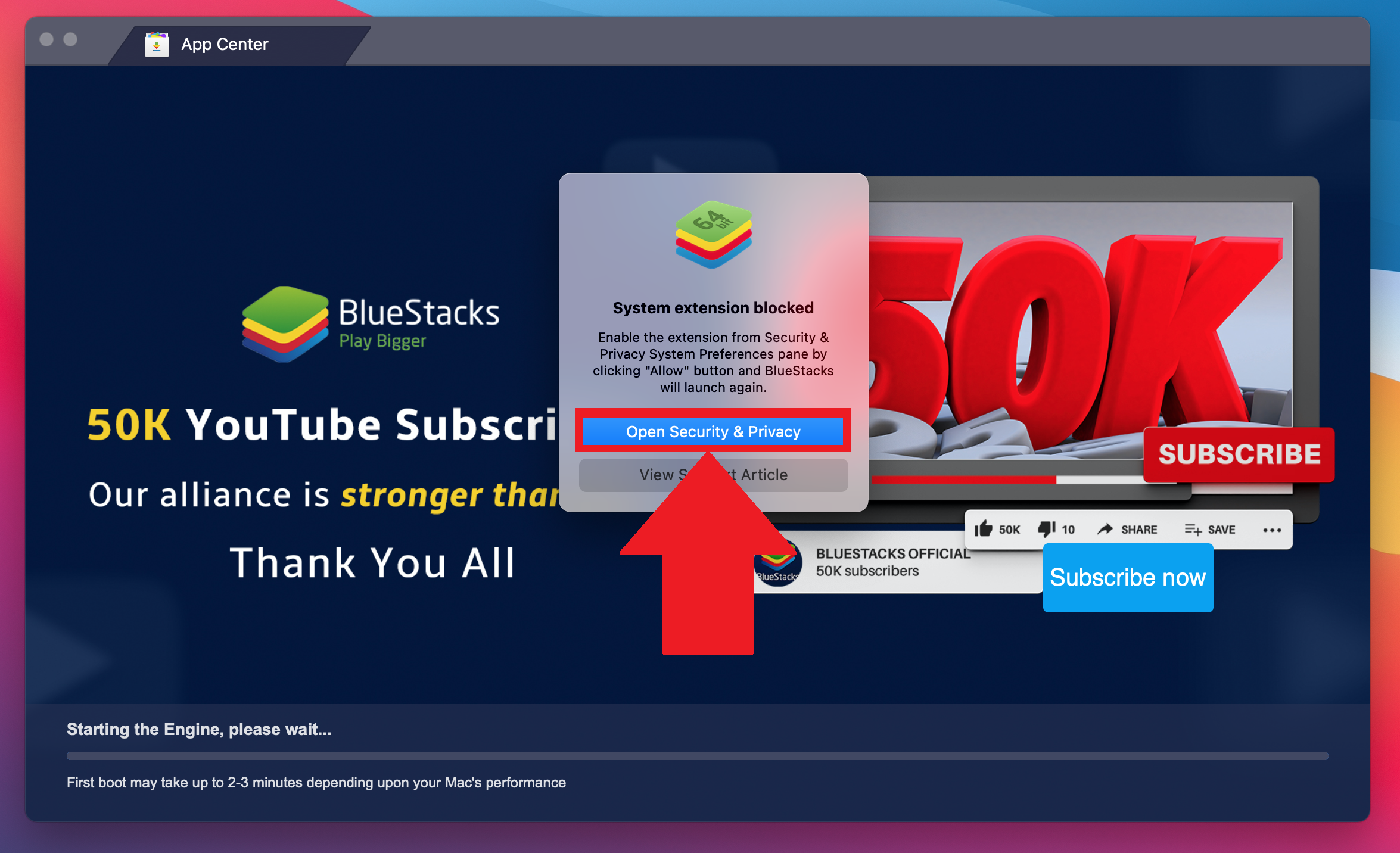
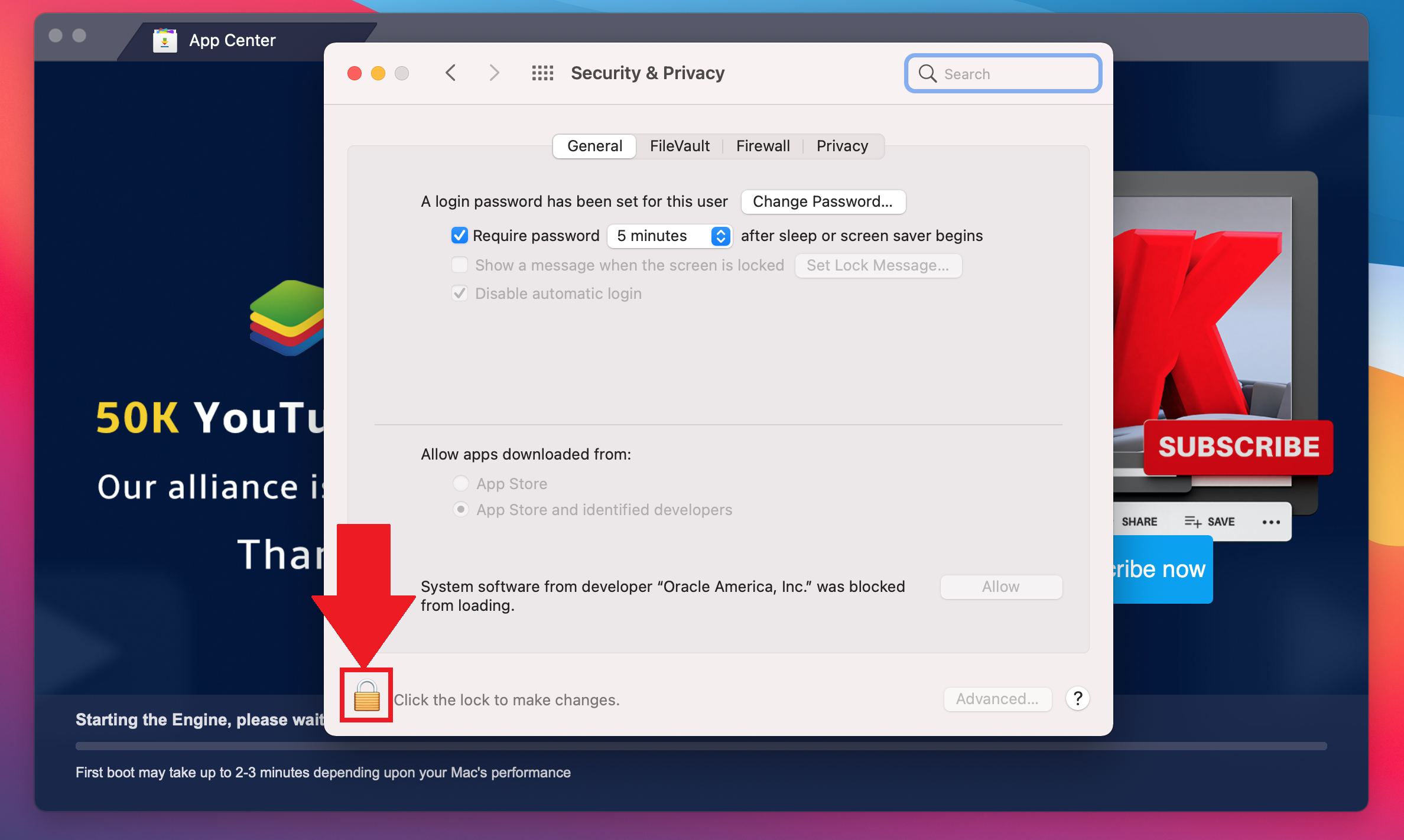
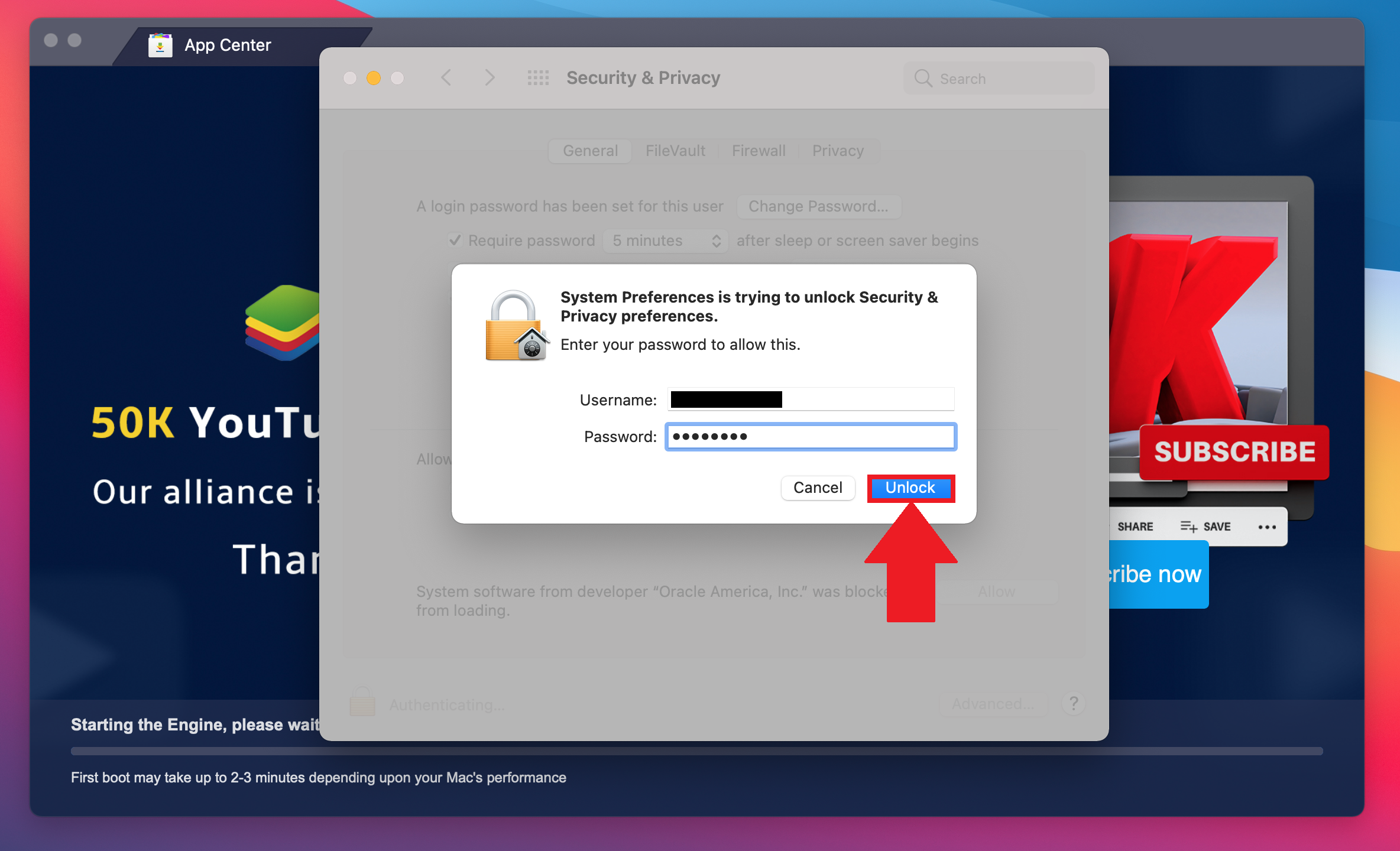
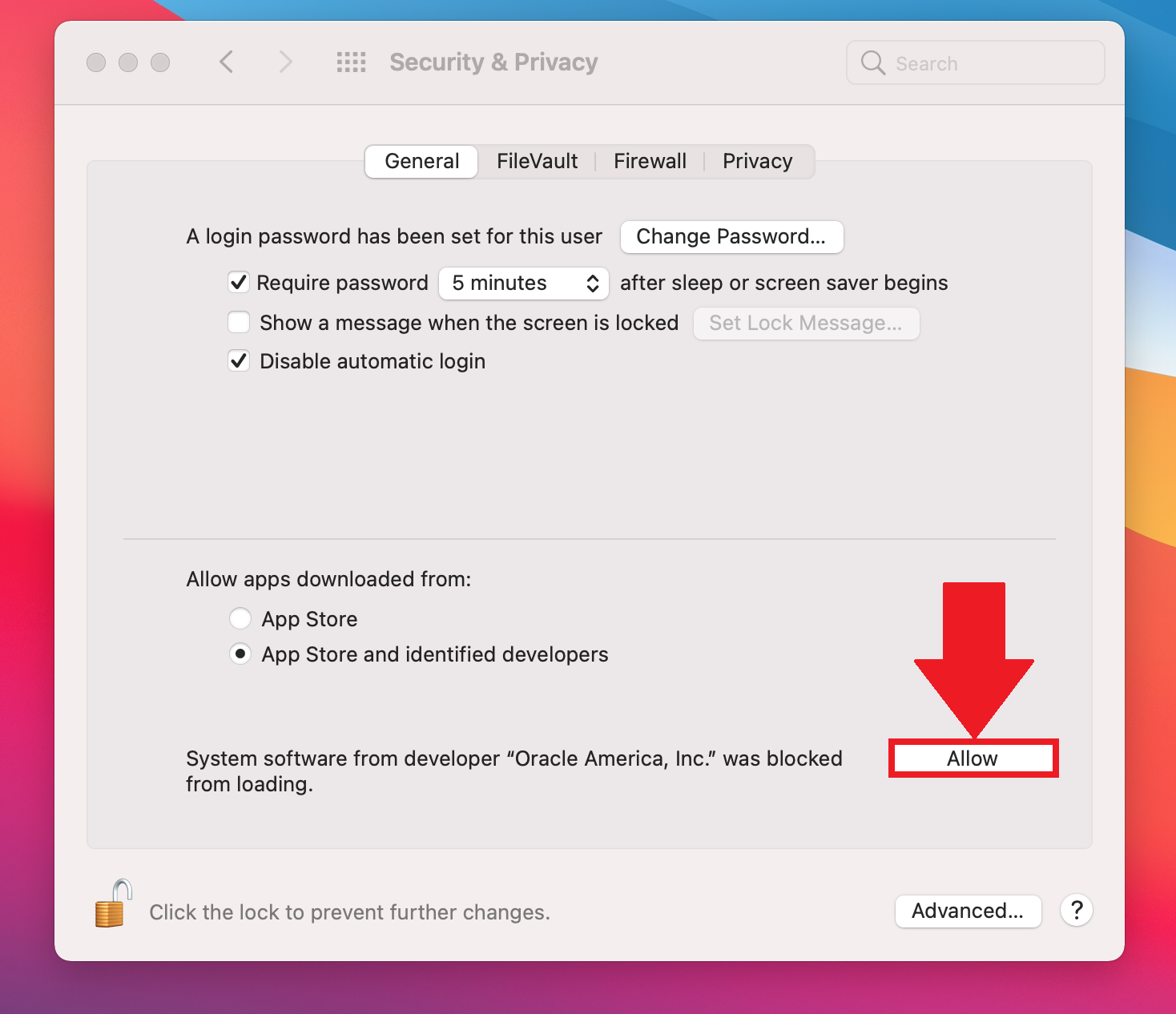
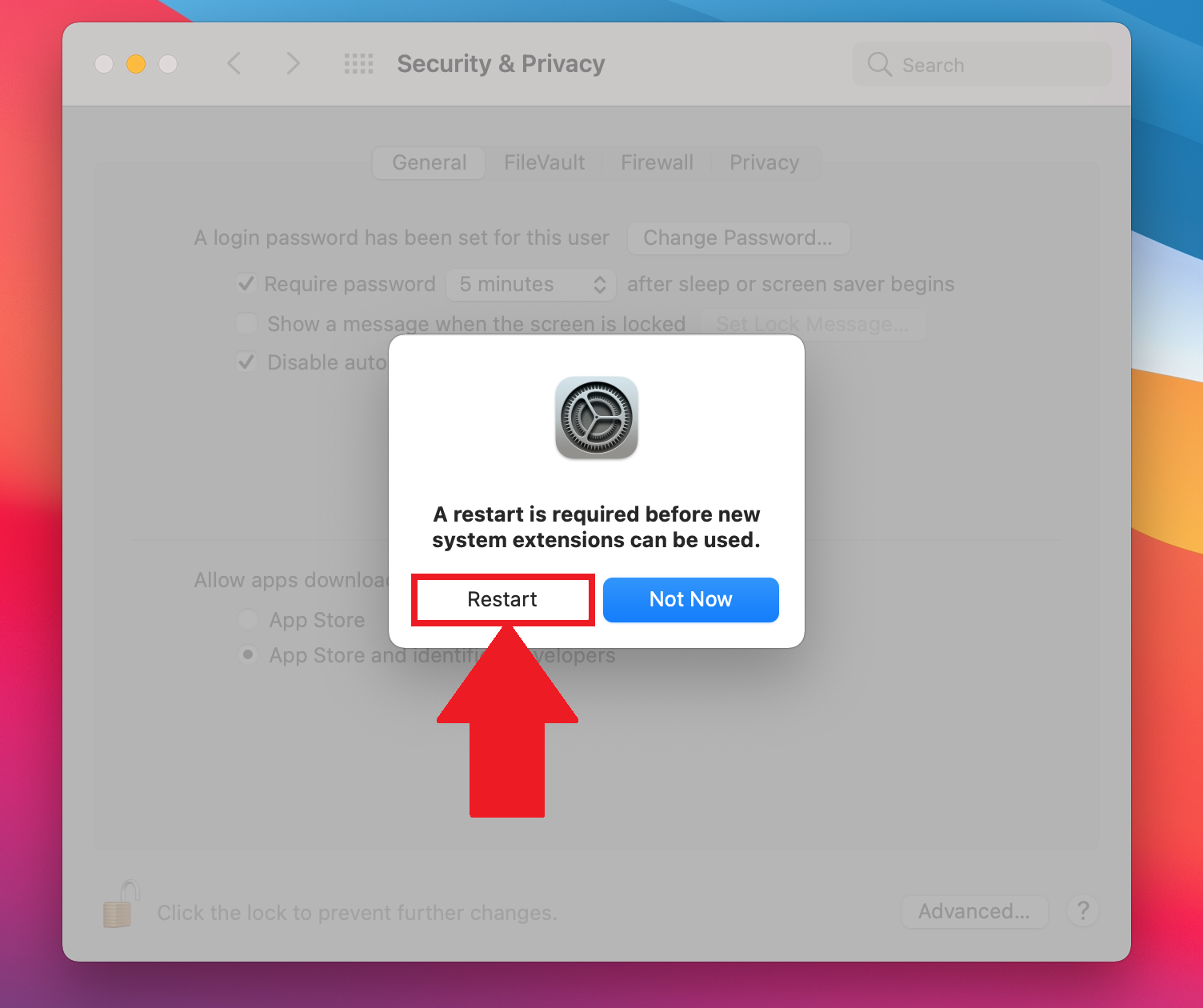
7. Перед перезагрузкой системы вы можете получить сообщение, как на изображении ниже. В таком случае нажмите на кнопку отмены и закройте BlueStacks. Если вы не получили данное оповещение, сразу переходите к пункту 9 этой статьи.
8. Вернитесь в настройки защиты и безопасности и нажмите на кнопку «Перезагрузить».
9. После перезагрузки Mac запустите BlueStacks и наслаждайтесь любимыми играми для Android на macOS 11 Big Sur.
ВНИМАНИЕ. Если вы все еще не можете использовать BlueStacks на macOS 11 Big Sur, пожалуйста, отправьте отчет о проблеме в нашу службу поддержки, чтобы мы могли изучить ситуацию и помочь вам.
Источник