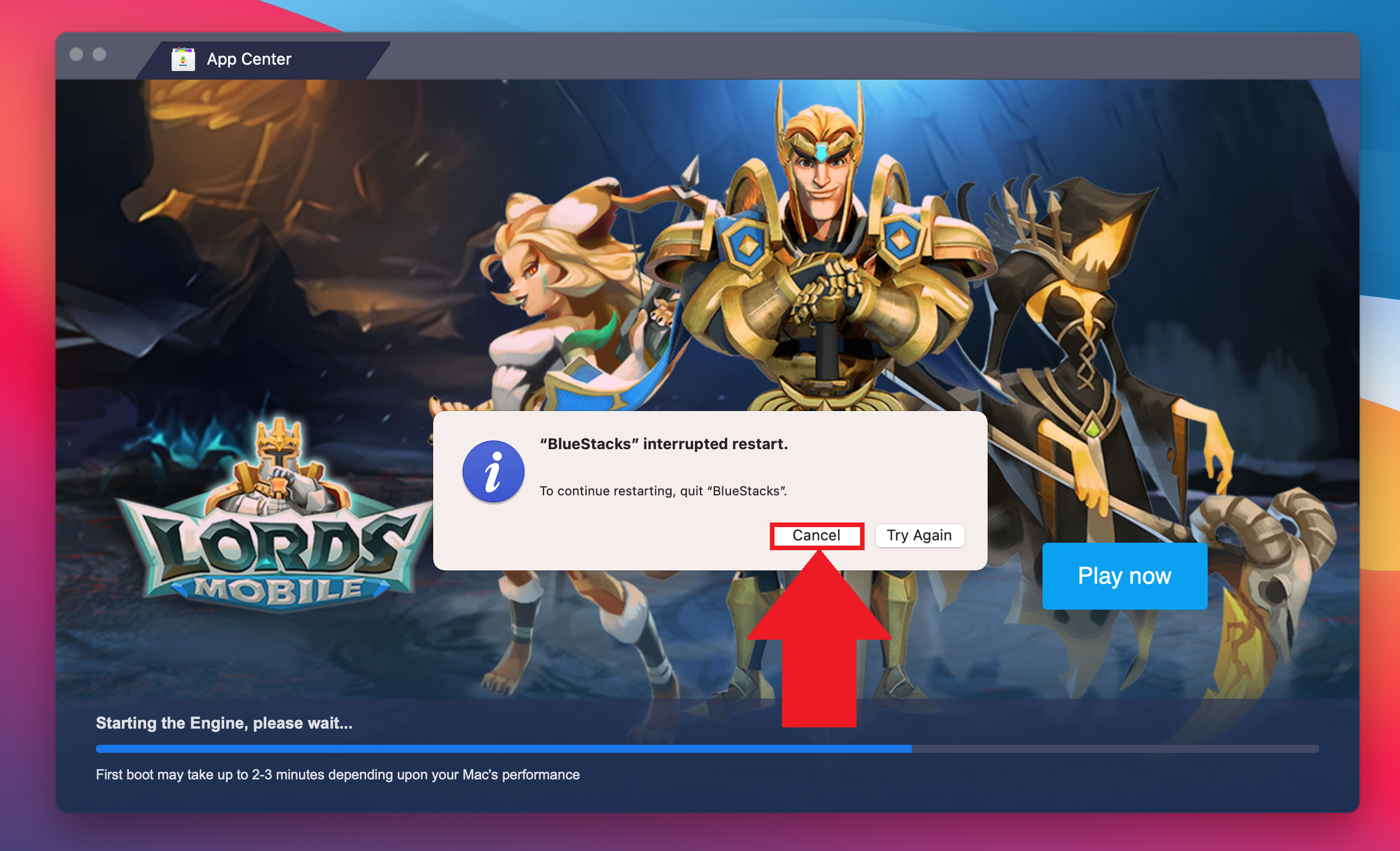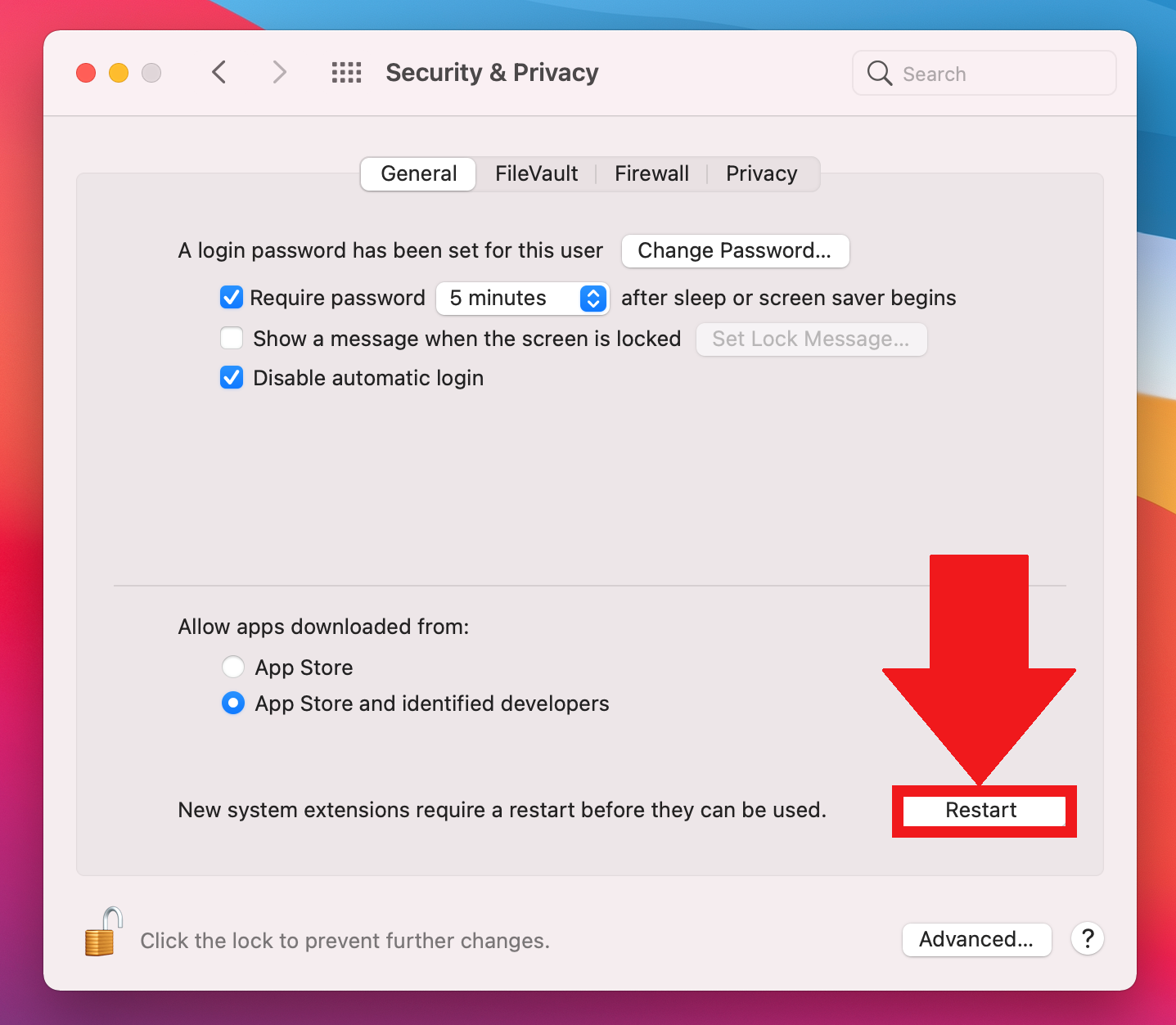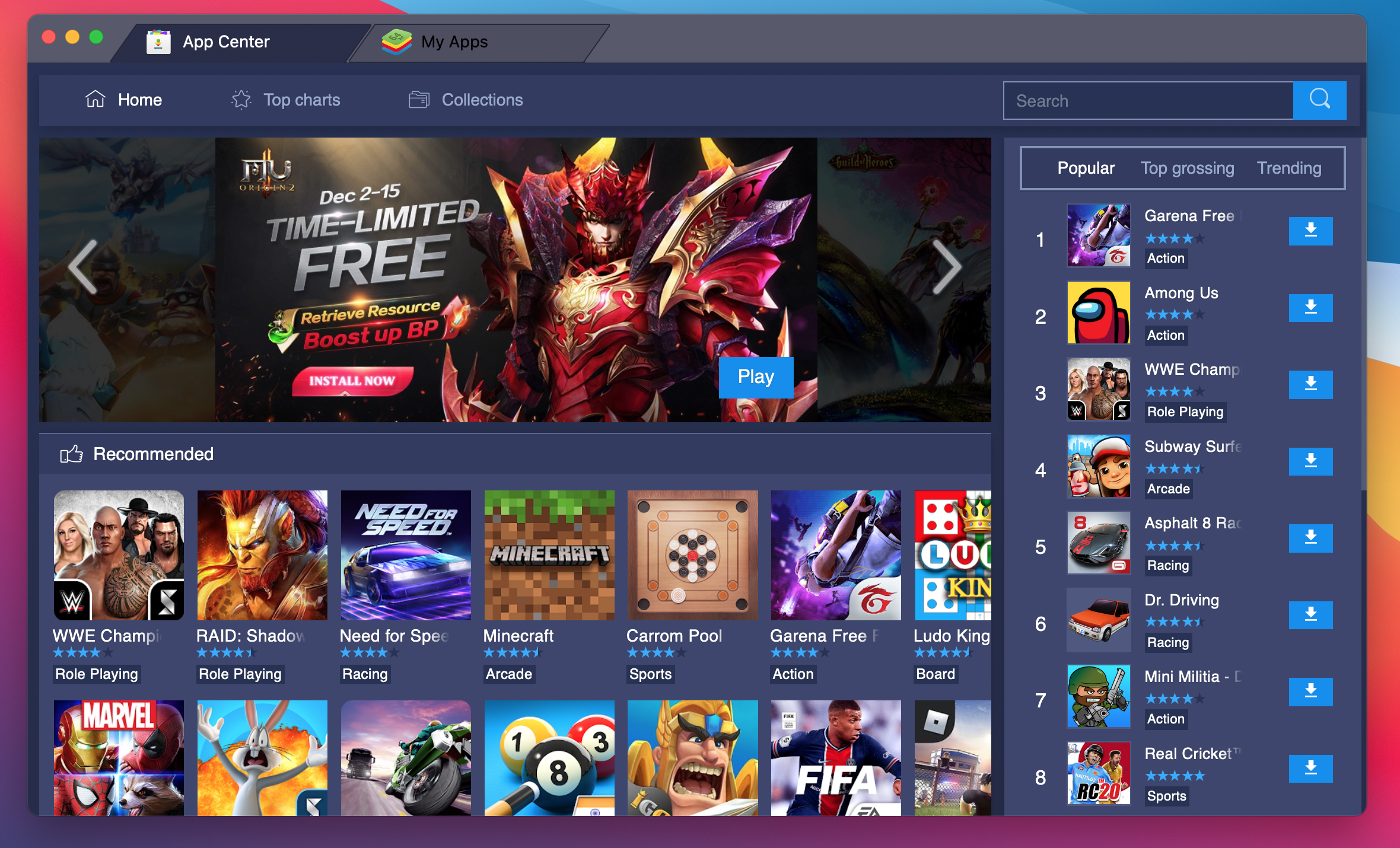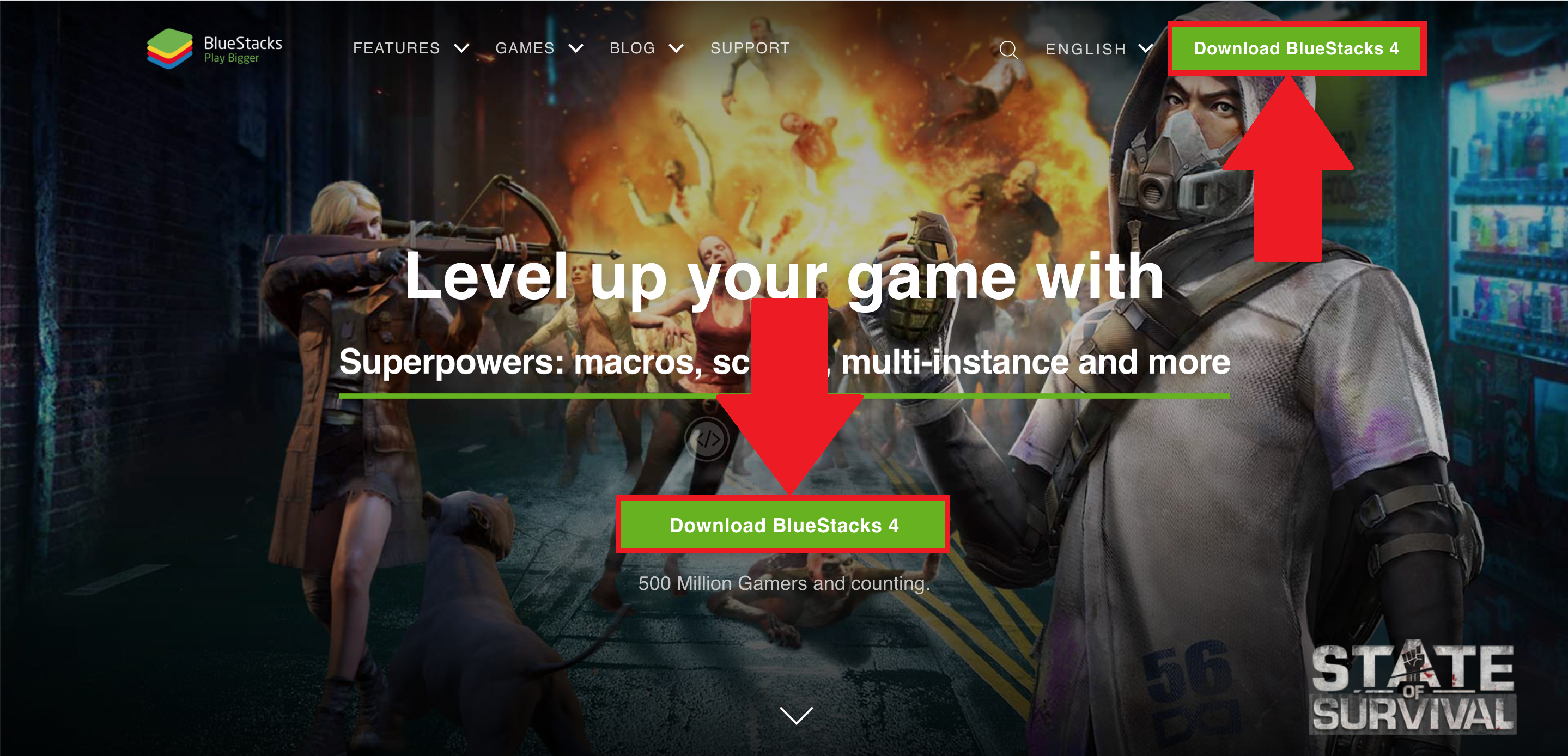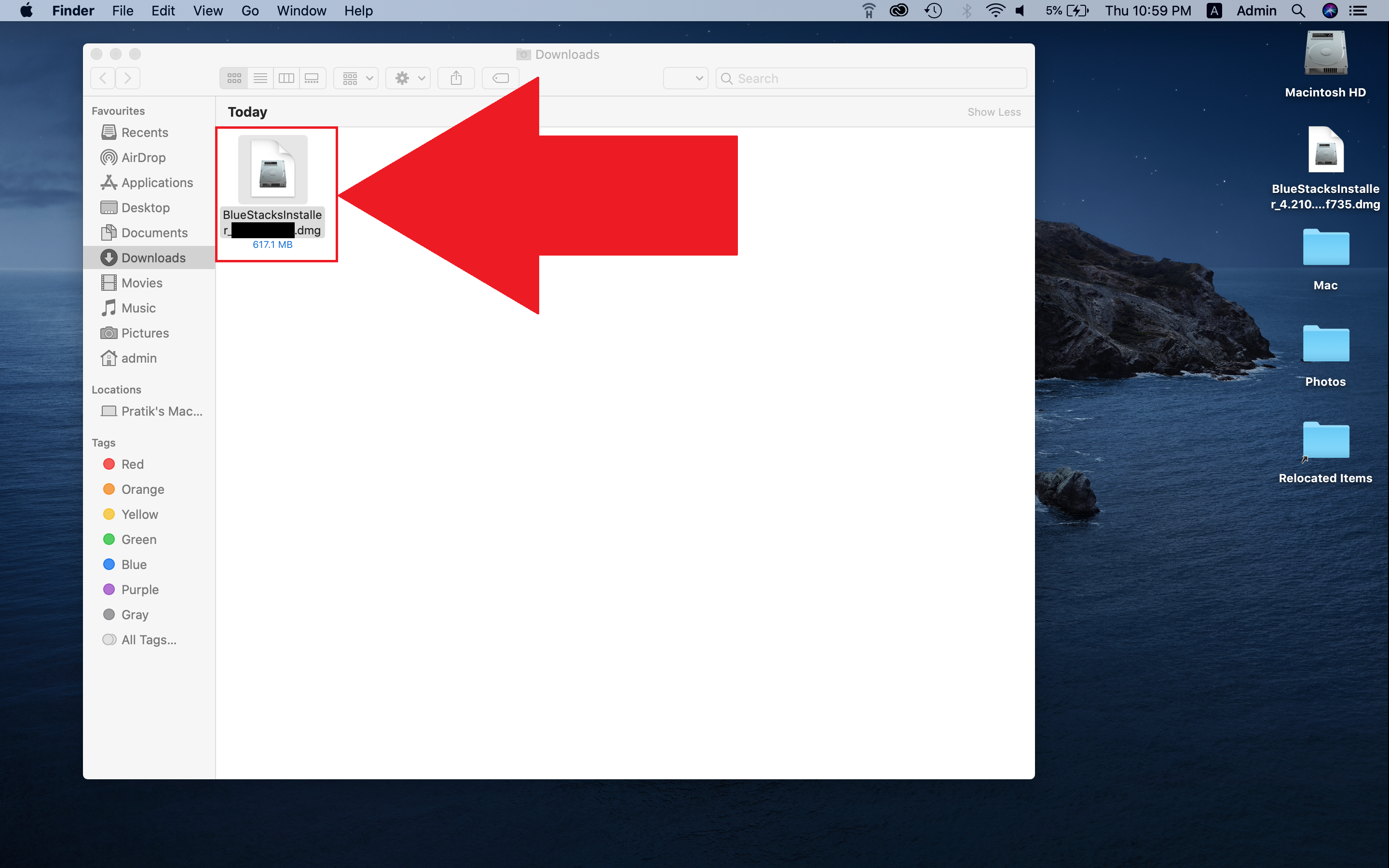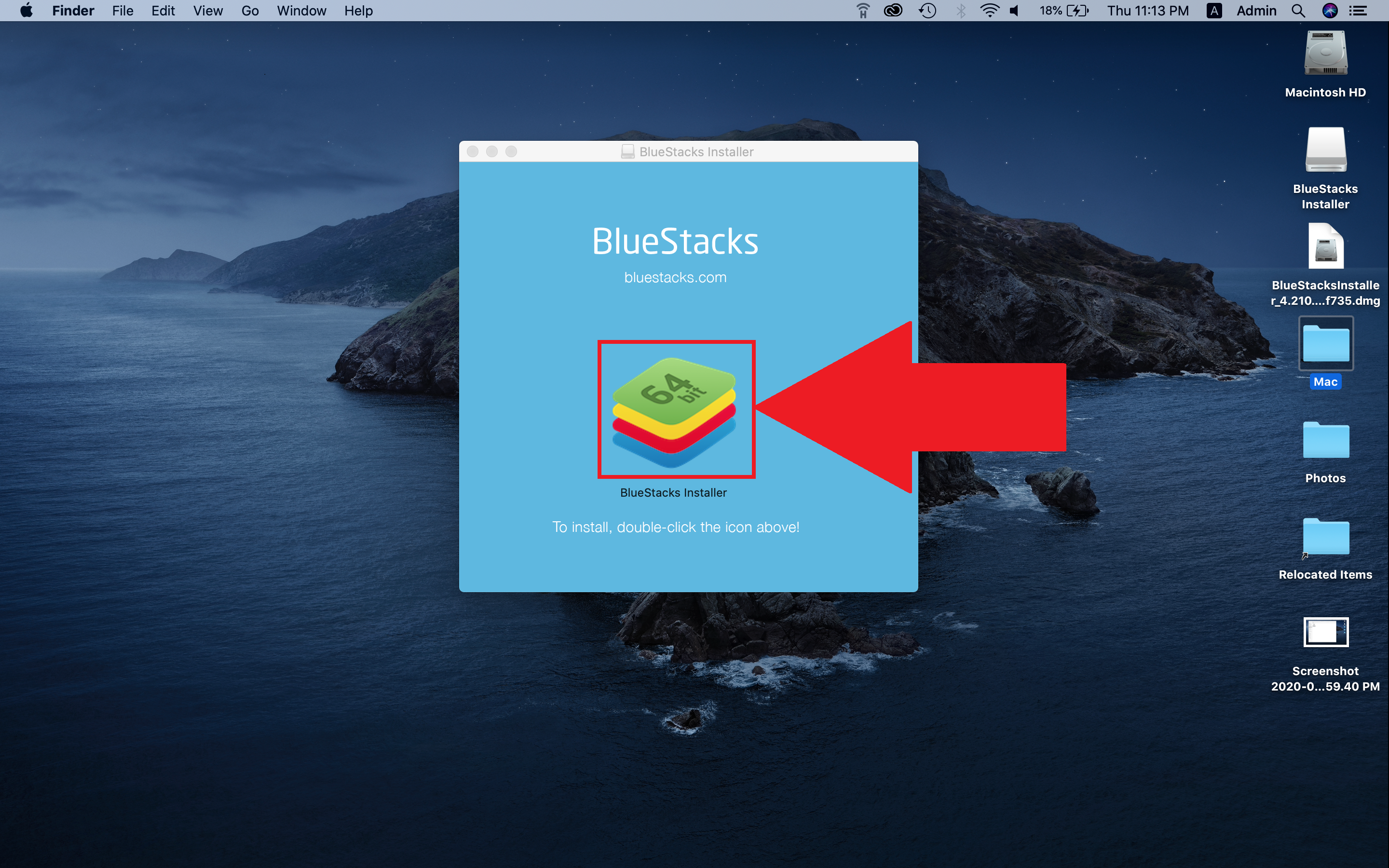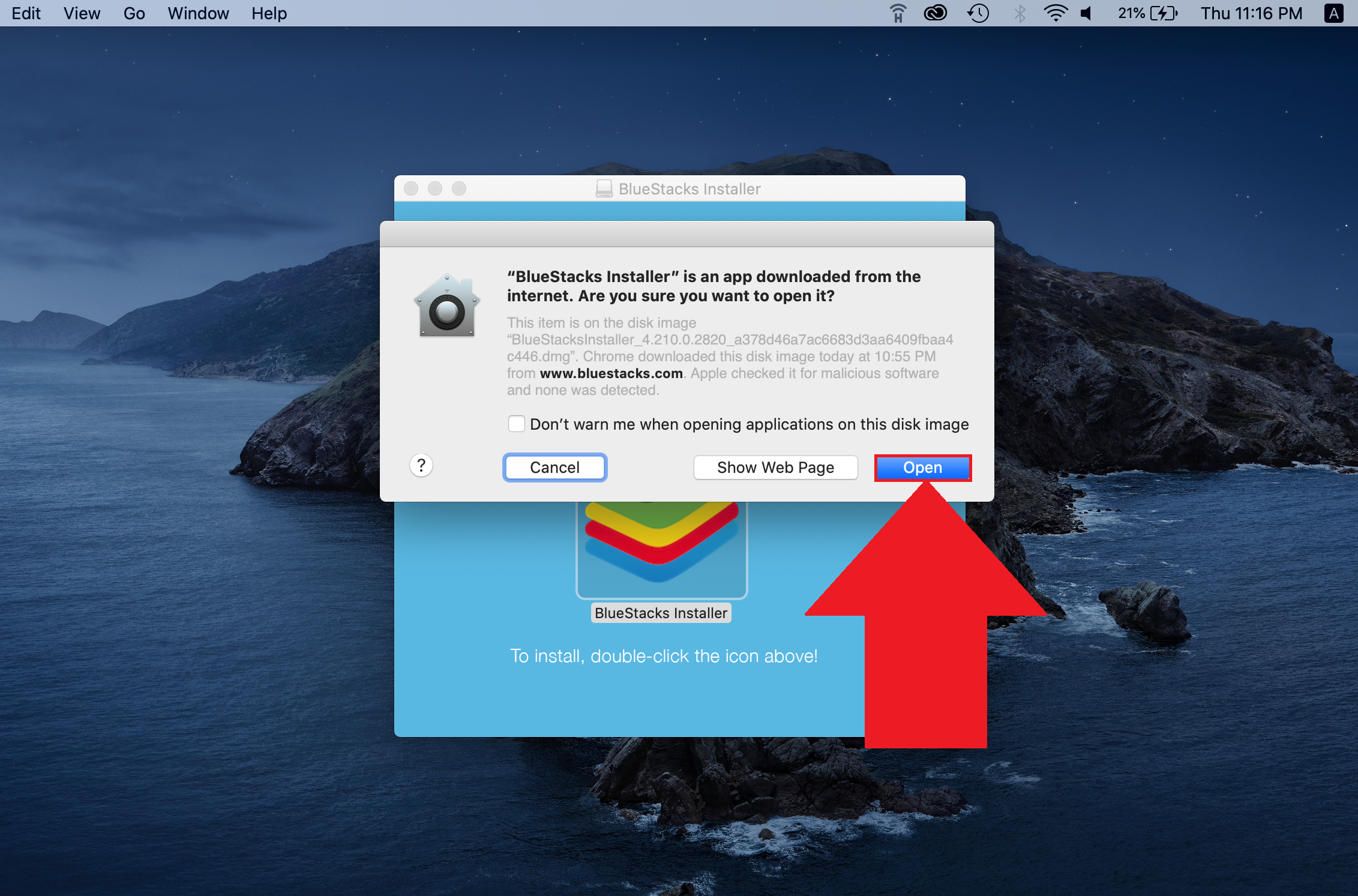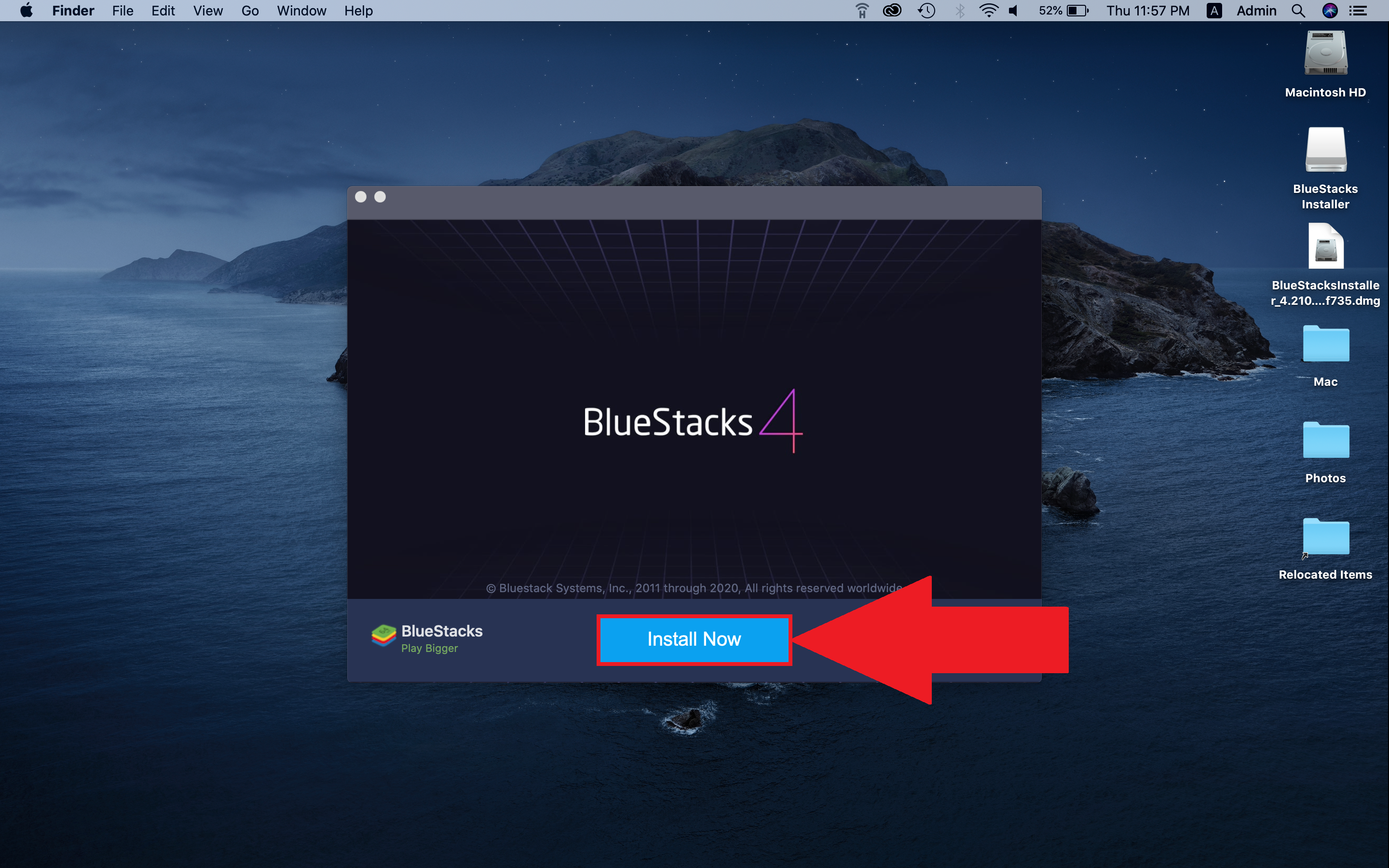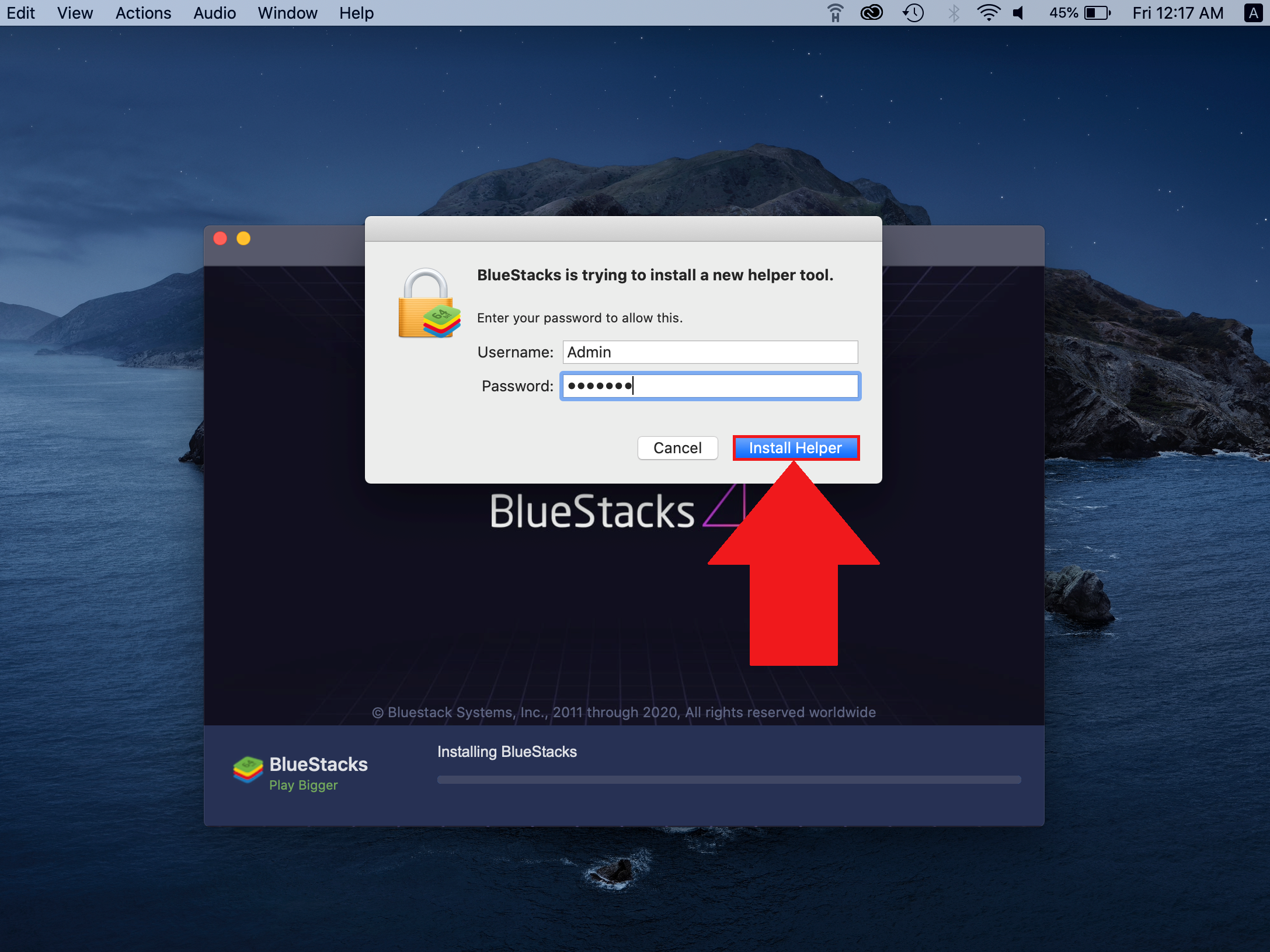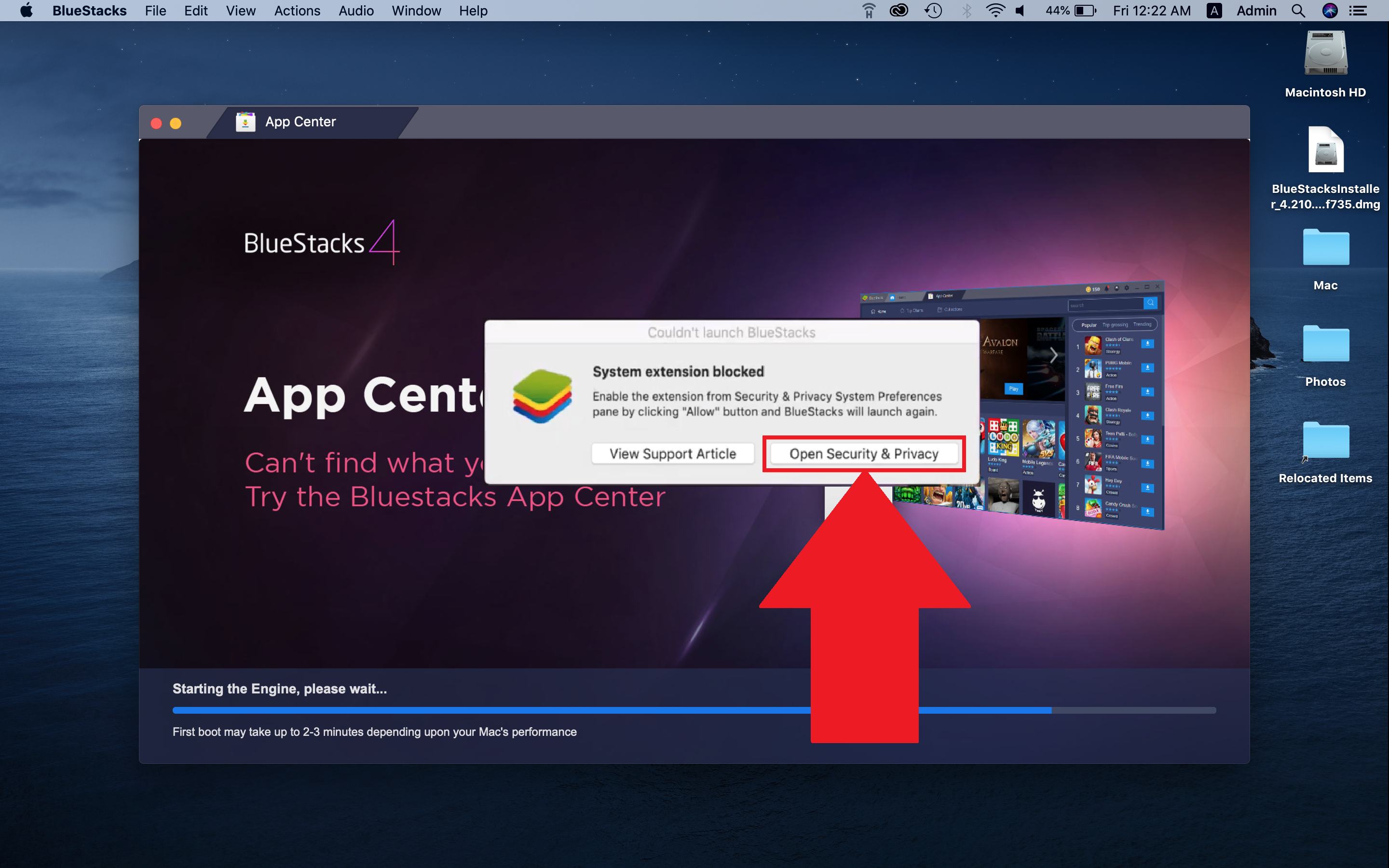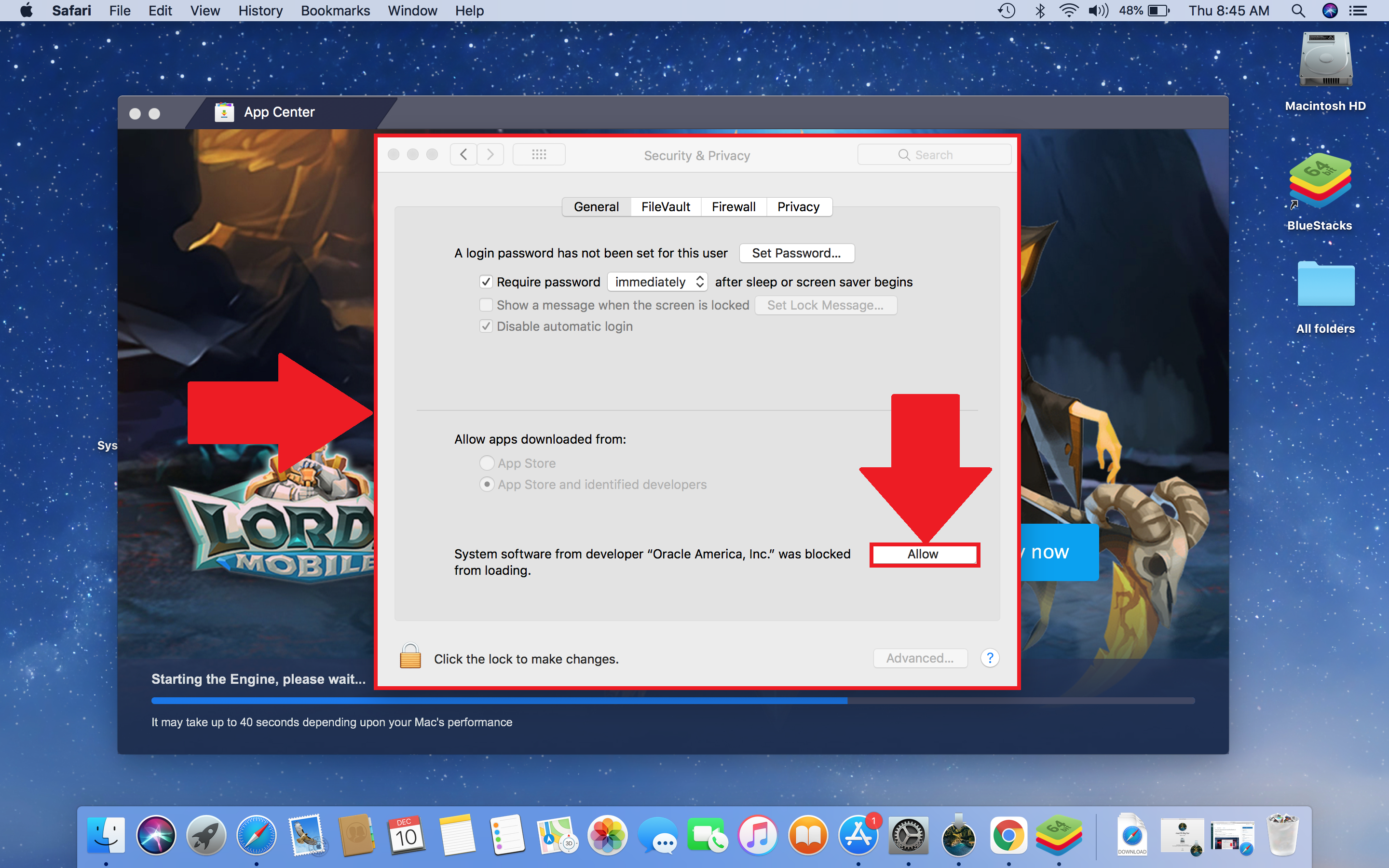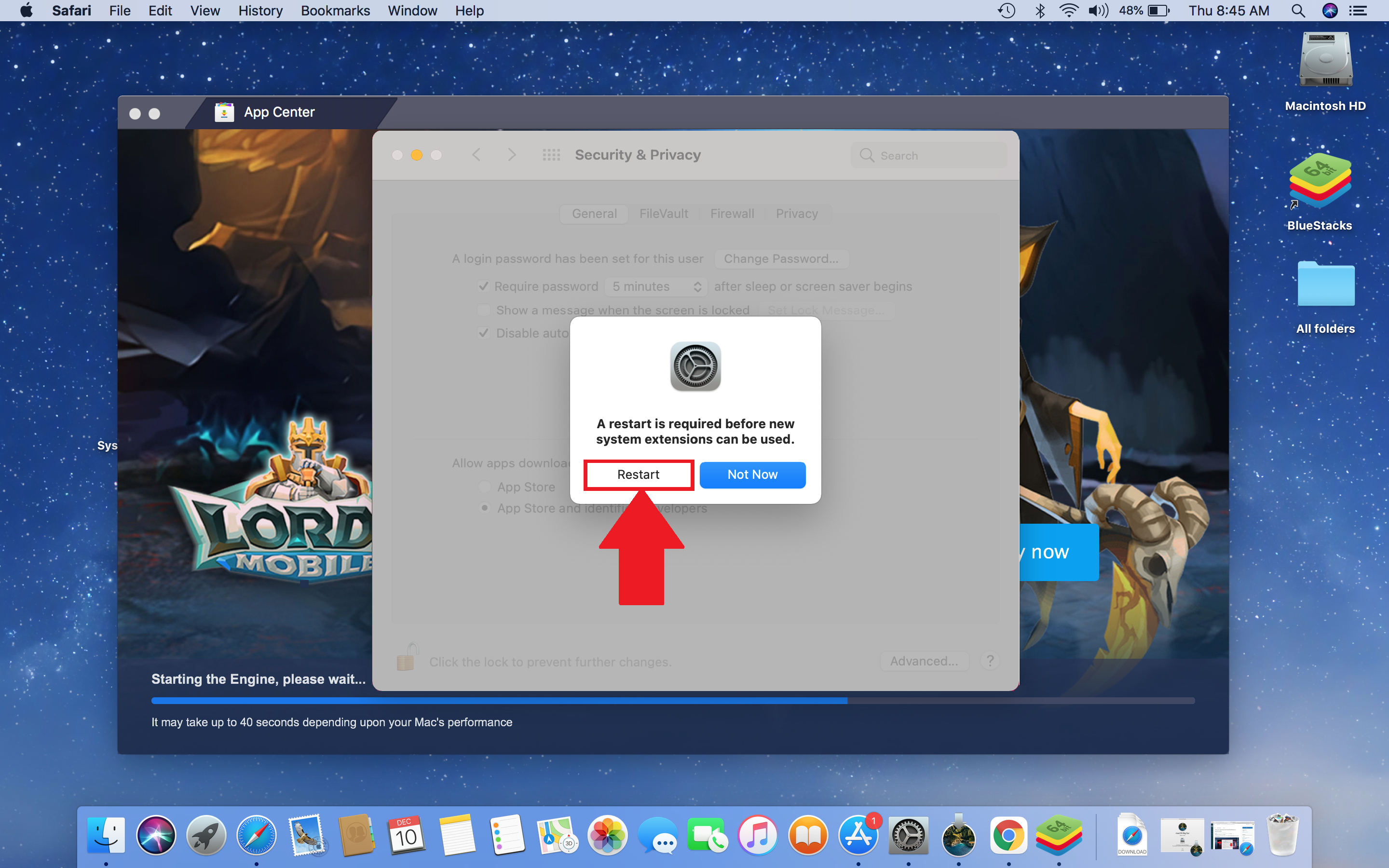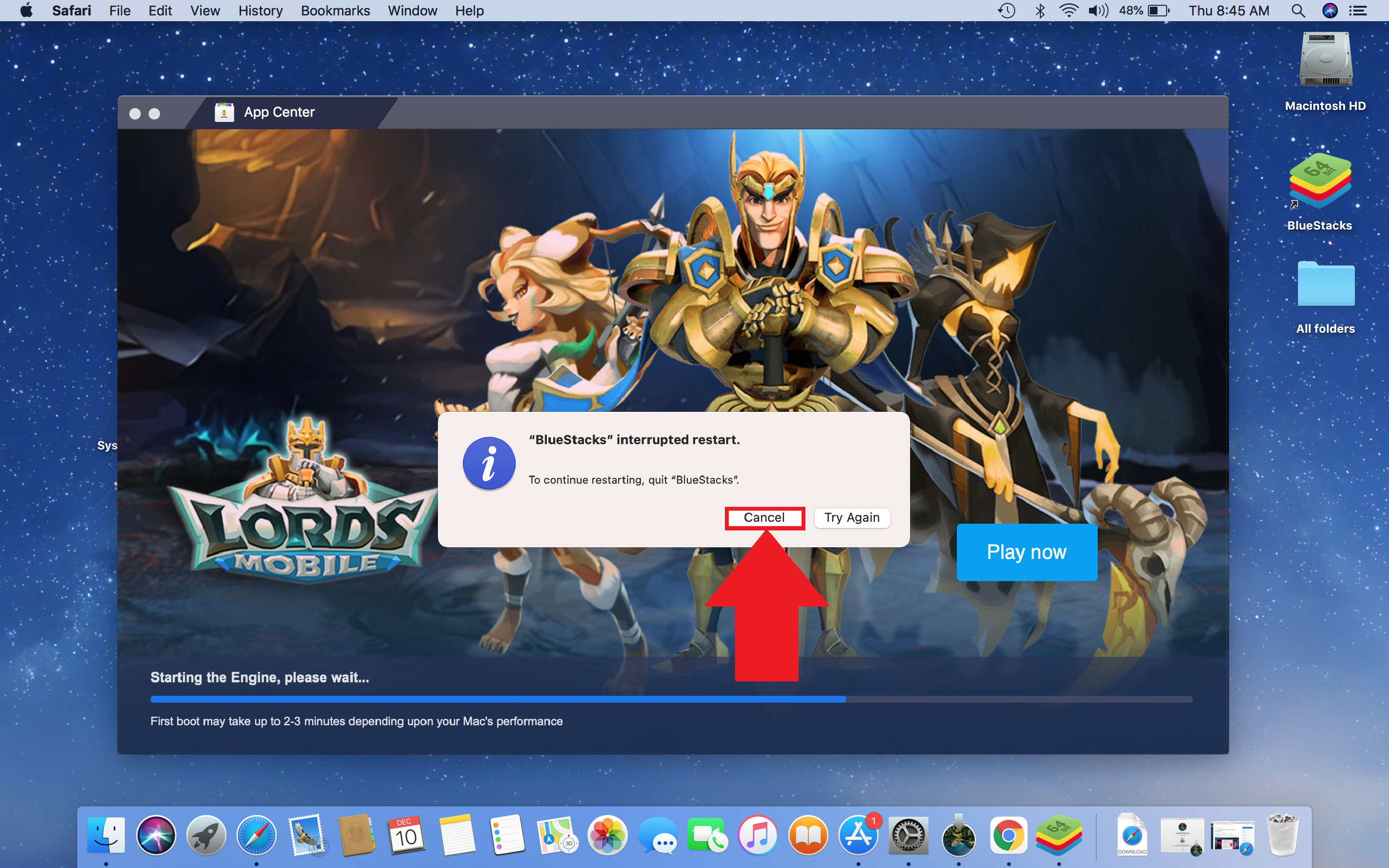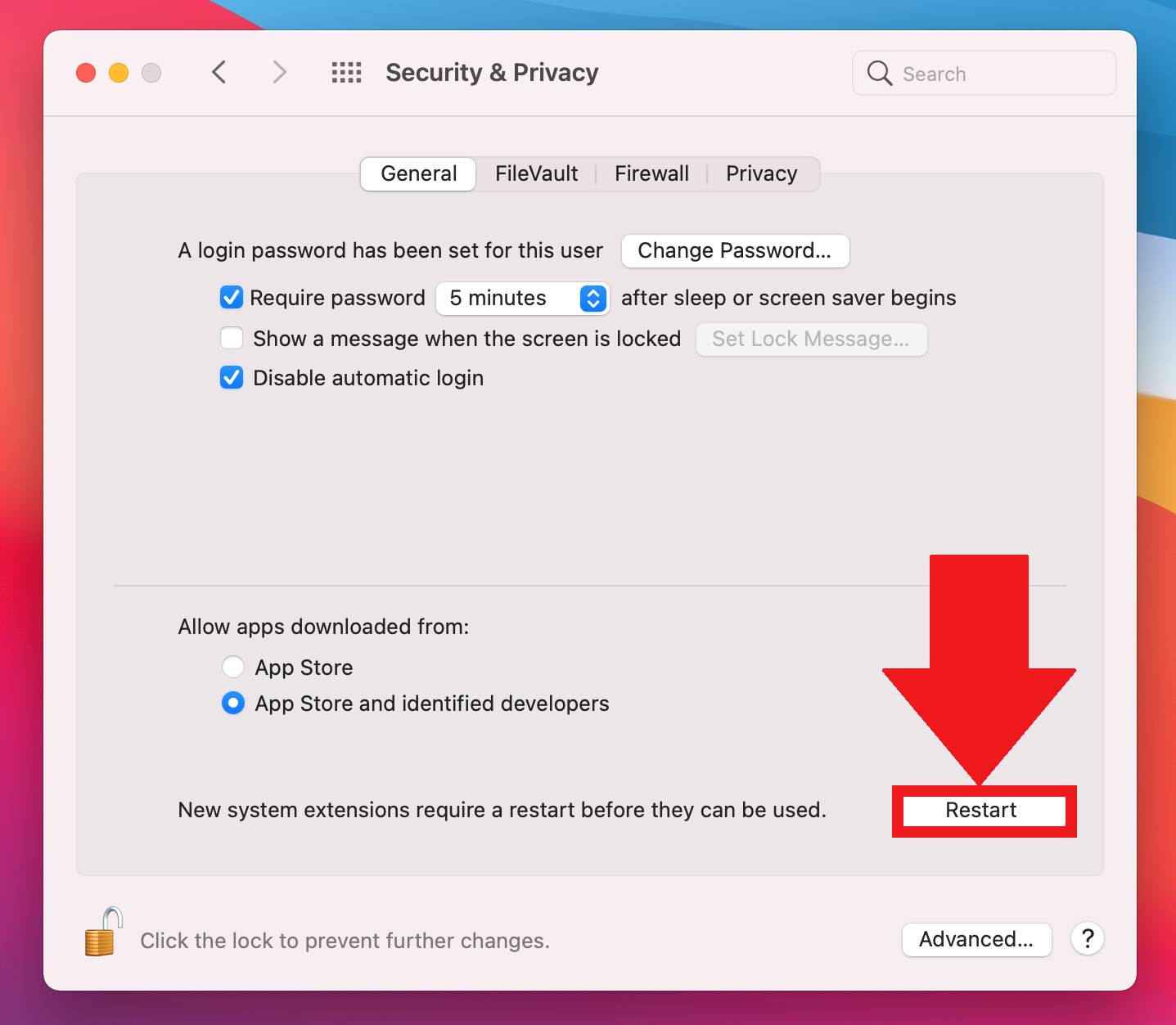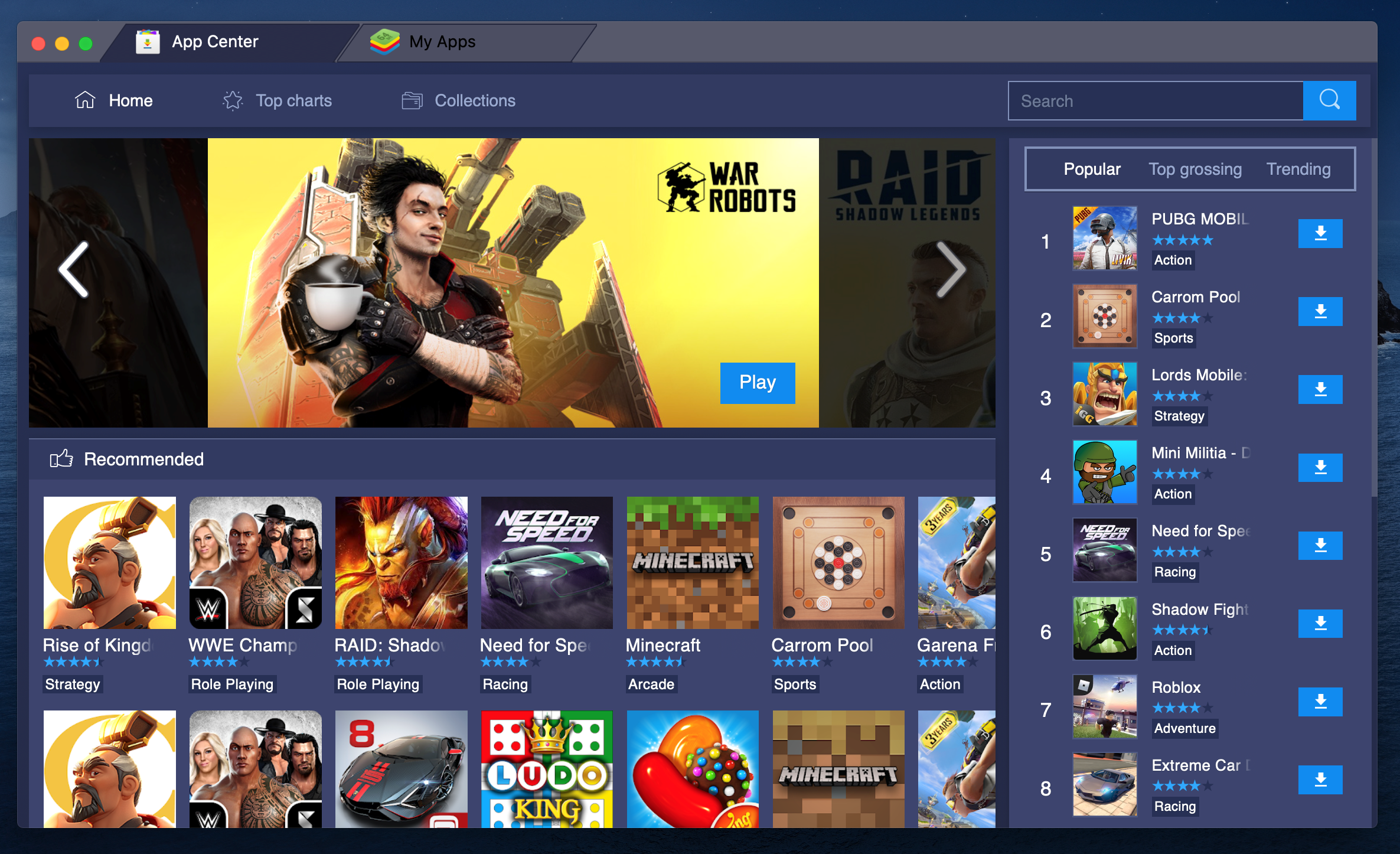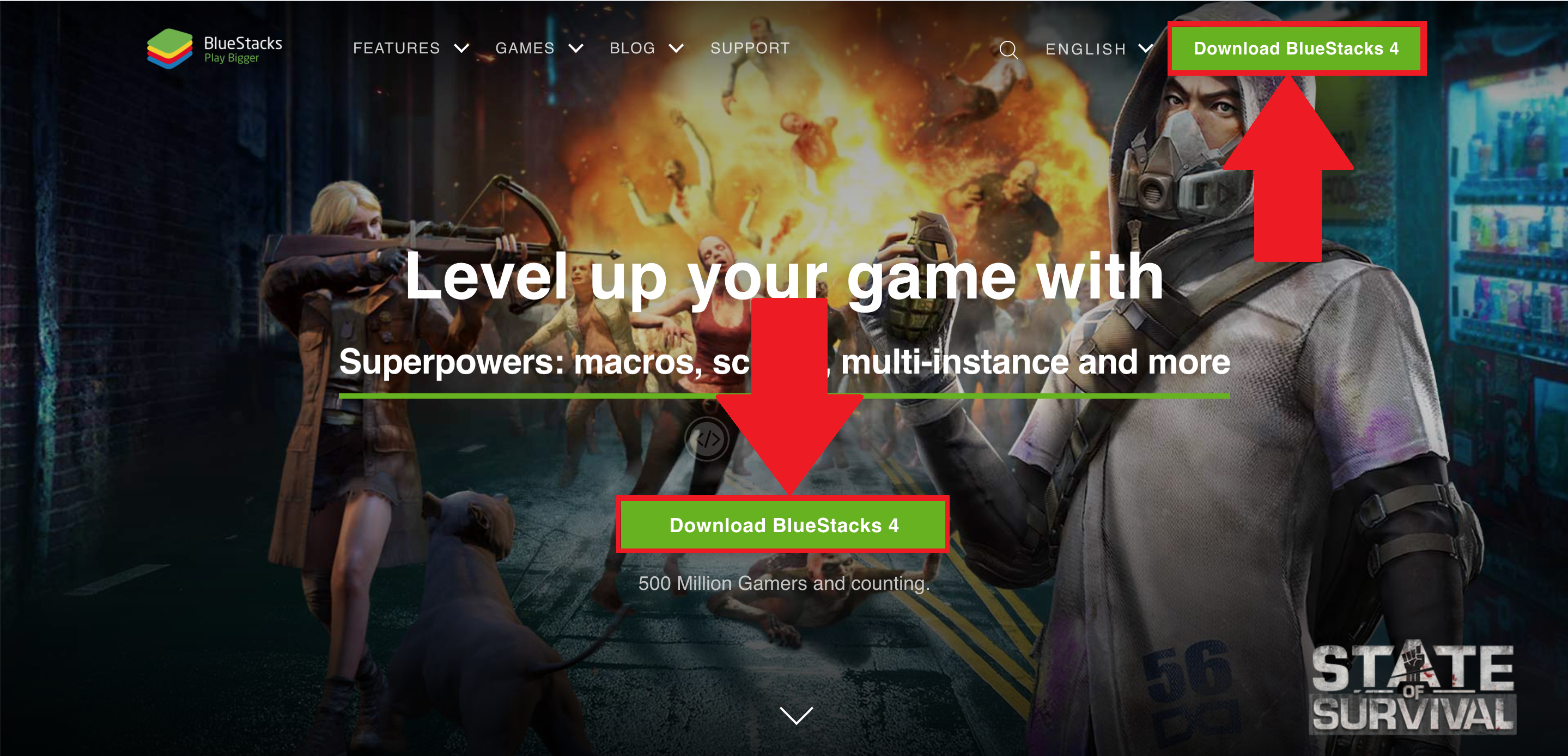- Как использовать BlueStacks на macOS 11 Big Sur
- Чем может быть полезна эта статья
- Как начать использовать BlueStacks на Big Sur
- Как установить и запустить BlueStacks на macOS?
- Чем может быть полезна эта статья?
- Как установить BlueStacks на macOS?
- Что делать, если вы не можете дать разрешение BlueStacks на запуск в macOS?
- Чем может быть полезна эта статья?
- Решение проблемы
- 1. Установка последней версии BlueStacks
- 2. Обновление macOS до самой актуальной версии
- 3. Как предоставить разрешения BlueStacks в режиме восстановления
- Experience ultimate gameplay on your PC
- With the fastest & lightest Android App Player ever built
- Download a specific version based on your need
Как использовать BlueStacks на macOS 11 Big Sur
Чем может быть полезна эта статья
Теперь вы можете запускать BlueStacks на macOS 11 Big Sur. Кликните по ссылке ниже, чтобы скачать BlueStacks версии 4.270 или выше.
В данном подробном руководстве вы можете узнать, как начать использование BlueStacks на macOS 11 Big Sur.
ВНИМАНИЕ. Если вы не можете выполнить инструкции ниже, чтобы начать использование BueStacks на macOS 11 Big Sur, рекомендуем удалить VirtualBox со своего Mac и вновь попробовать установить BlueStacks. Более подробная информация об этом есть в нашей статье.
Как начать использовать BlueStacks на Big Sur
1. Запустите последнюю версию BlueStacks на своем Mac.
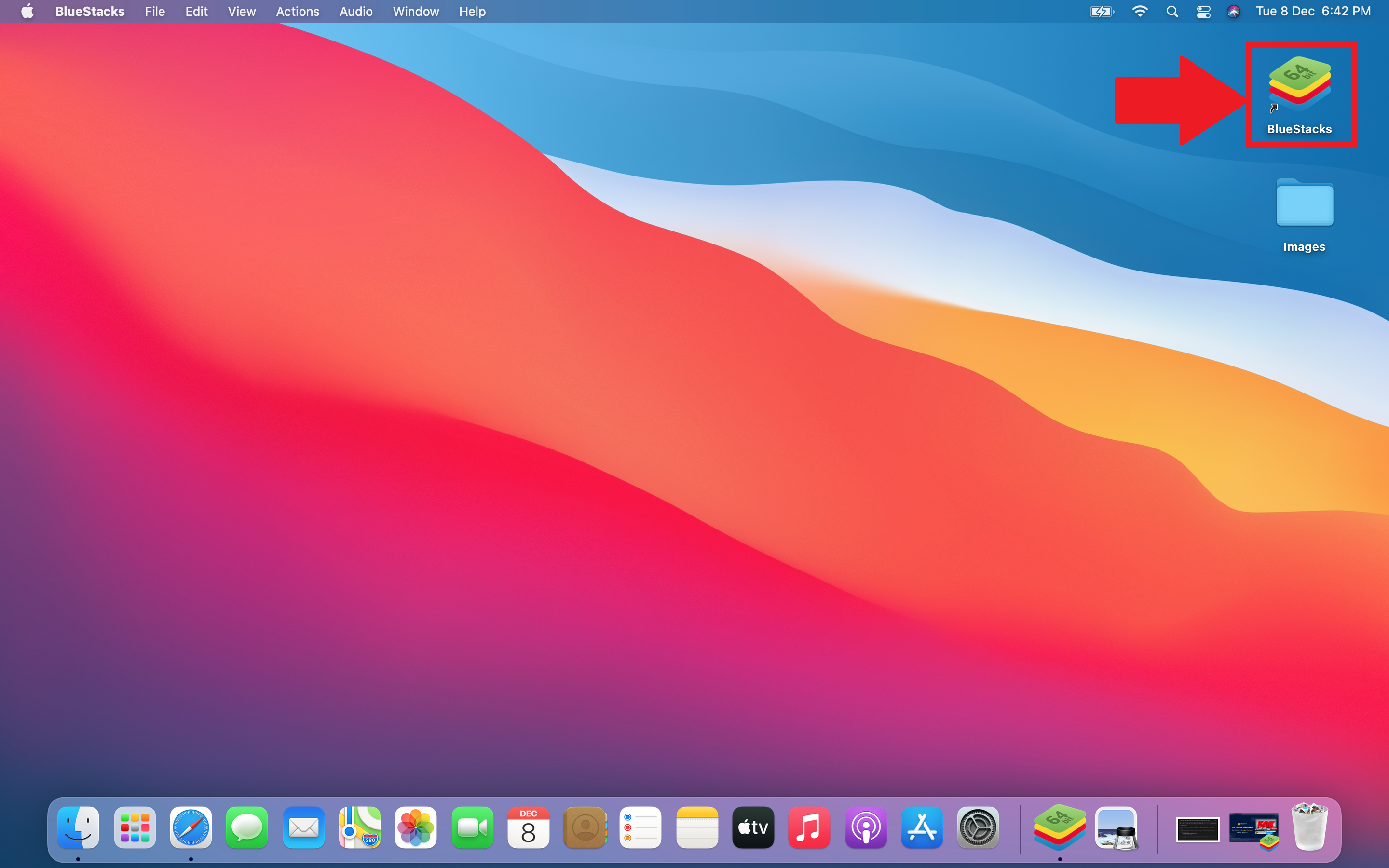
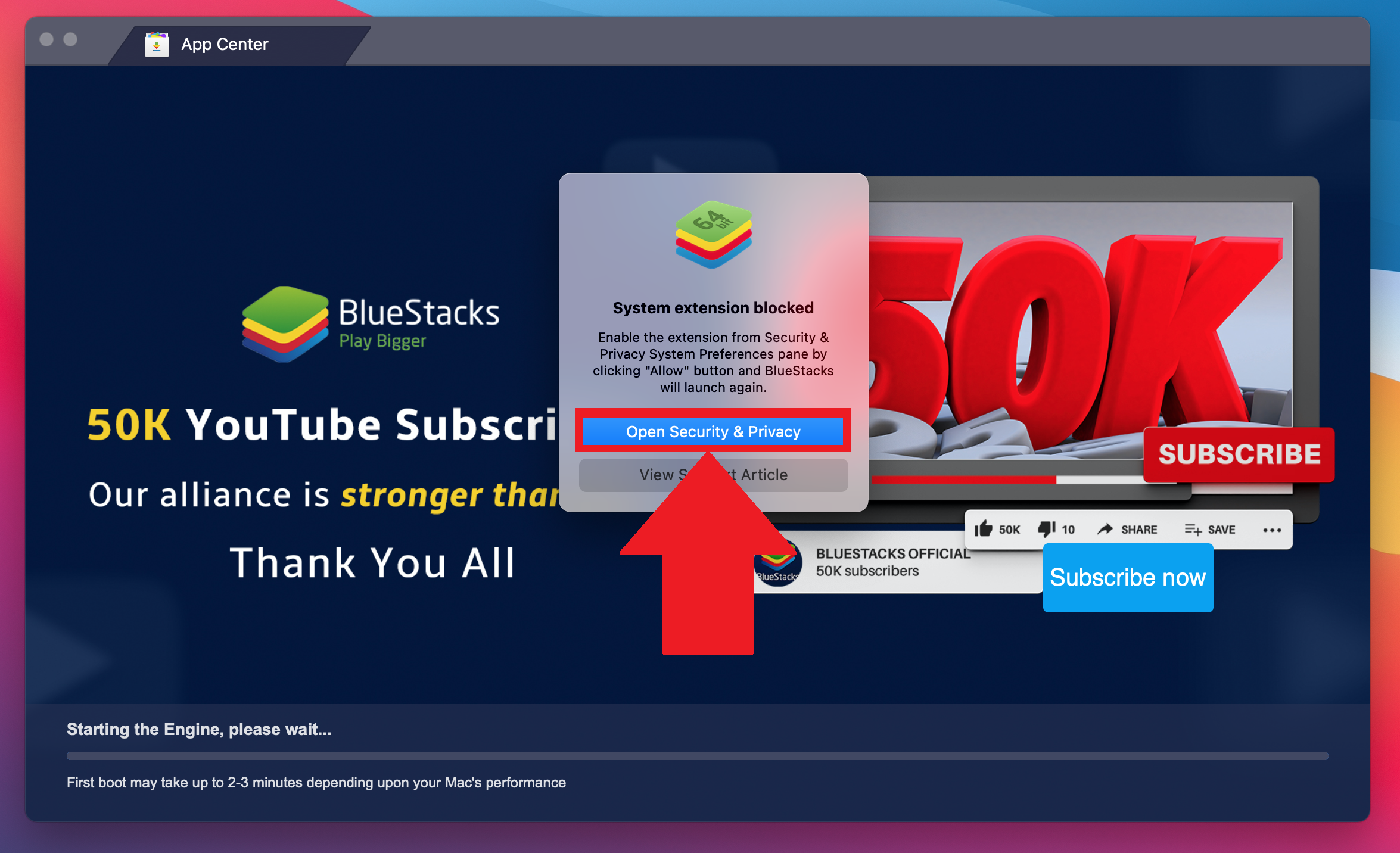
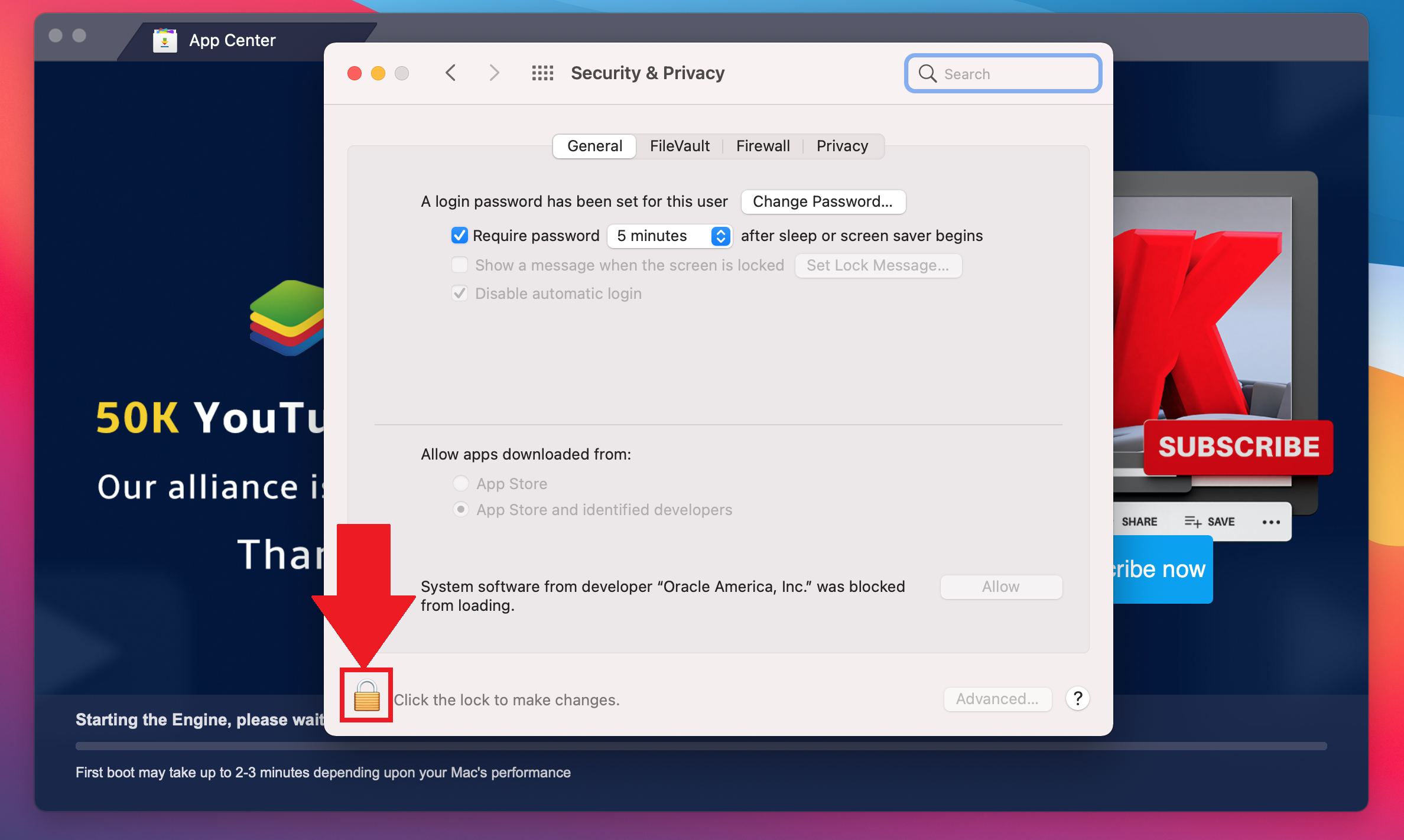
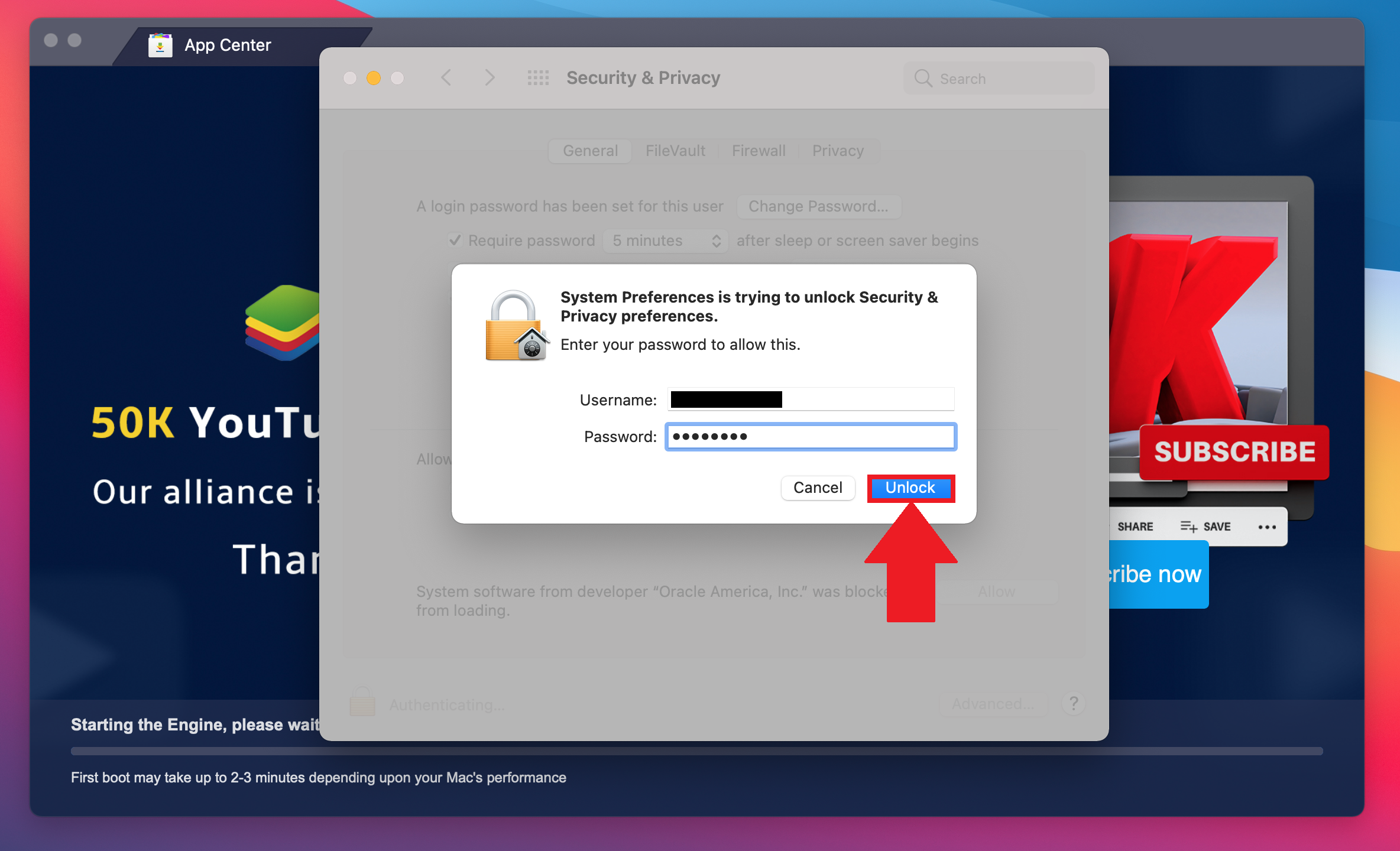
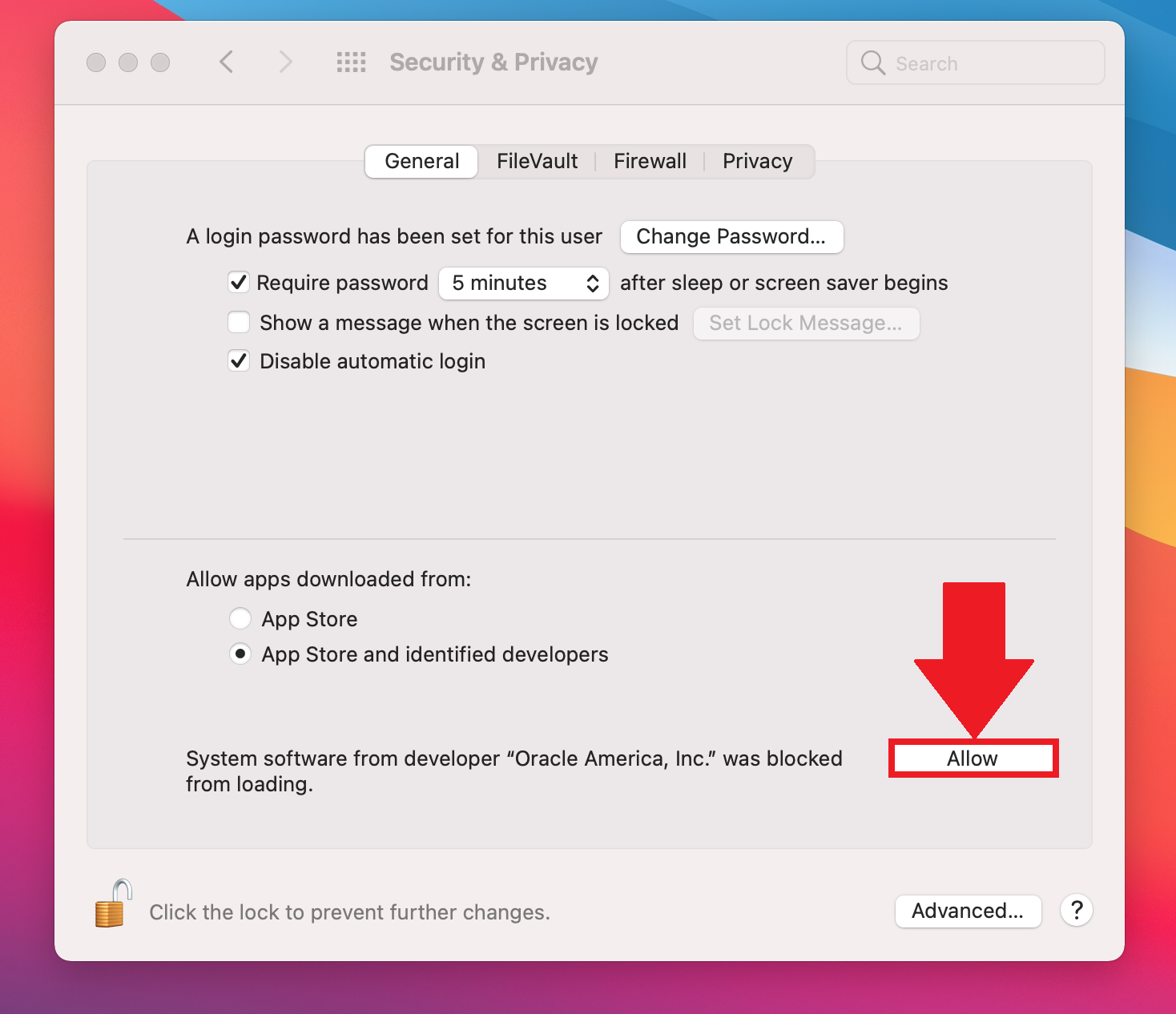
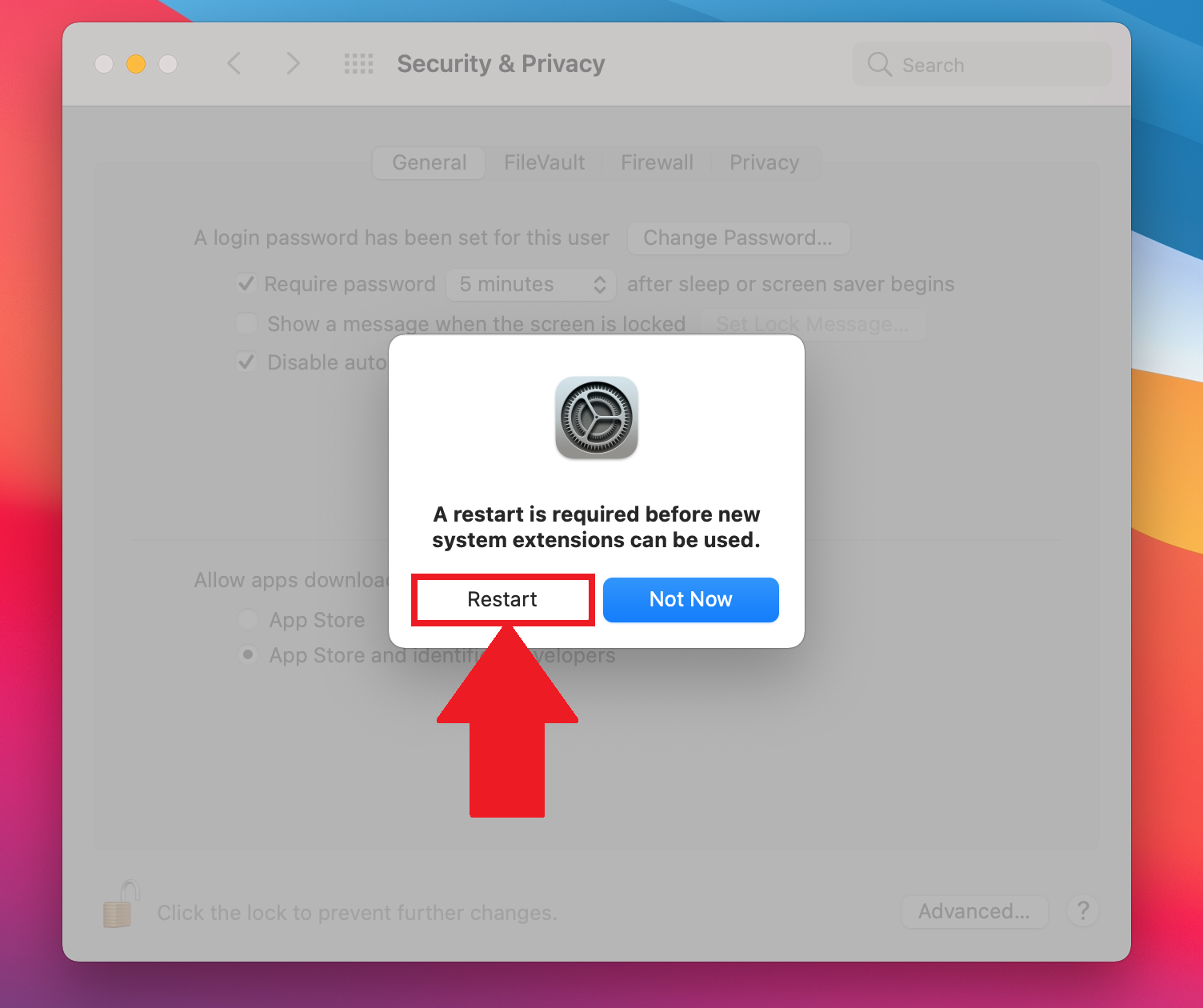
7. Перед перезагрузкой системы вы можете получить сообщение, как на изображении ниже. В таком случае нажмите на кнопку отмены и закройте BlueStacks. Если вы не получили данное оповещение, сразу переходите к пункту 9 этой статьи.
8. Вернитесь в настройки защиты и безопасности и нажмите на кнопку «Перезагрузить».
9. После перезагрузки Mac запустите BlueStacks и наслаждайтесь любимыми играми для Android на macOS 11 Big Sur.
ВНИМАНИЕ. Если вы все еще не можете использовать BlueStacks на macOS 11 Big Sur, пожалуйста, отправьте отчет о проблеме в нашу службу поддержки, чтобы мы могли изучить ситуацию и помочь вам.
Источник
Как установить и запустить BlueStacks на macOS?
Чем может быть полезна эта статья?
BlueStacks открывает портал в удивительный и захватывающий мир игр Android. В данной статье вы узнаете, как скачать и установить BlueStacks для macOS.
ВНИМАНИЕ. Если вы не можете установить BlueStacks на macOS 11 Big Sur даже после выполнения рекомендаций из этой статьи, предлагаем удалить VirtualBox с вашего Mac и попробовать еще раз установить BlueStacks. Чтобы узнать, как это сделать, перейдите по ссылке.
Как установить BlueStacks на macOS?
ВНИМАНИЕ. Пожалуйста, убедитесь, что ваш Mac соответствует минимальным системным требованиям для запуска BlueStacks.
1. Посетите наш официальный веб-сайт и скачайте подходящую версию BlueStacks, нажав на кнопку «Скачать BlueStacks 4».
2. Начнется процесс скачивания установщика BlueStacks. Как только он будет скачан, два раза кликните по нему правой кнопкой мыши.
3. Откроется установщик BlueStacks. Вновь дважды кликните по иконке BlueStacks, чтобы начать процесс установки.
4. Также вас могут попросить подтвердить свое намерение о желании использовать установщик BlueStacks. Нажмите на кнопку «Открыть», чтобы продолжить.
5. В открывшемся окне BlueStacks нажмите на «Установить сейчас».
6. Вас попросят указать имя пользователя и пароль. Заполните эти поля нажмите на Install Helper.
7. После ввода информации о пользователе также может появиться диалоговое окно, сообщающее, что расширение системы заблокировано. В таком случае нажмите на Open Security & Privacy, чтобы открыть настройки безопасности.
8. В настройках защиты и безопасности, в разделе «Основные», нажмите на кнопку «Разрешить».
9. Если у вас macOS 11 Big Sur, нажмите на кнопку «Перезагрузить» и перезагрузите Mac. Если у вас macOS версии 10.15 Catalina или ниже, перейдите сразу к пункту 12 этой статьи.
10. Вы можете получить сообщение о том, что запуск BlueStacks был прерван. Нажмите на кнопку «Отмена» и закройте BlueStacks.
11. Далее перейдите в меню защиты и безопасности, во вкладку «Основные», и нажмите на «Перезагрузить».
12. Готово! Осталось запустить BlueStacks и начать играть в любимые мобильные игры на macOS.
ВНИМАНИЕ. Если вы столкнулись с проблемами при выполнении пунктов этой статьи, сообщите нам. Наша команда поддержки охотно вам поможет.
Источник
Что делать, если вы не можете дать разрешение BlueStacks на запуск в macOS?
Чем может быть полезна эта статья?
Некоторые наши пользователи сталкиваются с тем, что не могут предоставить разрешение BlueStacks на запуск в macOS.
В данной статье вы узнаете, что делать в подобной ситуации.
Решение проблемы
Платформе BlueStacks необходимо разрешение для запуска на Mac. Для этого вам следует перейти в «Системные настройки» >>> «Общее» >>> и нажать на «Разрешить».
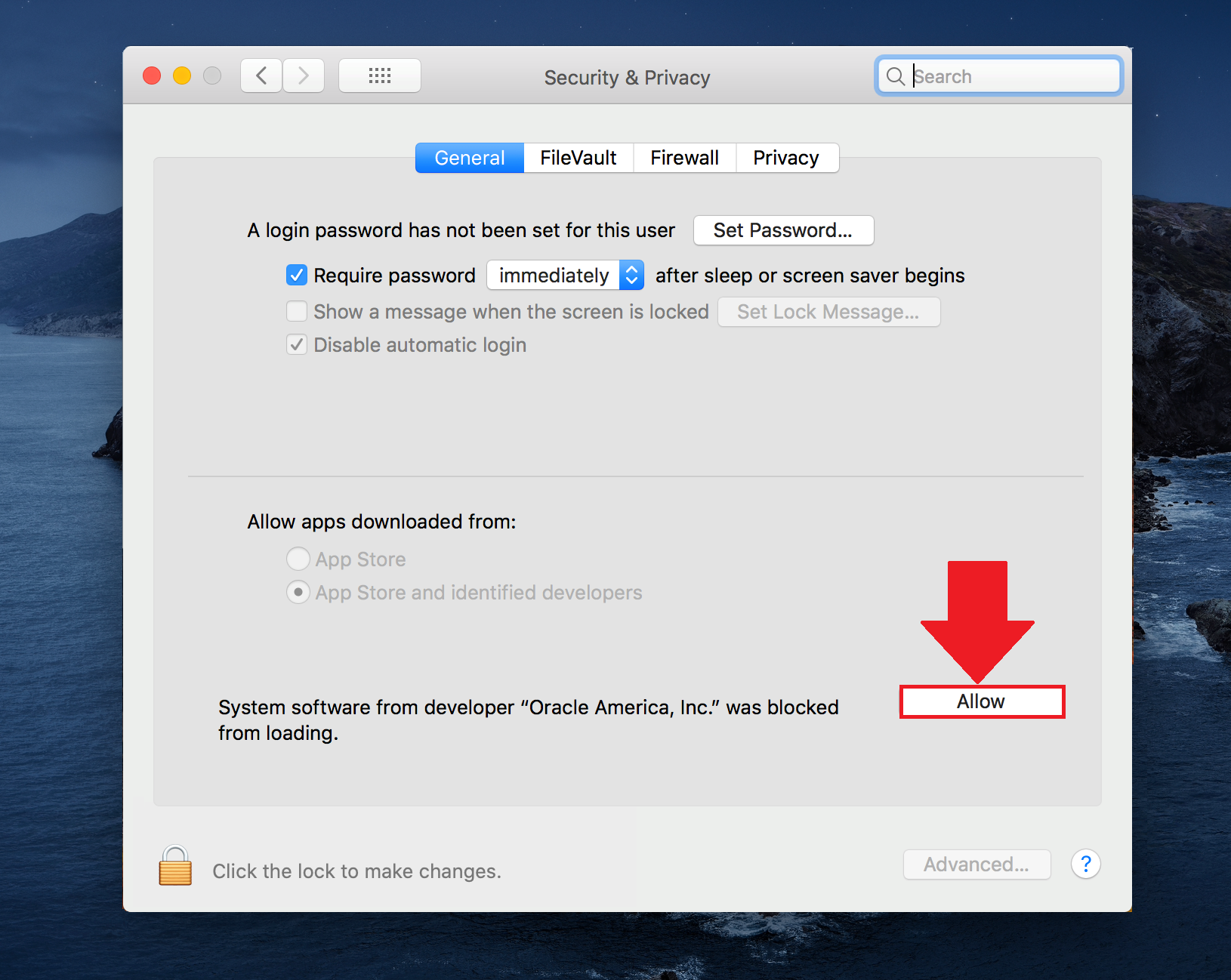
1. Установка последней версии BlueStacks
Если вы используете macOS 11 Big Sur, вам следует установить самую последнюю версию BlueStacks и дать разрешение на запуск платформы. Вы можете скачать актуальную версию BlueStacks для macOS 11 Big Sur на нашем официальном сайте, нажав на «Скачать BlueStacks 4».
2. Обновление macOS до самой актуальной версии
ВНИМАНИЕ. Мы убедительно просим вас создать резервную копию ваших данных перед обновлением macOS.
На старых версиях macOS может не быть опции разрешения, которая позволяет запустить BlueStacks. Чтобы исправить эту ситуацию, обновите macOS, выполнив инструкции ниже.
1. После запуска своего Mac кликните в верхнем меню по иконке Apple и откройте «Системные настройки».
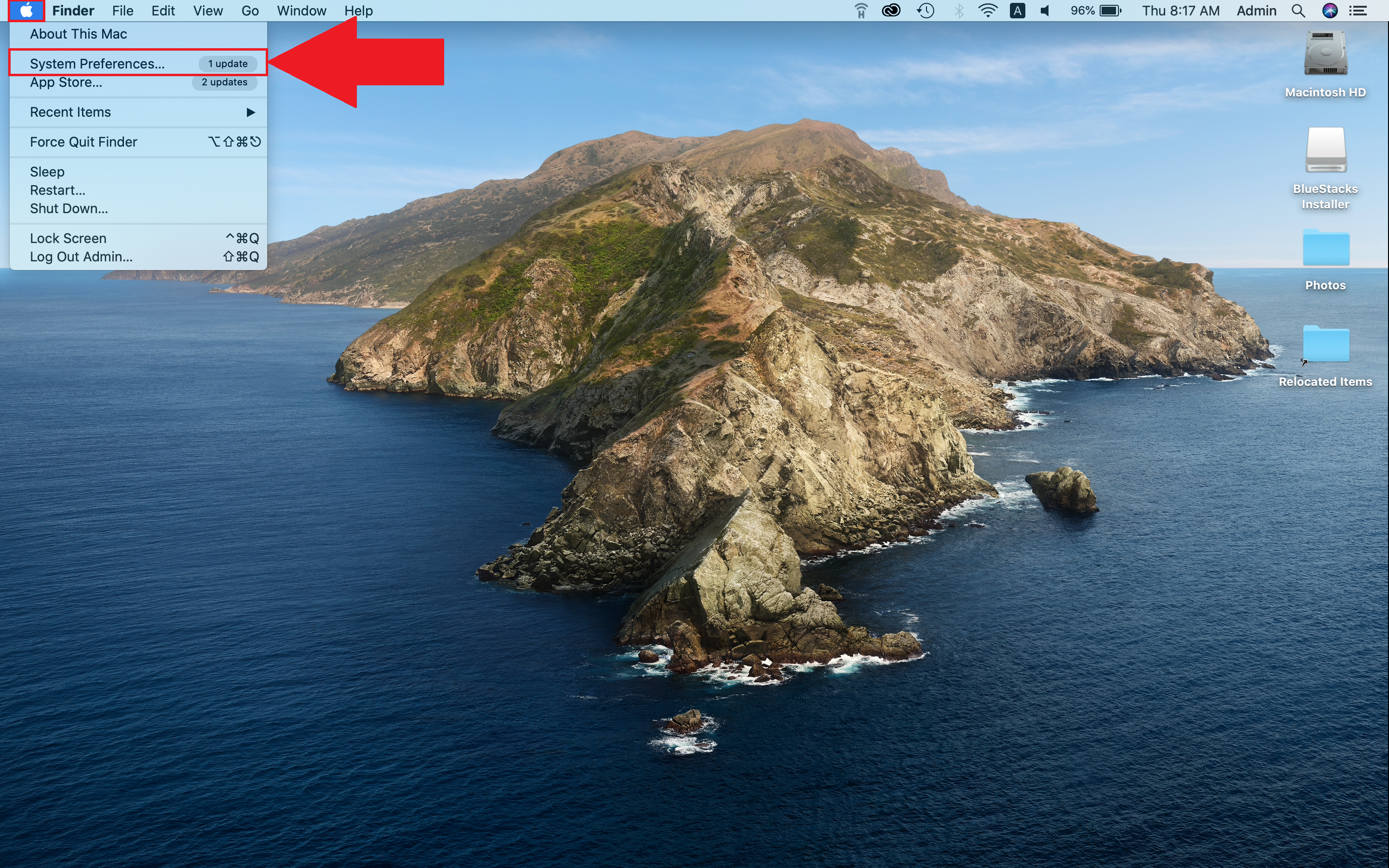
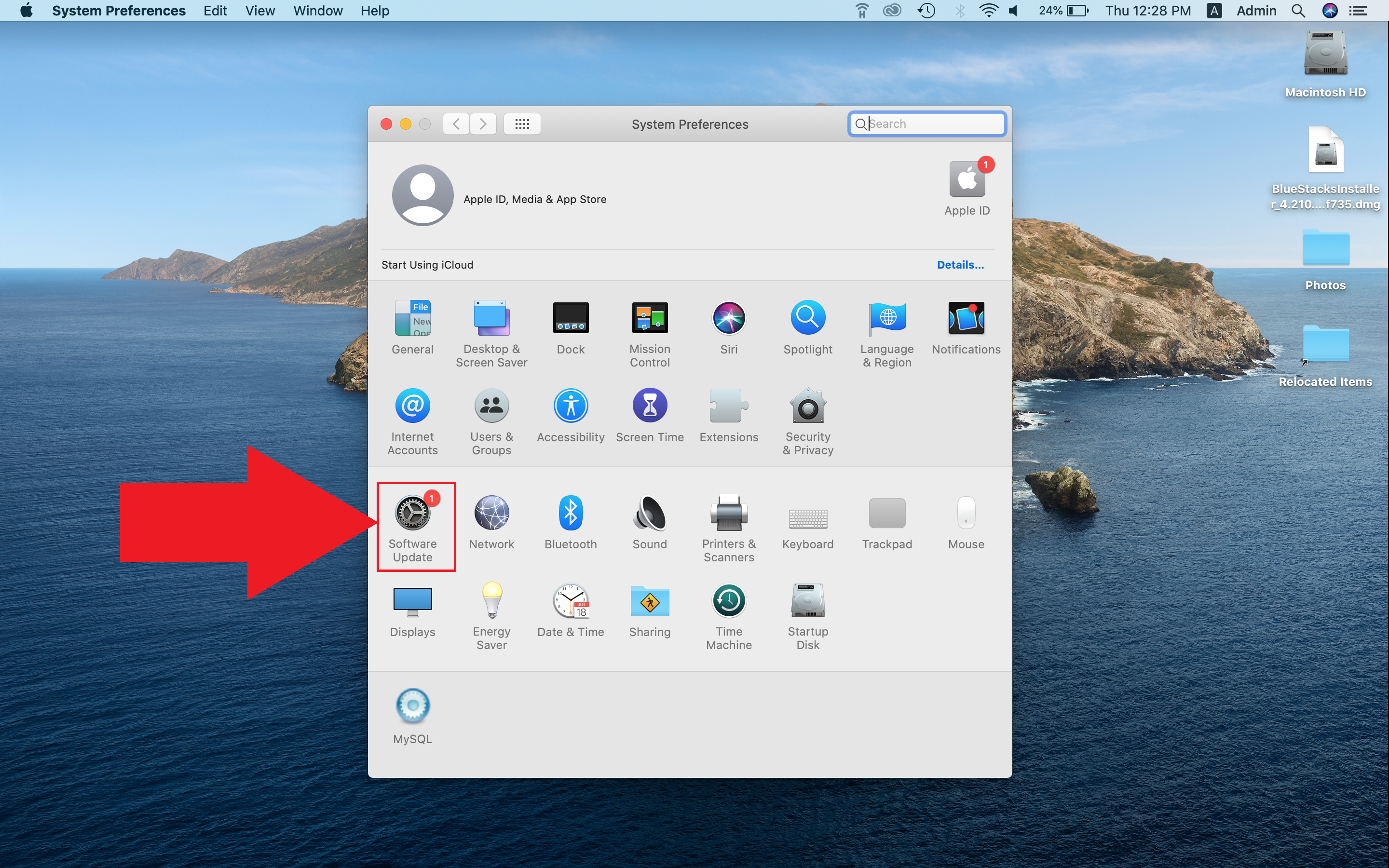
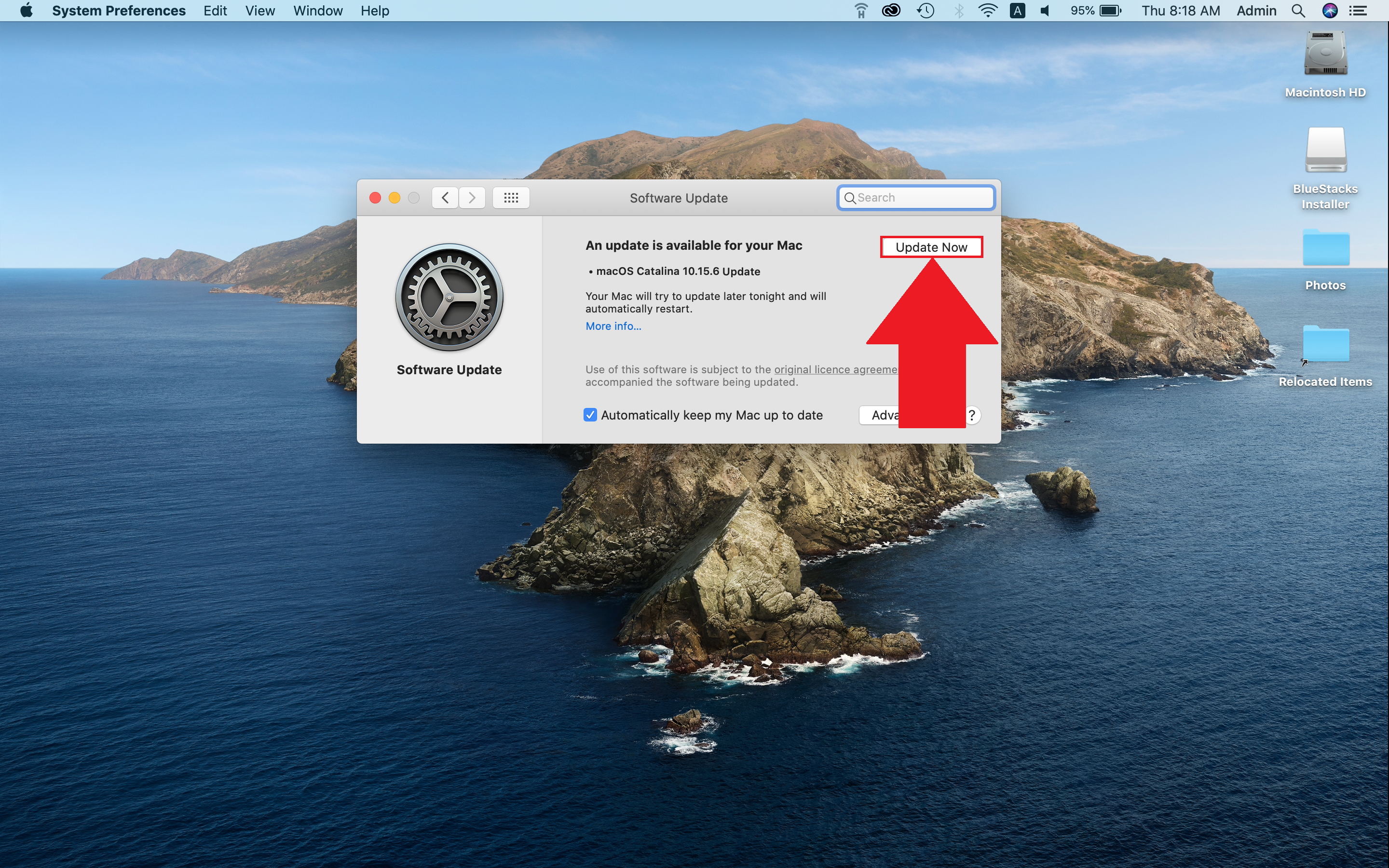
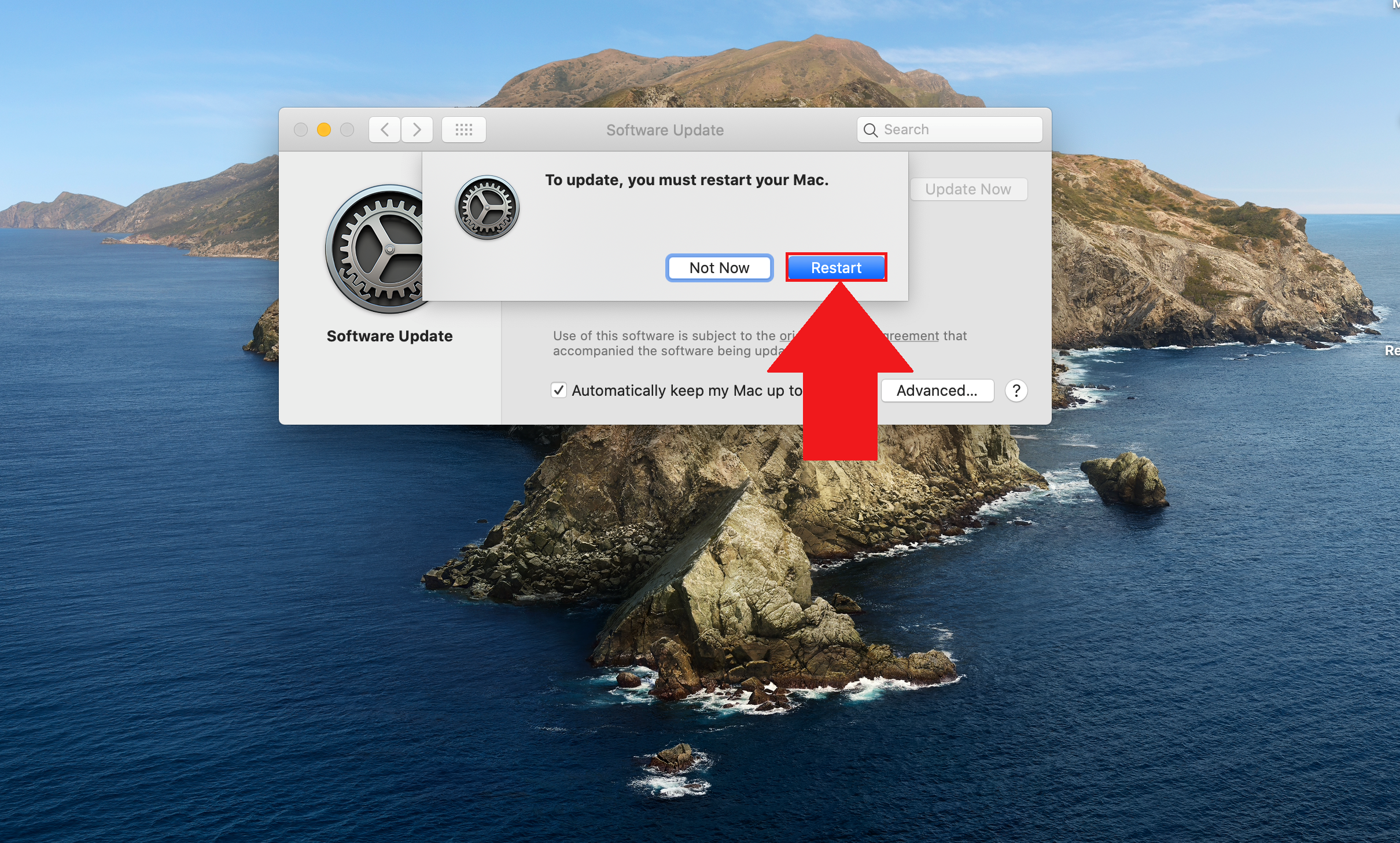
3. Как предоставить разрешения BlueStacks в режиме восстановления
Это еще один путь, позволяющий запустить BlueStacks на Mac. Для этого выполните инструкции ниже.
1. В верхнем меню кликните по иконке Apple и выберите «Перезагрузить» .
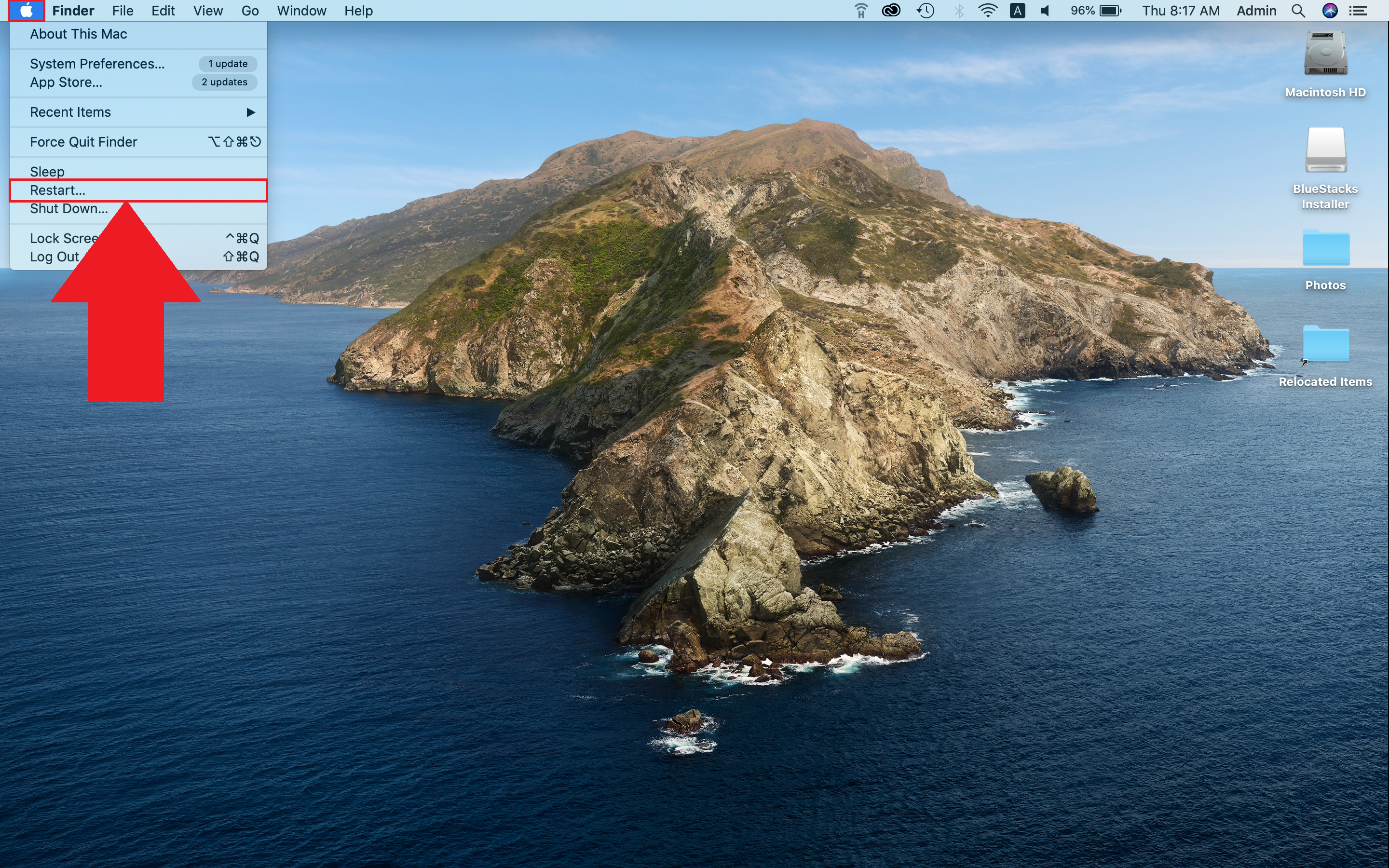
3. Вы войдете в режим Восстановления. Здесь выберите «Утилиты» (Utilities) >>> «Терминал» (Terminal).
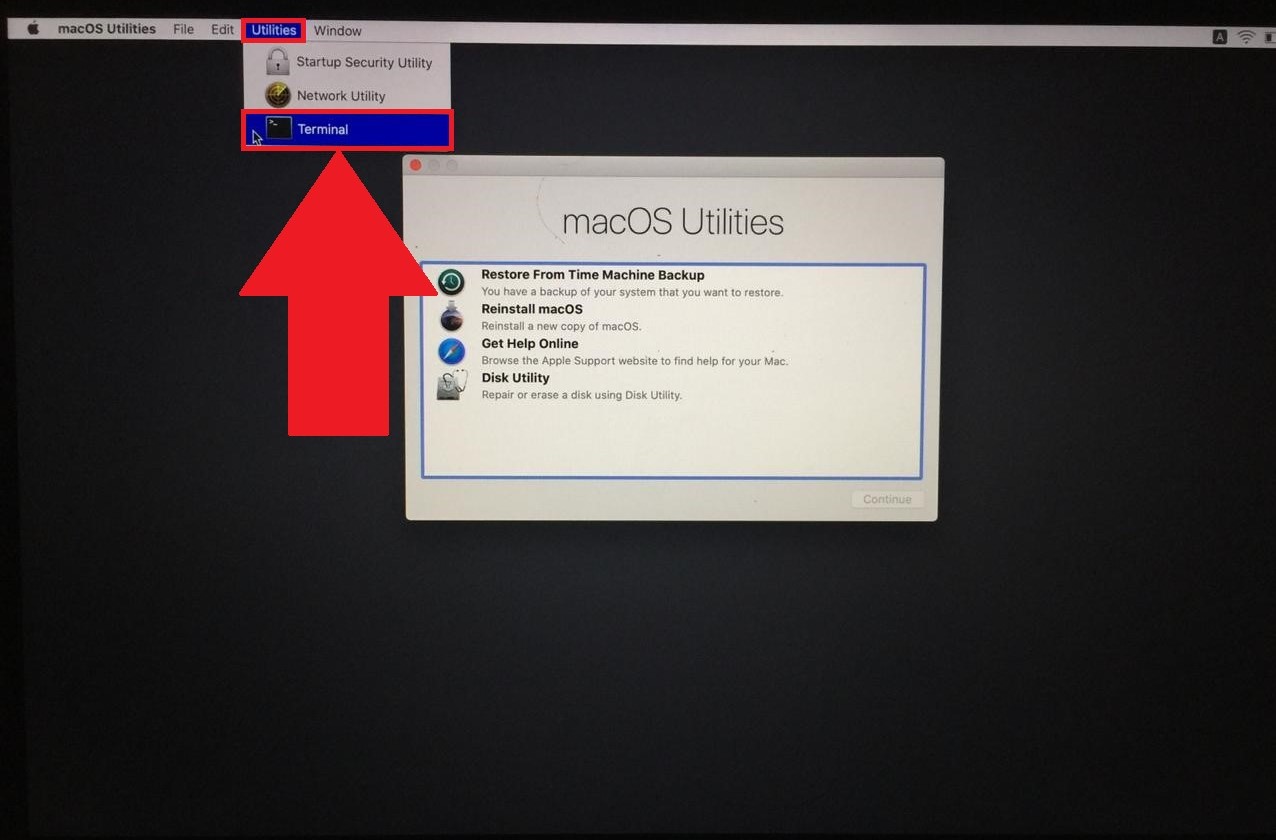
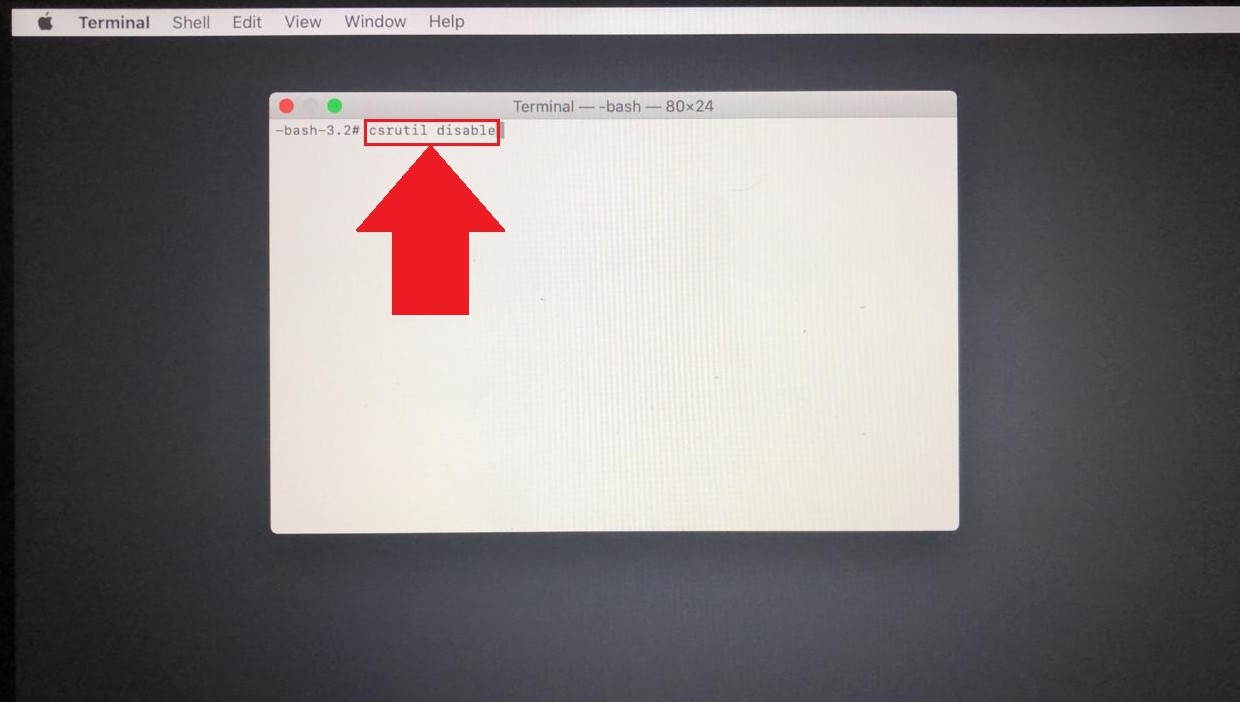
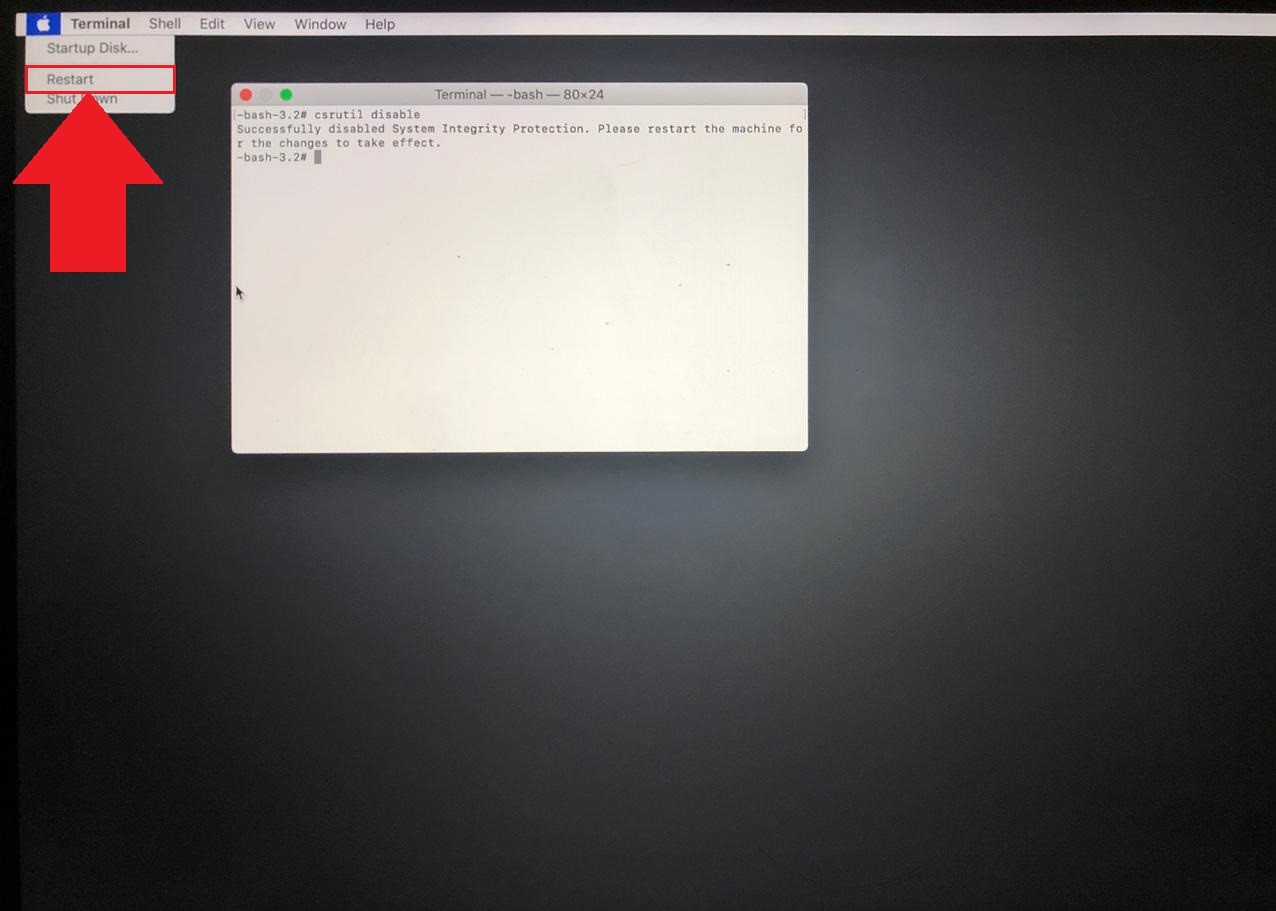
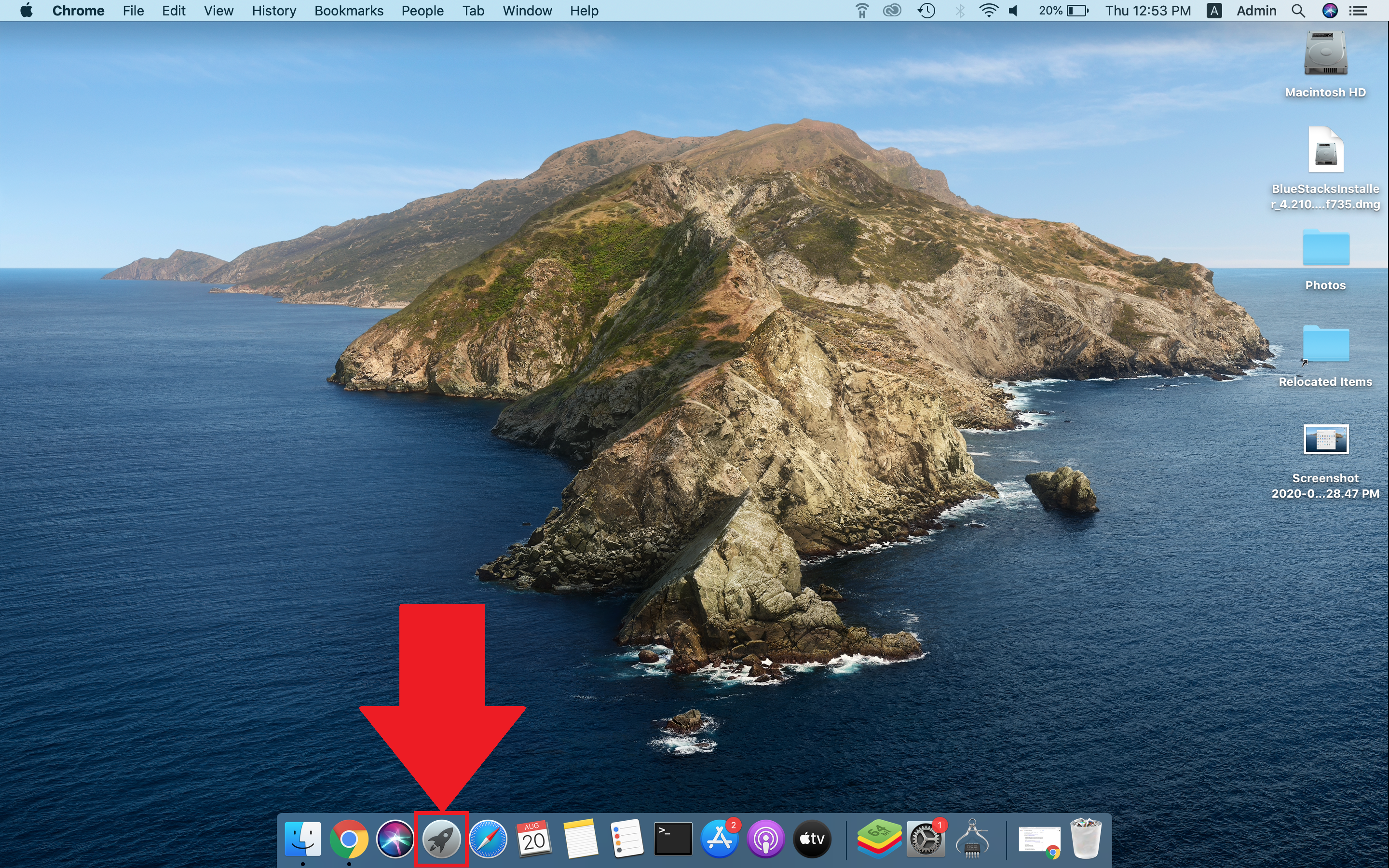
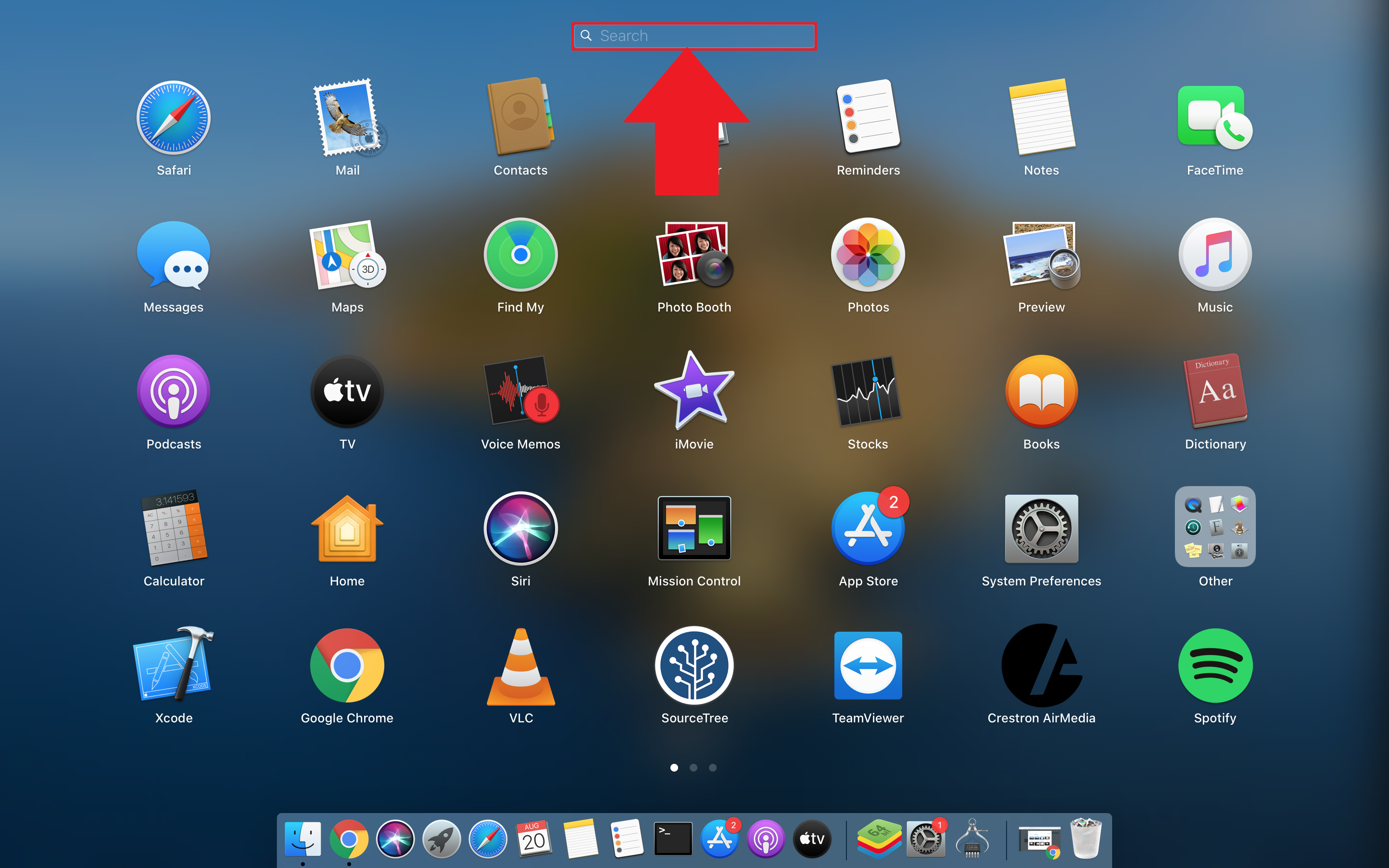
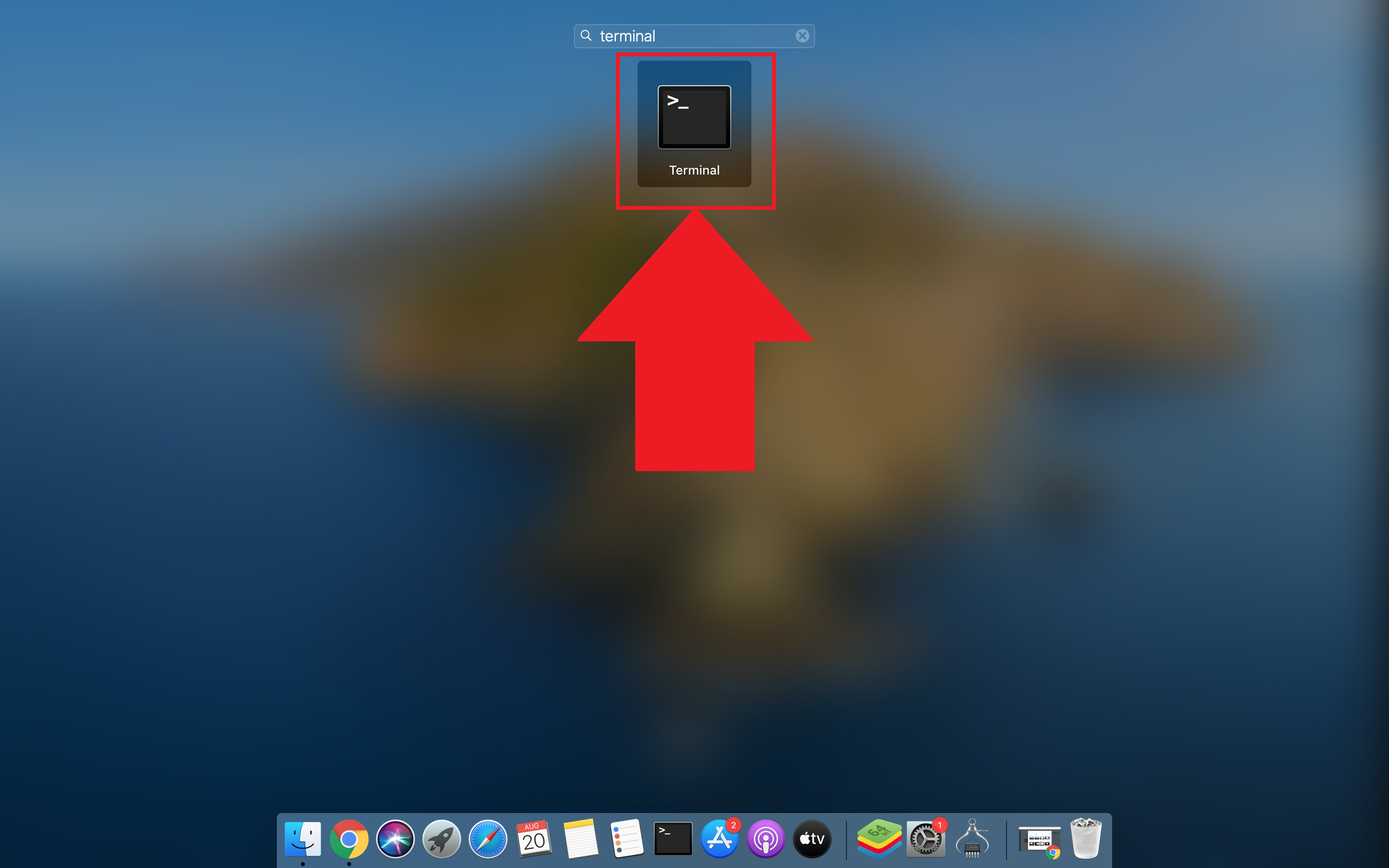
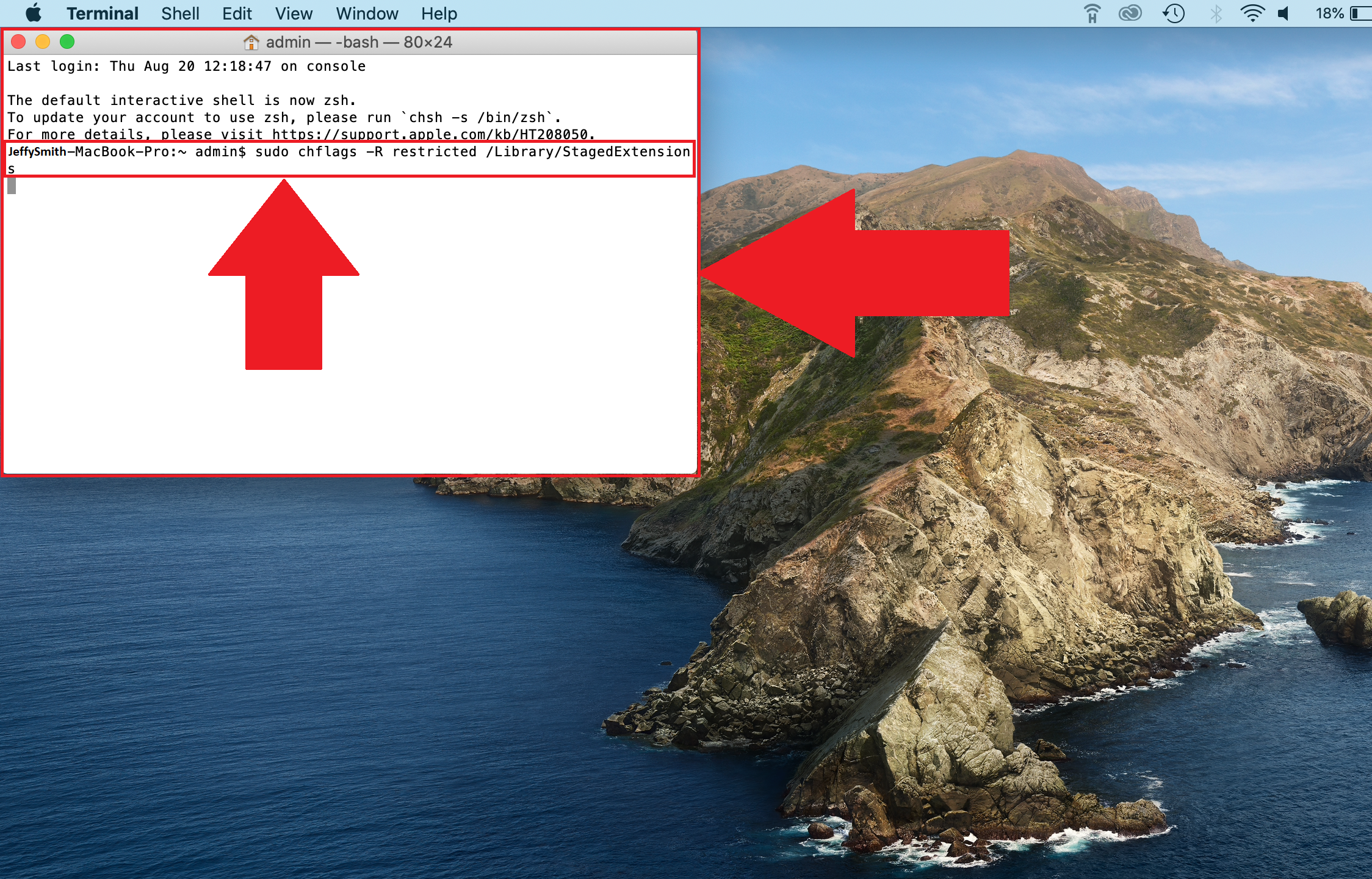
11. Снова откройте Терминал через Утилиты и введите команду csrutil enable
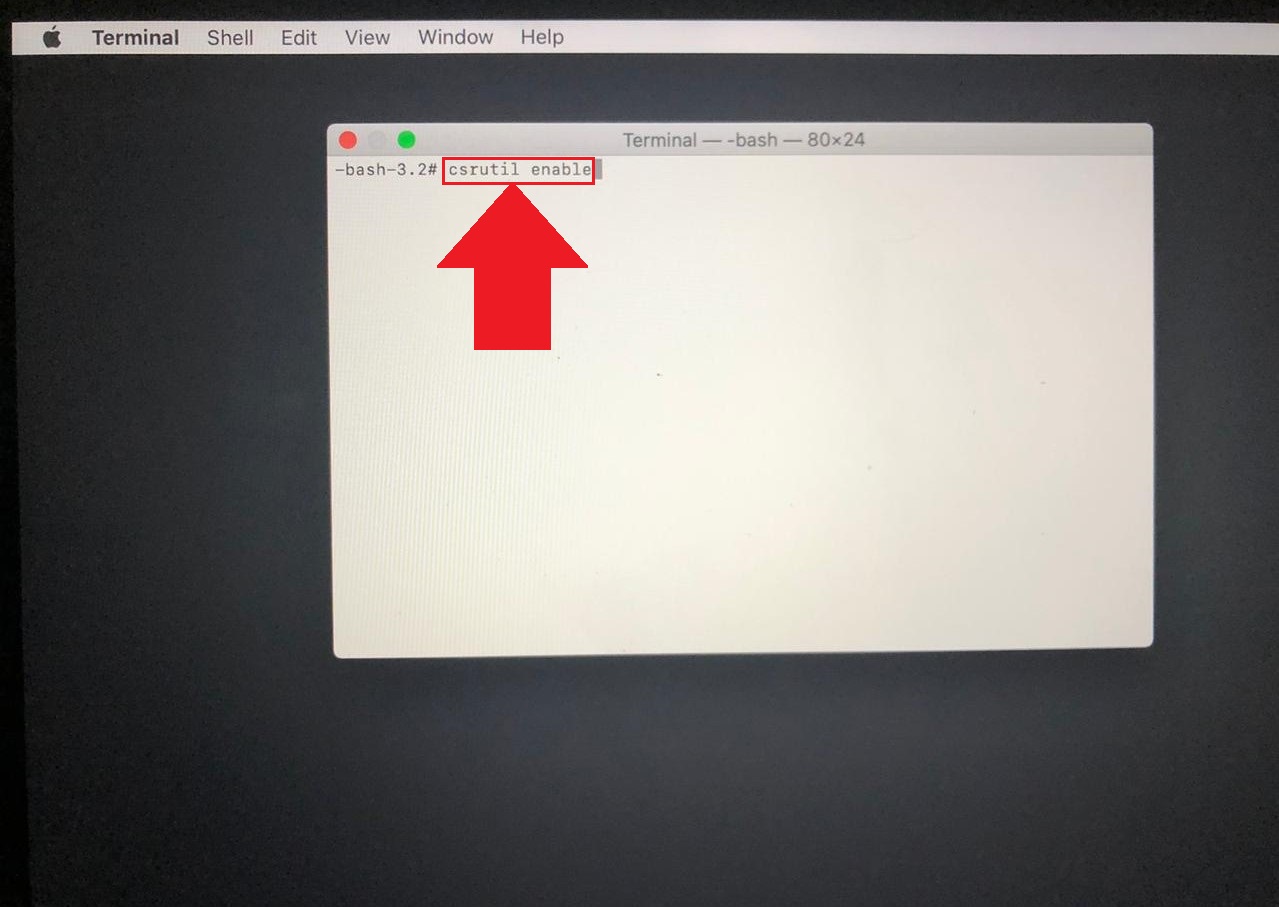
Источник
Experience ultimate gameplay on your PC
With the fastest & lightest Android App Player ever built


Download a specific version based on your need
BlueStacks 5
- Nougat 32 bit Download
- Nougat 64 bit (Supports Hyper-V) Download
- Pie 64-bit (Beta) Download
Note: BlueStacks 5 is currently available for PC only
BlueStacks 4
- Nougat 32 bit Download
- Nougat 64 bit Download
- Hyper-V, Nougat 64 bit Download
Note: BlueStacks 4 is currently available for PC only
How can I download BlueStacks 5?
You can download BlueStacks 5 from the links on this page or from our website bluestacks.com.
Download the .exe file and complete the setup within minutes to start playing your favorite mobile games on PC.
How to install BlueStacks?
To install BlueStacks on your PC or Mac simply do the following
- Download the .exe/.dmg file from bluestacks.com
- Once the download is complete, just follow the instructions as they appear
- After the first boot is complete, sign in with your Gmail account or add it later
In case you don’t have a Gmail account, you can sign in with another one by following a few simple steps.
How to update BlueStacks?
Follow the steps below to update BlueStacks on your Windows PC
- Open the App Player, click on the gear icon on the side toolbar for Settings
- Click on ‘About’ on the Settings window
- Click on ‘Check for update’
- If an update is available, you can download and install it by clicking on ‘Download now’
In case you are using a Mac, do the following
- Open the App Player, click on the top left corner of your screen
- Click on ‘Check for Updates’
To update to BlueStacks 5, simply download it from this page or visit bluestacks.com. Please note, we are presently working on making BlueStacks 5 available for macOS
Is BlueStacks free to download?
Yes, the Android Emulator is free to download. Although there is a paid version as well, however, that doesn’t affect the gaming experience in any way.
Why does BlueStacks need me to log in to my Google account?
Google account login is required to help install games from Google Play Store and for troubleshooting issues just the way it is on your phone.
Источник