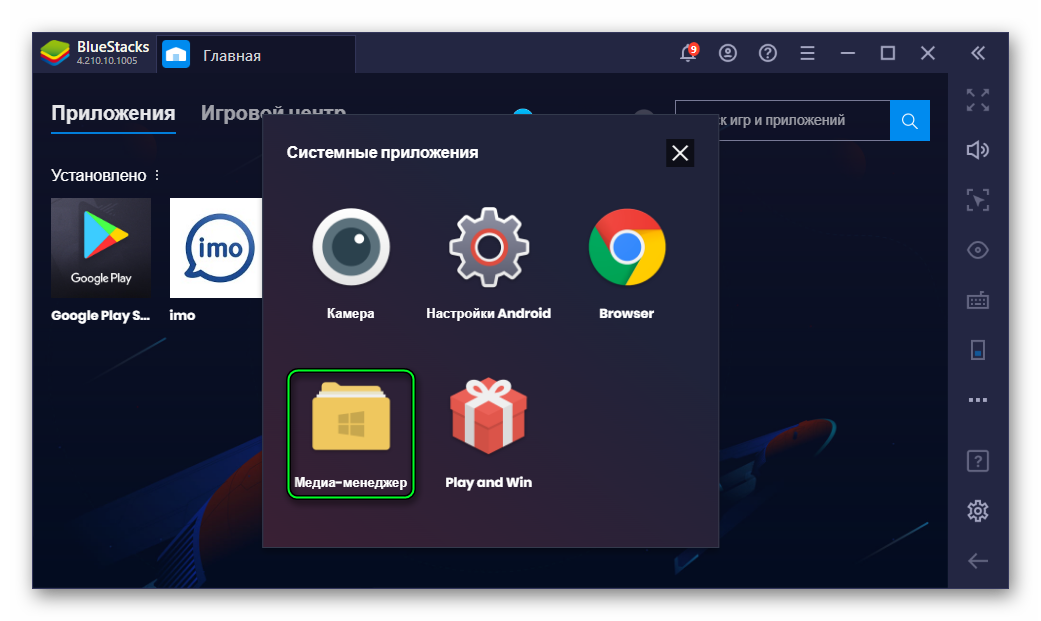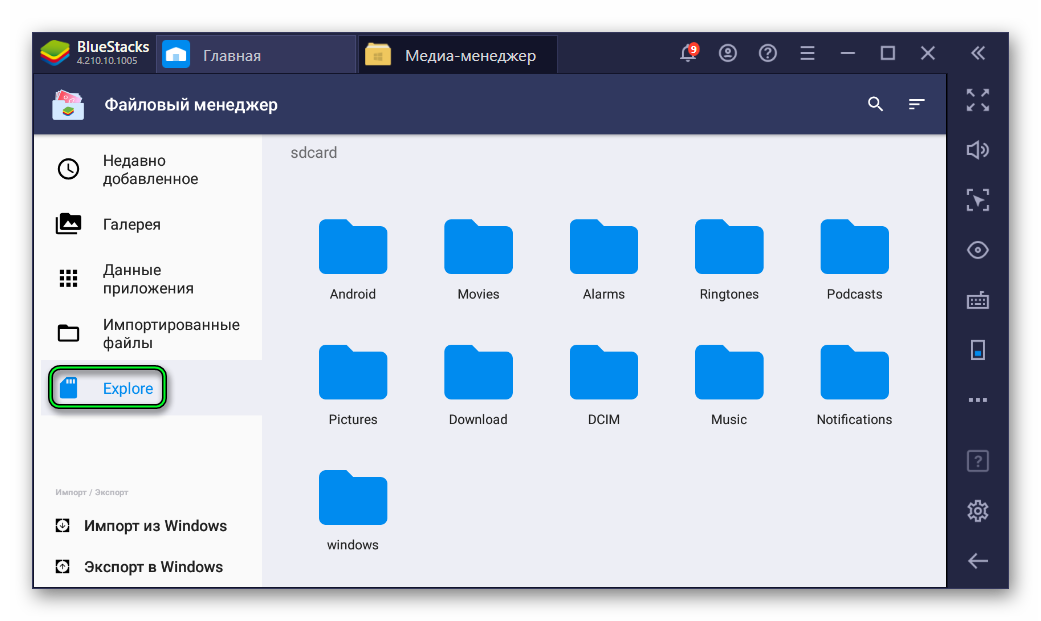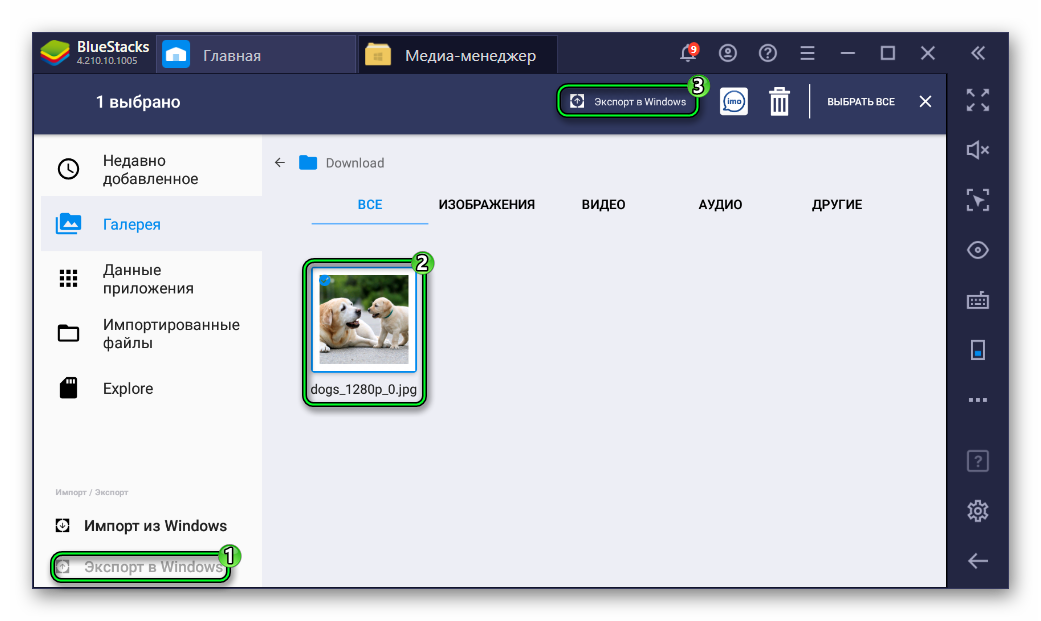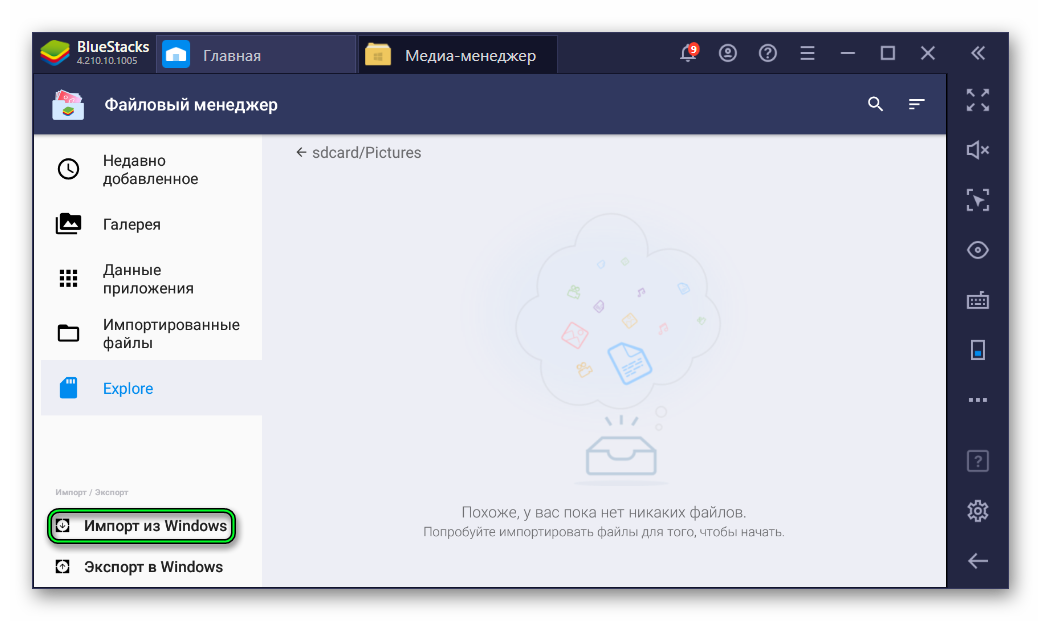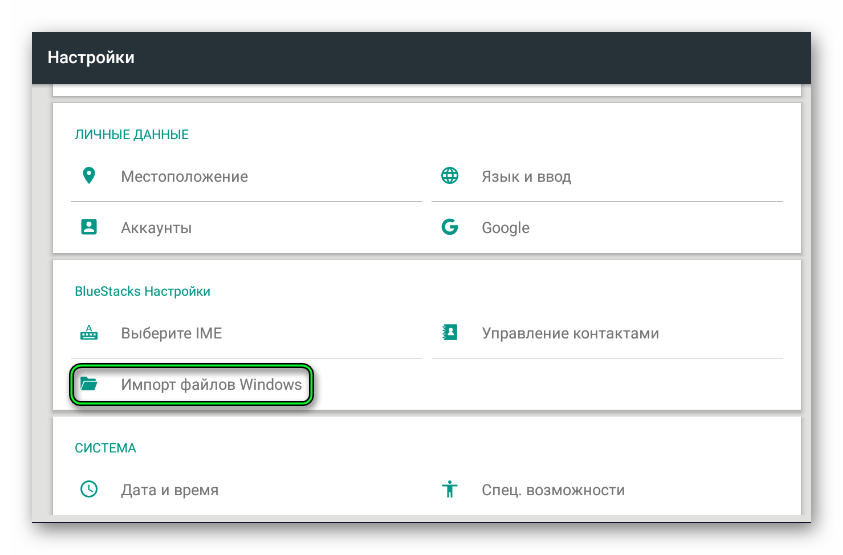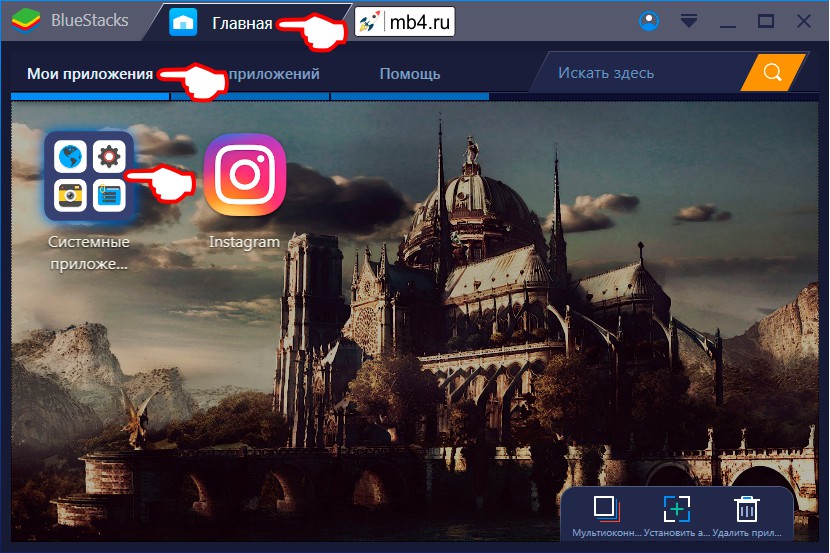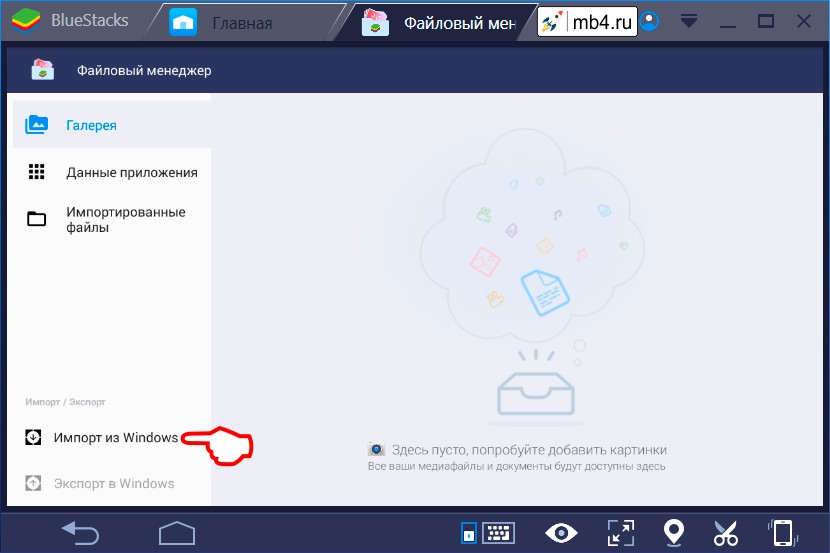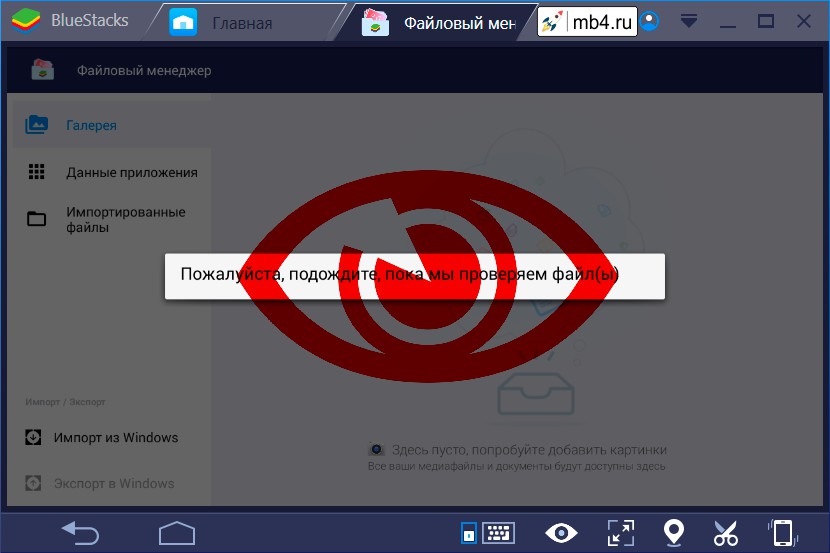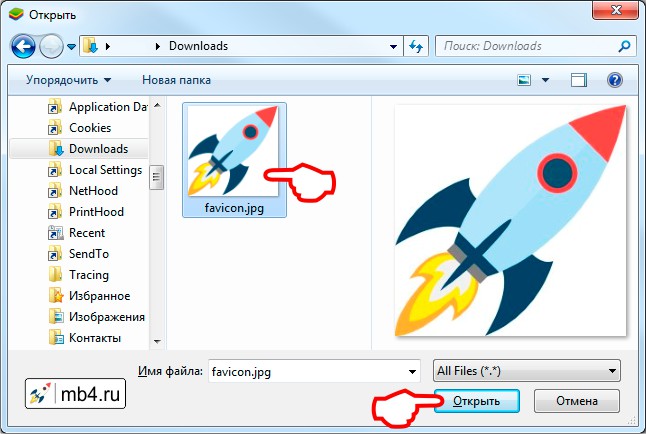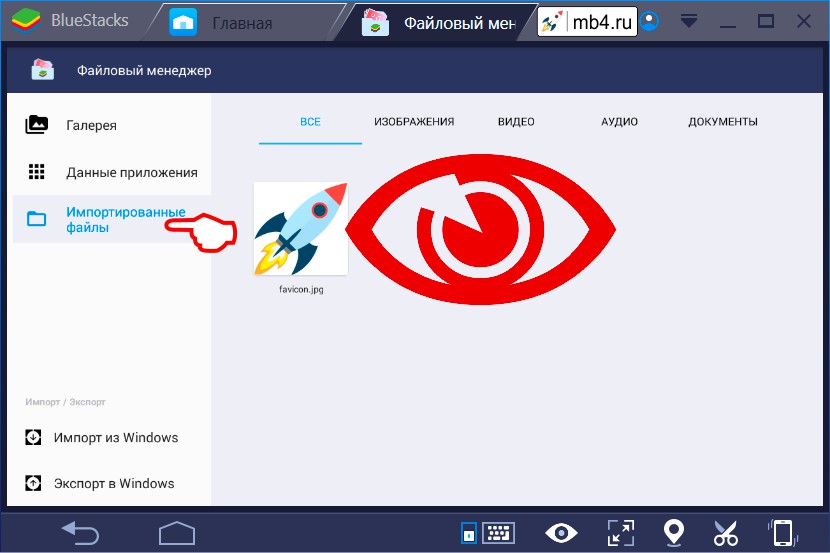- Как передавать файлы между BlueStacks и ПК с Windows?
- BlueStacks Media Manager
- Где в BlueStacks хранятся файлы
- Руководство
- Инструкция для Блюстакс 3
- Как загрузить файлы с компьютера в BlueStacks App Player
- Открываем папку «Системные приложения» в BlueStacks
- Запуск «Файлового менеджера» в BlueStacks
- Импорт файлов из Windows в «Файловом менеджере»
- «Импортированные файлы» в «Файловом менеджере» BlueStacks
- Как передавать файлы между BlueStacks и Windows PC?
- 7 ответов
Как передавать файлы между BlueStacks и ПК с Windows?
Я использую BlueStacks App Player. Иногда мне нужно передавать файлы между BlueStacks (SD-картой) из / в мою Windows.
Кажется, я обнаружил файл, на котором хранятся данные на SD-карте /Android/SDCard.sparsefs/Store , но не могу просмотреть содержимое и легко изменить его со своего компьютера.
Есть ли способы передачи файлов между ними?
Для BlueStacks App Player для Windows v 0.9.0.4049 и выше
Существует общая папка между BlueStacks и Windows:
- BlueStacks: /sdcard/windows/BstSharedFolder (вам может понадобиться установить приложение для просмотра файлов, такое как «ES File Explorer», чтобы получить доступ к этой папке)
Windows: /UserData/SharedFolder (по умолчанию это C:/ProgramData/BlueStacks . Это устанавливается при установке BlueStacks).
На устройстве Windows 10 он был найден в месте C:/BlueStacks/Engine/UserData/SharedFolder или C:/ProgramData/BlueStacks/Engine/UserData/SharedFolder или C:/BlueStacksData/Bluestacks/UserData/SharedFolder .
Ручной метод (BlueStacks ↔ PC)
Скопируйте / поместите любые файлы, которые вы хотите перенести, в одну папку (используя «ES File Explorer» в BlueStacks или «Windows Explorer» на ПК), и эти файлы будут показаны в другой папке.
Простой метод (только ПК → BlueStacks)
В BlueStacks откройте «Настройки BlueStacks», нажмите «Импортировать файлы Windows» и нажмите Proceed . Появится диалоговое окно выбора файла, где вы можете выбрать файл, который хотите импортировать (советы: вы можете выбрать несколько файлов, удерживая Ctrl и щелкая другие файлы). Наконец, нажмите Open . BlueStacks скопирует файлы в те же общие папки, которые указаны выше.
BlueStacks Media Manager
Bluestacks теперь имеет Media Manager, который вы можете использовать для простого импорта / экспорта файлов.
используйте приложение для импорта файлов Windows, которое поставляется вместе с bluestacks.
Если вы хотите передать относительно большой файл (например, 1 ГБ):
- Загрузите Droid Splitter в свой Blue Stack и разделите большой файл на более мелкие куски, используя Droid Splitter.
- Перенесите файлы меньшего размера в общую папку по одному (если вы застряли, возможно, вам придется перезапустить Blue Stack или ваш ноутбук).
- После того, как вы перенесли файлы, присоединитесь к меньшим файлам, используя Droid Splitter. Если вы не можете присоединиться к небольшим файлам, то вам, возможно, придется перенести файлы на телефон Android и использовать Droid Splitter для объединения меньших файлов.
Я попробовал это, и это, безусловно, сработало. Удачи 🙂
Вы можете установить приложение Total Commander в BlueStacks вместе с плагинами FTP и SCP / SFTP (SSH) и передавать файлы по сети на локальный ПК. На Mac SSH можно включить и перенести на ваш localhost через SSH. В Windows вы можете установить FTP-сервер на свой ПК, чтобы приложение могло подключаться к вашему IP через протокол FTP.
BlueStacks предоставляют только способ доступа к подпапке SD-карты, в /storage/sdcard/windows/BstSharedFolder которой в Windows есть путь C:\ProgramData\BlueStacks\Engine\UserData\SharedFolder . Таким образом, проще всего поместить туда несколько файлов, а затем с помощью приложения для управления файлами Android (например, TotalCommander, который может перемещать целые папки) перемещать файлы туда, где они нужны на вашей SD-карте.
/ РЕДАКТИРОВАТЬ: остальная часть этого ответа, кажется, больше не работает. Я оставляю это здесь, если вы хотите попробовать это с более старой версией BlueStacks .
Также возможно получить полный доступ к SD-карте с помощью некоторых более сложных манипуляций.
Bluestacks сохраняет сд карты в качестве своего рода диска виртуального образа, на Windows , это на C:\Program Data\BlueStacks\Android\SDCard.sparsefs или в C:\ProgramData\BlueStacks\Engine\Android\SDCard.vdi зависимости от версии. По сути, вы можете создать новый виртуальный образ диска, но отформатированный в FAT , что позволит монтировать как в Android, так и в Windows! Затем вы увидите виртуальный образ диска как диск в «Моем компьютере».
Чтобы пойти по этому пути, вам понадобятся две программы:
- Создатель виртуального диска (например, DATA.IMG Maker) ).
- Монтер изображений (например, OSFMount ).
Затем вы можете отформатировать в FAT используя инструмент форматирования вашей ОС.
И, наконец, вам нужно убить все процессы BlueStacks (т. Е. Они начинаются с «HD- *») и изменить путь к образу SDCard через regedit в HKEY_LOCAL_MACHINE\SOFTWARE\BlueStacks\Guests\Android\BlockDevice\2\Path .
Где в BlueStacks хранятся файлы
Эмулятор Блюстакс запускает на компьютере пользователя виртуальное Android-устройство, через которое можно открывать любые приложения и игры из магазина Play Маркет. Иногда между эмулятором и компьютером нужно «перекинуть» какие-нибудь данные (apk-файлы, архивы, изображения и т. д.). Не всем пользователям понятно, как это делается. Из этой статьи вы узнаете, где хранятся файлы BlueStacks на компьютере и как их перемещать.
Руководство
У виртуального устройства Андроид своя файловая система. Просмотреть ее содержимое получится через «Медиа-менеджер», расположенный в каталоге «Системные приложения» на рабочем столе Блюстакс.
Все данные разделены на несколько категорий: «Все», «Изображения», «Видео», «Аудио» и «Другие». С помощью левого меню вы можете быстро перейти в «Галерею» и «Данные приложений». А если кликнуть на пункт Explore, то вы увидите привычный диспетчер файлов с корневой системой.
Все эти каталоги не получится просмотреть через обычный Проводник на компьютере. Но в эмуляторе предусмотрены так называемые общие каталоги (папка Windows в «Медиа-менеджере»).
Это была вводная информация, а теперь давайте разберемся, как перенести файлы с BlueStacks на компьютер и обратно.
Трансфер данных из эмулятора на ПК:
- Запустите «Медиа-менеджер» по описанному выше методу.
- Перейдите к тому каталогу, где хранится нужный файл.
- Активируйте опцию «Экспорт вWindows».
- Отметьте единичным кликом нужные данные.
- Нажмите на опцию экспорта на верхней панели.
Процедура может занять некоторое время, если файл большой по размеру.
Трансфер с компьютера в эмулятор:
- В «Медиа-менеджере» BlueStacks перейдите к той папке, куда вы хотите перенести данный.
- На этот раз активируйте опцию «Импорт изWindows».
Таким вот способом получится даже добавить фото в галерею BlueStacks с компьютера, если предварительно открыть нужный каталог. Но вообще все изображения, что появятся на виртуальном устройстве, должны отображаться в галереи.
Инструкция для Блюстакс 3
Некоторые пользователи до сих пор сидят на старой версии эмулятора (BlueStacks 3). Мы настоятельно рекомендуем обновиться до четвертой версии, ведь она работает гораздо более стабильно. Но что делать, если этот вариант вам не подходит?
- Открываем эмулятор и на рабочем столе кликаем по каталогу «Системные».
- Переходим к настройкам виртуального устройства.
- Прокручиваем страничку параметров в самый низ.
- Кликаем по пункту «Импорт файлов Windows» в блоке Bluestacks Settings.
Как загрузить файлы с компьютера в BlueStacks App Player
Некоторым программам под Android могут потребоваться файлы, лежащие на компьютере, например, приложению Instagram для того, чтобы опубликовать фото или картинки. В этой статье рассмотрим, как загрузить файлы с компьютера в устройство Andrond, эмулируемое с помощью программы BlueStacks App Player. Это позволит вплотную приблизиться к тому, как публиковать те самые фотки с компьютера сразу в Instagram. ; )
Открываем папку «Системные приложения» в BlueStacks
Для того, чтобы загрузить файлы с компьютера под Android в программе BlueStacks App Player, нужно открыть вкладку «Мои приложения» на Главной странице, найти на ней папку «Системные приложения» и кликнут по ней:
Запуск «Файлового менеджера» в BlueStacks
В папке «Системные приложения» нужно найти иконку «Файловый менеджер» и запустить это приложение, кликнув по его иконке:
Импорт файлов из Windows в «Файловом менеджере»
В «Файловом менеджере» следует найти ссылку «Импорт файлов из Windows» (она находится в левом нижнем углу экрана) и кликнуть по ней:
Это приведёт к тому, что BlueStacks обратится к Windows для того, чтобы увидеть список доступных файлов:
. и через некоторое время выдаст обычное окно Windows «Открыть», в котором нужно выбрать файл, который хочется закачать по Adroid в BlueStacks. После того, как файл выбран, нужно нажать на кнопку «Открыть»:
«Импортированные файлы» в «Файловом менеджере» BlueStacks
Таким образом можно загружать файлы из Windows под Android в программе BlueStacks. Они попадают в папку «Импортированные файлы». С правой стороны, там, где отображаются файлы сверху есть переключатель-фильтр, который позволяет выводить либо все файлы, либо только файлы изображений, только видео-файлы, только аудио-файлы или только документы:
Именно отсюда и можно загружать файлы в Instagram, но об этом в следующей статье. ; )
Как передавать файлы между BlueStacks и Windows PC?
Я использую BlueStacks App Player. Иногда мне нужно передавать файлы между BlueStacks (SD-картой) из /в мою Windows.
Кажется, я нашел файл, который хранит данные на SD-карте на /Android/SDCard.sparsefs/Store , но я не вижу контент & легко меняйте его с моего ПК.
Есть ли способ передать файлы между ними?
7 ответов
Для BlueStacks App Player для Windows v 0.9.0.4049 и выше
Существует общая папка между BlueStacks и Windows:
- BlueStacks: /sdcard/windows/BstSharedFolder (для доступа к этой папке может потребоваться установить приложение для проводника файлов, например «ES File Explorer»).
Windows: /UserData/SharedFolder (по умолчанию ) является C:/ProgramData/BlueStacks . Это устанавливается при установке BlueStacks).
На устройстве Windows 10 он был найден в месте C:/BlueStacks/Engine/UserData/SharedFolder или C:/ProgramData/BlueStacks/Engine/UserData/SharedFolder или C:/BlueStacksData/Bluestacks/UserData/SharedFolder
Ручной метод (BlueStacks â † «ПК)
Скопируйте /поместите все файлы, которые вы хотите перенести в одну папку (с помощью «ES File Explorer» на BlueStacks или «Проводник Windows» на ПК), и эти файлы будут показаны в другой папке.
Простой метод (только для ПК) BlueStacks
Из BlueStacks откройте «Настройки BlueStacks», нажмите «Импортировать файлы Windows» и нажмите Продолжить . Появится диалоговое окно выбора файла, в котором вы можете выбрать файл, который хотите импортировать (советы: вы можете выбрать несколько файлов, удерживая Ctrl и нажав другие файлы). Наконец, нажмите Открыть . BlueStacks скопирует файлы в те же общие папки, которые были упомянуты выше.
используйте приложение для импорта файлов Windows, которое поставляется вместе с bluestacks.

Если вы хотите перенести относительно большой файл (т. е. 1 ГБ):
- Загрузите Droid Splitter на свой синий стек и разделите большой файл на более мелкие куски с помощью Droid Splitter.
- Перенесите файлы меньшего размера в общую папку один за другим (если вы застряли, возможно, вам придется перезапустить Blue Stack или ваш ноутбук).
- После того, как вы перенесли файлы, присоединитесь к меньшим файлам, используя Droid Splitter. Если вы не можете присоединиться к файлам меньшего размера, вам, возможно, придется перенести файлы на Android-телефоне и использовать Droid Splitter, чтобы присоединиться к меньшим файлам.
Я пробовал это, и это, безусловно, сработало. Удачи 🙂
Использование ES Explorer
1 — загрузите Es из App Store и включите и подключите WiFi
2- Открыть ES-меню Перейти в ЛВС, На компьютере совместно использовать папку (чтение /запись Access /Everyone) в сети и включить обнаружение сети
3- Сканирование или добавление IP-адреса компьютера Windows и использование пользователя Windows /pass
4- Теперь вы можете скопировать файлы папок между двумя устройствами легко
Будет работать 100%
Когда я установил bluestacks, у меня появилось приложение под названием Root Explorer. Файловый шкаф с R на нем.
Просто открыто, Место хранения, SD Card, [Местоположение файла], «Hold Click», Послать, В Windows. (После этого у меня было несколько секунд, чтобы выскочить в поле «Сохранить»).
Вы можете установить приложение Total Commander в BlueStacks вместе с плагинами FTP и SCP /SFTP (SSH) и перенести файлы по сети на локальный ПК. На Mac SSH можно включить и перенести на ваш localhost через SSH. В Windows вы можете установить FTP-сервер на свой ПК, чтобы приложение могло подключаться к вашему IP-протоколу по протоколу FTP.
BlueStacks предоставляют только доступ к подпапке sdcard /storage/sdcard/windows/BstSharedFolder , которая в Windows имеет путь C:\ProgramData\BlueStacks\Engine\UserData\SharedFolder . Таким образом, самый простой способ — разместить там некоторые файлы, а затем использовать приложение файлового менеджера Android (например, TotalCommander, которое может перемещать целые папки), чтобы перемещать файлы туда, где они вам нужны, на вашей SD-карте.
/EDIT: остальная часть этого ответа, похоже, больше не работает. Я оставляю его здесь, если вы хотите попробовать его с помощью старой версии BlueStacks .
Также возможно получить полный доступ к SD-карте с некоторыми более сложными манипуляциями.
BlueStacks хранит SD-карту как своего рода диск с виртуальным изображением, в Windows он находится в C:\Program Data\BlueStacks\Android\SDCard.sparsefs или в C:\ProgramData\BlueStacks\Engine\Android\SDCard.vdi в зависимости от версии. По существу, вы можете создать новый диск с виртуальным изображением, но отформатированный в FAT , который позволит одновременно монтировать внутри Android и Windows! Затем вы увидите диск с виртуальным изображением в качестве диска в «Мой компьютер».
Чтобы спуститься по этому маршруту, вам понадобятся два программного обеспечения:
- Создатель виртуального диска (например, DATA.IMG Maker ).
- Средство отображения изображений (например, OSFMount ).
Затем вы можете форматировать в FAT с помощью инструмента форматирования ОС.
И, наконец, вам нужно убить все процессы BlueStacks (т. е. начать с «HD- *») и изменить путь к изображению sdcard через regedit в HKEY_LOCAL_MACHINE\SOFTWARE\BlueStacks\Guests\Android\BlockDevice\2\Path .