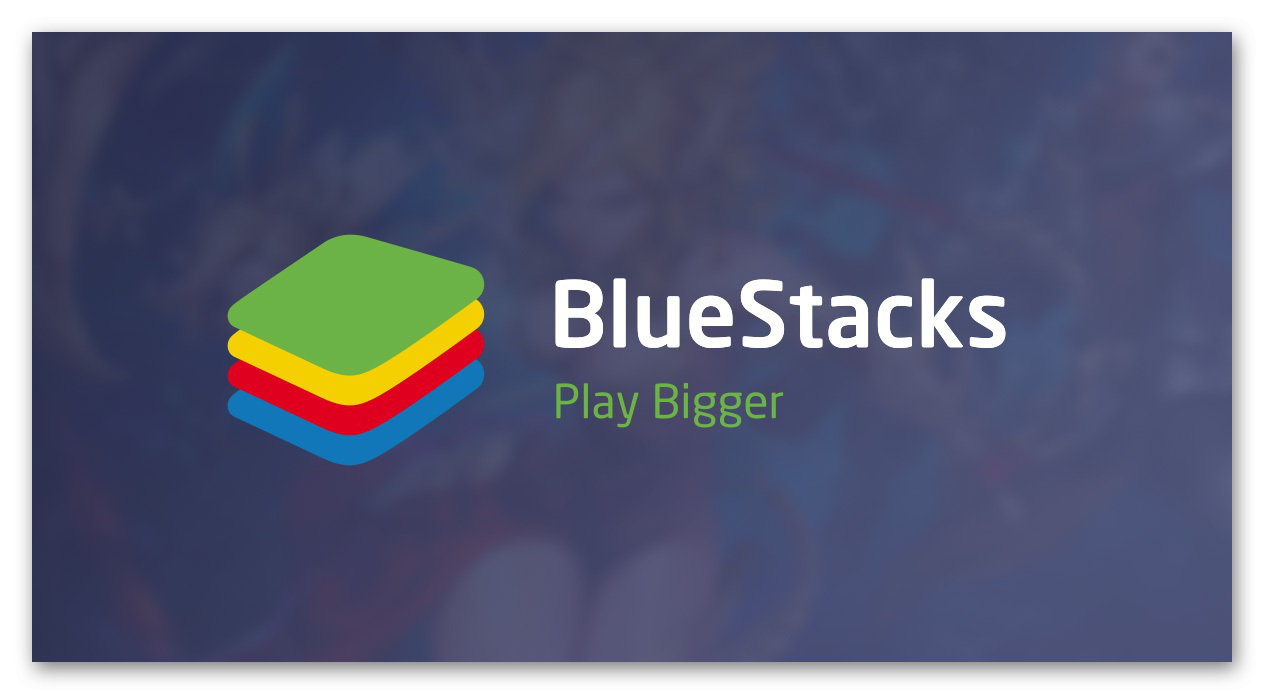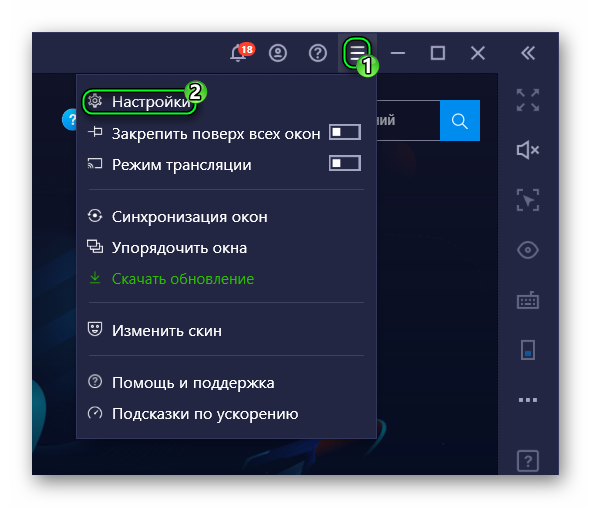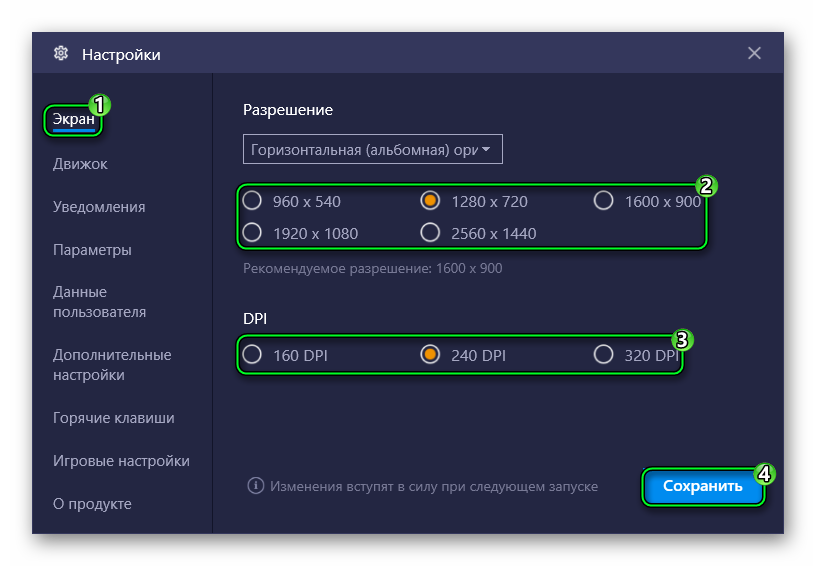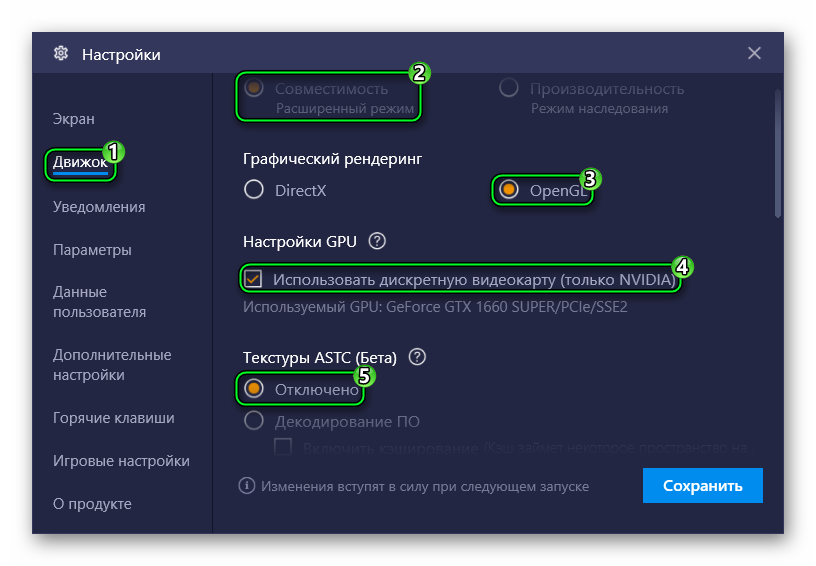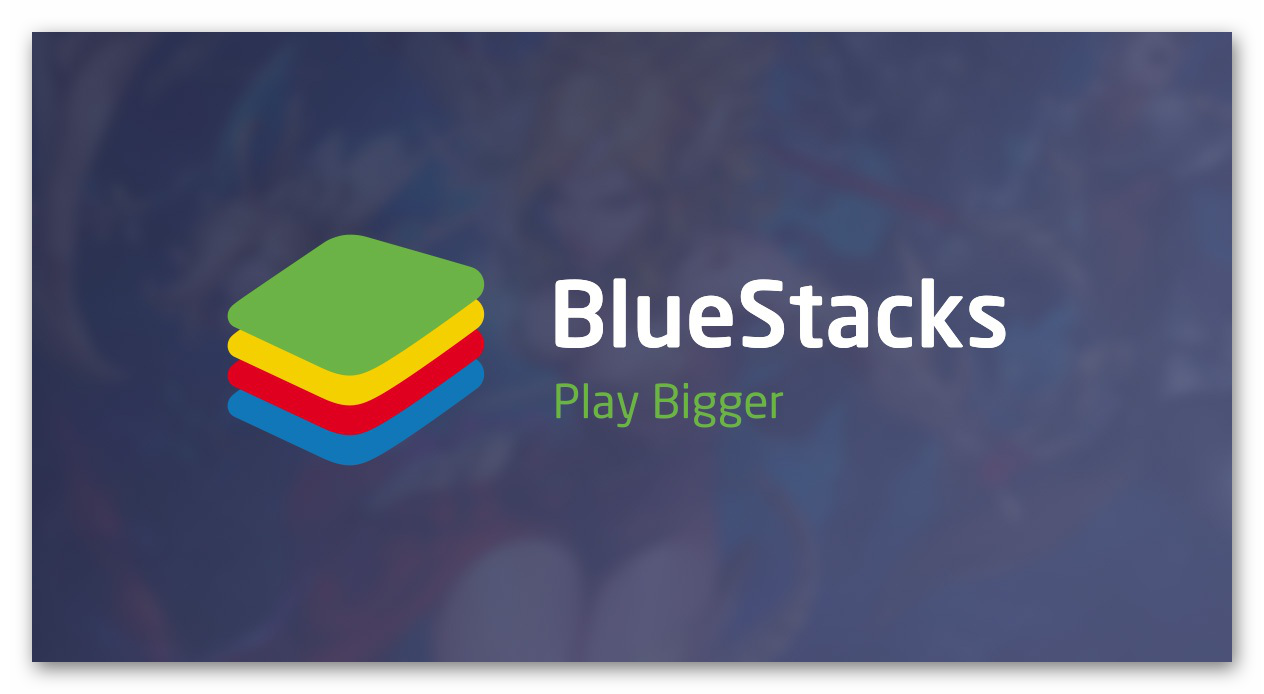- Как ускорить BlueStacks, если он тормозит
- Коротко о главном
- Причины низкой производительно сти
- Решение
- Подведем итог
- Как повысить FPS для игр в BlueStacks
- Советы перед началом использования BlueStacks
- Как стать профессиональным пользователем BlueStacks?
- Альтернативные методы
- Как ускорить BlueStacks, если он тормозит
- Руководство
- Советы по повышению производительности
- Как ускорить работу Bluestacks
- В связи с чем BlueStacks может тормозить
- Проверить параметры ПК
- Перезапустите эмулятор
- Установите и обновите драйвера
- Как переустановить эмулятор BlueStacks
- Каким образом повысить производительность эмулятора
Как ускорить BlueStacks, если он тормозит
Для пользователей важным критерием качества приложения является быстродействие системы и производительность работы. К сожалению, или счастью, только от разработчиков зависит потенциал оптимизации протекающих процессов. Сегодня мы поговорим о том, как ускорить BlueStacks, в процессе повествования также поговорим о причинах торможения и методах решения проблемы.
Коротко о главном
Эмулятор Блюстакс всегда славился высокой производительностью при работе с игровыми приложениями. Также общественность выделяет следующие преимущества системы:
- Интуитивно-понятный пользовательский интерфейс;
- Мультиязычность платформы;
- Синхронизация с большинством популярных программ.
Причины низкой производительно сти
Существует несколько факторов, влияющих на показатели качества взаимодействия системы и пользователя. Среди прочих выделяются:
- Несоответствие платформы минимальным техническим требованиям эмулятора.
- Запуск слишком «тяжелых» программ, использующих все доступные ресурсы системы.
- Естественные причины, вызванные несовершенством эмулирующей среды.
Решение
Если BlueStacks продолжает тормозить, то есть всего четыре способа улучшить ситуацию:
- апдейт настольной платформы, переход на более совершенное «железо»;
- смена настроек эмулятора;
- физически увеличивать количество быстрой оперативной памяти;
- избегать запуска слишком требовательного ПО.
Опытным путем доказано, что количество лагов растет пропорционально с уменьшением технических характеристик компьютера или ноутбука.
Подведем итог
Оптимизация эмулятора BlueStacks – ответственное мероприятие, требующее от пользователя начальных знаний ПК. Сама процедура не занимает много времени, доступна для понимания каждому.
Как повысить FPS для игр в BlueStacks
BlueStacks это популярный эмулятор, благодаря которому миллионы пользователей могут отложить на время свои мобильные устройства и насладиться любимыми играми на ПК. Что делать, если BlueStacks работает с перебоями, а визуальный ряд выдаёт плохую картинку? Здесь мы рассмотрим распространённые причины плохой производительности эмулятора, и дадим советы, как стать профессионалом в BlueStacks.
Советы перед началом использования BlueStacks
Первый совет не откроет ничего нового, но, как оказывается, многие пользователи забывают о такой естественной проблеме, как загруженность системы. Поэтому, прежде чем запустить эмулятор убедитесь, что на вашем компьютере не занят критический объем операционной памяти. Запустите диспетчер задач и остановите на время все ресурсоемкие задачи. Несмотря на то, что BlueStacks очень не требователен к ресурсам системы, ему все равно понадобится свежие параметры видеокарты, поэтому на время игры лучше не обременять компьютер большим количеством процессов.
Второй совет — уточните, насколько категоричен ваш антивирус по отношению к подобным программам. При этом, не обязательно полностью исключать BlueStacks из списка программ, за которыми наблюдает антивирус. Если речь идёт об Авасте, то достаточно включить виртуализацию с аппаратной поддержкой.
Третий совет — предоставить эмулятору больше ресурсов системы. Возможно, в настройках компьютера было установлено маленькое значение мощности CPU для поддержки игр. Чтобы это проверить и ввести необходимые изменения, необходимо вызвать редактор реестра (сочетание клавиш Win+X). Затем следует пройти по маршруту — Local_Machine — SOFTWARE — BlueStacks- Guests -Android и там выбрать Memmory. Правым щелчком мышки откроется панель настроек, где необходимо указать желаемый объем использования оперативной памяти. Нужно помнить, что больше 1 ГБ программа использовать не будет, поэтому следует проставить 1024 МБ. Возможно, что этот совет вам не пригодится, потому что настолько малый объемы ресурсов, предназначенных для сторонних программ, встречается крайне редко. В особенности, если речь идёт о старых ПК или тех, на которых никогда не загружались игры.
Четвёртый совет — проверить состояние видеокарты. Прежде чем приступать к играм, убедитесь, что ваша видеокарта обновлена и в ней установлена последняя версия драйверов. Это легко проверить, зайдя в меню видеокарты. Обычно, в таких случаях, программа сама предлагает обновить драйверы, предоставляя ссылку на сайт производителя.
Также в этом деле помогают разные программы для актуализации обновлений видеокарты и других компонентов компьютера.
Как стать профессиональным пользователем BlueStacks?
Чтобы ваши игры приносили вам удовольствие, а каждое приложение работало без тормозов и застывшей визуализации, следует разобраться в настройках эмулятора. Меню «Настроек» расположено во всех версиях программы в правом нижнем углу. Обратите внимание на маленькую шестерёнку — в ней заключены основные параметры, с которыми мы будем работать. Для начала, зайдите в меню – «Экран» (на приведенном ниже изображении – Display). Здесь можно настроить параметры, которые помогают программе правильно воспроизводить видеоряд в играх. Особенно часто проблема неправильного воспроизводства зависит от того, какой видеокартой пользуется компьютер — интегрированной или дискотекой. Обратите внимание на настройки разрешения экрана. Вероятно, вам не следует использовать чрезмерно широкие параметры. Не все игры созданы под них, поэтому, чтобы улучшить свой опыт, в качестве теста, начните со средних или малых размеров экрана. Также, полезно будет понизить количество пикселей на дюйм до 160.
Затем перейдите в настройки «Движка» (на нашем изображении — Engine). В настройках Движка программа сама предлагает выбрать количество ядер, которые будут использоваться в работе BlueStacks. В этом же меню можно найти настраиваемые опции «Производительность» (на нашем изображении – Performance). Это — один из самых важных пунктов. В подменю «Производительность» можно выбрать количество ядер и объем памяти, который вы хотите использовать. Для этого рекомендуется поставить значение Custom.
После этого, вам открывается бегунок, с помощью которого можно указать максимально значение мощности процессора (CPU) предоставляемого эмулятору. В том же меню можно указать необходимое вам количество ядер CPU.
Прокрутив меню «Движка» вам открывается подменю FPS. Чтобы увеличить количество FPS – протяните бегунок вправо, а также поставить галочку в графе – Включить высокую частоту кадров. После проделанных манипуляций необходимо сохранить изменения, и перезапустить эмулятор.
Альтернативные методы
Если перечисленные методы не помогли вам, можно воспользоваться программами по типу Advance Game Booster. Программа автоматически оптимизирует ваш компьютер, а также способствует повышению FPS, производит анализ работы CPU, защищает систему от перегрева и освобождает компьютер от ненужных файлов.
Наслаждайтесь любимыми играм, не думая о проблемах системы и эмулятора. Воспользуйтесь удобными настройками BlueStacks и добивайтесь новых результатов в своем игровом опыте.
Как ускорить BlueStacks, если он тормозит
Сам по себе эмулятор Блюстакс не слишком требователен к ПК, потому может запуститься даже на старых системах. Но далеко не всегда он работает стабильно. Нередко у пользователей наблюдаются проблемы со стабильностью, вылеты и зависания в играх. Ситуация довольно неприятная, но ее можно избежать. Из этой статьи вы узнаете, как ускорить BlueStacks даже на слабых компьютерах и ноутбуках.
Руководство
Минимальные и рекомендуемые системные требования для работы эмулятора Блюстакс мы разбирали в отдельной статье. Но если сильно сократить эту информацию, то они довольно низкие:
- От 2 ГБ оперативной памяти, но желательно не меньше 8 ГБ.
- Двухъядерный процессор, желательна поддержка технологии виртуализации.
- Не менее 5 ГБ свободной памяти на жестком диске или твердотельном накопителе.
- Видеокарта подойдет даже встроенная с последними драйверами.
Теперь давайте разберемся, как можно оптимизировать BlueStacks, чтобы программа работала быстрее. Самый действенный способ – снижение параметров виртуального устройства. Делается это следующим образом:
- Открываем главное окошко программы.
- Ищем на верхней панели пиктограмму с полосами и кликаем по ней.
- В появившемся списке выбираем «Настройки».
Скорее всего, после такой настройки BlueStacks перестанет тормозить. Но если глюки наблюдаются, то избавиться от них помогут несколько полезных советов.
Советы по повышению производительности
Если лаги и нестабильная работа Блюстакс не исчезли, рекомендуем поочередно:
- Перед запуском эмулятора закрыть все лишние программы, чтобы лишний раз не нагружали компьютер.
- Обновить драйверы для видеокарты до последней версии.
- Обновить сам эмулятор, если он устарел.
- На время отключить антивирусную защиту.
А если система в целом работает медленно, то попробуйте дефрагментацию жесткого диска (HDD). Для твердотельного накопителя (SSD) в данной процедуре практически нет необходимости.
Если вы воспользуетесь рекомендациями из нашей статьи, то оптимизируете работу Android-эмулятора даже для слабых компьютеров и ноутбуков.
Как ускорить работу Bluestacks
На сегодняшний день практически все пользователи знакомы с эмулятором BlueStacks. Ведь благодаря ему на ПК создается полнофункциональная среда, где возможно запустить различные приложения или игры, которые были скачаны из Google Play. Данный эмулятор замечательно поддерживается на различных платформах, регулярно улучшается и последняя версия вышла специально для любителей компьютерных игр. Безусловно, случается и такое, что программа начинает тормозить. Сегодня мы разберемся, как сделать так, чтобы работа BlueStacks была ускорена.
В связи с чем BlueStacks может тормозить
Безусловно, оптимизация BlueStacks делает свое дело. Благодаря новому релизу, эмулятор стал намного лучше, быстрее, надежнее, практически избавился от всевозможных ошибок.
Но хочется отметить, что задача совместить различные операционные системы – очень непростая, поскольку может существовать большое количество вариаций конфигураций платформ. Да, проблемы будут, но уже не в таком количестве, если начать пользоваться последней официальной версией, которая уже доступна на сайте разработчика. 
● системные требования персонального компьютера не соответствуют;
● система слишком загружена;
● ошибки в системном реестре компьютера.
В случае, если эмулятор начал зависать, то для решения данной проблемы не нужно вызывать программиста. Достаточно произвести некоторые действия и проблема будет очень просто решена.
Проверить параметры ПК
В начале необходимо убедиться, что ваш персональный компьютер полностью соответствует всем системным требованиям. Данная процедура является довольно-таки несложной, но в соответствии со статистикой, многие беды с работой BlueStacks связаны именно с этой областью. Естественно, все мы можем быть невнимательными и попросту упустить требования, которые прописывают разработчики. Всегда обращайте внимания на этот пункт на сайте.
Хочется напомнить, что в соответствии со старыми версиями данных эмуляторов, любые процессоры, предназначенные для BlueStacks, должны быть с поддержкой аппаратной виртуализации, тактовой частотой не ниже 2 ГГц, а сама оперативная память — не меньше 1 Гб. Помните, что все требования напрямую зависят от версии BlueStacks.
Отключите все лишние процессы
Даже если у вас объем оперативной памяти является очень большим, это не является гарантией того, что работа программы будет безупречной. В связи с этим, после того, как вы проведете проверку всех параметров, обязательно определить и отключить процессы, способны перегрузить операционную систему компьютера. Помните, что эмулятор использует исключительно выделенный объем памяти, и часть его занимают игры и приложения. Именно там можно обнаружить то, что вам уже не нужно. Просто зайдите во вкладку «Диспетчер задач» и поняв ситуацию в целом, просто отключите все ненужные процессы и включите антивирус. Данную процедуру важно выполнять очень аккуратно, поскольку можно навредить и эмулятору и самому компьютеру.
Перезапустите эмулятор
Всем приложениям свойственно иногда зависать. И, чтобы разобраться с данной проблемой, достаточно перезагрузить BlueStacks. Таким образом можно значительно ускорить работу программы.
Для рестарта необходимо:
● закрыть рабочее окно;
● войти в «диспетчер задач» и завершить все активные процессы.
После этого можно открыть программу. Помимо перезагрузки самой программы, можно перезапустить и сам компьютер. Таким образом вы сможете освободить ресурсы, и эмулятор станет работать намного быстрее.
Установите и обновите драйвера
Еще одной причиной того, что эмулятор работает нестабильно, может быть наличие старых драйверов. Программа вообще не будет работать, если драйверов нет. В связи с этим, необходимо регулярно обновлять их. Проверить состояние драйверов можно в «Диспетчере устройств».
Для того, чтобы проверить, можно ли установить последнюю версию необходимо:
● зайти в раздел «Видеоадаптеры»;
● перейти по названию;
● выбрать вкладку «Драйвер».
В случае, если окно окажется пустым, то в таком случае системе не удалось обнаружить драйвер и его необходимо загрузить.
Как переустановить эмулятор BlueStacks
Случаются ситуации, когда после проверок все, итак, в порядке, но даже перезапуск системы не дает никакого результата. Эмулятор продолжает зависать. В таком случае можно воспользоваться радикальным методом – удалить и повторно установить BlueStacks. Таким образом произойдет исключение несистемных ошибок, которые накопились в процессе использования.
Удаление эмулятора является очень простой процедурой, но необходимо точно все сделать. Главной задачей является не оставить на ПК частицы старой программы, в таком случае произойдет конфликт двух разных программ.
Каким образом повысить производительность эмулятора
Если эмулятор довольно-таки сильно перегружает процессор ПК, независимо от версии, необходимо изучить характеристики производительности при помощи следующих шагов:
● изменить размер расширения;
● изменить доступность BlueStacks по количеству памяти RAM.
Благодаря данному эмулятору есть возможность использовать стандартные приложения, предназначенные для телефона, но уже с компьютера. Поскольку у приложения бесплатное распространение и русскоязычный интерфейс, то оно является очень доступным. Поддержка 3D – игр также значительно увеличивает огромную аудиторию. Помимо этого, эмулятор был оценен и игроками, у которых тяжелый кэш игр, и также, без BlueStacks не могут обойтись разработчики программного обеспечения. Данный эмулятор подойдет тем, кто хочет быть при любых обстоятельствах быть подключенным к миру приложений.