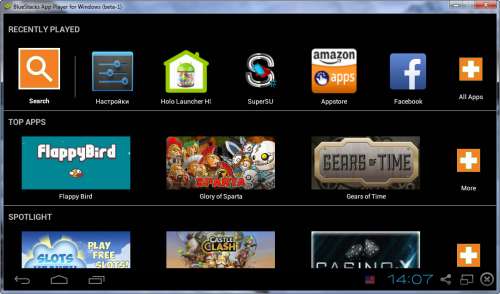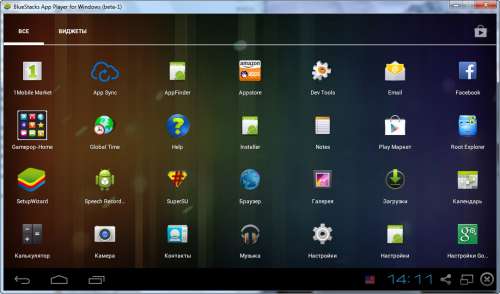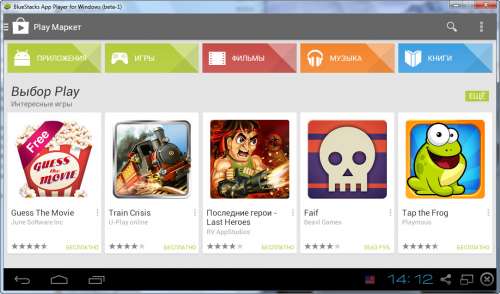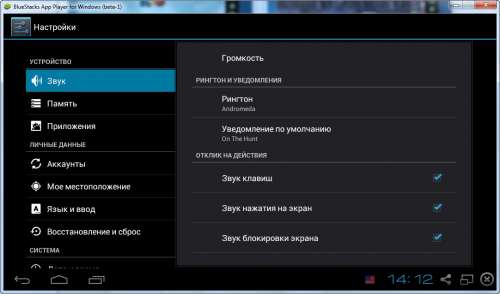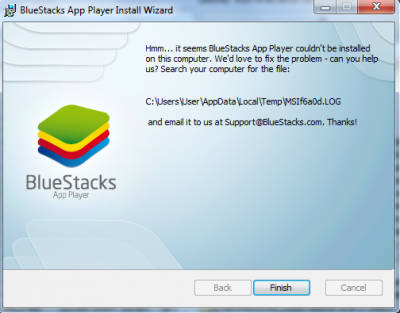- Решение проблем с запуском и работой BlueStacks
- Что делать, если не запускается эмулятор BlueStacks?
- BlueStacks не устанавливается?
- Ошибка запуска после корректной установки
- Сбои при подключении к сети
- Антивирус блокирует работу программы
- Отсутствие необходимых драйверов
- Не запускается определенная игра или приложение
- Если не запускается движок виртуализации и BlueStacks не работает
- Перезагрузка движка виртуализации
- Обновление версии приложения
- Полная переустановка программы
- Другие ошибки BlueStacks и пути их устранения
- Bluestacks при запуске windows
Решение проблем с запуском и работой BlueStacks
Что делать, если не запускается эмулятор BlueStacks?
Зачастую корень проблемы кроется в одной из двух причин. Первая — нельзя открыть сам эмулятор, вторая — невозможно запустить движок виртуализации BlueStacks Android. Для того чтобы понять суть неполадки и корректно избавиться от неё, уделите внимание каждому пункту в нижеприведенной инструкции.
Частые проблемы и пути их решения
BlueStacks не устанавливается?
Если у вас не получается установить BlueStacks, следует проверить конфигурации вашего компьютера. Несоответствие системным требованиям довольно распространенная проблема. В таком случае советуем скачать одну из старых версий софта на официальном сайте производителя. Не забывайте, что во время инсталляции рекомендуется закрыть все остальные ресурсоёмкие программы.
Новые версии BlueStacks должны удовлетворять следующим минимальным требованиям:
- Windows 7, 8, 10, Vista SP2 или Windows XP SP3;
- Центральный процессор Intel или AMD, поддерживающий технологию виртуализации;
- Наличие оперативной памяти от 2 Гб;
- Свободного места на жестком диске от 4 Гб;
- Видеокарта должна поддерживать Open GL 2.0 и выше;
- Обновленные драйвера видеоадаптера, совместимые с Андроид эмулятором;
- Широкополосное подключение к интернету.
Ошибка запуска после корректной установки
Если при установке BlueStacks никаких проблем не возникало, однако программа не может быть запущена, сделайте следующее:
- Запустите утилиту от имени администратора;
- Откройте диспетчер задач и обратите внимание, не работают ли параллельно прочие приложения, нагружающие оперативную память;
- Завершите такие процессы.
В некоторых случаях, может потребоваться повторная установка эмулятора. Придерживайтесь нижеприведенной инструкции:
- Для начала, деинсталлируйте текущую редакцию программы BlueStacks. Советуем использовать специализированные утилиты (например, IObit Uninstaller), позволяющие полностью удалить софт, а также очистить все записи реестра;
- Перезагрузите ваш ПК или ноутбук;
- Затем необходимо заново скачать и установить последнюю версию BlueStacks на компьютер.
Сбои при подключении к сети
Отсутствие доступа к интернету тоже влияет на работу эмулятора. Из-за неполадок с сетью, вы не сможете войти в аккаунт. В такой ситуации, следует проверить подключение ПК к сети Всемирной паутины. Кликните правой кнопкой мыши по иконке сетевого соединения и выберите Диагностика неполадок . Также ошибки BlueStacks с подключением могут возникать в связи с блокировкой антивирусом. Способ обхода данной проблемы рассмотрен в следующем пункте нашей статьи.
Антивирус блокирует работу программы
В большинстве случаев, антивирусные утилиты редко конфликтуют с БлюСтакс. Если же у вас возникают проблемы, решение кроется в простом добавлении программного обеспечения в список исключений антивируса (показано на скриншоте).
Отсутствие необходимых драйверов
Для проверки наличия и состояния драйверов, откройте раздел «Диспетчер устройств» и посетите вкладку «Видеоадаптеры», кликните по ней и посмотрите, присутствует ли необходимое оборудование. Если же перед вами находится только вопросительный знак, значит система не может обнаружить соответствующий драйвер. В таком случае понадобится обновить драйвера видеокарты и желательно загружать их с сайта производителя вашей карты.
Ещё вы сможете воспользоваться специальным софтом для поиска и обновления драйверов, например: Driver Booster. Откройте главное меню программы и нажмите клавишу «Пуск». После завершения сканирования, появится окно со всей требуемой информацией, в том числе о состоянии оборудования. Не забывайте предварительно сделать резервную копию ПО, что пригодится на случай экстренного отката драйверов.
Стоит отметить, что эмулятор работает только с включенной технологией виртуализации. Если она была отключена, вам следует включить аппаратную виртуализацию. На официальном сайте разработчика, имеется подробная инструкция для каждой версии Windows ОС.
Не запускается определенная игра или приложение
Нередко пользователи сталкиваются с такими ситуациями, когда сам эмулятор открывается, но не может запускать игры. Дело в том, что Android приложение может требовать кэш, который мог быть распакован не в ту директорию. В данном случае, необходимо распаковать его в директорию: sd-card/andoid/data (для групп файлов) или sd-card/andoid/obb (для отдельных файлов в формате .obb).
Для большего удобства, загрузите с Play-маркета файловый менеджер (к примеру: ES Проводник). Удалите андроид игру, которая не открывается, затем скачайте её заново и проверьте, разместила ли она кэш в соответствующей папке.
Также приложения не запускаются и в связи со следующими причинами :
- Нехватка ресурсов. Зайдите в настройки БлюСтакс, расположенные в верхней правой части интерфейса. Войдите в пункт «Движок» и попробуйте повысить доступный объем ОЗУ и число процессорных ядер.
- Неполадки с совместимостью типа графики. В том же разделе «Движок» поменяйте режим с OpenGL на DirectX (либо наоборот).
- Если проблемы возникли после обновления драйверов, используйте функцию отката до предыдущей версии (штатными средствами Виндовс или при помощи Driver Booster либо подобных ей утилит).
- Возможны ошибки при установке необходимых параметров экрана, войдите в настройки дисплея и измените их на более низкие.
- Ещё вы можете задать вопрос в службу поддержки BluesTacks Android Service, которая постарается решить проблему в кратчайшие сроки. Войдите в настройки, нажмите «Помощь», спуститесь в самый низ страницы и кликните по пункту «Поддержка БлюСтакс».
Если не запускается движок виртуализации и BlueStacks не работает
Если на ПК установлена последняя версия эмулятора, пользователи могут сталкиваться со следующей ошибкой BlueStacks: « невозможно запустить движок виртуализации ». Исправить проблему можно несколькими способами :
- Попробуйте перезагрузить компьютер.
- Проверьте удовлетворяет ли минимальным системным требованиям ОС.
- Почистите ОЗУ, это можно сделать с помощью диспетчера задач или программы Advanced SystemCare.
- Выключите антивирус.
Перезагрузка движка виртуализации
Если вы столкнулись с такими явлениями, как вечная загрузка или постоянные подтормаживания игры, можно перезагрузить движок. Открываем БлюСтакс и находим в верхней правой части интерфейса стрелочку, кликаем по ней. В появившемся списке выбираем пункт «Перезагрузить движок» и подтверждаем действие клавишей «Да». Теперь остаётся дождаться, пока программа самостоятельно выключится и запустится. Затем можно пробовать открывать интересующее вас приложение.
Обновление версии приложения
Если вы пользуетесь устаревшим ПО, также не исключены проблемы с запуском движка. Следующие действия помогут исправить ситуацию:
- Откройте главное меню программы;
- Войдите в настройки;
- Выберите пункт «Обновить»;
- При наличии доступных свежих версий, софт проведет автоматическое обновление в режиме реального времени.
Полная переустановка программы
Если ни один из перечисленных выше вариантов не решил проблему, необходимо полностью удалить программу, после чего заново установить её . Рекомендуем деинсталлировать эмулятор с компьютера при помощи IObit Uninstaller. Подробная инструкция :
- Скачайте и загрузите данную утилиту;
- Наведите курсор на иконку эмулятора на рабочем столе и кликните по ней правой кнопкой мыши;
- Выберите пункт «Мощное удаление»
- IObit Uninstaller автоматически откроется и предложит вам удалить БлюСтакс, подтвердите выполняемое действие;
- После завершения деинсталляции, появится окно с запросом на мощное сканирование остаточных файлов и записей в реестре. Разрешите утилите сканировать систему, затем в появившемся списке поставьте галочки напротив всех найденных записей и уничтожьте их;
- Теперь можете повторно устанавливать эмулятор.
Другие ошибки BlueStacks и пути их устранения
Мы рассмотрели все основные причины, почему не запускается или не устанавливается эмулятор , а также представили перечень распространенных проблем с запуском движка виртуализации . Теперь вы знаете, что необходимо делать для полноценной работы программы.
Обратите внимание на еще несколько видов ошибок и методы их устранения .
Error 1609 — ошибка при применении параметров безопасности. Часто возникает при инсталляции или запуске эмулятора. Причиной является неправильное имя пользователя либо плохое соединение с интернетом. Для устранения, рекомендуется войти в систему с правами администратора и запустить отладку сетевого подключения.
Error 1064 — причина проблемы скрывается в процессе инициализации BlueStacks. Требуется переустановка эмулятора (выше было описано, как это корректно сделать).
Error 1406 — системная ошибка, зачастую появляющаяся в процессе инсталляции программы. Откройте «Мой компьютер» и посетите панель управления. Найдите «Локальные пользователи», выберите пункт «Администратор». Снимите галочку напротив раздела «Отключить учетную запись». После подтверждения действия, войдите в систему под учетной записью администратора и начинайте установку эмулятора.
Если ошибка 1406 возникла в ходе использования BluesTacks, посетите системный реестр. Выберите «Компьютер», кликните правой кнопкой мыши по надписи HKEY_CURRENT_USERSoftware, в появившемся меню нажмите «Разрешения» и «Добавить». Установите галочку в соответствующем окне с параметрами доступа. В разделе «Имя группы или пользователя» укажите «Everyone» и нажмите «ОК». В дополнении к вышеприведенному методу, советуем снова запустить реестр, выбрать «Компьютер» и нажать HKEY_LOCAL_MACHINESoftwareMicrosoftWindowsCurrentVersionSetup, затем удалить InstanceComponentSet#.
Bluestacks при запуске windows
BlueStacks App Player
версия 4.110.0.4004
Описание:
Полноценный эмулятор Android’a (почти). Если точнее, плеер приложений Android для PC
Сравнение с другими эмуляторами
- Запускать Android приложения в полный экран и не только.
- Через облако загружать ваши приложения с телефона на Windows.
- В плеере предустановлено 16 приложений и можно поиграть в них, если нет телефона.
- Возможность устанавливать неограниченное количество приложений.
- Возможность играть в 3D игры (с кэшем).
- Возможно установить Домашний экран (Launcher) на замену стандартному и т.п.
- Синхронизация с вашим Android устройством, позволит вам звонить, отправлять смс, снимать фото и многое другое.
- Имеет множество настроек и установок системы Android (Хотя они немного урезаны)
- Умеет устанавливать приложения с компьютера одним нажатием на них
- Возможность получить Root (полный доступ к файловой системе и прочему)
- Google Play, проще говоря Маркет, встроен в BlueStacks, достаточно установить сторонний Launcher.
- BlueStacks отлично дружит с ADB — это очень большой плюс. ADB и все что с помощью него можно сделать (Пост #15982669) Внимание! Войти в Recovery и Fastboot невозможно
- adb connect *port* (пример adb connect 127.0.0.1) — подключение к устройству
- adb devices — подключенные устройства
- adb push — передать файл на устройство — локальный файл (тот, что на компьютере) — файл на устройстве
- adb pull [ ] — скачать файл с устройства
- adb shell — запустить команду на устройстве
- adb shell — перейти в командную оболочку устройства
- adb install program.apk — установить программу на устройстве
850МБ. Начиная с версии 0.9.17 можно ввести 1900. В BlueStacks будет
1.8ГБ)
Соответствие папок BlueStacks и Windows 7
- /sdcard/windows/BstSharedFolder — C:\ProgramData\BlueStacks\UserData\SharedFolder
- /sdcard/windows/Pictures — C:\Users\%username%\Pictures (Изображения)
- /sdcard/windows/PublicPictures — C:\Users\Public\Pictures (Общие изображения)
- /sdcard/windows/Documents — C:\Users\%username%\Documents (Документы)
- /sdcard/windows/PublicDocuments — C:\Users\Public\Documents (Общие документы)
- /sdcard/windows/InputMapper — C:\ProgramData\BlueStacks\UserData\InputMapper
Поддерживаемые ОС: Windows 10, Windows 8.1, Windows 8, Windows 7, Windows Vista, Windows XP, MacOSX, Linux (Ubuntu, Debian, Fedora)
Русский интерфейс: Есть
Разработчик: BlueStacks
Домашняя страница: http://bluestacks.com/
Twitter: http://twitter.com/#!/bluestacksinc
Facebook: https://www.facebook.com/BlueStacksInc
Поддержка пользователей + FAQ от разработчиков http://support.bluestacks.com
Версия: 0.9.30.4239 + ROOT BlueStacks App Player (Пост AJacobs #40965087)
Версия: 0.9.27.5408 + ROOT BlueStacks App Player (Пост AJacobs #40089478)
Версия: 0.9.25.5401 + ROOT BlueStacks App Player (Пост AJacobs #40089478)
Версия: 0.9.24.4196 BlueStacks App Player (Пост AJacobs #39966524)
Версия: 0.9.24.5311 + ROOT BlueStacks App Player (Пост AJacobs #39689765)
Версия: 0.9.23.5302 BlueStacks App Player (Пост AJacobs #39520864)
Версия: 0.9.20.5213 BlueStacks App Player (Пост AJacobs #39297238)
Версия: 0.9.17.4138 + ROOT BlueStacks App Player (Пост AJacobs #38689803)
Версия: 0.9.14.4604 + ROOT BlueStacks App Player (Пост AJacobs #38322970)
Версия: 0.9.11.4119 + ROOT BlueStacks App Player (Пост AJacobs #37798224)
Версия: 0.9.8.4406 + ROOT BlueStacks App Player (Пост #37600954)
Версия: 0.9.7.4101 + ROOT BlueStacks App Player (Пост #36606003)
Версия: 0.9.6.4092 + ROOT BlueStacks App Player (Пост #35929340)
Версия: 0.9.4.4078 + ROOT BlueStacks App Player (Пост #34930239)
Версия: 0.9.3.4070 + ROOT BlueStacks App Player (Пост #34328542)
Версия: 0.9.2.4061 + ROOT BlueStacks App Player (Пост #34142101)
Версия: 0.9.1.4057 + ROOT BlueStacks App Player (Пост #33583315)
Версия: 0.9.0.4049 + ROOT BlueStacks App Player (Пост #32402262)
Версия: 0.8.11.3116 + ROOT BlueStacks App Player (Пост #32402262)
Версия: 0.8.10.3096 + ROOT BlueStacks App Player (Пост #31693243)
Версия: 0.8.9.3088 + ROOT BlueStacks App Player (Пост #31232218)
Версия: 0.8.8.8006 + ROOT BlueStacks App Player (Пост #30865152)
Версия: 0.8.7.3069 + ROOT BlueStacks App Player (Пост #30227211)
Версия: 0.8.7.3066 + ROOT BlueStacks App Player (Пост #29999431)
Версия: 0.8.6.3059 + ROOT BlueStacks App Player (Пост #29647023)
Версия: 0.8.5.3042 + ROOT BlueStacks App Player (Пост #28728355)
Версия: 0.8.4.3036 + ROOT BlueStacks App Player (Пост #27806061)
Версия: 0.8.3.3026 + ROOT BlueStacks App Player (Пост #27282209)
Версия: 0.8.2.3018 + ROOT BlueStacks App Player (Пост #26810168)
Версия: 0.8.1.3051 + ROOT BlueStacks App Player (Пост #26747410)
Версия: 0.8.1.3011 + ROOT BlueStacks App Player (Пост #26611227)
Версия: 0.8.1.3003 + ROOT BlueStacks App Player (Пост #26326137)
Версия: 0.8.0.2997 + ROOT BlueStacks App Player (Пост #26203495)
Версия: 0.7.17.916 + ROOT BlueStacks App Player (Пост #24123010)
Версия: 0.7.16.910 + ROOT BlueStacks App Player (Пост #23616959)
Версия: 0.7.15.909 BlueStacks App Player (Пост #23319785) + ROOT
Версия: 0.7.14.901 BlueStacks App Player (Пост #22948703)
Версия: 0.7.13.899 BlueStacks App Player (Пост #22714199)
Версия: 0.7.12.896 //4pda.ru/forum/dl/post/2975172/BlueStacks-0.7.12.896.exe
Версия: 0.7.11.885 //4pda.ru/forum/dl/post/2872004/BlueStacks-ThinInstaller_0.7.11.885.exe
Версия: 0.7.11.879 //4pda.ru/forum/dl/post/2818952/BlueStacks-ThinInstaller_0.7.11.879.exe
Версия: 0.7.9.869 //4pda.ru/forum/dl/post/2715073/BlueStacks-ThinInstaller_0.7.10.869.exe
Версия: 0.7.9.868 http://cdn.bluestacks.com/downloads/0.7.9. 7.9.868_REL.msi
Версия: 0.7.9.860 http://cdn.bluestacks.com/downloads/0.7.9. 7.9.860_REL.msi Root Bluestacks 0.7.9.860 BlueStacks App Player (Пост #20407655)
Версия: 0.7.8.829 http://cdn.bluestacks.com/downloads/0.7.8. 7.8.829_REL.msi Рутованный BlueStacks App Player 7.8.829 + [8GB SDCARD]
Версия: 0.7.4.793 (Beta1): BlueStacks 0.7.4.793 Beta1
Версия: 0.7.3.2605 (Beta1): BlueStacks 0.7.3.2605 Beta1
Версия: 0.7.2.751: BlueStacks App Player (Пост #14980657)
Версия: 0.7.0.725: BlueStacks App Player (Пост #14388797)
Версия: 0.6.3.2217 beta1 : 
Версия: 0.7.0.722 beta1 : 
BSRoot для старых версий
Если Вы задаете вопросы, связанные с:
— любой ошибкой при установке: не могу установить Bluestacks: ошибка хххх, rollback и прочее
— любой ошибкой при запуске: не запускается Bluestacks, выдает ошибку и прочее
— хочу запустить игру, но всё тормозит/чёрный экран/вылетает или тормозит звук
— и прочие подобные проблемы,
Пишите, пожалуйста, под спойлер характеристики компьютера (иконка +-ABC)
Характеристики компьютера:
— Версия Windows (XP/7/8, 32/64bit)
— Процессор
— Видеокарта
— Объем оперативной памяти
— Звуковая карта
— Какую версию Bluestacks установили/пытаетесь установить
А также выкладывайте логи сюда и, если владеете английским, на support.bluestacks.com . Возможно Вам помогут.
Где находятся логи установки и запуска
При проблемах с установкой:
- (7) C:\ProgramData\BlueStacksSetup\xxx.log
- (XP) C:\Documents and Settings\All Users\Application Data\BlueStacksSetup\xxx.log
- (7) С:\users\%username%\AppData\Local\Temp\MSIxxxxx.LOG
- (XP) C:\Documents and Settings\%username%\Local Settings\Temp\MSIxxxxx.LOG
(или WIN+R — %temp% — ОК) (Смотрите путь и название файла при возникновении окна с ошибкой)
Если при установке программы Вы видите следующую картинку:
то нужно выкладывать файл указанный в сообщении (в данном случае MSIf6a0d.LOG, скриншот прикреплять не обязательно)
При проблемах с запуском :
- (7) c:\ProgramData\BlueStacks\Logs\Core.log
- (7) c:\ProgramData\BlueStacks\Logs\BlueStacksUsers.log (до 0.8.6 — c:\ProgramData\BlueStacks\UserData\Logs\BlueStacksUsers.log)
- (XP) C:\Documents and Settings\All Users\Application Data\BlueStacks\Logs\Core.log
- (XP) C:\Documents and Settings\All Users\Application Data\BlueStacks\Logs\BlueStacksUsers.log (до 0.8.6 — C:\Documents and Settings\All Users\Application Data\BlueStacks\UserData\Logs\BlueStacksUsers.log)
* Должно быть включено отображение скрытых файлов:
(7) Пуск Панель управления\Оформление и персонализация\Показ скрытых файлов и папок — показывать скрытые файлы, папки и диски
(XP) В проводнике выбрать меню Сервис — Свойства папки — вкладка вид — показывать скрытые файлы и папки
Для оптимальной работы Bluestacks крайне желательно обновить драйвер видеокарты.
Скачать драйверы можно здесь:
NVIDIA (WHQL — сертифицированные, стабильные драйверы. Beta — нестабильные, но возможна прибавка в скорости)
AMD RADEON (Загрузка драйверов — Категория компонентов: Desktop/Notebook Graphics)
INTEL (Семейство продукции: графические адаптеры)
Ссылка на пост как задать вопрос (дубль)