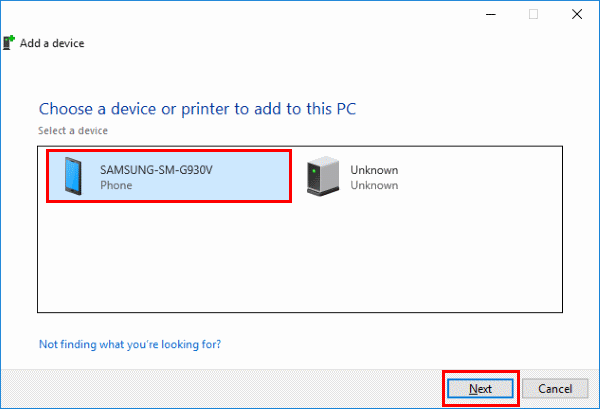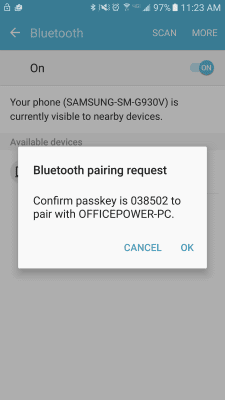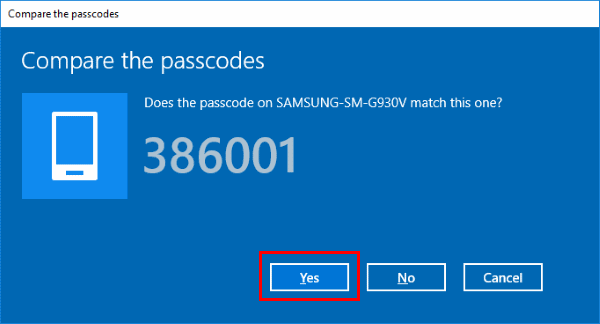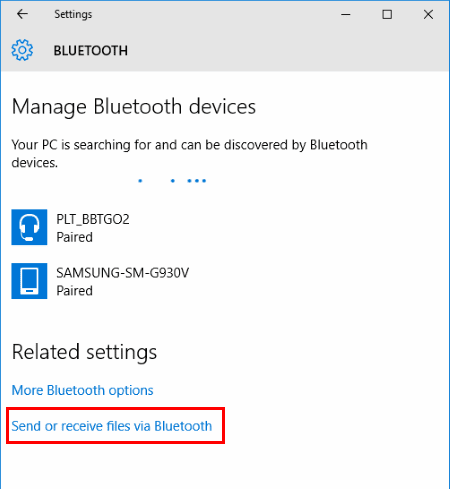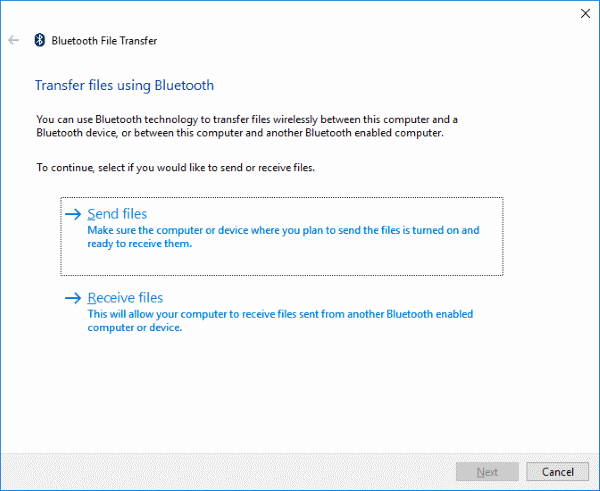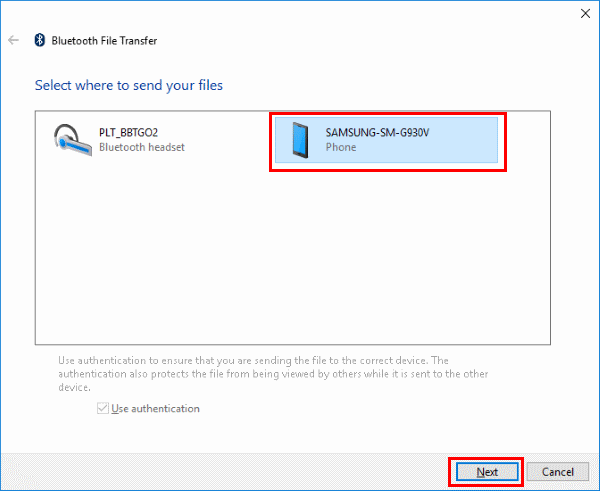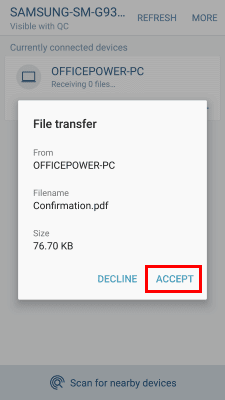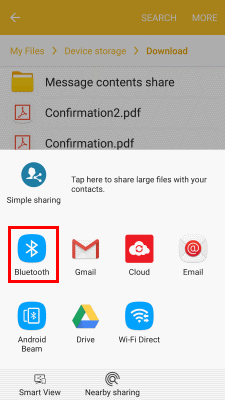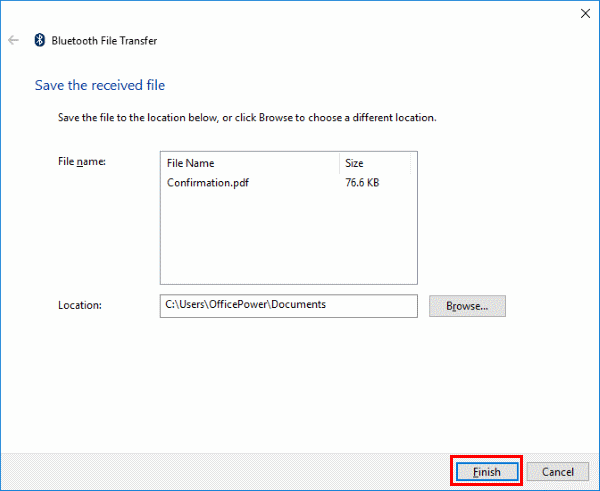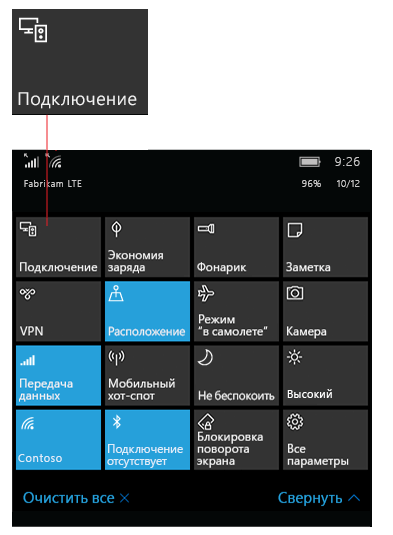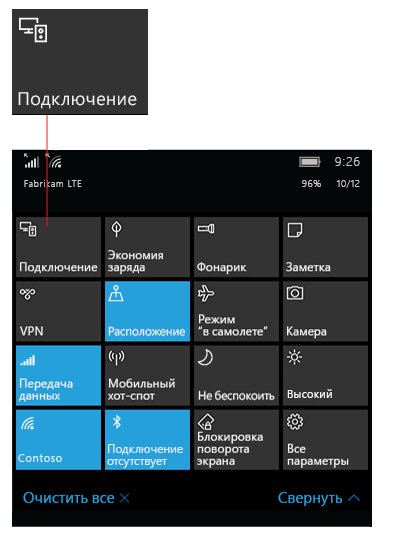- Transfer Files Between Android & Windows 10 Via Bluetooth
- Pairing the Android and Windows 10 Devices
- Send Files to Android From Windows 10
- Receive files on Windows 10 from Android
- You Might Also Like
- Reader Interactions
- Comments
- Как соединить систему Windows Mobile с устройствами Bluetooth
- 5 способов переноса контактов с Windows Phone на Android
- Через Outlook
- Используем карту памяти
- Передаём контакты через Bluetooth
- Переносим с помощью Gmail
- Задействуем специальный софт
- Что в итоге?
Transfer Files Between Android & Windows 10 Via Bluetooth
By Mitch Bartlett 32 Comments
If you’re without a cable and wish to quickly transfer files via Bluetooth between your Android device and Windows 10 computer, here’s how it’s done.
Pairing the Android and Windows 10 Devices
- From your Android, go to “Settings” > “Bluetooth” and turn Bluetooth on. Ensure your Android is set to be discoverable via Bluetooth.
- From Windows 10, go to “Start” > “Settings” > “Bluetooth“.
- The Android device should show in the list of devices. Select the “Pair” button next to it.
- Windows 10 and your Android will show a passcode. Ensure that the codes match on both devices. Tap “OK” on the Android and “Yes” on Windows 10. Otherwise select “No” or “Cancel“.
- The devices should then be paired together. Select “Send or receive files via Bluetooth” from the Windows 10 device.
- Choose “Send files” to send files to your Android or “Receive files” to receive files from the Android.
Send Files to Android From Windows 10
- After selecting “Send files” from Windows 10, select your device for where to send your files, then select “Next“.
- Select “Browse“, then navigate to the folder that contains the files you wish to send. You can hold the “CTRL” key and select multiple files if desired. Once you have the file(s) selected, select “Open“.
- The files should show in the “File names” field. Select “Next“.
- From the Android, choose to “Accept” the file transfer.
- The files should successfully transfer between devices.
Receive files on Windows 10 from Android
- After selecting “Receive files” in Windows, choose the “Share” option for any file on the Android device, then select “Bluetooth“.
- From the Android, select the Windows 10 PC as the you want to send to.
- The file should successfully be received on the Windows device. Select “Browse…” if you wish to change the location the file will be saved to. Select “Finish” and the file will be saved to your PC.
You Might Also Like
Reader Interactions
Comments
Works for one file/pic at a time. I need to send multiple pics via bluetooth. One at a time sucks.
Dear reader,
Yes, your guide really helped me to finally transfer a couple of files to my Android device. More than that: you were my last resort as everyone else was referring me to usb connection. That one I know very well, but recently for some reason the usb connection only allows files to be transferred from android to pc. I needed the reverse, and your webpage helped me to achieve this goal.
Tham you very much.
I want to use the Bluetooth feature to browse files on my phone using the browser. Is this possible? It would be terribly painstaking to transfer one file at a time
as mentioned above this manual shows only how to connect android device with wind10 pc/laptop. So have to take some time to figure it out myself.
i removed device from pc memory and paired it again – in this case i use tickbox “allow to read contacts and call history”. After was able to send and receive files as per manual above. Silly but seems like a glitch in system connection setup. Enjoy
As usual with bluetooth – it doesn’t work. The article doesn’t say what to do when getting “Sending failed”. There is never a reason provided for these kind of messages. Bluetooth is unreliable and it doesn’t work as you say it does.
Aditya pandey says
My laptop doesn’t receive any sort of file from my android device except images I have no idea what the problem is whenever I try to send a video or an mp3 file it would not connect
Thank you to David Spector for his guidance. Worked for me on my Android 9 phone and Windows 10 pc.
The transfer isn’t quick, Bluetooth has limited bandwidth, but does get the job done. In my case a two minute video of 60MB that was too big for MMS or Gmail.
Thank you very much.Step by step answer solved all my doubts.I can easily send and receive files now,thank you.
This article solved my problem ! Thank you for your contribution to the world!
Thanks a lot for this tutorial, I couldn’t figure out why my phone wasn’t able to send files to my computer, turns out I just had to use the “receive files” option as detailed here
Yes, this helped ! I was not performing step 6 of this tutorial. I was frustrated that I wasn’t able to Bluetooth my phone’s photos to my laptop. Thanx for this article and for helping me out !
Article uses the word ‘should’ a lot. Unfortunately, it all falls apart at the first one. Neither Windows 10 PC or Samsung Android phone see each other when I scan for devices. So, I can get no farther and article doesn’t address what to do if ‘should’ doesn’t work.
Thank you. It worked. Earlier I did not select settings – bluetooth & other devices-send or receive files via Bluetooth – receive. Without this selection, it is impossible to launch a file transfer from my phone.
Thank you , thank you, thank you. All the Microsoft “help” instructions were a waste of much time. This worked.
Rodman Browning says
Didn’t work for me. Contacted MS phone support and they couldn’t resolve the issue either. Fortunately, I dual boot Linux and it works flawlessly. So, it must a Windows issue.
David Spector says
After much experimentation, here is what worked for me:
1. On Windows 10, right-click on Bluetooth icon in notification/task tray. Select Receive a File.
2. On the Android cell phone, select a photo to send then click the Bluetooth icon in the home page. It should search and then show you the name of your Windows 10 computer. Click on the name. It should send the file.
3. Click on Finish on Windows 10.
4. A copy of the file will now be located in the Document folder. It will just have a number as its name, and the JPG extension.
This one did extremely help. TNXS,.
Norm Brown says
Hi
How to I transfer several files at once using Bluetooth transfer and specifying several files. The transfer fails after 1 file and part of the next one is transferred. I am using a galaxie s5 and a Microsoft Surface.
I have several hundred pictures to transfer.
Thanks for your assistance
Norm Brown
tried this but did not work. I get message on android (LG g5) that says file not sent.
help?
Michael Moser says
This works up to 6 files. If one selects and wants to send more then somewhere around half of the 7th file the transfer always stalls. Reproducibly! Quite annoying!
“Tested” between an MS Surface Pro 4 (Windows 10) and a Samsung Galaxy S7 (running Android 8.0) – all patched and up-to-date…
Wow! Thank you so much for this information. It worked wonders. I really appreciate your help.
My S7 is paired with my laptop windows 10. But every time I want to sent a file from my phone, it says that it can not be done or that my laptop can not accept it. I have tried everything.
I use A5 which I have updated with windows 10. My phone does not show up on my laptop. Is this because windows 10 supports bluetooth 5.0 and A5 only has 4.2?
What needs to be done?
Brilliant, thanks. Worth noting that, if you hold your finger on a thumbnail image in Gallery in Android, it switches to the mode that lets you “tick” multiple images to send in one go. It’s pretty slow to transfer (or it is from my old Samsung A3) but it gets round the problem of not having a cable to hand.
Being able to browse the files on the phone from the Windows laptop would be really handy!
Как соединить систему Windows Mobile с устройствами Bluetooth
Технология Bluetooth позволяет использовать с телефоном все виды беспроводных устройств – гарнитуры, наушники, комплекты громкой связи в автомобиле, динамиков, мониторов состояния Bluetooth – и это только несколько примеров.
Начните с сопряжения устройства Bluetooth с телефоном. Способ, которым это следует делать, зависит от типа используемого устройства Bluetooth.
Подключение гарнитуры, автомобильного комплекта или другого звукового устройства Bluetooth:
- Включите звуковое устройство Bluetooth и сделайте его видимым для компьютера.
Способ установки устройства в качестве видимого зависит от конкретного устройства. Чтобы узнать, как это сделать, просмотрите инструкцию по эксплуатации вашего устройства или посетить сайт производителя.
Проведите пальцем вниз от верхнего края экрана, чтобы открыть Центр поддержки Windows Mobile, а затем выберите пункт Развернуть. Убедитесь, что позиция Bluetooth включенf, и выберите пункт Подключить → Имя устройства.
Если появятся какие-либо дополнительные инструкции, выполните их. Если нет, то это значит, что устройство подключено и вы можете использовать его.
Bluetooth-устройства, как правило, соединяются с телефоном автоматически каждый раз, когда оба устройства находятся в непосредственной близости друг от друга и включена связь Bluetooth.
Подключение клавиатуры, мыши или другого устройства Bluetooth:
- Включите устройство и сделайте его видимым для Windows Mobile.
- На рабочем столе проведите пальцем по экрану, чтобы перейти к списку Всех приложений, а затем выберите пункт Параметры → Устройства → Bluetooth.
- Включите отображение Состояния подключения Bluetooth, выберите устройство и выполните дополнительные действия в соответствии с инструкциями, если они будут отображаться.
5 способов переноса контактов с Windows Phone на Android
Многие пользователи меняют свои устройства, работающие на windows phone, на девайсы с ОС android. Платформа от microsoft – красивая и стабильная, но закрытая и далеко не такая функциональная. К тому же и количество смартфонов с виндовс фон уменьшается каждый год. На прилавках магазинов бытовой техники в основном модели с предустановленной системой андроид или ios.
Получается, если вы купите сейчас новый телефон, то на него нужно будет перекинуть контакты. Но как это сделать, если ваш старый девайс – смартфон с виндоусфон? Способов много – о каждом поговорим подробно.
Через Outlook
Первый способ, который можем вам рекомендовать – использовать возможности сервиса Outlook, чтобы экспортировать контакты из Windows Phone. Дело в том, что вся телефонная книга виндовс-смартфона автоматически синхронизируется с вашей учётной записью на Outlook.com. В итоге чтобы перенести данные на андроид-девайс, нужно проделать лишь пару несложных манипуляций:
- Заходим на официальный сайт Outlook. Допустим, со стационарного компьютера. Входим в свой аккаунт пользователя.
- Далее выбираем категорию «Люди» («People»).
- Сверху кликаем по пункту «Управление» («Manage»), а в выпадающем меню жмём «Экспорт контактов» («Export contacts»).
- Указываем какие контакты следует скопировать. После чего щёлкаем по «Export».
- В течение нескольких секунд ваша адресная книга сохранится в файлик формате .csv. Останется лишь скинуть его на новый смартфон и открыть там, чтобы перенести данные.
Однако если нет возможности использовать ПК, то проще всего скачать и установить на android-устройство приложение Microsoft Outlook. С него можно проделать всё то же самое, о чём говорилось выше.
Для справки! Этот способ подойдёт и для устройств с Windows 10 Mobile, и с Windows Phone 8.1
Используем карту памяти
Почти все пользователи оснащают свои мобильные девайсы флешками. Тем самым увеличивается память устройства, что позволяет, к примеру, хранить на нём в разы больше фото и видеофайлов. Но sd-накопитель можно задействовать и при переносе контактов с виндовс фон на андроид или наоборот.
Вот краткая инструкция:
- На телефоне с Windows Phone открываем приложение «Передача данных». Если его нет, то загружаем с магазина. Бесплатно.
- Выбираем «экспортировать на SD-карту.
- В появившемся окошке указываем, какие именно файлы будем переносить. То есть – «Контакты».
- Ставим галочки напротив нужных строк и жмём «Пуск».
- Через какое-то время отобразится окно, информирующее о переносе данных в формате vcf-файла. Там же будет содержаться и адрес пути, где можно найти этот файлик на карте памяти.
- Вытаскиваем накопитель и ставим его в андроид-устройство, на которое и нужно передать данные.
- Заходим в меню «Контакты», где в настройках выбираем пункт «Импорт/экспорт».
- Жмём «Импорт с накопителя». После чего указываем конкретные контакты либо выбираем все и тапаем по «Ок».
- Через пару секунд проверяем, удалось ли передать данные.
Таким образом, можно перебросить контакты и наоборот с андроида на виндовс фон. Попробуйте, уверены, этот способ вам понравится.
Передаём контакты через Bluetooth
По сути, этот способ напоминает тот, что мы описывали выше. То есть, когда задействовали карту памяти. Здесь также нужно будет зайти в приложение «Передача данных» на аппарате, работающем под управлением Windows Phone, и перевести все контакты в vcf-файл. Далее нам понадобится файловый менеджер. Можем порекомендовать Metro File Manager.
- Запускаем данное приложение.
- Находим через него наш vcf-файл с подготовленными для передачи контактами.
- Жмём на него и выбираем опцию «Поделиться».
- Указываем способ передачи – блютуз.
- Тапаем по смартфону-адресату из списка и подтверждаем на нём принятие файла. Причём если передача данных между девайсами осуществляется впервые, то выполняем сопряжение с подтверждением цифрового кода.
- После того как файл окажется на андроид-смартфоне, осуществляем импорт контактов. Например, можно просто тапнуть по vcf-файлу. Система должна предложить импортировать данные.
- Не получилось? Тогда попробуйте зайти в меню «Контакты», открыть там «Настройки», нажать по «Импорт/экспорт». После тапните по пункту «Импорт из накопителя» и укажите, куда сохранять информацию с телефонной книги.
Естественно, чтобы всё получилось, необходимо ещё до начала всех манипуляций включить Bluetooth на обоих устройствах.
Переносим с помощью Gmail
Ещё есть возможность перекинуть контакты, синхронизировав два аккаунта – в Google и Microsoft. Главное, знать данные для доступа в обе учётные записи. Сама же процедура включает несколько шагов:
- Открываем меню настроек на виндовсфоне.
- Выбираем «Почта+учётные записи».
- Добавляем службу Google.
- Подключаемся, нажав клавишу «Соединиться».
- Вводим данные от аккаунта гугл. То есть логин и пароль от почты.
- На появившемся окне тапаем «Принять».
- Жмём на значок аккаунта и проверяем, стоит ли напротив строки «Контакты» галочка. По желанию можете добавить здесь синхронизацию писем и календаря.
Теперь на смартфоне с ОС Android подключаемся к учётной записи Google. Видим, что все контакты успешно переместились на новое устройство.
Задействуем специальный софт
Можно ли воспользоваться какой-нибудь программой для переноса информации? Конечно. Самое популярное приложение подобного функционала – Contacts Backup. С его помощью получается довольно быстро перебросить данные WP-смартфона на Android-девайс.
Просто проделайте следующее:
- Подключите Windows Phone и ПК к одной беспроводной сети.
- Запустите приложение.
- Далее выберите условия. Для этого передвиньте бегунок в активное положение, если хотите сделать бэкап телефонной книги в аккаунт Microsoft, передать фото и пр.
- Подождите, пока программа создаст резервную копию и поделится IP-адресом.
- Введите его в строку браузера на компьютере.
- Скачайте zip-файл на компьютер.
- Распакуйте его и скопируйте файл с расширением .vcf куда-нибудь на рабочий стол.
- Сбросьте файл на Android-смартфон. Можно через подключение телефона к компьютеру по usb.
- Откройте его на этом устройстве и дождитесь автоматического импорта контактов.
Передача контактов с виндовсфон на андроид при помощи Contacts Backup отлично подойдёт тем пользователям, что не имеют карт памяти или просто не хотят «светить» своими данными в глобальной сети, используя разные облачные сервисы.
Однако если данная прога вам пришлась не по душе, то попробуйте в деле приложение Contacts Backup — Excel & Email Support. Работать с ним ещё проще.
- Запускаем утилиту.
- Указываем в специальном окне адрес электронной почты.
- Заходим на ваш емейл и видим, что на него пришёл файл в формате .excel, в котором содержатся все необходимые контакты.
- Кстати, в сообщении будет отображаться qr-код. Сканируем его андроид-устройством и получаем данные телефонной книги.
Что в итоге?
Убедились, что перенос контактов с windows phone на android возможен разными способами? При этом никаких сложных операций не требуется. Попробуйте любой из приведённых вариантов, и вы поймёте, что это намного проще и удобнее, чем вручную вбивать каждую запись телефонной книги.