- Как добавить COM-порт Bluetooth в Диспетчере устройств Win8?
- 2 ответов
- Связывание устройств Bluetooth в Windows.
- Включение Bluetooth
- Установление связи по Bluetooth с гарнитурой, динамиками или другим аудиоустройством.
- Установление связи по Bluetooth с клавиатурой, мышью или другим устройством
- Установление связи по Bluetooth с принтером или сканером
- Установление связи с устройством Bluetooth с помощью быстрой связи
- Поиск COM-портов, ввод кода образования пары Bluetooth на ПК
- Поиск COM-порта для подключения по USB
- Поиск COM-порта для подключения по Bluetooth
- Ввод кода образования пары Bluetooth на ПК
- Accessing Bluetooth virtual COM port on Windows without manual pairing
- 3 Answers 3
- Создание устройства Bluetooth, распознаваемого как COM-порт?
Как добавить COM-порт Bluetooth в Диспетчере устройств Win8?
Я пытаюсь настроить терминальную связь между двумя устройствами bluetooth Windows 8.1-моей рабочей станцией и планшетом HP Stream 7. Устройства видят друг друга, соединяются и могут передавать файлы, однако драйвер Bluetooth планшета (RTL8723BS) не имеет COM-порта, такого как у рабочей станции (BCM20702A0), и поэтому я не могу настроить исходящий порт для терминала. Как настроить его на стороне планшета, если он не отображается в разделе порты (COM и LPT) в диспетчере устройств? Для сравнения, здесь есть рабочий стол:
я обновил драйвер планшета до последней версии, и эта функция по-прежнему отсутствует. Я искал в интернете решения и нашел только головокружительные сайты.
2 ответов
Если драйвер не поддерживает профиль последовательного порта Bluetooth, вам не повезло.
однако, на скриншоте доступна вкладка «COM порты». Если COM-порт на вашем компьютере правильно экспортирован и сопряжен, вы можете добавить туда исходящий порт.
вот несколько продуктов, которые утверждают, что могут создавать виртуальные COM-порты по сети. Я не имею никакой опыт с этими продуктами и предлагаю быть осторожным когда их установкой.
HW VSP3-виртуальный последовательный порт (freeware,сайт)
HW VSP-это программный драйвер, который добавляет виртуальный последовательный порт (например COM5) к операционной системе и перенаправляет данные от этого порта через сеть TCP / IP к другому аппаратный интерфейс, который указан по IP-адресу и номеру порта.
Бесплатные Виртуальные Последовательные Порты (коммерческих)
имеющиеся у новый сайт и от старый сайт. Разница между двумя версиями неясна, но эта функция цитирую:
виртуальные последовательные порты программного обеспечения HHD-это программный пакет, который позволяет создание виртуальных COM-портов.
созданный виртуальный COM-порт . Связанных с дистанционным виртуальный COM-порт по сети с контролем потока и скоростью передачи данных соревнование.
Связывание устройств Bluetooth в Windows.
Связать с компьютером можно все типы устройств Bluetooth, в том числе клавиатуру, мышь, телефон, динамики и т. д. Для этого компьютер должен поддерживать технологию Bluetooth. У некоторых компьютеров, например ноутбуков и планшетов, есть встроенное устройство Bluetooth. Если в вашем компьютере его нет, к USB-порту компьютера можно подключить USB-адаптер Bluetooth.
Прежде всего убедитесь, что ваш компьютер с Windows 10 поддерживает Bluetooth. Дополнительные сведения о том, как это проверить, см. в статье Устранение проблем с Bluetooth в Windows 10. Если вам нужна помощь в добавлении устройства, не поддерживающего технологию Bluetooth, см. раздел Добавление устройства на компьютер с Windows 10.
Включение Bluetooth
Когда вы убедились, что ваш компьютер с Windows 10 поддерживает Bluetooth, вам нужно включить Bluetooth. Для этого выполните следующие действия.
В разделе «Параметры»
Нажмите кнопку пуск > Параметры > устройства > Bluetooth & другие устройстваи включите Bluetooth.
В центре уведомлений
Центр уведомлений можно найти рядом с полем «Время и дата» на панели задач. На панели задач нажмите Центр уведомлений ( или ), а затем выберите Bluetooth , чтобы включить его. Если эта функция отключена, возможно, она отображается как Не подключено.
Если вы не видите Bluetooth в центре уведомлений, это можно изменить следующим образом.
Разверните «Быстрые действия» На панели задач выберите Центр уведомлений ( или ) > Развернуть. Здесь должен отобразиться элемент Bluetooth. Он будет отображаться как Bluetooth или Не подключено.
Добавьте Bluetooth в центр уведомлений. Нажмите кнопку пуск > Параметры > системные > уведомления & действия> быстрые действия. Перейдите к пункту Добавить или удалить быстрые действия и включите функцию Bluetooth.
Примечание: Дополнительные сведения о том, как изменить список приложений и параметров, которые отображаются в центре уведомлений, см. в разделе Изменение параметров уведомлений и действий в Windows 10
Установление связи по Bluetooth с гарнитурой, динамиками или другим аудиоустройством.
Включите аудиоустройство Bluetooth и сделайте его обнаруживаемым. Порядок действий зависит от устройства. Осмотрите устройство или найдите инструкции на сайте производителя.
На компьютере нажмите кнопку Пуск> Параметры > устройства > Bluetooth & другие устройства > Добавить Bluetooth или другое устройство> Bluetooth. Выберите устройство и следуйте дополнительным инструкциям, а затем нажмите Готово.
Устройство Bluetooth и компьютер обычно будут автоматически связываться в любое время, когда они находятся в диапазоне действия друг друга при включенном Bluetooth.
Установление связи по Bluetooth с клавиатурой, мышью или другим устройством
Включите клавиатуру, мышь или другое устройство Bluetooth и сделайте их обнаруживаемыми. Порядок действий зависит от устройства. Осмотрите устройство или найдите инструкции на сайте производителя.
На компьютере нажмите кнопку Пуск > Параметры > устройства > bluetooth & другие устройства > Добавить Bluetooth или другое устройство > Bluetooth. Выберите устройство и следуйте дополнительным инструкциям, а затем нажмите Готово.
Установление связи по Bluetooth с принтером или сканером
Включите Bluetooth-принтер или сканер и сделайте его обнаруживаемым. Порядок действий зависит от устройства. Осмотрите устройство или найдите инструкции на сайте производителя.
Нажмите кнопку Пуск > Параметры > устройства > принтеры & сканеры> Добавить принтер или сканер. Подождите, пока компьютер найдет находящиеся рядом принтеры. Затем выберите нужный принтер и нажмите кнопку Добавить устройство.
При возникновении проблем с установкой принтера или сканера см. разделы Устранение проблем с принтерами или Установка и использование сканера в Windows 10.
Установление связи с устройством Bluetooth с помощью быстрой связи
Быстрая связь в Windows 10 позволяет быстро связать поддерживаемое устройство Bluetooth с компьютером. Если устройство Bluetooth поддерживает быструю связь, вы получите уведомление, если оно находится рядом с вами, и сможете перевести его в режим связывания, чтобы сделать его обнаруживаемым.
Включите устройство Bluetooth, поддерживающее функцию быстрой связи, и сделайте его обнаруживаемым. Порядок действий зависит от устройства. Осмотрите устройство или зайдите на веб-сайт изготовителя, чтобы получить дополнительные сведения.
Если вы используете быструю связь в первый раз, выберите Да, когда вам будет предложено получать уведомления и использовать быструю связь.
Когда появится уведомление о том, что найдено новое устройство Bluetooth, нажмите кнопку Подключить.
После подключения нажмите кнопку Закрыть.
Прежде всего убедитесь, что ваш компьютер с Windows 8 поддерживает Bluetooth.
Включите устройство Bluetooth и сделайте его обнаруживаемым.
Так как вы сделаете его обнаруживаемым, зависит от устройства. Осмотрите устройство или найдите инструкции на сайте производителя.
Выберите Пуск > напечатайте Bluetooth > и выберите из списка Параметры Bluetooth.
Включите Bluetooth, выберите устройство, затем выберите Связать.
Выполните все инструкции, которые появятся на экране. Если инструкций нет — все готово, вы подключены.
Устройство Bluetooth и компьютер обычно будут автоматически связываться в любое время, когда они находятся в диапазоне действия друг друга при включенном Bluetooth.
Прежде всего убедитесь, что ваш компьютер с Windows 7 поддерживает Bluetooth.
Включите устройство Bluetooth и сделайте его обнаруживаемым.
Так как вы сделаете его обнаруживаемым, зависит от устройства. Осмотрите устройство или найдите инструкции на сайте производителя. Включите устройство Bluetooth и сделайте его обнаруживаемым. Порядок действий зависит от устройства. Осмотрите устройство или найдите инструкции на сайте производителя.
Выберите пуск > устройства и принтеры.
Выберите Добавить устройство, выберите устройство и нажмите кнопку Далее.
Выполните инструкции, которые появятся на экране. Если инструкций нет — все готово, вы подключены.
Устройство Bluetooth и компьютер обычно будут автоматически связываться в любое время, когда они находятся в диапазоне действия друг друга при включенном Bluetooth.
Поиск COM-портов, ввод кода образования пары Bluetooth на ПК
При подключении онлайн-кассы к кассовому ПО вам могут понадобиться следующие подсказки:
Поиск COM-порта для подключения по USB
- Зайдите в меню Пуск на своем компьютере.
- Зайдите в подменю Устройства и принтеры.
Найдите устройство STMicroelectronics Virtual Com Port – в скобках будет указан нужный вам порт.

Поиск COM-порта для подключения по Bluetooth
- Зайдите в меню Пуск на своем компьютере.
- В поисковой строке вбейте Диспетчер устройств и откройте его.
- Раскройте вкладку Порты (COM и LPT).
- Найдите устройство Bluetooth — в скобках будет указан нужный вам порт.

Ввод кода образования пары Bluetooth на ПК
- Подключите Bluetooth -адаптер к компьютеру.
- На Панели задач вашего компьютера нажмите на
, затем на значок Bluetooth и Добавить устройство.
Accessing Bluetooth virtual COM port on Windows without manual pairing
I need to connect to a Bluetooth device through virtual COM port created in Windows. It’s easy when the port has been already created during manual pairing procedure. But I would like my application to relieve an user from the manual pairing of a device. I would like to present all devices in the range, allow user to chose one, and then create virtual COM port connected with the selected device. I’m not trying to avoid the pairing procedure itself, but rather I would like to invoke it by my application.
I started getting familiar with Microsoft Bluetooth API. And then some doubts arose. I’ve been wondering what happen if some user would use different (than Microsoft’s) Bluetooth stack? Is the Microsoft’s API the real Bluetooth API, which have to be implemented by any other Bluetooth stack provider? Or rather each provider has its own API, and the Microsoft’s is only one of many other?
3 Answers 3
Thanks everyone for valuable input. I’d like to summarize what I’ve found so far. The Microsoft Bluetooth API is not operating system API. Application written against it will not cooperate correctly with any other Bluetooth stack. It seems that applications which are intended to cooperate with multiple stacks need to provide some stack abstraction layer, and stack specific code for all of them.The other solution is to allow user for manual pairing of the Bluetooth device, which eventually create some virtual device in the operating system (e.g., COM port). Then the application can use standard interface of such a device.
I can’t speak for the Microsoft Bluetooth API, but there are multiple Bluetooth stacks available for the PC platform (even more for mobile devices).
The underlying API is defined by the Bluetooth Core Spec and so all stacks should be able to interact, in fact it is mandatory that they interop or they cannot use the Bluetooth name and logo.
As to pairing, your going to have a hard time getting devices to pair if they have default security, which requires a pin code.
Things might be simpler in the (near) future, as the Bluetooth standard has introduced a new security model, secure simple pairing, which has a ‘just works’ mode that requires no Pin code. This is still stronger then the current security, except against Man in the middle attacks. However, it could be a while before you see the chips with this feature in PCs.
Создание устройства Bluetooth, распознаваемого как COM-порт?
Предыстория:
Итак, у меня есть HM10 (модуль Bluetooth), который подключен к моему Arduino. Я проверил соединение с моим телефоном, подключившись к нему и прочитав некоторые пакеты, поэтому я уверен, что соединение с Arduino надежное. У меня есть USB-модуль Bluetooth, который подключен к моему компьютеру, на котором установлена Windows 10. Я зашел в настройки Windows, нашел HM10 и подключился к нему без проблем. Он отображается как «подключен» под моими устройствами. Таким образом, последняя часть настройки должна сделать HM10 видимым как COM-порт. Я следовал инструкциям многих сайтов:
- Откройте устройства Bluetooth. Примечание. На рабочем столе Windows перейдите: Пуск> (Настройки)> Панель управления> (Сеть и Интернет)> Устройства Bluetooth. Примечание. При использовании Windows 8/10 перейдите: щелкните правой кнопкой мыши Пуск> Панель управления> В поле поиска введите «Bluetooth» и выберите «Изменить настройки Bluetooth».
- На вкладке COM-порты нажмите кнопку Добавить.
- Убедитесь, что выбрано «Incoming (устройство инициирует соединение)», затем нажмите OK.
- Нажмите ОК.
Посмотрите, как это показано, как подключено в окне Bluetooth:
Также посмотрите, как это отображается в диспетчере устройств:
Проблема:
Проблема в том, что мой HM10 отображается в действительных устройствах Bluetooth в диспетчере устройств, но не отображается в списке после нажатия «Входящие». Список просто пуст. Есть ли что-то, чего мне не хватает, чтобы это появилось в этом списке?
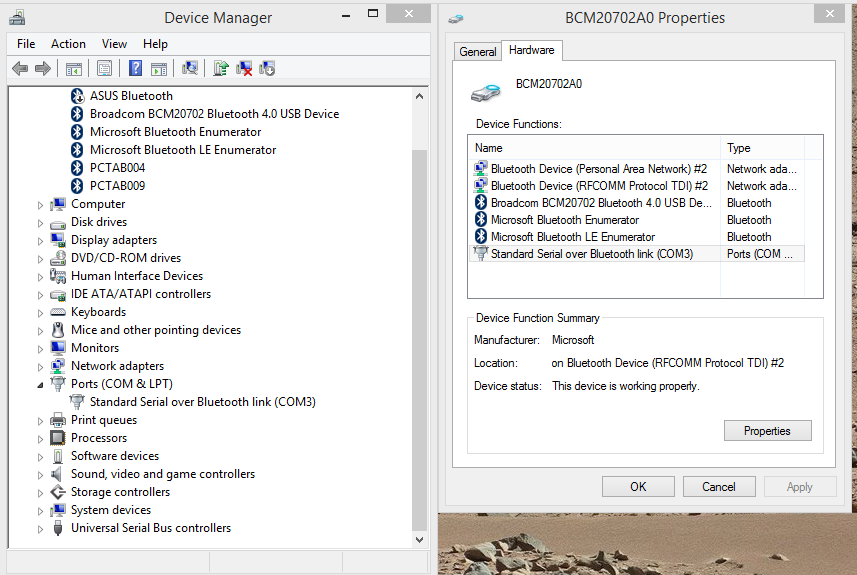
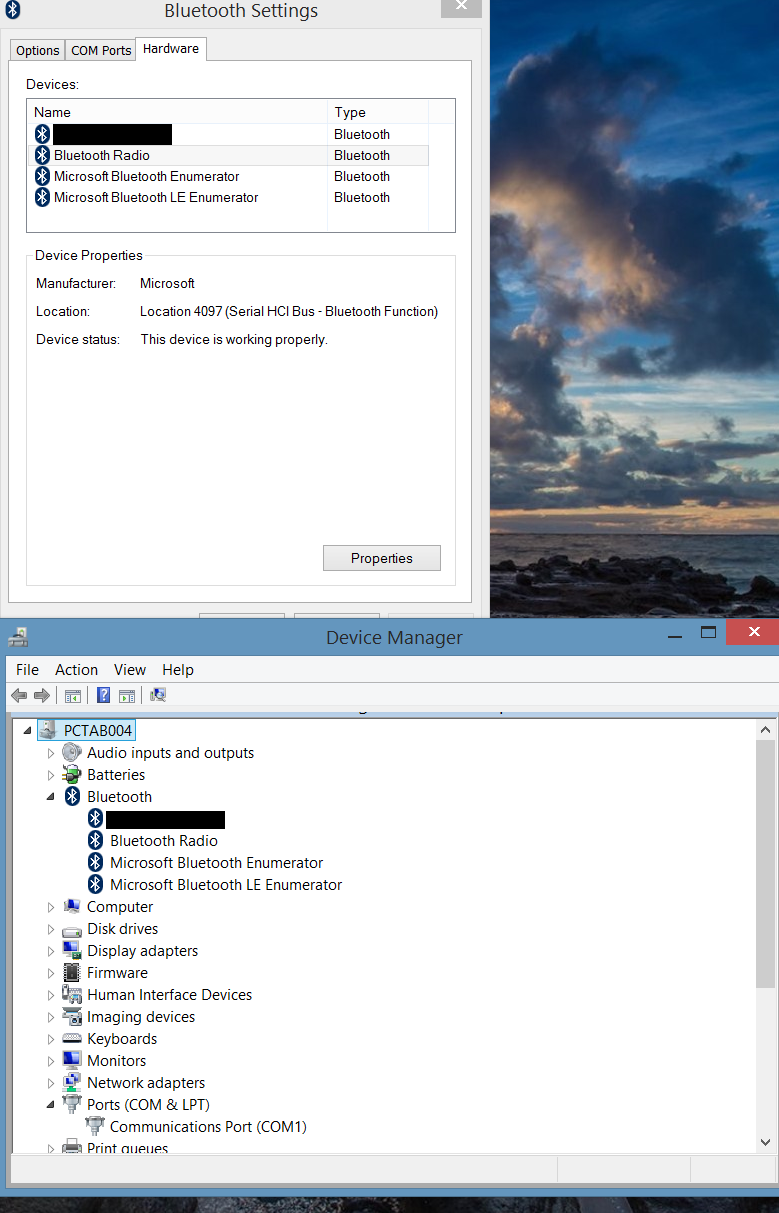

 , затем на значок Bluetooth и Добавить устройство.
, затем на значок Bluetooth и Добавить устройство. 







