- Bluetooth Software 1.5 for Mac OS X: Information and Download
- Bluetooth Software 1.5 for Mac OS X: Information and Download
- Как просто исправить проблему с Bluetooth на Mac? Проблема и её решение
- В чём суть проблемы
- Как решить проблему
- Сброс Bluetooth
- Удалить настройки Bluetooth
- Сброс настроек контроллера управления системой (SMC)
- А если не помогает?
- Помощь зала
- Решение проблемы
- Question: Q: Where can I find Windows 10 Bluetooth drivers for my mid-2011 Macbook Pro?
- Helpful answers
- Как подключить к Mac Bluetooth-устройства и гаджеты на Android
- Как подключить к Mac Bluetooth-устройства
- 1. Включите Bluetooth на MacBook
- 2. Настройте Bluetooth-устройства
- 3. Соедините беспроводные устройства с MacBook
- Как подключить к Mac смартфон на Андроид
- 1. Подключение Android гаджета через USB
- 2. Подключение Android-смартфона через Bluetooth
- 3. Соединение Android-устройства и Mac через облако
Bluetooth Software 1.5 for Mac OS X: Information and Download
This document contains the Bluetooth Updater 1.5 information and a link to the Bluetooth Updater 1.5 software.
When you have a Bluetooth enabled Macintosh you can use Bluetooth technology to communicate wirelessly with devices such as mobile phones, printers, keyboards, PDAs and more.
What’s new in Bluetooth 1.5?
Bluetooth 1.5 for Mac OS X provides support for Bluetooth enabled headsets which may be used with iChat AV 2.1 public beta or later. In addition, the Bluetooth 1.5 update adds the ability to print to supported Bluetooth enabled printers.
Requirements
Bluetooth 1.5 works on all Macintosh computers running Mac OS X version 10.3.2 or later. Printers must support the Bluetooth Hard Cable Replacement Profile (HCRP) and have a Mac OS X Bluetooth enabled printer driver. Headset support requires a Bluetooth enabled headset and either an internal Apple Bluetooth module or a D-Link DBT-120 rev. B or later. In order to configure and use a Bluetooth headset, the Bluetooth module must have the latest Bluetooth firmware from the Bluetooth Firmware Updater application version 1.0.2 or later (http://www.apple.com/support/bluetooth/). Speech recognition is not supported using a Bluetooth headset.
For more information
For information about using Bluetooth 1.5 or about making your Macintosh Bluetooth enabled, visit the Apple website at http://www.apple.com/search/?q=bluetooth.
All software available from this document is governed by the terms of the software license agreement included with Mac OS X. By using or downloading this software you accept the terms of the software license agreement.
Keywords: kbtooth kmosX3 kbdload
Источник
Bluetooth Software 1.5 for Mac OS X: Information and Download
This document contains the Bluetooth Updater 1.5 information and a link to the Bluetooth Updater 1.5 software.
When you have a Bluetooth enabled Macintosh you can use Bluetooth technology to communicate wirelessly with devices such as mobile phones, printers, keyboards, PDAs and more.
What’s new in Bluetooth 1.5?
Bluetooth 1.5 for Mac OS X provides support for Bluetooth enabled headsets which may be used with iChat AV 2.1 public beta or later. In addition, the Bluetooth 1.5 update adds the ability to print to supported Bluetooth enabled printers.
Requirements
Bluetooth 1.5 works on all Macintosh computers running Mac OS X version 10.3.2 or later. Printers must support the Bluetooth Hard Cable Replacement Profile (HCRP) and have a Mac OS X Bluetooth enabled printer driver. Headset support requires a Bluetooth enabled headset and either an internal Apple Bluetooth module or a D-Link DBT-120 rev. B or later. In order to configure and use a Bluetooth headset, the Bluetooth module must have the latest Bluetooth firmware from the Bluetooth Firmware Updater application version 1.0.2 or later (http://www.apple.com/support/bluetooth/). Speech recognition is not supported using a Bluetooth headset.
For more information
For information about using Bluetooth 1.5 or about making your Macintosh Bluetooth enabled, visit the Apple website at http://www.apple.com/search/?q=bluetooth.
All software available from this document is governed by the terms of the software license agreement included with Mac OS X. By using or downloading this software you accept the terms of the software license agreement.
Keywords: kbtooth kmosX3 kbdload
Источник
Как просто исправить проблему с Bluetooth на Mac? Проблема и её решение
Кто виноват и с чего начать.
Настолько хорошо и замечательно работал мой iMac, что и рассказать про него особо нечего. Но с недавних пор я страдаю из-за глючного Bluetooth, поэтому делюсь своими переживаниями. Вдруг вы сталкивались с такой проблемой и поможете словом и советом.
В чём суть проблемы
Суть проблемы в том, что внезапно во время работы «отваливаются» Bluetooth-клавиатура и трекпад. Просто теряется связь на ровном месте. После этого приходится перезагружать iMac, чтобы восстановить связь. Но иногда через несколько минут, а иногда через несколько часов снова та же проблема. Чаще всего аксессуары не работают после того, как выходишь из режима сна. Странный баг. Причём он появился на ровном месте — я не ставил новые программы, не менял настройки.
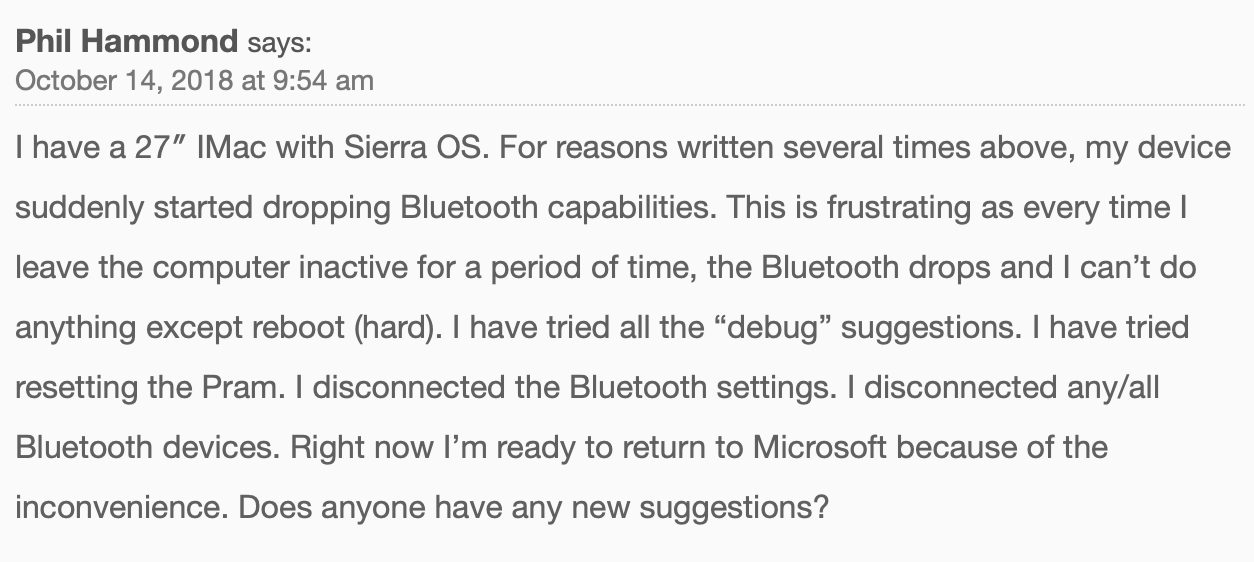
Как решить проблему
Я думаю, что перепробовал всё, что мог. Первым делом я удалил клавиатуру и трекпад из списка устройств и добавил заново.
Я пробовал подключать новые аксессуары, но не помогла ни другая клавиатура, ни другой трекпад.
Ну окей, я полез за советами в интернет. Оказалось, что не я первый с такой проблемой. Я нашёл несколько рекомендаций и хочу поделиться ими.
Сброс Bluetooth
Последовательность действий должна быть такой:
- Закрыть все приложения;
- Зажать Shift + Alt (Option) и кликнуть на иконку Bluetooth в правом верхнем углу;
- Выбрать Отладку;
- Сбросить модуль Bluetooth;
- Перезагрузить компьютер.
В теории после добавления аксессуаров по новой всё должно работать без проблем.
Удалить настройки Bluetooth
- Открываете Finder;
- Зажимаете Command + Shift + G;
- Выбираете путь /Library/Preferences/;
- Удаляете файлы «com.apple.Bluetooth.plist» и «com.apple.Bluetooth.plist.lockfile»;
- Перезагружаете компьютер.
Опять же, после включения компа проблемы быть не должно.
Сброс настроек контроллера управления системой (SMC)
- Выключаем компьютер;
- На клавиатуре одновременно нажимаем кнопки Shift + Control + Option (левая) и кнопку питания;
- Одновременно отпускаем кнопки;
- Включаем компьютер.
А если не помогает?
Мне вышеуказанные методы не помогли. Точнее, иногда на ограниченное время я всё-таки оживлял компьютер, несколько дней система работала нормально, но потом без видимых причин я снова наступал на те же грабли.
Потом я вспомнил, что у меня iMac свежий и новый, покупал я его летом 2018 года, а значит, надо обращаться в техподдержку, пока действует гарантия.
Мне предложили два варианта, и оба меня не устраивали, потому что я не хочу настраивать систему заново, создав нового пользователя. А стирать все данные и перестанавливать macOS из-за проблем с Bluetooth — это как-то совсем кардинально.
Помощь зала
Поэтому я хочу воспользоваться положением и обратиться к вам. Если кто знает, как избавиться от проблемы и заставить Bluetooth работать без сбоев и глюков, то прошу поделиться добрыми советами.
Писать можно в комментариях, мне на почту [email protected] , ну или в соцсети. Спасибо!
Решение проблемы
Во-первых, хочу поблагодарить всех, кто нашёл время и откликнулся. Спасибо, что не остались равнодушными.
Во-вторых, для меня эта история оказалась со счастливым концом, глюк всё-таки поборол. Владимир, спасибо за совет!
Метод оказался неожиданным: после удаления приложения Android File Transfer компьютер снова нормально заработал. Эта софтина помогает подключать к Макам телефоны на Android и передавать данные туда-сюда. Она славится глючностью, но я не думал, что проблемы настолько глубокие, что придётся ставить на уши поддержку Apple, а заодно изливать проблему в интернет.
Пишу по поводу проблемы с iMac и Bluetooth. Модель 21.5, 2017. Ситуация точно такая же. Пропадал сигнал после режима сна — всегда и в любой момент. Это первый Mac, поэтому много читал и искал информацию, но ничего не помогало (сброс bt, перезагрузки и т. д.). Уже хотел нести его в магазин для проверки, но не мог забронировать встречу, так как ближайший магазин постоянно занят. Остальные точки довольно далеко, и без оригинальной коробки не очень хотелось ехать, живу в UK.
В итоге стал общаться с поддержкой, чтобы они мне назначили время в ближайшем магазине, но они решили предложить все те же методы, что были описаны в новости, плюс безопасный режим. Но ничего не помогло. Другой человек предложил убрать некоторые программы из автозагрузки и практически единственной у меня была Android File Transfer. Я её удалил полностью, и все, проблема пропала целиком. Колонка, клавиатура и мышь теперь работают как часы. Очень редко что-то случается, но это просто глюки bt.
Сам знаю, насколько это неудобно и бесит, поэтому, надеюсь, это поможет.
Надеюсь, что и вам этот нехитрый, но действенный метод поможет.
Источник
Question: Q: Where can I find Windows 10 Bluetooth drivers for my mid-2011 Macbook Pro?
I have installed the Windows 10 Technical Preview on my mid-2011 MacBook Pro 13-inch. I had been running Windows 7 with no problems. The installation had been done using Apple’s BootCamp software. The problem is that, in Windows 10 Device Manager, my Bluetooth USB Host Controller (found in «Other Devices») shows that no drivers are installed. Worse yet, when I click on Properties for the device, I get:
The drivers for this device are not installed. (Code 28)
There are no compatible drivers for this device.
To find a driver for this device, click Update Driver.
And, of course, no bluetooth radios show up in the Device Manager. Note that all of this was working perfectly in Windows 7.
Does anyone have any ideas?
MacBook Pro, OS X Yosemite (10.10.2), Windows 10 Technical Preview
Posted on Feb 3, 2015 5:50 AM
Also, on the OSX side look in About This Mac -> More Info -> System Report -> Bluetooth and post the hardware information so non-Apple drivers can also be located/tested.
Posted on Feb 3, 2015 5:56 AM
Helpful answers
2) Extract the AppleBluetoothBroadcomInstaller64.exe with 7zip or anything else
3) Go to Device manager find the bluetooth device problem :
4) Update Driver Software > Browser my computer for driver software > let me pick from a list of device drivers on my computer > Have Disk > Browse the extracted folder > OK > Next > Close
5) Its should worked again.
Aug 9, 2015 2:54 AM
1.) Launch Boot Camp Assistant
2.) Choose «Download the latest Windows support software from Apple» (FAT formatted external USB drive needed)
3.) Boot into Windows 10
4.) Open «BootCamp» folder on your USB drive and double click «setup.exe»
This worked on a 15″ Retina MacBook Pro mid 2014 running Windows 10 Pro.
Jul 29, 2015 2:01 PM
So this may be a little risky, but. there’s a freeware app called Bluetooth Driver Installer. I just ran 1.0.1.98 Beta 64-bit on Windows 10 Professional 10240 (presumably RTM). Assuming this app is safe (I crossed my fingers), it does create a restore point before it starts installing, so if it screws anything up, you should be able to roll back. The first time I ran it, it failed because it couldn’t write to C:\Windows\inf\bth.inf. Here’s a workaround.
Browse to the file, right click, click Properties. On the ‘Security’ tab, click ‘Advanced’. ‘Owner’ should show ‘TrustedInstaller’. Change it to your username. Hit OK, OK, OK, etc. a few times to get out of the properties dialog. Then pull up the properties on it again, go back to the ‘Security’ tab. Hit ‘Edit’ and add ‘Everyone’ — Full Control. Now the installer works. In Device Manager, it shows up under the Bluetooth sub-tree as ‘Microsoft Bluetooth Enumerator’, ‘Microsoft Bluetooth LE Enumerator’, and ‘My new generic Bluetooth adapter’.
Afterwards, I recommend putting all the bth.inf permissions back to the way they were. Edit the permissions again and remove the ‘Everyone’ permission you created. Then click ‘Advanced’. Click ‘Change’ next to the Owner. You have to type in ‘NT Service\TrustedInstaller’ (this won’t show up in search results, so just type/copy+paste it w/o the »s). Hit OK a bunch of times and you’re all set.
I just did this a few minutes ago so I don’t know whether Windows 10 will undo the modifications one day. Also sfc /scannow may not like it.
Источник
Как подключить к Mac Bluetooth-устройства и гаджеты на Android
Как подключить к Mac беспроводные устройства вроде мышки, клавиатуры или наушников? Очень просто! Кроме того, с компьютером от Apple можно соединить гаджеты на Android. А мы расскажем, как это сделать.
Мы подготовили простые инструкции, которые помогут вам подключить к Mac беспроводные устройства или гаджеты на Андроид.
Как подключить к Mac Bluetooth-устройства
 1. Включите Bluetooth на MacBook
1. Включите Bluetooth на MacBook
Чтобы включить Bluetooth на вашем MacBook, кликните на символ «синего зуба» в статус-меню, которое находится в верхней правой части экрана. В выпадающем списке выберете пункт «Включить Bluetooth». Теперь символ станет темнее — это указывает на то, что модуль для беспроводной передачи данных активирован.
Ваш MacBook начнет искать Bluetooth-устройства в новом окне. Выберите нужное вам из предлагаемого списка. Если оно не отображается, убедитесь в том, что гаджет включен и находится в радиусе действия модуля Bluetooth.
2. Настройте Bluetooth-устройства
Для настройки подключения снова кликните на символ Bluetooth. В выпадающем меню вы увидите все распознанные беспроводные устройства. Если вы подключаете какой-либо гаджет к MacBook в первый раз, его необходимо настроить. Для этого кликните на строку меню «Настроить устройство Bluetooth».
MacBook попросит подтвердить Bluetooth-соединение. Для этого необходимо ввести на подключаемом устройстве комбинацию цифр, которую покажет Mac.
3. Соедините беспроводные устройства с MacBook
Снова кликните на символ Bluetooth в статус-меню и выберите настроенное устройство. В выпадающем меню активируйте опцию «Соединить» или «Соединить с сетью», чтобы ваш беспроводной гаджет мог подключиться к MacBook.
Как подключить к Mac смартфон на Андроид
Чтобы ваши Android-гаджеты могли обмениваться музыкой и фотографиями с компьютерами семейства Mac (MacBook и iMac), их надо правильно соединить. Для этого существует три удобных способа: через USB-кабель, с помощью Bluetooth и через облачный сервис.
1. Подключение Android гаджета через USB

Вставьте штекеры вашего кабеля в соответствующие разъемы на смартфоне и Apple-компьютере. На Android-гаджете в строке меню появится маленький символ USB. В отличие от подключения к Windows, для обмена данным между Android и Mac вам понадобится установить на компьютер дополнительную программу. Бесплатную утилиту Android File Transfer можно скачать на официальном сайте разработчика.
Во время перемещения данных с гаджета ваш смартфон будет заряжаться. Чтобы связь не прервалась, Mac должен иметь достаточный запас энергии (актуально для MacBook).
2. Подключение Android-смартфона через Bluetooth
Если вы не хотите использовать дополнительное программное обеспечение, соедините смартфон и Mac-компьютер с помощью Bluetooth. Обратите внимание, что при таком подключении гаджет на Android не будет заряжаться от Mac. Чтобы связь не прервалась, смартфон должен иметь достаточный уровень заряда аккумулятора.
3. Соединение Android-устройства и Mac через облако

Выберите облако и установите необходимую программу на Android-гаджете и компьютере от Apple. После этого вы сможете перемещать данные через облачный интерфейс.
У Mac есть и «родное» облачное хранилище iCloud. Для Android-смартфонов оно доступно только через веб-интерфейс в браузере.
Источник
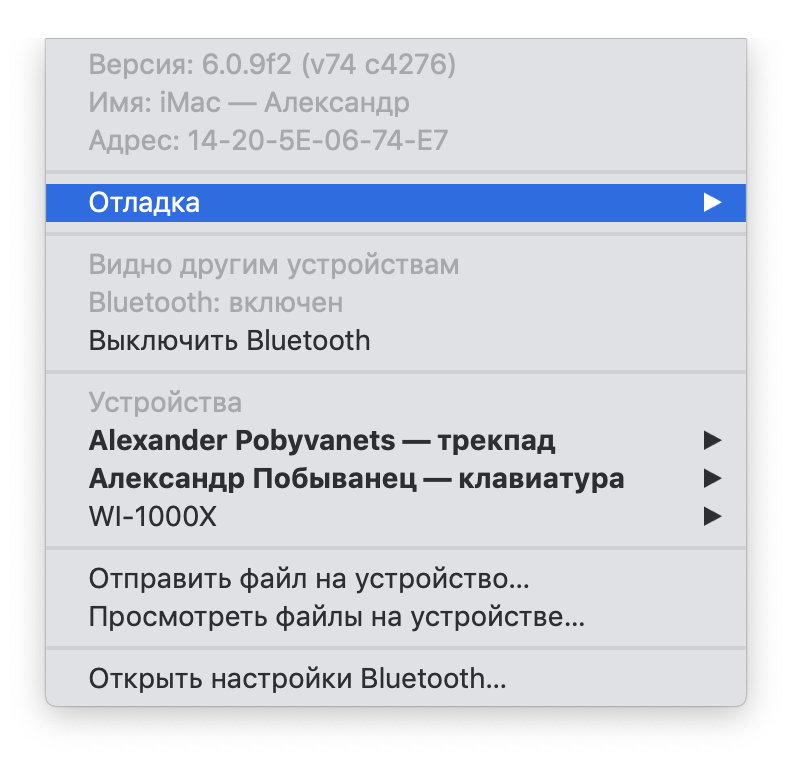



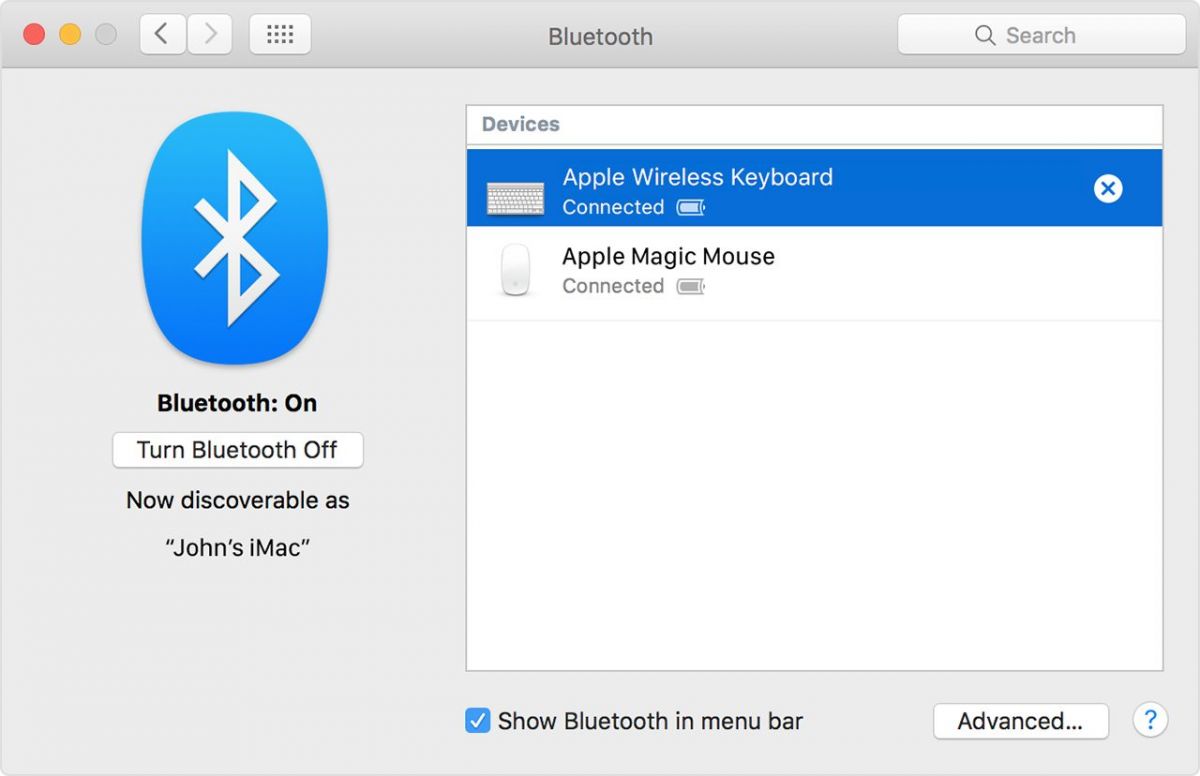 1. Включите Bluetooth на MacBook
1. Включите Bluetooth на MacBook


