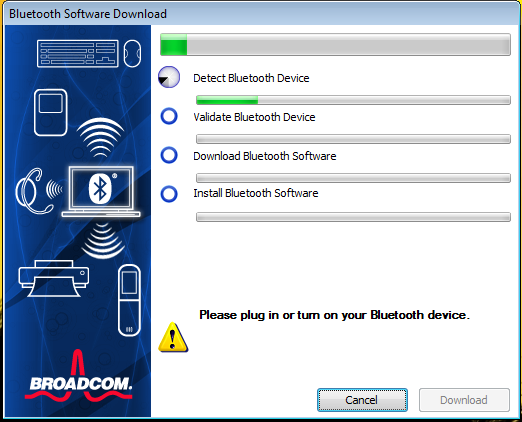- Скачиваем и устанавливаем драйвера для Apple Mobile Device
- Где скачать и как установить драйвера для Apple Mobile Device
- Вариант 1: Использовать официальный сайт
- Вариант 2: Поиск по ID-оборудования
- Вариант 3: Программы для автоматического поиска и установки драйверов
- Вариант 4: Установка драйверов через Windows
- Apple Mobile Device USB Driver 6.0
- Информация о программе
- Описание
- Broadcom Bluetooth драйвер для Windows 7 на MacBook Pro
- 6 ответов
- Какой драйвер нужен Windows для iPhone
- Какой драйвер нужен Windows для iPhone
Скачиваем и устанавливаем драйвера для Apple Mobile Device
Apple Mobile Device позволяет производить корректное подключение iPhone, iPad или iPod к вашему компьютеру на Windows через соответствующий переходник. Для его корректной работы могут требоваться соответствующие драйвера от Apple. Они не всегда устанавливаются автоматически, поэтому у неопытного пользователя могут возникнуть трудности.
Где скачать и как установить драйвера для Apple Mobile Device
Есть несколько вариантов, позволяющих осуществить задуманное. Они сильно отличаются друг от друга и, кроме первого и второго, не всегда бывают результативны. Давайте рассмотрим их все.
Вариант 1: Использовать официальный сайт
Самый разумный и эффектный из представленных. На официальном сайте производителя оборудования часто представлены самые актуальные версии драйверов, которые точно будут совместимы с вашим устройством и операционной системой.
Однако скачивание и установка необходимого ПО имеет нестандартный вид и производится по следующей инструкции (разработана согласно рекомендациям Apple):
- Запустите строку «Выполнить», воспользовавшись сочетанием клавиш Win+R.
- В появившуюся строку нужно указать следующее значение: %ProgramFiles%\Common Files\Apple\Mobile Device Support\Drivers и нажать Enter или «Ок» для применения.
Вариант 2: Поиск по ID-оборудования
Всем устройствам, подключаемым к компьютеру, Windows присваивает уникальный идентификатор. С его помощью на специальных сайтах, которые являются базами данных драйверов, можно быстро найти соответствующий драйвер. Это же актуально даже для такого нестандартного устройства, как Apple Mobile Device (Recovery Mode).
Подробно о поиске уникального идентификатора и скачивание драйверов с его помощью мы писали в отдельной статье. Рекомендуем ознакомиться.
Уникальный ID у Apple Mobile Device (Recovery Mode) выглядит так: USB\VID_05AC&PID_1290
В целом, этот способ достаточно точный и позволяет установить актуальную и совместимую версию драйверов для вашего устройства. Однако мы рекомендуем, по возможности, пользоваться первым вариантом, приведенным в статье.
Вариант 3: Программы для автоматического поиска и установки драйверов
Существует несколько сторонних программ, которые автоматически анализируют компьютер и подключенные устройства на предмет актуальности установленных на них драйверов. Если нужного драйвера вообще нет, то это не беда – программа определит компонент, у которого нет драйвера и установит его актуальную версию. Все происходит в автоматическом и режиме и от пользователя требуется минимум действий.
Самыми лучшими программами данного сегмента являются DriverPack Solution, Driver Hub и Driver Installer. Работают они по примерно одному же принципу, но используют разные библиотеки, поэтому в некоторых случаях могут скачивать устаревшие или несовместимые драйвера. К счастью, это происходит очень редко.
В случае с Apple Mobile Device (Recovery Mode) мы не рекомендуем доверять сторонним программам установку драйверов, так как это устройство все же редко встречается на компьютерах с Windows.
Вариант 4: Установка драйверов через Windows
Этот вариант используется редко, так как он малоэффективен. Его можно попробовать, если не хотите тратить время на установку по официальной инструкции Apple или на поиск нужного драйвера по ID. Если не получится, то вы всегда сможете использовать другой вариант, представленный в статье.
Инструкция в этом случае выглядит следующим образом:
- Откройте «Диспетчер устройств» любым доступным способом. В нашем случае проще будет воспользоваться специальной командой через строку «Выполнить», так как она универсальна для всех версий Windows. Откройте данную строку, воспользовавшись сочетанием клавиш Win+R.
- В нее введите команду: devmgmt.msc и нажмите Enter или кнопку «Ок». Данная команда отвечает за открытие «Диспетчера устройств».
Теперь найдите раздел, в котором присутствует Apple Mobile Device (Recovery Mode). Обычно он находится в «Прочие устройства» или «Контроллеры USB». Раскройте одну из этих веток. Если там не обнаружите, то проверьте другие ветки.
После этого откроется дополнительное окно. В нем будет написано о том, что выполняется необходимая операция.
С помощью представленных способов можно быстро установить недостающие драйвера для Apple Mobile Device (Recovery Mode) или обновить устаревшие.
Apple Mobile Device USB Driver 6.0
Информация о программе
Описание
Внимание: данная программа устарела, и пригодится лишь обладателям ОС Windows XP. Поэтому мы рекомендуем вам скачать и установить iTunes у которого в комплекте самые последние версии драйверов.
Устройства компании Apple по умолчанию совместимы только с операционной системой MacOS. Для синхронизации устройств на Windows, требуется пакет драйверов. Apple Mobile Device USB Driver — программное обеспечение, которое представляет собой драйвера, необходимые для корректного подключения девайсов от «яблочного» производителя. Благодаря этому можно легко обмениваться файлами между электронным устройством и компьютером.
Драйвера для Айфона автоматически устанавливаются вместе с менеджером iTunes. А на Windows 10 программное обеспечение и вовсе загружается автоматически, как только девайс подключается к компьютеру по USB. Отдельная инсталляция пакета драйверов на ПК может понадобиться лишь в том случае, если у вас стоит относительно старая 32-х разрядная операционная система.
Особенности ПО:
- Инсталляция драйверов для устройств под руководством iOS
- Устанавливается автоматически вместе с iTunes или при подключении девайса на Windows 10
- Является лицензионным софтом от одноименной компании
- Совместима со всеми ОС, включая Windows XP, 7 и 10
После установки рекомендуется проверить, включена ли служба Apple Mobile Device Service в панели управления на вашем ПК. При необходимости ее нужно перезапустить. Это позволит наладить работу программного обеспечения на компьютере.
Broadcom Bluetooth драйвер для Windows 7 на MacBook Pro
Я установил Windows 7 на MacBook Pro с помощью BootCamp. Обычно при включении Bluetooth-гарнитуры и попытке выполнить сопряжение с Mac в первый раз Windows не удается установить драйверы и открывает решение в Центре поддержки, который предлагает загрузить драйвер из веб-страница Broadcom. Раньше это работало для меня, были установлены драйверы, и все работало хорошо. Однако теперь, когда я запускаю установщик драйверов, он застревает при » обнаружении Bluetooth Устройство » ступени. Существует также предупреждение с текстом, который говорит «Пожалуйста, подключите или включите Bluetooth устройство»:
Я попытался включить/выключить гарнитуру, перевести ее в режим сопряжения, установить/удалить устройство на/С устройств Bluetooth. Ничего из этого не сработало. Есть идеи?
6 ответов
Я обнаружил, что установка драйвера Acer Broadcom Bluetooth на следующей веб-странице работает в конце 2010 года 15 » MacBook Pro под управлением Windows 7 Home Premium 64-бит под BootCamp:
перед установкой драйвера ноутбук обнаружит устройство Bluetooth (творческие динамики D200), но не сможет выполнить сопряжение из-за отсутствия драйвера, который он затем искали, но не смогли скачать. После установки колонки работают нормально. Они используют профиль A2DP высокое качество аудио-кодек с поддержкой Bluetooth.
по-видимому, то, что он пытается найти, это сам приемник bluetooth, а не устройство, которое подключается к нему (например, гарнитура, мышь и т. д.). Я понятия не имею, почему он не работал со встроенным устройством, которое находится где-то внутри моего ноутбука, но он сделал с другим внешним Bluetooth USB пальца. Как только я подключил его, установщик распознал его и установил драйверы. По-видимому, те же драйверы работали для моего встроенного bluetooth, поэтому я просто отключил USB-палец, и с тех пор он работает для меня. Надеюсь, что это кому-нибудь пригодится.
Как отмечает @bagasas, просто установите драйверы Broadcom и все, кажется, исправить себя:ссылка для скачивания драйвера
это сводило меня с ума. Я положил в большом SSD сегодня происходит от 120 ГБ до 240 ГБ и сдул мой раздел Windows, чтобы сделать процесс проще расширить OS X и т.д. После установки Windows снова, единственное, что в Диспетчере устройств, которые не будут загружаться был хост-контроллер Bluetooth USB. Попробовал каждый пакет в Bootcamp для версии 4.0.4033 и 5.0.5033, и не повезло.
в основном, щелкните правой кнопкой мыши устройство в Диспетчере устройств, перейдите в Свойства, выберите вкладку Сведения, выберите аппаратные идентификаторы из раскрывающегося списка свойств. Скопируйте наименьшее значение. (Для иллюстрации он сообщает, что его было USB\VID_05AC&PID_8218 .)
найдите драйверы bootcamp и в разделе bootcamp/drivers/apple/x64 скопируйте AppleBluetoothInstaller64 в папку на рабочем столе и разархивируйте его. Я использую WinRAR для извлечения к тому же папка.
найдите файлы, которые были извлечены / распакованы и, используя Блокнот, отредактируйте файл с именем AppleBT64.inf .
найдите следующие строки:
избавьтесь от последних двух строк, т. е. от следующего:
и добавьте эту строку (вставьте полученное ранее значение вместо USB\VID_05ac&PID_8218 ):
так в итоге должен выглядеть следование:
выберите Обновить драйвер для устройства Bluetooth в Диспетчере устройств и укажите его в папку с извлеченными / распакованными файлами, после чего он должен установить драйверы Bluetooth.
обновление: Просто нашел эту ссылку, а также, что делает то же самое: http://kb.parallels.com/en/113274
самый простой способ на Windows 10 это работало в конце Mac 2013 с i7 intel (просто понял это)
- удалить текущий драйвер с вкладки свойств
- вернуться на вкладку Свойства, и это должно дать вам возможность установить драйвер, потому что нет установленных.
- добавить драйвер из списка доступных драйверов уже на windows, когда он предложит вам просмотреть (должны быть варианты под обзор один говорю вам установить из уже доступны драйверы для windows)
- в списке показанном со всеми изготовителями выберите Broadcom после этого под под списком который появляется выбрал переходник зуба ANYCOM USB-200/250 голубой.
Woila! itll обнаружить все на вашем MacBook, и вы должны быть в состоянии подключить мышь к компьютеру в этот момент она занимает около минуты или две, чтобы начать видеть работу мыши, и я предполагаю, что любое оборудование, которое вы пытаетесь подключить будет похожим. Не знаю, почему люди что затрудняет использование редакторов и т. д. это работало безотказно.
Какой драйвер нужен Windows для iPhone
Многие новоиспеченные пользователи iPhone и iPad, в частности, те, которые перебрались на «яблочную» технику с Android-устройств, сталкиваются с трудностями при подключении своего гаджета к компьютеру под управлением Windows. iPhone или iPad просто не распознается компьютером, запрашивая установку драйверов. О том, какой драйвер нужен Windows для начала работы с iOS-устройствами расскажем в этой инструкции.
Какой драйвер нужен Windows для iPhone
Для получения возможности правильного подключения iPhone или iPad к компьютеру на Windows первоначально действительно необходимо установить специальный драйвер. Однако отправляться на поиски конкретной версии драйвера для той или иной модели i-устройства вовсе не нужно.
Все необходимые для полноценной работы компьютера и iPhone или iPad драйвера включает в себя установочный пакет iTunes. При установке iTunes, вместе с самим мультимедийным проигрывателем, на компьютер устанавливаются прочие различные компоненты. В их число входят драйверы Apple Mobile Device Support, которые и отвечают за распознавание компьютером техники Apple.
Таким образом, для работы Windows с iPhone и iPad, например, для быстрой передачи фотографий и видео с мобильного устройства, нужно всего лишь установить iTunes. После выполнения установки iTunes рекомендуется осуществить перезагрузку компьютера.
Если же на вашем компьютере установлен iTunes, но iPhone или iPad по-прежнему не распознаются, то значит вам необходимо переустановить iTunes. Переустановка выполняется особенным образом. Подробнее о процессе удаления и повторной установки iTunes вы можете узнать в этой инструкции.